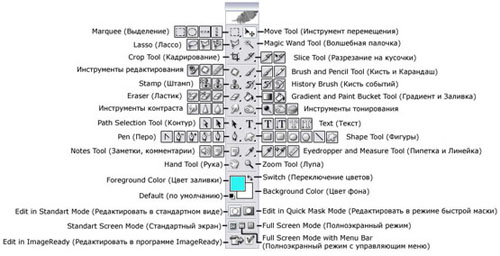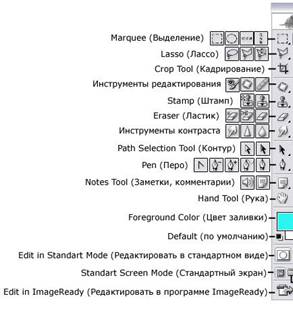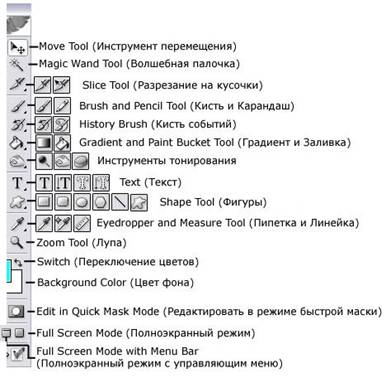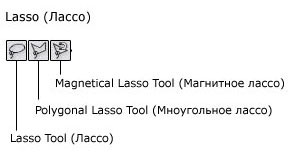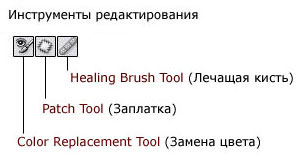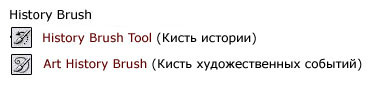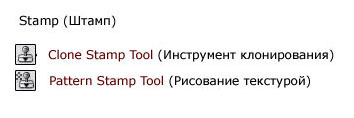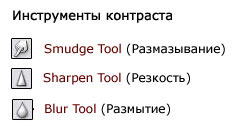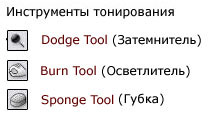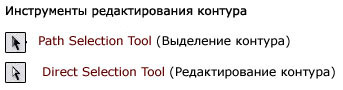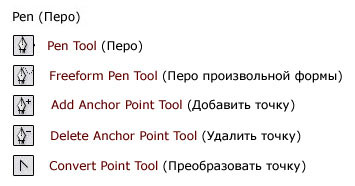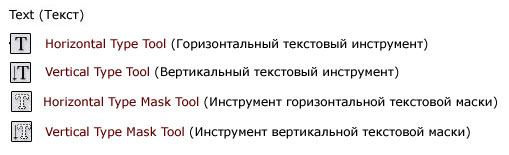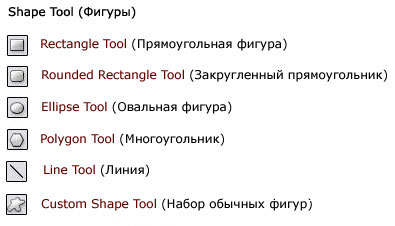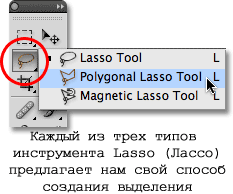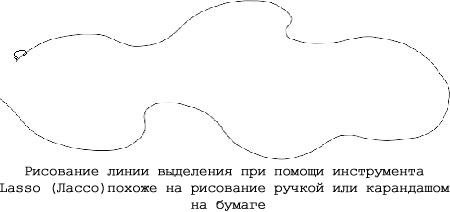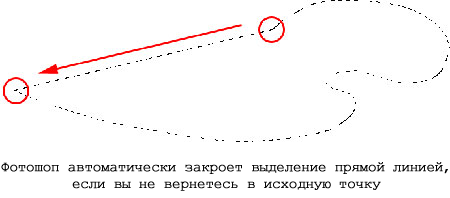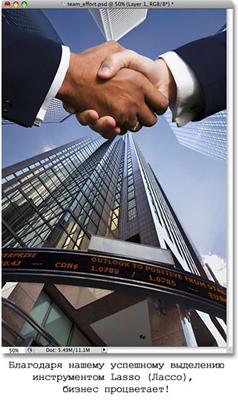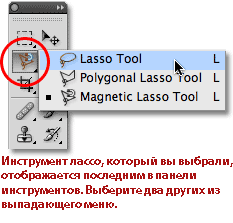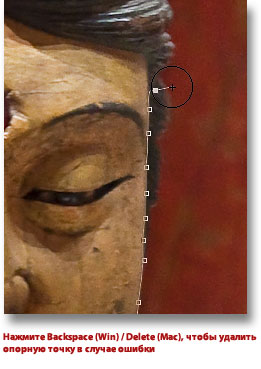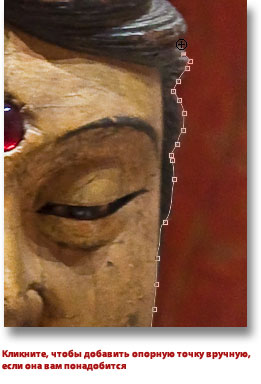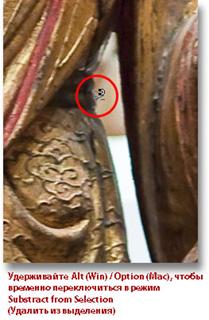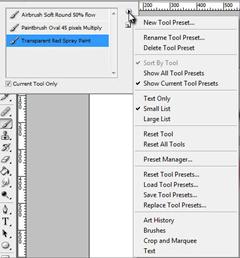Азбука Photoshop
23 мая 2007226 688 просмотров
Панель инструментов в Photoshop - это в своем роде азбука Фотошопа. Знать все ее буквы обязательно. Иначе вы с трудом будете понимать язык, на котором написаны наши уроки.
Вот она ненаглядная во всей своей красе распласталась по экрану вашего монитора. В рабочем окне выглядит тоненькой хрупенькой полосочкой. Но если раскрыть все инструменты, которые сидят внутри нее - стройной она вам точно не покажется.
Панель инструментов в Photoshop - это 56 инструментов, палитра цветов и еще 6 вспомогательных кнопок.
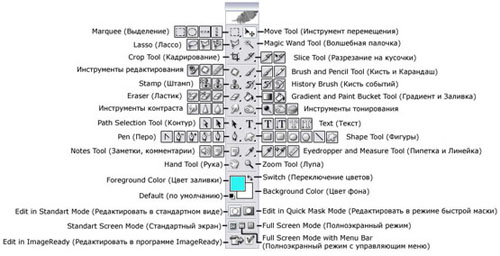
Итак, начнем разбор панели. Разобьем ее сначала пополам. На следующих двух скриншотах хорошо видны группы инструментов:
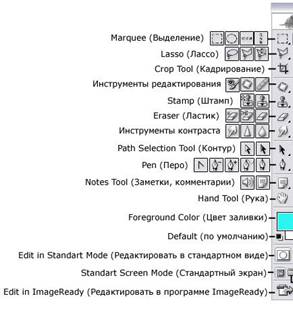
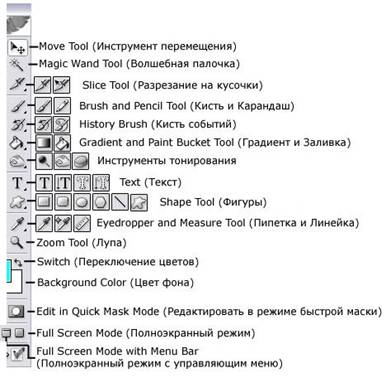
А теперь рассмотрим скрытые инструменты:

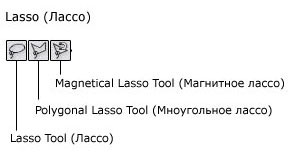

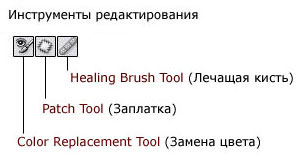
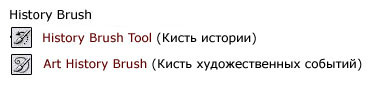
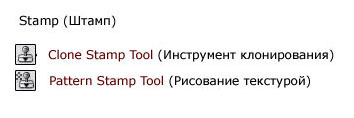

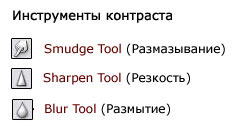
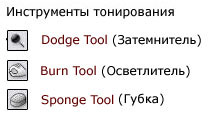
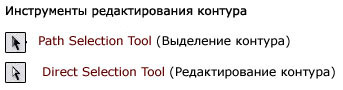
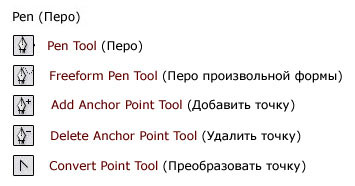
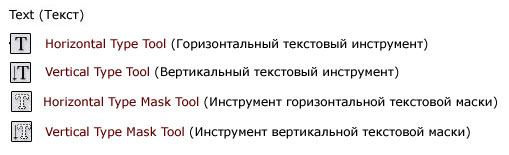
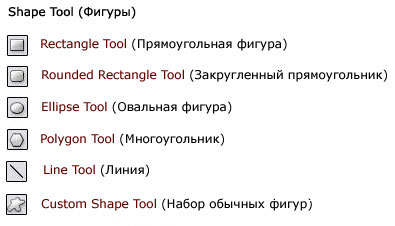
Всё об инструментах выделения в Фотошоп
03 марта 201461 680 просмотров
В этом уроке мы рассмотрим все возможности применения основных инструментов выделения программы Фотошоп, таких как «Область» и «Лассо». Если вы каждый раз применяете их только для того, чтобы сделать новое выделение, то вы используете лишь малую часть их возможностей.
Мы рассмотрим, как можно добавить выделение к уже существующей выделенной области, как исключить область из произведенного выделения и даже как пересечь две выделенные области и оставить выделенной их общую часть.
Узнав все возможности основных инструментов выделения, вы станете использовать их с большей пользой для себя.
Давайте начнем, рассмотрев возможность добавления выделения к уже выделенной области
Инструмент Лассо
06 января 2010138 586 просмотров
Фотошоп в действительности предлагает нам три варианта лассо для работы. Один из них мы рассмотрим в этом уроке – стандартный инструмент Lasso (Лассо), который вы можете выбрать, кликнув по его иконке в панели инструментов. Этот инструмент выглядит, как своего рода лассо, которым размахивает ковбой на родео:

Для более быстрого способа выбрать инструмент Lasso (Лассо), просто нажмите букву L на клавиатуре. Есть также два других типа инструментов лассо, такие как Polygonal Lasso (Многоугольное лассо) и Magnetic Lasso (Магнитное лассо), оба спрятаны за стандартным инструментом Lasso (Лассо) в панели инструментов. Мы рассмотрим их в отдельных уроках, но чтобы применить один из них, просто кликните и удерживайте нажатой кнопку мыши на иконке инструмента Lasso (Лассо) до тех пор, пока не появится выпадающее меню, где вы можете выбрать любой из двух инструментов:
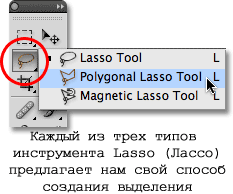
Все три инструмента лассо совместно используют букву L для быстрого их вызова, это зависит от того, какие настройки установлены у вас в Preferences (Установках), вы можете переключаться между тремя инструментами либо нажав клавишу L повторно, либо нажав Shift+L.
Рисование произвольных выделений
Из всех инструментов выделения в Фотошоп, инструмент Lasso (Лассо), пожалуй, самый легкий в использовании и понимании, поскольку вы просто проводите произвольное выделение вокруг объекта или участка, который хотите выделить, таким же образом, как вы бы рисовали что-то на кусочке бумаги ручкой или карандашом. При активном инструменте Lasso (Лассо), ваш курсор мыши превратиться в маленькую иконку в виде лассо, а вы просто нажмите на точку в документе, откуда хотите начать выделение, затем продолжите, удерживая нажатой кнопку мыши, рисовать произвольную линию выделения:
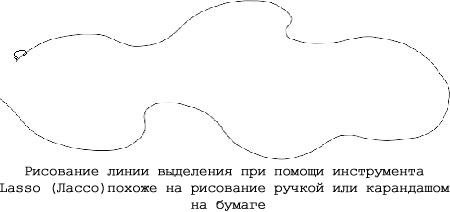
Чтобы завершить выделение, просто вернитесь в точку, откуда вы начали, и отпустите кнопку мыши. Совершенно не обязательно возвращаться в ту самую точку, с которой вы начали, но если этого не сделать, Фотошоп автоматически закроет выделение за вас, нарисовав прямую линию от точки, где вы отпустили кнопку мыши, до точки, с которой вы начали, поэтому в большинстве случаев, вы захотите закончить выделение там, где вы его начали:
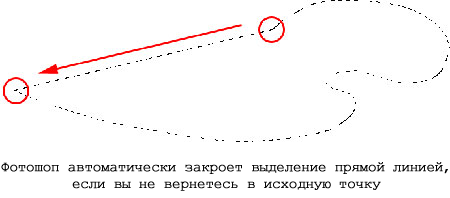
Сказать, что инструмент Lasso (Лассо) не самый точный из инструментов выделения в Фотошоп было бы преуменьшением, но его полезность значительно возросла с возможностью Фотошоп add to (добавлять) и subtract from (удалять из) выделения. Я нахожу лучшим способом работы с инструментом Lasso (Лассо) – проведение исходного выделения вокруг объекта или участка, который я выделяю, игнорируя любые очевидные ошибки, которые я совершил, затем возвращение назад и устранение проблемных участков путем добавления или удаления из области того, что мне нужно.
Вот фото двух людей пожимающих руки, которое в данный момент открыто на моем экране. Я хочу выделить рукопожатие и поместить его в другое изображение:

Чтобы начать выделение, я для начала выбираю инструмент Lasso (Лассо) в панели инструментов, как вы видели ранее. Затем я кликаю где-то вверху рядом с рукавом человека слева, чтобы начать выделение, хотя в действительности нет разницы, где около объекта вы начнете свое выделение с помощью инструмента Lasso (Лассо). Как только я кликнул по начальной точке, я продолжаю удерживать кнопку мыши, пока рисую линию вокруг участка на фото, который мне нужен. Я уже могу видеть, что допустил некоторые ошибки, но сейчас я не обращаю внимания на них и продолжаю:

Если вам нужно прокрутить изображение внутри окна во время рисования выделения, зажмите клавишу пробела на клавиатуре, которая временно переключит вас на инструмент Фотошоп Hand (Рука), прокрутите изображение в нужном направлении, затем отпустите клавишу пробела и продолжите рисовать выделение.
Чтобы убедиться в том, что я выделил все пиксели, которые мне нужны у краев фото, я нажму клавишу F на клавиатуре, чтобы переключиться в полноэкранный режим со строкой меню, затем потяну свою линию выделения в серую область, окружающую изображение. Не беспокойтесь о выделении серой области, поскольку Фотошоп заботится непосредственно об области изображения, а не серой области:

Если вы хотите переключиться обратно в режим просмотра документа, нажмите букву F пару раз, чтобы переключиться между режимами просмотра Фотошоп. Я продолжу обводить участок, который мне нужен, до тех пор, пока я не достигну первоначальной точки, и не закончу свое исходное выделение инструментом Lasso (Лассо), просто отпустив кнопку мыши. Теперь вокруг выделенной области появилась анимированная линия, наиболее известная, как «бегущие муравьи»:

Поскольку инструмент Lasso (Лассо), по сути, ручной инструмент выделения, вы полагаетесь только на свои собственные навыки рисования, равно как и на точность и возможности вашей мыши, вы, возможно, завершите выделением, далеким от такого совершенного, которое сделал я. Не беспокойтесь по этому поводу, поскольку мы можем запросто вернуться и поправить проблемные участки, что мы и сделаем!
Добавление к исходному выделению
При исследовании проблемных участков линии выделения, обычно прибегают к увеличению изображения. Чтобы увеличить, нажмите и удерживайте клавиши Ctrl+пробел для временного переключения на инструмент Zoom (Лупа), затем кликните внутри окна документа один раз или дважды, чтобы приблизить (чтобы потом уменьшить изображение, нажмите и удерживайте клавиши Alt+пробел и кликните внутри окна документа). Как только вы увеличили изображение, удерживайте клавишу пробела для временного переключения на инструмент Hand (Рука), затем кликните и подвигайте изображение в пределах линии выделения для поиска проблемных участков.
Здесь я обнаружил участок, где потерял край руки человека:

Нет необходимости начинать все заново. Я могу легко поправить это простым добавлением к существующему выделению. Убедитесь, что у вас до сих пор активен инструмент Lasso (Лассо), затем добавьте выделение, удерживая при этом клавишу Shift. Вы увидите маленький значок плюсика (+), появившийся внизу справа от иконки курсора, чтобы вы знали, что сейчас находитесь в режиме Add to Selection (Добавление к выделению). При нажатой клавише Shift, кликните где-нибудь внутри существующего выделения, затем перейдите за пределы исходного выделения и проведите вдоль краев, которые хотите добавить. Когда вы закончите добавление нового участка, вернитесь обратно в исходное выделение:

Завершите выделение в точке, где вы кликнули первоначально, затем отпустите кнопку мыши. Участок руки человека, который я пропустил, теперь добавлен:

Нет необходимости продолжать удерживать клавишу Shift во время того, как вы добавляете выделение. Как только вы начали создавать выделение при помощи мыши, вы можете запросто отпустить клавишу Shift. Вы будете находиться в режиме Add to Selection (Добавление к выделению) до тех пор, пока не отпустите кнопку мыши.
Удаление из исходного выделения
Я продолжу движение среди моего выделения в поисках проблем, и здесь я сталкиваюсь с совершенно противоположной проблемой, чем та, которая у меня была момент назад. На этот раз я выделил слишком много изображения вокруг пальца человека:

Не беспокойтесь об этом, поскольку мы можем удалить части выделения так же просто, как и добавить их. Для того, чтобы удалить нежелательные участки из выделения, удерживайте нажатой клавишу Alt. Это действие переведет вас в режим Subtract from Selection (Удалить из выделения), и вы увидите, что появится значок маленького минуса (-) в нижнем правом углу иконки курсора. При нажатой клавише Alt, просто кликните где-нибудь за пределами существующего выделения, чтобы установить начальную точку, затем перейдите внутрь выделения и обведите края участка, который вы хотите удалить. В моем случае, я провожу линию по краям пальца. Когда вы закончите, вернитесь за пределы существующего выделения:

Вернитесь в первоначальную точку выделения, затем отпустите кнопку мыши для завершения. Нежелательная область вокруг пальца человека теперь удалена:

Опять-таки, нет необходимости удерживать клавишу Alt все время. Вы можете смело отпустить ее, как только начнете обводить. Вы будете оставаться в режиме Subtract from Selection (Удалить из выделения) до тех пор, пока не отпустите кнопку мыши.
Как только я прошелся вокруг линии выделения, исправив ошибки путем добавления или удаления необходимых участков, мое окончательное выделение инструментом Lasso (Лассо) завершено:

С теперь уже выделенным рукопожатием, я нажму сочетание клавиш Ctrl+C, чтобы быстро скопировать выделенный участок, затем открою второе изображение в Фотошоп и нажму Ctrl+V, чтобы вставить рукопожатие в новое фото, расположив его так, как необходимо:
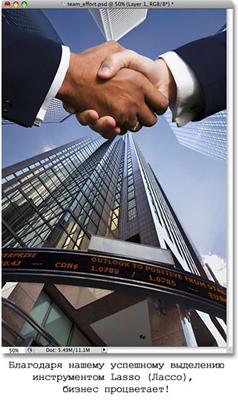
Удаление выделения
Когда вы закончите работу с выделением, созданным инструментом Lasso (Лассо). Вы можете удалить его, зайдя в меню Select (Выделить) в верхней части окна и выбрать Deselect (Снять выделение), или можете нажать сочетание клавиш Ctrl+D на клавиатуре. Вы также можете просто кликнуть где-нибудь внутри документа инструментом Lasso (Лассо).
Как мы видим, инструмент программы Фотошоп Lasso (Лассо) необычайно прост в использовании, и, хотя он не может сравниться качеством с инструментом выделения профессионального уровня, его способность исправления проблем в исходном выделении может действительно помочь улучшить ваш результат.
Инструмент Магнитное лассо
Если бы кто-то сказал вам, что в программе Фотошоп можно выделить объект на фото со 100% точностью, и все, что вам нужно сделать – всего лишь непринужденно провести линию вокруг объекта, используя мышь, поверили бы вы ему? Нет? И правильно сделали бы! Этот человек только вводит вас в заблуждение.
Но если бы кто-то сказал вам, что есть инструмент выделения, который может выделить объект, скажем, с 80-90% точностью, и все, что вас нужно – непринужденно провести линию вокруг него? Вы тогда бы поверили ему? Опять нет? А вот это уже очень плохо, потому что действительно есть такой инструмент выделения. И называется он Magnetic Lasso (Магнитное лассо), а при небольшой практике и с пониманием того, как работает этот инструмент, вы не только поверите в это, вы будете одержимы этим инструментом.
Инструмент Magnetic Lasso (Магнитное лассо)– один из инструментов группы Lasso (Лассо)в Фотошоп. Magnetic Lasso (Магнитное лассо) можно найти в группе инструментов Lasso (Лассо) в панели инструментов. Чтобы понять, где это, кликните левой кнопкой мыши по кнопке с инструментами Lasso (Лассо) и удерживайте ее нажатой, появится выпадающее меню, затем выберите инструмент Magnetic Lasso (Магнитное лассо) из списка:

Как только вы выберите инструмент Magnetic Lasso (Магнитное лассо), он появится на месте стандартного инструмента Lasso (Лассо) в панели инструментов. Для применения в будущем инструмента LassoTool (Лассо) или инструмента Polygonal Lasso (Многоугольное Лассо), кликните по инструменту Magnetic Lasso (Магнитное лассо) и удерживайте нажатой левую кнопку мыши до тех пор, пока снова не появится выпадающее меню, затем выберите любой из двух других инструментов лассо в списке:
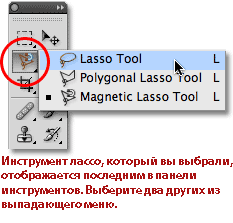
Вы можете переключаться между инструментами лассо при помощи клавиатуры. Просто удерживайте Shift и нажмите L несколько раз, чтобы переключаться между инструментами (замечу, что вам, возможно, не понадобится нажатие клавиши Shift, это зависит от того, какие настройки у вас в Установках (Preferences) Фотошоп).
Почему инструмент назван Magnetic Lasso (Магнитным лассо)? Итак, в отличие от стандартного инструмента Lasso (Лассо), от которого нет никакой помощи, и он полагается на вашу собственную способность выделить объект с, как правило, маловыдающимися результатами, инструмент Magnetic Lasso (Магнитное лассо) – инструмент распознавания краев. Это означает, что он активно ищет края объекта, в то время как вы двигаетесь вокруг него, затем цепляется за края выделения и прилипает к ним, как магнит.
Означает ли это, что в действительности Фотошоп распознает объект на фото, как только вы попытаетесь его выделить? Так конечно может показаться в данном случае, но нет. Как мы знаем, все, что Фотошоп когда-либо видит – это пиксели различных цветов и уровней яркости, поэтому инструмент Magnetic Lasso (Магнитное лассо) пытаетсявычислить края объекта посредством нахождения различий в цветах и уровнях яркости между объектом, который вы пытаетесь выделить, и фоном.
Лучшая иконка для лучших выделений
Конечно, если бы инструмент Magnetic Lasso (Магнитное лассо)всегда должен был просматривать все изображение, в то время как пытается обнаружить края вашего объекта, скорее всего он не смог бы выполнить очень хорошую работу, поэтому, для простоты, Фотошоп ограничивает участки, где инструмент ищет края. Проблема в том, что мы по умолчанию не можем видеть, насколько широка эта область, и это потому, что курсор мыши инструмента Magnetic Lasso (Магнитное лассо) в действительности ничего нам не говорит. Маленький магнит, позволяет нам узнать, что мы выбрали именно Magnetic Lasso (Магнитное лассо), вот он:

Для вызова более полезной иконки, нажмите клавишу Caps Lock на клавиатуре. Это действие переключит иконку на круг с маленьким крестиком в центре. Круг представляет собой ширину участка, который видит Фотошоп для определения краев. Он видит только участок внутри кружка. Все, что за ним, он игнорирует. Ближайший определяемый край - крестик в центре круга, Фотошоп придает ему наиболее важное значение при определении месторасположения краев вашего объекта:

Использование инструмента Magnetic Lasso (Магнитное лассо)
Перед вами фото китайской скульптуры, которое я открыл в Фотошоп. Края скульптуры хорошо определены, поэтому я попытаюсь выделить их путем обводки стандартным инструментом Lasso (Лассо). Во всяком случае, я могу это сделать, если ищу предлога вырвать себе от отчаяния волосы. Наиболее лучшим вариантом в данном случае было бы использование инструмента Magnetic Lasso (Магнитное лассо), поскольку в конечном итоге основную часть работы он проделает за меня:

Чтобы начать выделение с помощью инструмента Magnetic Lasso (Магнитное лассо),просто поместите крестик в центре кружка прямо на край объекта и кликните один раз, затем отпустите кнопку мыши. Это установит начальную точку выделения. Когда же вы определили начальную точку, перемещайте инструмент Magnetic Lasso (Магнитное лассо) вокруг объекта, всегда сохраняя край в пределах кружка. Вы увидите, что от курсора, которым вы двигаете, тянется тонкая линия, и Фотошоп автоматически прикрепляет ее к краю объекта, добавляя опорные точки, чтобы закрепить линию на месте. В отличие от стандартного инструмента Лассо (Lasso), вам не нужно удерживать нажатой клавишу мыши во время того, как вы обводите объект:

Чтобы приблизить изображение, во время выделения краев, нажмите Ctrl++ (Win) / Command++ (Mac). Нажмите потом Ctrl+- (Win) / Command+- (Mac), чтобы уменьшить. Чтобы прокрутить изображение в окне документа, когда вы приблизили изображение, удерживайте клавишу пробела, которая временно активирует инструмент Hand (Рука), затем удерживая нажатой левую кнопку мыши, подвиньте изображение в ту сторону, которая вам нужна. Отпустите клавишу пробела, когда закончите.
Изменение ширины круга
Вы можете корректировать ширину круга, что изменяет размер участка, в котором Фотошоп ищет края, используя параметр Width (Ширина) в панели настроек. Если объект, который вы выделяете, имеет четко выраженные края, вы можете использовать настройки большей ширины, которые позволят вам также передвигаться быстрее и свободней вокруг объекта. Используйте настройки меньшей ширины и продвигайтесь медленнее вокруг объекта, где край не так хорошо определен.

Единственная проблема с параметром ширины в панели настроек заключается в том, что вы должны установить его прежде, чем начнете свое выделение, и нет способа изменить его тогда, когда вы уже начали выделять объект. Наиболее удобный способ скорректировать ширину кружка – использование левой и правой квадратной скобки на клавиатуре. Это дает вам возможность скорректировать размер кружка «на лету» во время работы с изображением, и это здорово, поскольку вам часто нужно корректировать размер, ведь вам приходится работать с различными частями изображения. Нажмите левую квадратную скобку ([), чтобы сделать круг меньше, или правую квадратную скобку (]), чтобы сделать его больше. Вы увидите, что значение параметра Width (Ширина) изменяется в панели настроек, как только вы нажимаете на клавиши, и вы увидите, что круг сам меняет размер в окне документа:

Контраст края
В то время как ширина круга определяет размер участка, в котором Фотошоп ищет края, вторым и, в такой же степени, важным параметром при использовании инструмента Magnetic Lasso (Магнитное лассо),является Edge Contrast (Контраст края). Он определяет, насколько должно быть различие в значении цвета или яркости между объектом и фоном для Фотошоп, чтобы считать какую-то область краем.
Вы найдете Edge Contrast (Контраст края) в панели настроек справа от параметра Width (Ширина). Для участков с высоким контрастом между объектом и фоном, вы можете использовать более высокое значение Edge Contrast (Контраста края), соответственно с большим значением параметра Width (Ширина)(большим кругом). Используйте меньшее значение Edge Contrast (Контраста края)и Width (Ширины) для участков с низким контрастом между объектом и фоном:

Как и параметр Width (Ширина), Edge Contrast (Контраст края) в панели настроек может быть выбран только до начала выделения, что не делает его слишком полезным. Чтобы изменить его «на ходу» во время работы, нажмите клавишу точки (.) на клавиатуре, чтобы увеличить значение контраста, или запятой (,), чтобы уменьшить его. Вы увидите изменение значений в панели настроек.
Частота
Пока вы создаете выделение вокруг объекта, Фотошоп автоматически размещает опорные точки (маленькие квадратики) по краю, чтобы закрепить или привязать линию к месту. Если вы находите, что расстояние между опорными точками слишком велико, что затрудняет сохранять закрепление линии к краю, вы можете определить, как часто Фотошоп должен добавлять опорные точки при помощи параметра Frequency (Частота) в панели настроек, хотя, опять-таки, вам нужно установить значение этого параметра до начала выделения. Чем выше значение, тем больше опорных точек будет добавлено, но обычно для хорошей работы устанавливается по умолчанию значение 57:

Вместо того, чтобы изменять значение частоты, легче просто добавить опорную точку вручную тогда, когда она вам потребуется. Если кажется, что у Фотошоп проблемы с сохранением линии в нужном месте, просто кликните по краю объекта, чтобы добавить вручную опорную точку, затем отпустите кнопку мыши и продолжайте.
Исправление ошибок
Если опорная точка добавилась в ошибочном месте, не важно, по вашей вине или вине Фотошоп, нажмите клавишу Backspace (Win) / Delete (Mac) на клавиатуре, чтобы удалить последнюю точку, которая была добавлена. Если вы продолжите нажимать Backspace / Delete, вы удалите точки в порядке обратном тому, как они были добавлены, что помогает тогда, когда линия выделения начинает применяться непредсказуемо, как это иногда бывает. Здесь, я полностью пропустил волосы на этой стороне скульптуры, поэтому мне нужно нажать Backspace / Delete несколько раз, чтобы удалить нежелательные опорные точки, затем попытаться создать их снова:
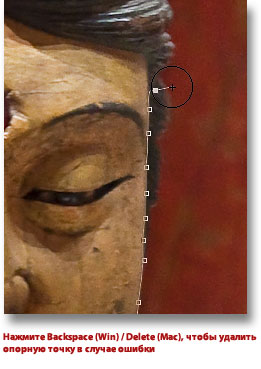
На этот раз, при использовании намного меньшего по размеру круга, мне повезло больше. Также помогло добавление некоторых точек вручную:
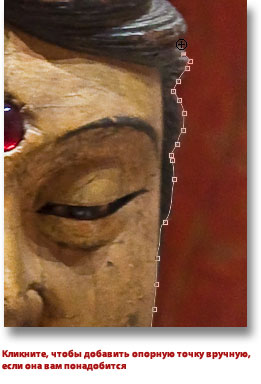
Если вы окончательно запутались в применении инструмента Magnetic Lasso (Магнитное лассо)и хотите начать заново, нажмите клавишу Esc, чтобы очистить все, что вы сделали.
Переключение между инструментами Лассо (Lasso)
Инструмент Magnetic Lasso ( Магнитное лассо) часто может сделать удивительную работу с выделением объекта самостоятельно, но также дает нам свободно переключиться к другим двум Фотошоп инструментам лассо при необходимости. Чтобы временно переключиться к стандартному инструменту Lasso (Лассо)или Polygonal Lasso (Многоугольному лассо), удерживайте клавишу Alt (Win) / Option (Mac) и кликните по краю объекта. Все, что вы должны сделать – определить, на какой из двух инструментов лассо переключиться.
Если вы продолжите удерживать кнопку мыши и потянете, у вас включится стандартный инструмент Lasso (Лассо), таким образом, вы можете нарисовать выделение произвольной формы вокруг участка, где у Magnetic Lasso (Магнитное лассо) были проблемы. Когда вы закончите, отпустите клавишу Alt / Option, затем отпустите кнопку мыши, чтобы вернуться обратно к инструменту Magnetic Lasso (Магнитное лассо).
Если вы отпустите кнопку мыши после нажатия клавиши Alt / Option, удерживая клавишу отодвинете курсор мыши от точки, кликнув мышью, то вы переключитесь на инструмент Polygonal Lasso (Многоугольное лассо), который удобен для выделения прямых участков объекта. Удерживайте нажатой клавишу Alt / Option, пока кликаете, от точки до точки, чтобы добавить участки с прямыми линиями. Чтобы переключиться обратно к инструменту Magnetic Lasso (Магнитное лассо),когда будете готовы, отпустите клавишу Alt / Option, затем кликните по краю объекта, чтобы добавить точку и отпустите кнопку мыши.
Я хочу включить подставку, на которой установлена скульптура, в свое выделение, а поскольку края подставки прямые, я временно переключусь на инструмент Polygonal Lasso (Многоугольное лассо):

Закрытие выделения
Как только вы проделали свой путь вокруг объекта, кликните по своей начальной точке, чтобы завершить выделение. Когда вы достаточно приблизитесь к начальной точке, вы увидите, что появился маленький кружочек внизу справа от иконки курсора, позволяющий вам понять, что теперь вы можете закрыть выделение:

И после этого скульптура выделена:

Удаление области из исходного выделения
После того, как я изучил фото внимательней, я заметил, что у скульптуры есть маленькое пространство с фоном между стороной ее тела и рукой справа:

Мне нужно удалить этот участок из выделения. Чтобы сделать это, при активном инструменте Magnetic Lasso (Магнитное лассо), я, удерживаю клавишу Alt (Win) / Option (Mac), которая временно переключает меня в режим Subtract from Selection (удаления из выделения). В правом углу иконки курсора появится значок маленького минуса (-), позволяющий мне определить, что я нахожусь около удаляемой части существующего выделения:
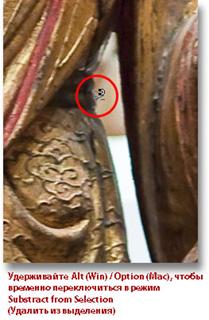
При нажатой клавише Alt / Option, я кликаю один раз, чтобы установить стартовую точку, затем я отпускаю кнопку мыши и прохожусь по краю участка, который необходимо удалить. Как только я начинаю выделение, я могу отпустить клавишу Alt / Option. В это время не нужно удерживать ее нажатой. Фотошоп сохраняет меня в режиме Subtract from Selection (удаления из объекта) до тех пор, пока я не нажму на первоначальную точку, чтобы завершить выделение. Я нажму снова клавишу Caps Lock, чтобы переключиться на иконку с кругом, поскольку так я могу четко видеть, где фотошоп ищет края:

Как только я проделал свой путь вокруг пространства, я нажимаю на первоначальную точку, чтобы закрыть выделение, удалив нежелательный участок.
Только сама скульптура с подставкой, на которой она установлена, остаются выделенными:

С выделенной только что скульптурой, я впоследствии могу что-нибудь делать, и это затронет только скульптуру. Остальные участки фото не будут затронуты. Например, я могу нажать клавишу M на клавиатуре, чтобы быстро вызвать инструмент Move (Перемещение), затем я кликну по скульптуре и перемещу ее на второе изображение, которое я открыл, чтобы создать для нее другой фон:

Удаление выделения
Когда вы закончите работу с выделением, и оно вам больше не нужно, вы можете удалить его, зайдя в меню Select (Выделение) на верхней части экрана и выбрать Deselect (Снять выделение), или можете нажать сочетание клавиш Ctrl+D (Win) / Command+D (Mac) на клавиатуре. Или для быстрого способа удаления выделения, просто кликните где-нибудь внутри документа инструментом Magnetic Lasso (Магнитное лассо)или любым другим инструментом выделения.
Инструмент Magnetic Lasso (Магнитное лассо)без сомнения один из лучших инструментов выделения, которые у нас есть для работы в Фотошоп, дающий нам намного лучший результат, чем мы можем получить при использовании стандартного инструмента Lasso (Лассо), за меньшее время, с меньшим усилием и расстройством. Как бы то ни было, он нуждается в небольшой практике с параметрами Width (Ширины) и Edge Contrast (Контраста края), прежде чем вы заговорите с ним на «ты», как и с большинством вещей в жизни, он не совершенен.
Для лучших результатов, используйте иснтрумент Magnetic Lasso (Магнитное лассо), как хороший способ начать выделение, так как он обычно делает 80-90% работы за вас. Проведите инструментом Magnetic Lasso (Магнитное лассо) вокруг объекта один раз, создав свое собственное выделение, затем приблизьте и просмотрите внимательно области выделения, чтобы найти участки, где инструмент Magnetic Lasso (Магнитное лассо) плохо сработал. Используйте стандартный инструмент Lasso(Лассо) для включения режима Add to Selection (Добавить к выделению)и Subtract from Selection (Удалить из выделения), чтобы устранить любые проблемы. Для более подробного понимания, как это сделать, изучите работу стандартного инструмента Lasso (Лассо).
Инструмент Кисть (Brush)
Инструмент Brush (Кисть), пожалуй, один из наиболее часто используемых инструментов в Фотошоп. И неспроста, поскольку он универсален в своем применении. Вы можете менять форму кисти, задавать свою собственную, менять цвет, размер, а также использовать ее при создании маски и контуров. Этот урок покажет вам наиболее часто распространенные действия, которые можно осуществлять кистью, а также тонкости ее настройки и еще кое-что интересное, и, конечно же, полезное в применении. Прежде, чем мы приступим к описанию свойств этого инструмента, давайте для начала посмотрим, где он находится.
Инструмент Brush (Кисть) и пути его активации
Инструмент Кисть (Brush) расположен в панели инструментов и имеет пиктограмму, которую вы можете видеть ниже:

Чтобы активировать инструмент, достаточно просто кликнуть правой кнопкой мыши по иконке. Но иногда, в ходе работы, нужно быстро переключаться между инструментами, для этого в Фотошоп предусмотрены клавиши быстрого вызова инструментов (иногда это сочетание клавиш). Для инструмента Brush (Кисть), выделена клавиша B (латинская). То есть во время работы в Фотошоп, достаточно нажать эту клавишу для активации инструмента.
Панель настроек (OptionBar) инструмента Кисть (Brush)
Как только вы активируете инструмент Кисть (Brush), вверху окна программы появится его Панель настроек (OptionBar). Выглядит она так:

Итак, рассмотрим каждый элемент данной панели в отдельности. Слева вы уже узнали иконку нашего инструмента, она как раз свидетельствует о том, что выбран именно инструмент Brush (Кисть), а не какой-либо иной инструмент. Если вы нажмете на стрелочку справа от иконки, появится выпадающее меню:

«Заданные настройки инструмента» (ToolPresetPicker)
Это меню называется «Заданные настройки инструмента» (ToolPresetPicker). Такое меню есть практически у каждого инструмента, вспомним хотя бы урок про инструмент Crop (Кадрирование). Оно предлагает выбрать из стандартного перечня часто используемые особые настройки кисти для удобного их использования. В Фотошоп CS3 в стандартный набор этого меню включено три вида кисти, у них уже заданы настройки формы, цвета, плотности и др. Ниже для примера приведен скриншот, показывающий наглядно, как отражаются эти настройки в применении:

Возможно, вы скажете, что вам не нужны эти кисти, и пользы от них никакой не будет, но вас ждет приятный сюрприз! В этом меню вы можете поместить кисти со своими собственными настройками, которые чаще всего будут нужны в работе именно вам, то есть, фактически, вы можете настраивать этот инструмент под себя. Давайте разберемся, как это делается. Для начала кликните в выпадающем меню по маленькой стрелочке справа, появится еще одно меню:
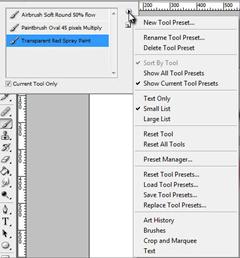
На скриншоте показано, как выглядит это меню в англоязычной версии, ниже будет представлено назначение его функций и их перевод.
Итак, как вы уже заметили, все функции отделены горизонтальной прямой, таким образом, функции делятся по группам назначения, это сделано для удобства пользования (если вы обратите внимание на панель инструментов, то все они так же разделены по группам).
В первую группу входит одна единственная функция NewToolPreset (Новая настройка инструмента), это означает, что вы можете задать собственные параметры кисти и сохранить их, нажав на эту команду. Для этого действия предназначена и пиктограмма с конвертиком в окне меню «Заданные настройки инструмента» (ToolPresetPicker), она имеет такой же вид, как пиктограмма создания нового слоя в панели слоев. Итак, после того, как вы задали настройки кисти, нажмите на пиктограмму создания новой настройки инструмента или выберите соответствующую команду, упомянутую выше, после этого появится окно, где вы сможете задать имя созданной кисти. Функция includecolor (включить цвет) позволяет сохранить в настройках кисти выбранный вами цвет. После того, как вы зададите имя и нажмете клавишу ОК, кисть с заданными вами параметрами появится в списке окна «Заданные настройки инструмента» (ToolPresetPicker).
Вторая группа состоит из двух функций, осуществляющих действия с существующими настройками кистей. Выделите щелчком левой кнопки мыши необходимую настройку кисти и нажмите RenameToolPreset (Переименовать настройку кисти), для того, чтобы переименовать ее, или DeleteToolPreset (Удалить настройку кисти) для того, чтобы ее удалить.
Третья группа предназначена для способа отображения настроек кисти в окне «Заданные настройки инструмента» (ToolPresetPicker):
- Showalltoolpresets (Показать настройки всех инструментов) – как уже упоминалось выше, для каждого инструмента Фотошоп существует возможность создания его индивидуальной настройки и последующее ее сохранение. Данная функция позволяет видеть настройки, созданные для всех инструментов, независимо от того, какой в данный момент используется, а, соответственно, вы можете не только видеть их, но и применить, кликнув по нужной настройке левой кнопкой мыши. Если у вас много подобных настроек, то такая функция может быть не очень удобной, поскольку среди всего списка вам придется искать нужную настройку, что займет определенное количество времени.
- Функция Sortbytool (Сортировать по инструментам) позволяет сортировать список настроек по инструментам, она активна в случае, если в способах отображения вы выбрали Showalltoolpresets(Показать настройки всех инструментов) и способна облегчить вам работу в поисках нужной настройки.
- При включении функции Showcurrenttoolpresets (Показать настройки текущего инструмента) в окне «Заданные настройки инструмента» (ToolPresetPicker) будут отображаться только настр