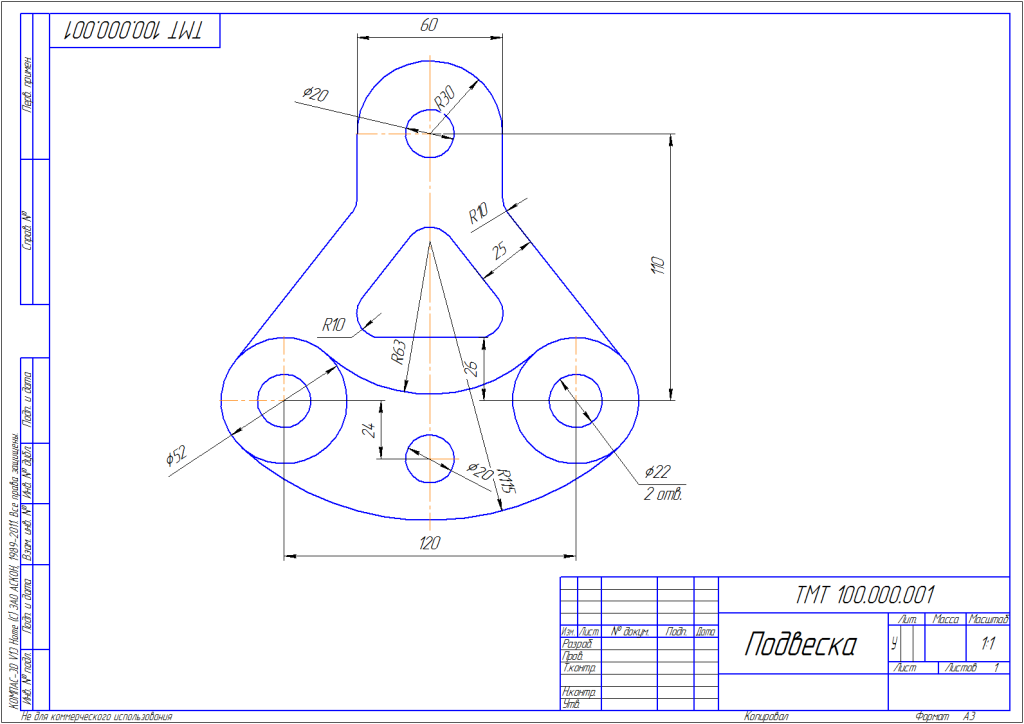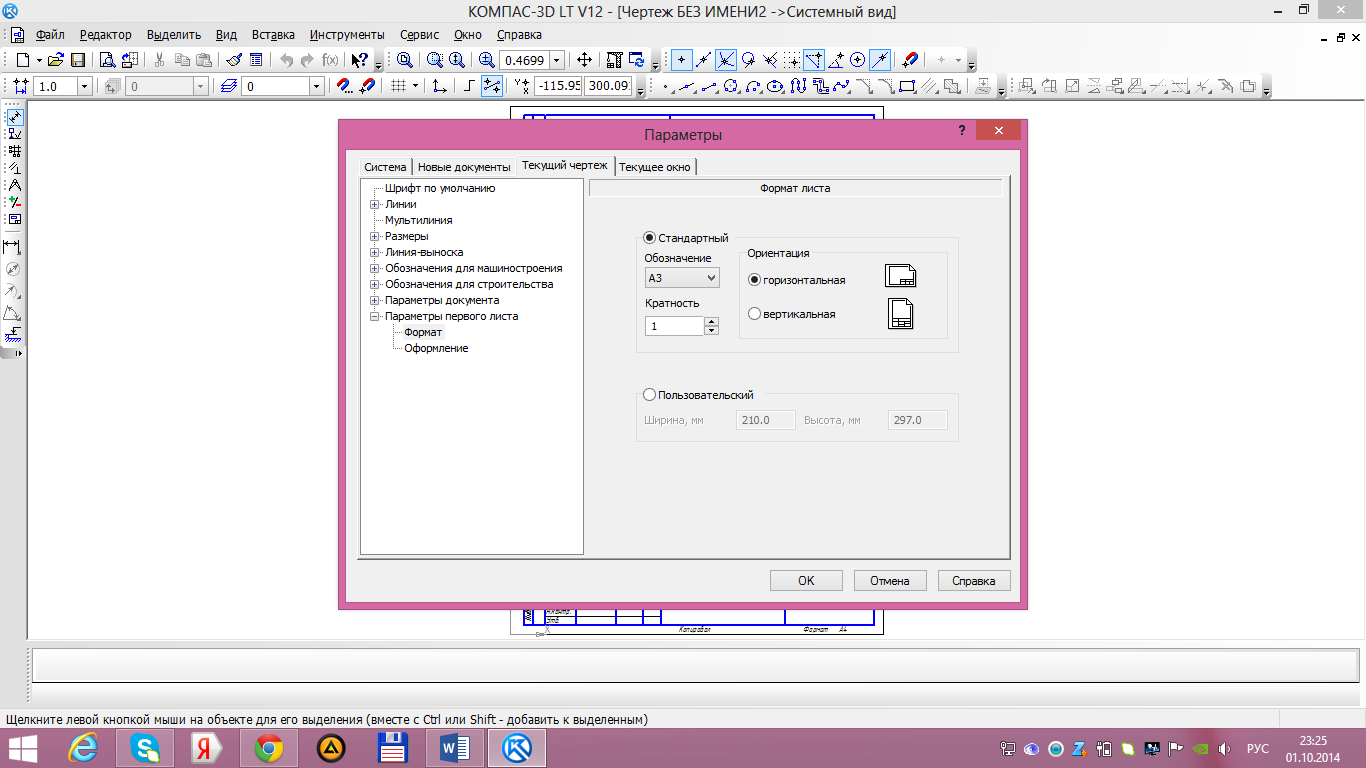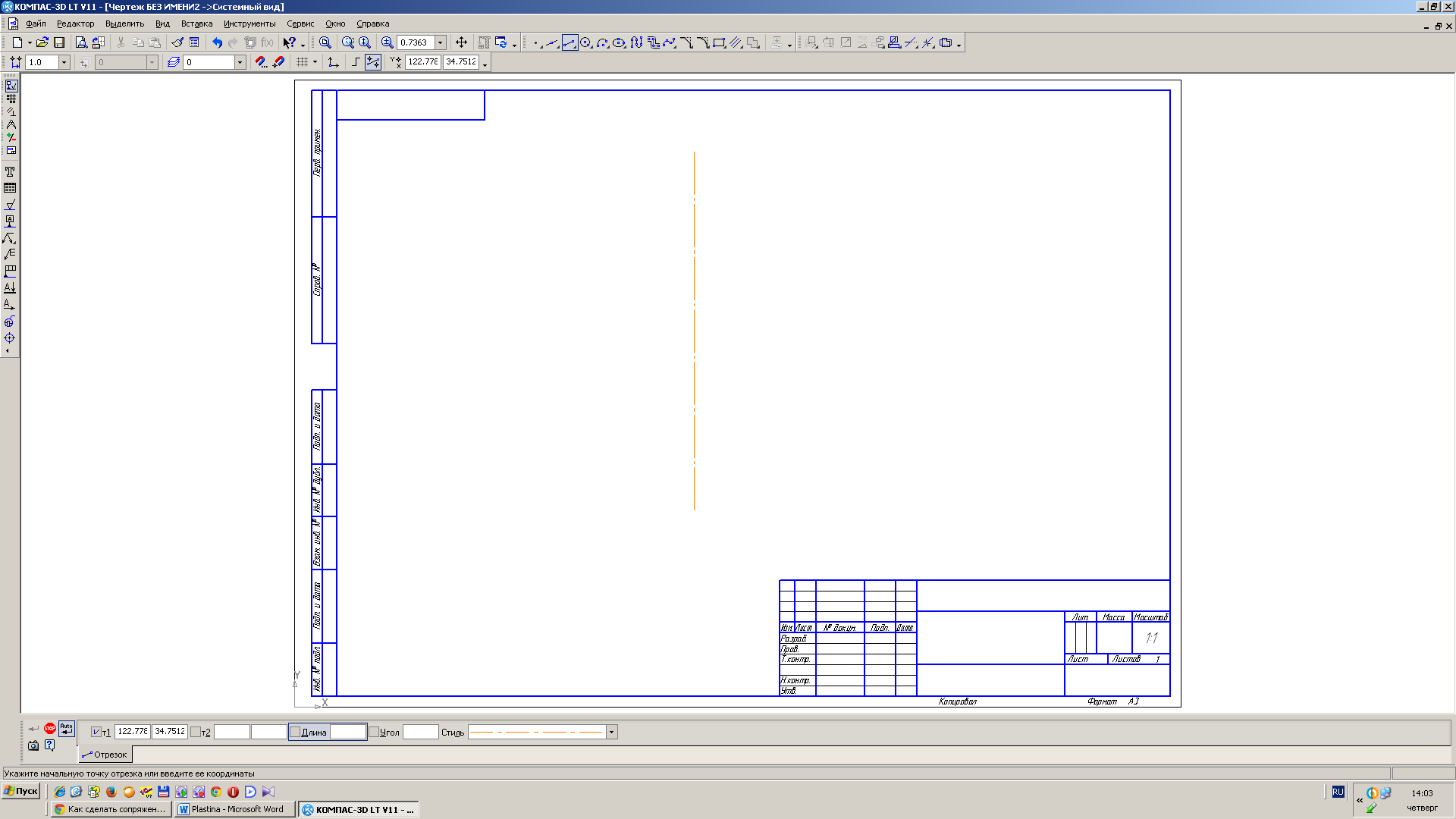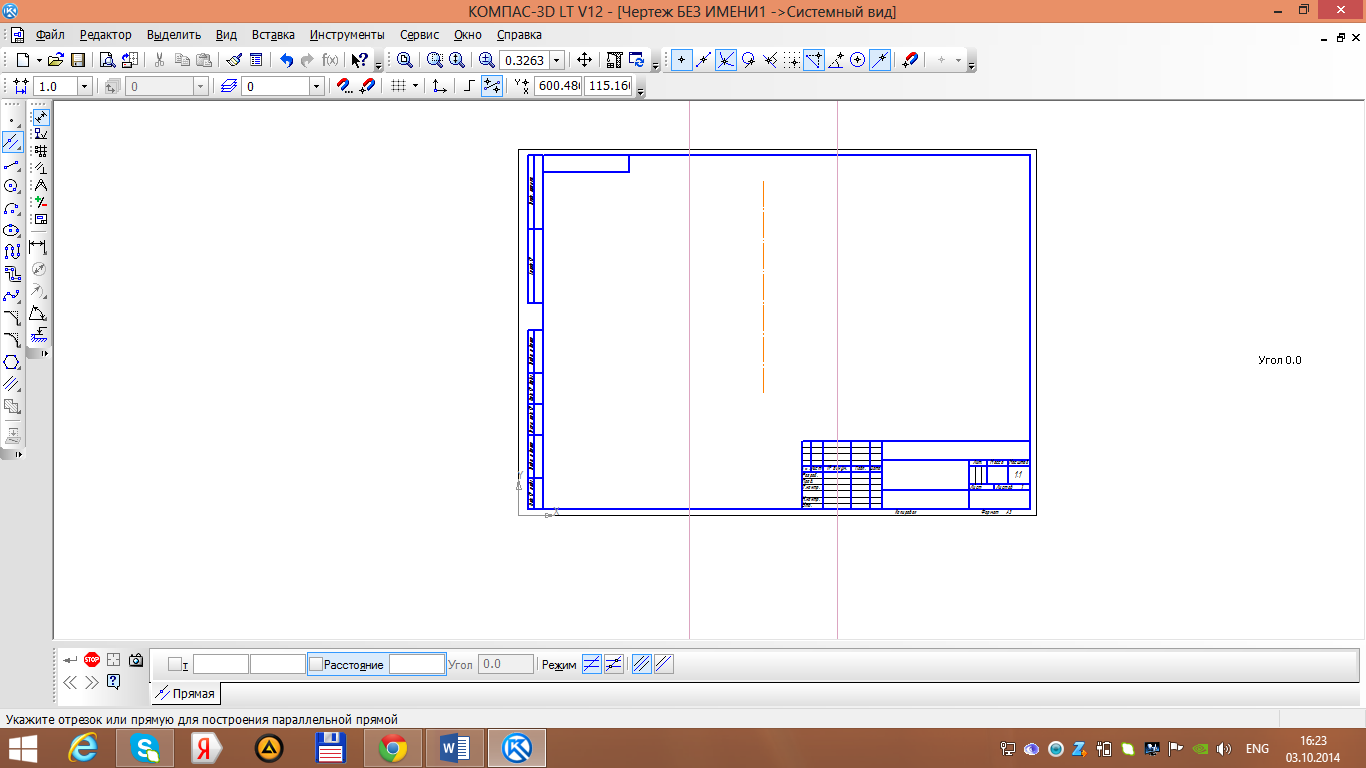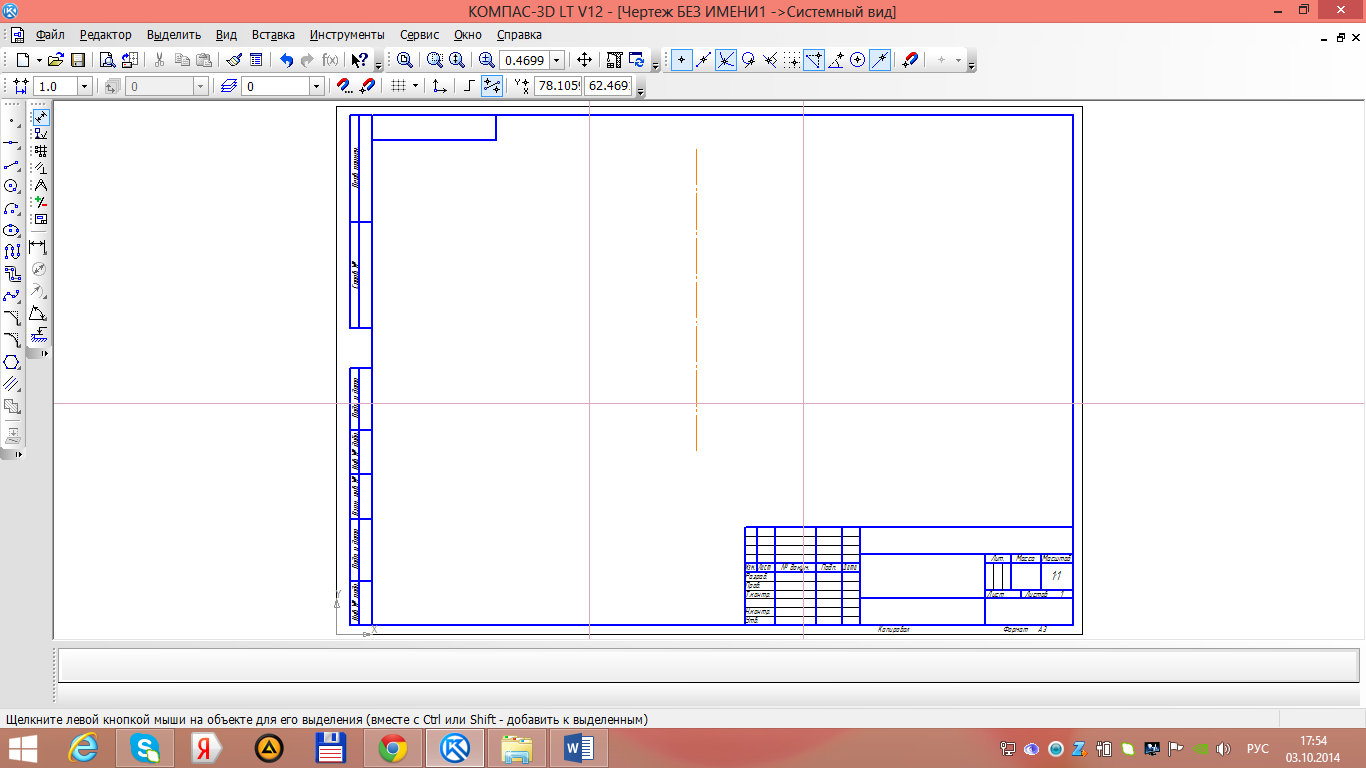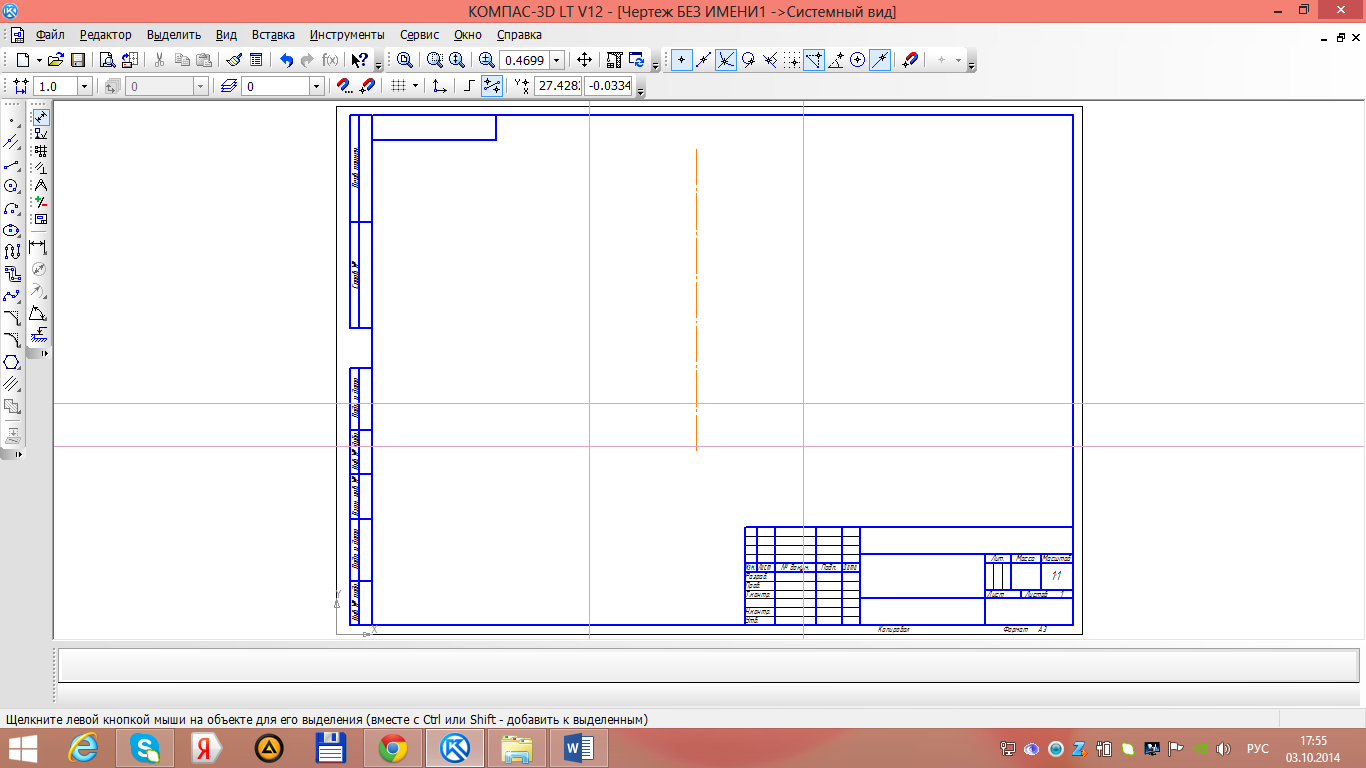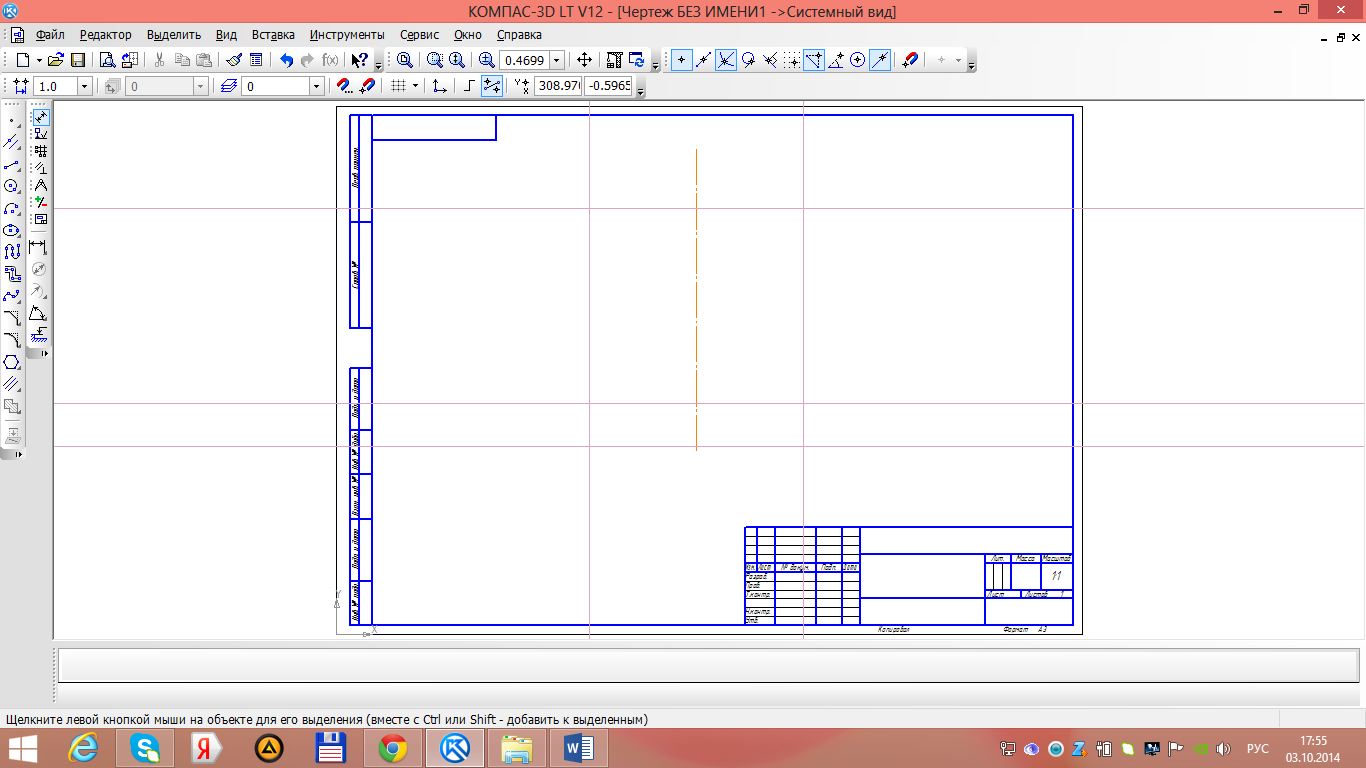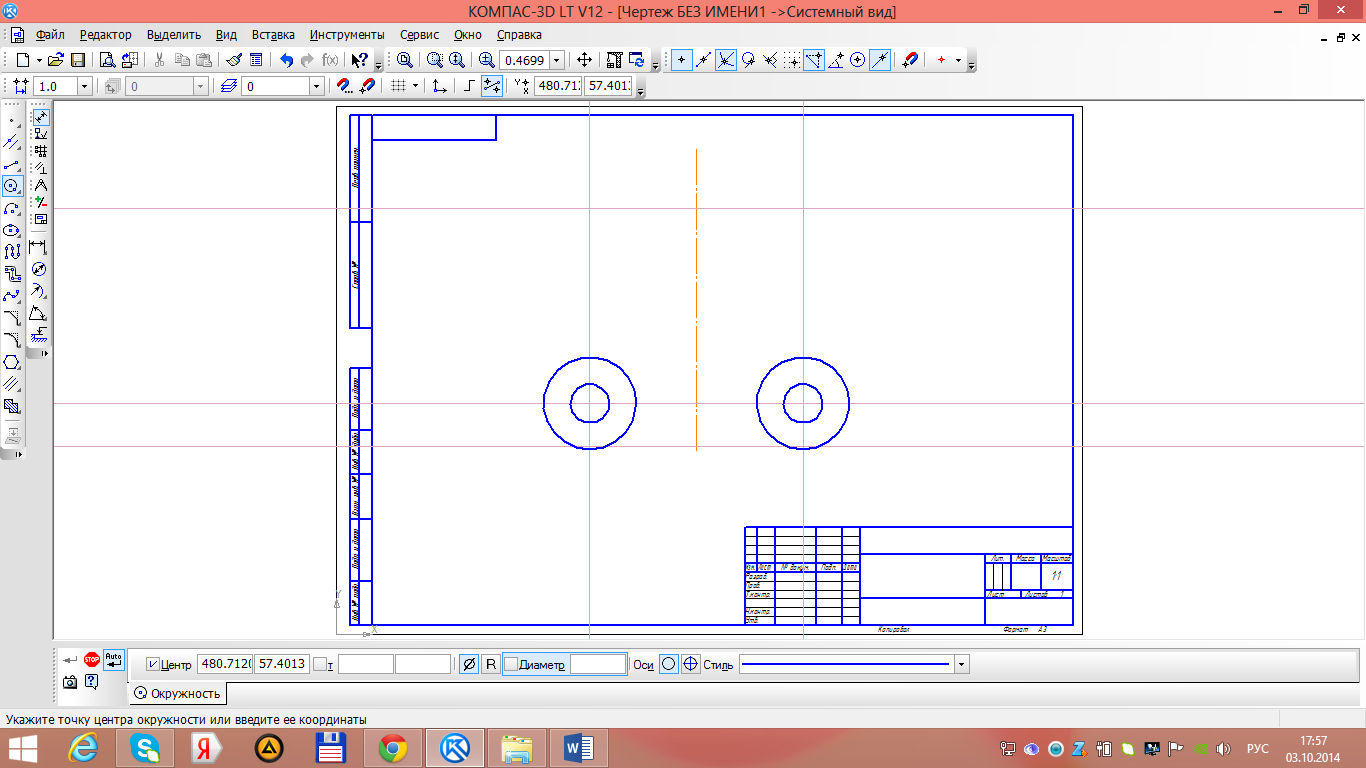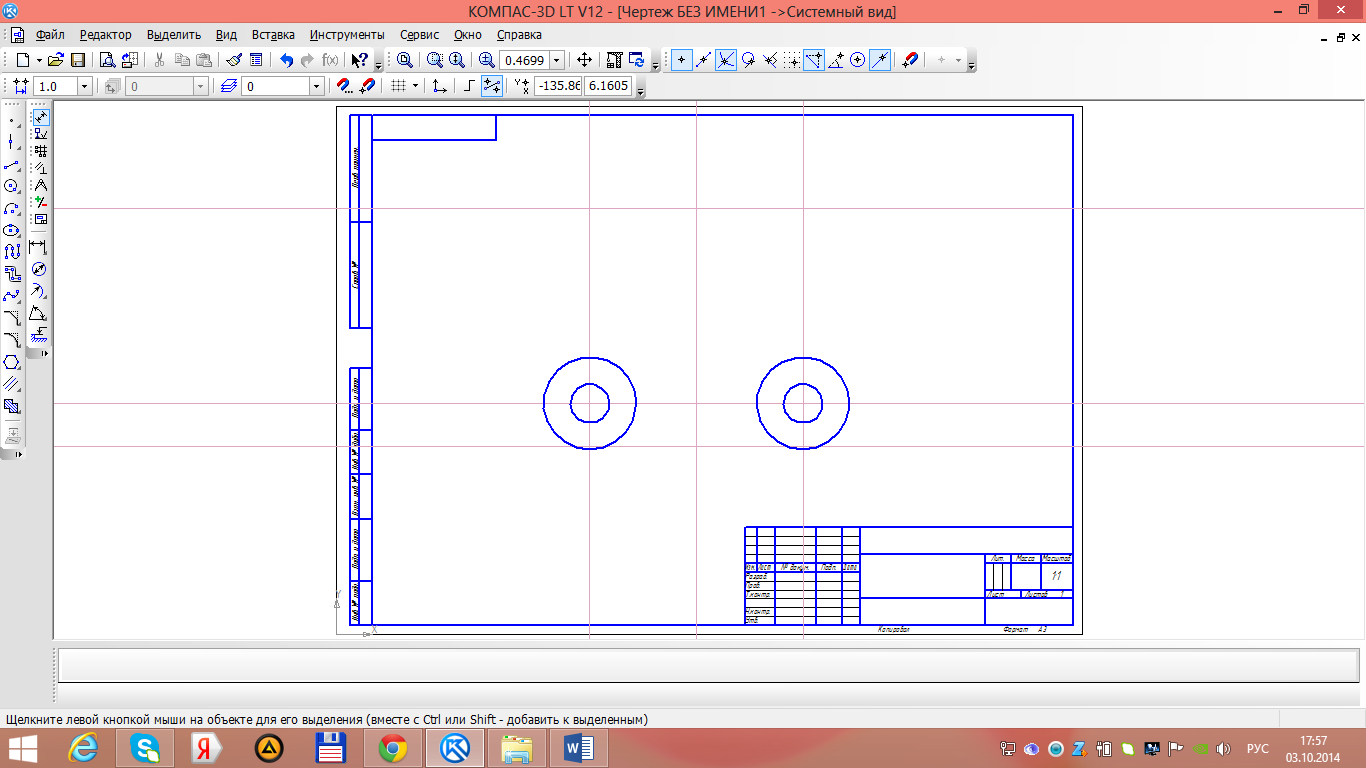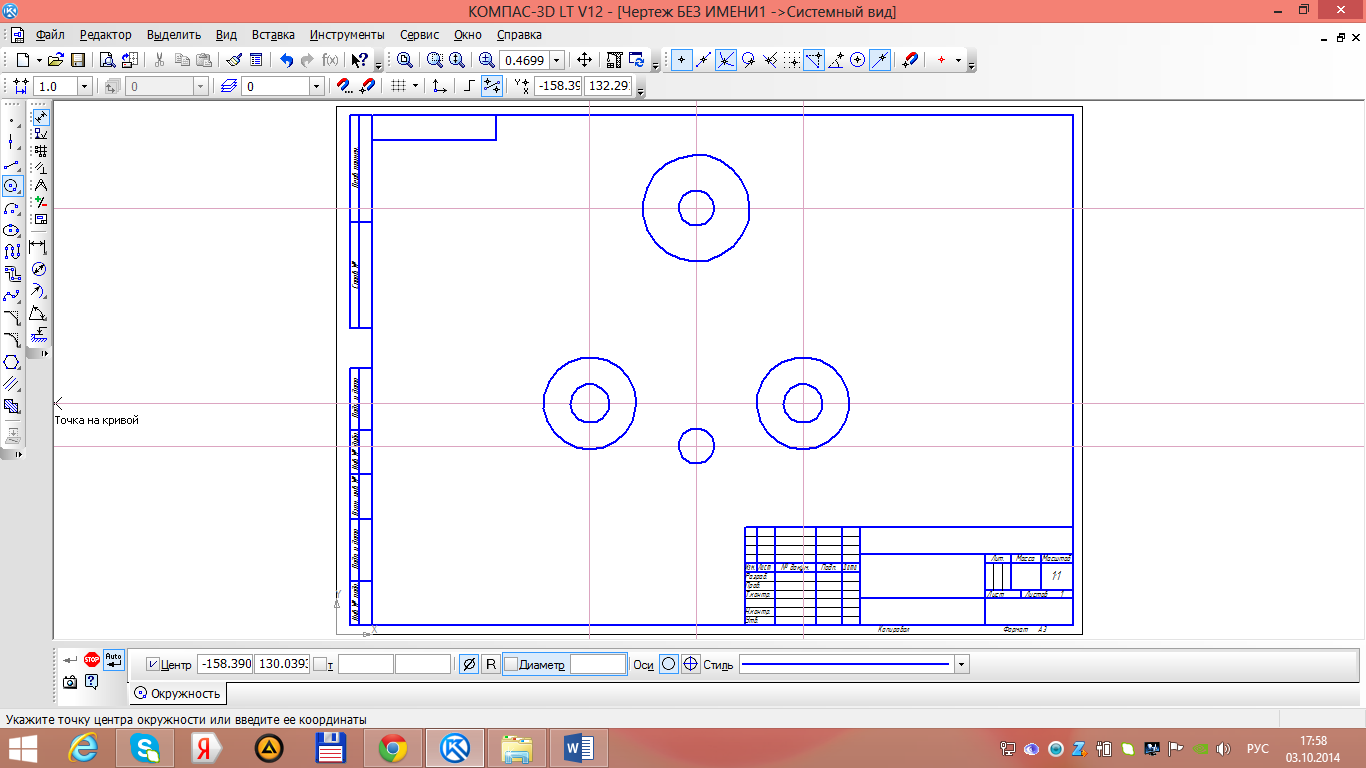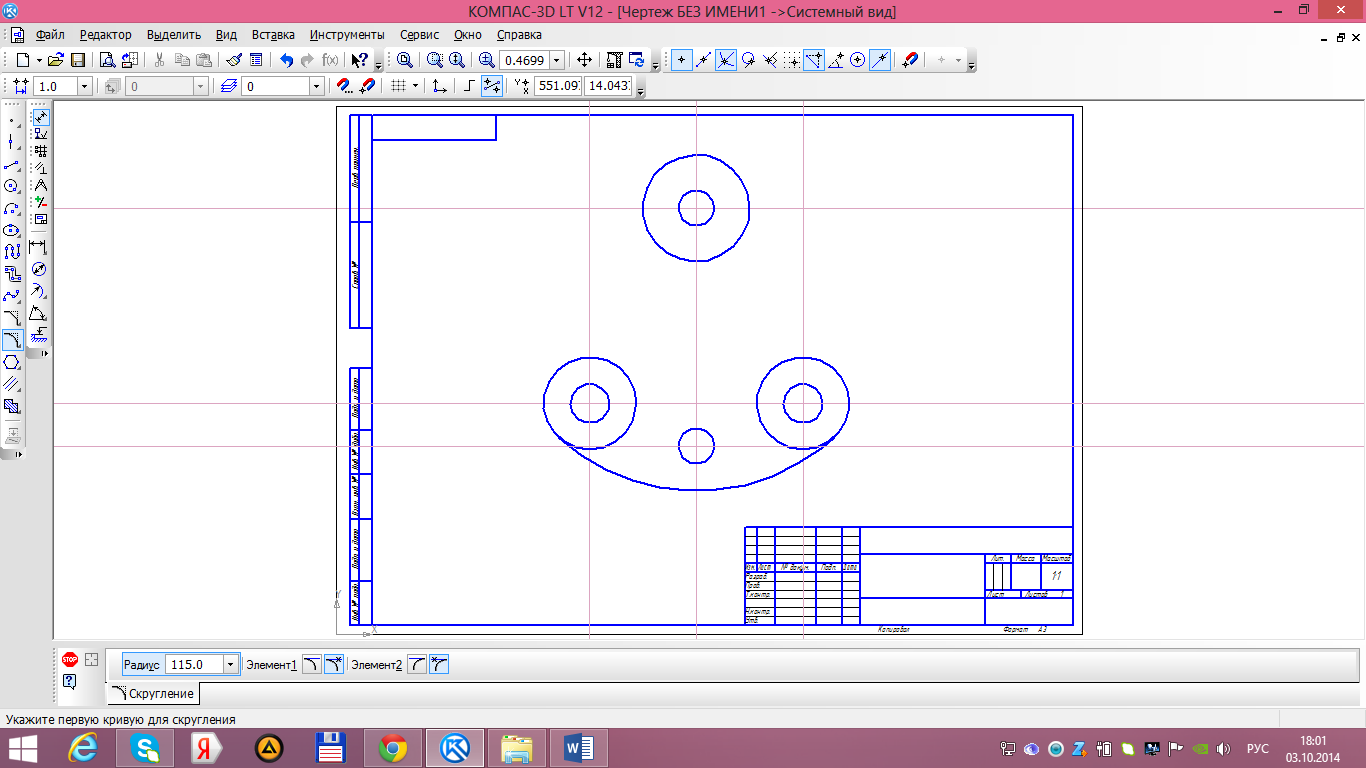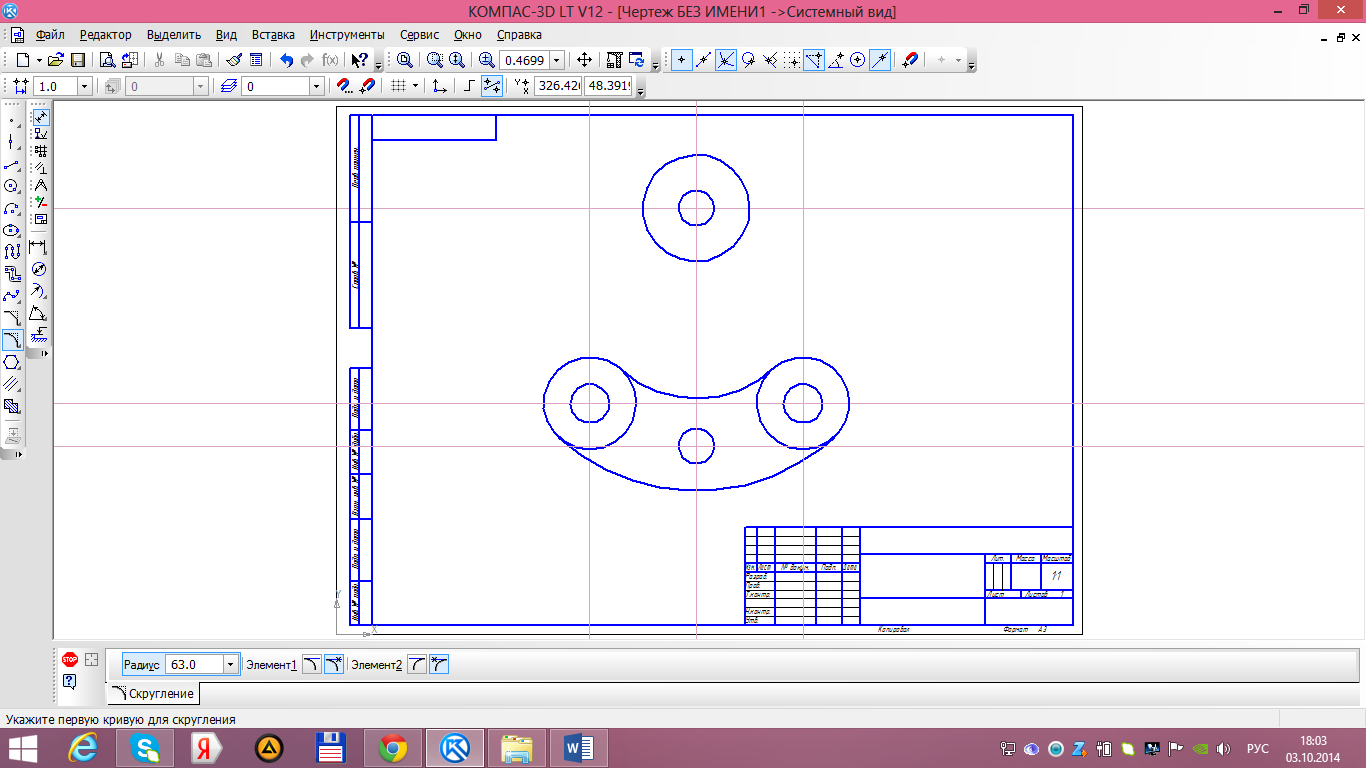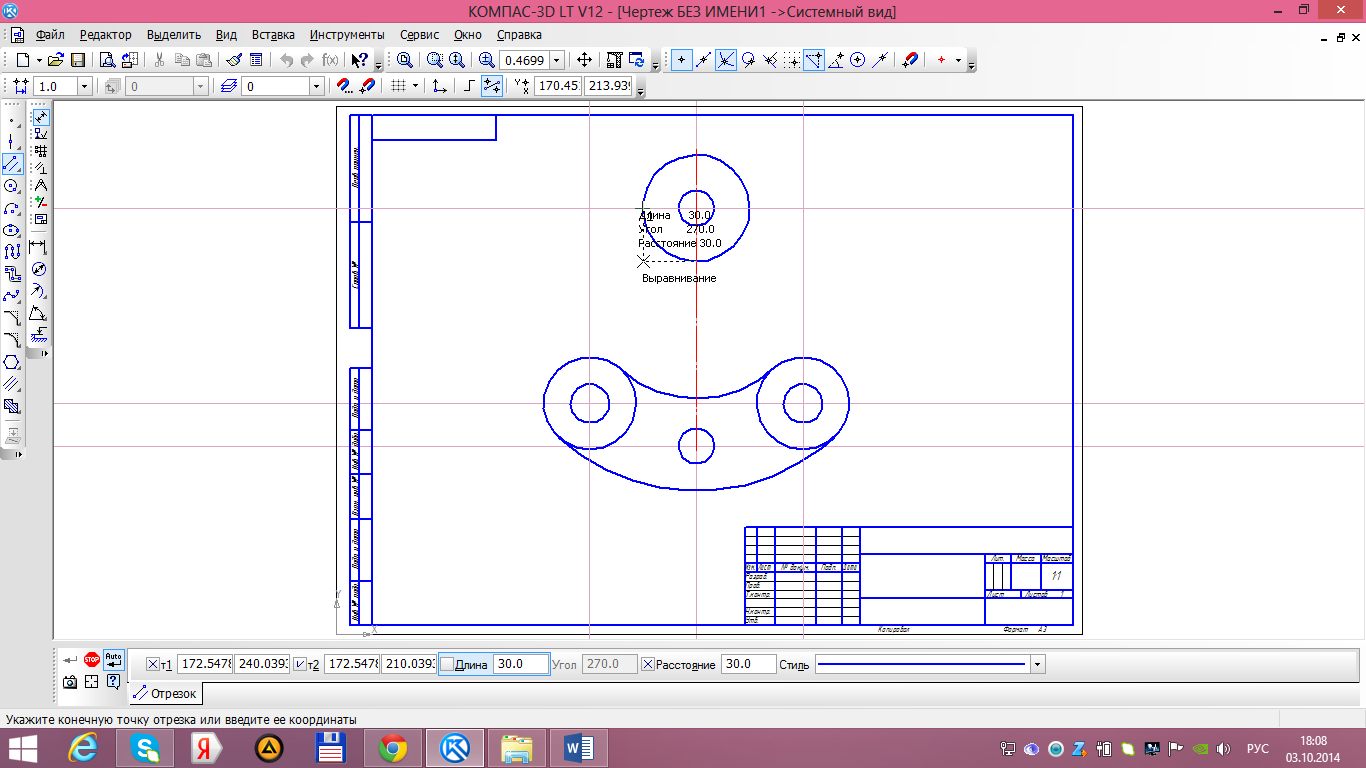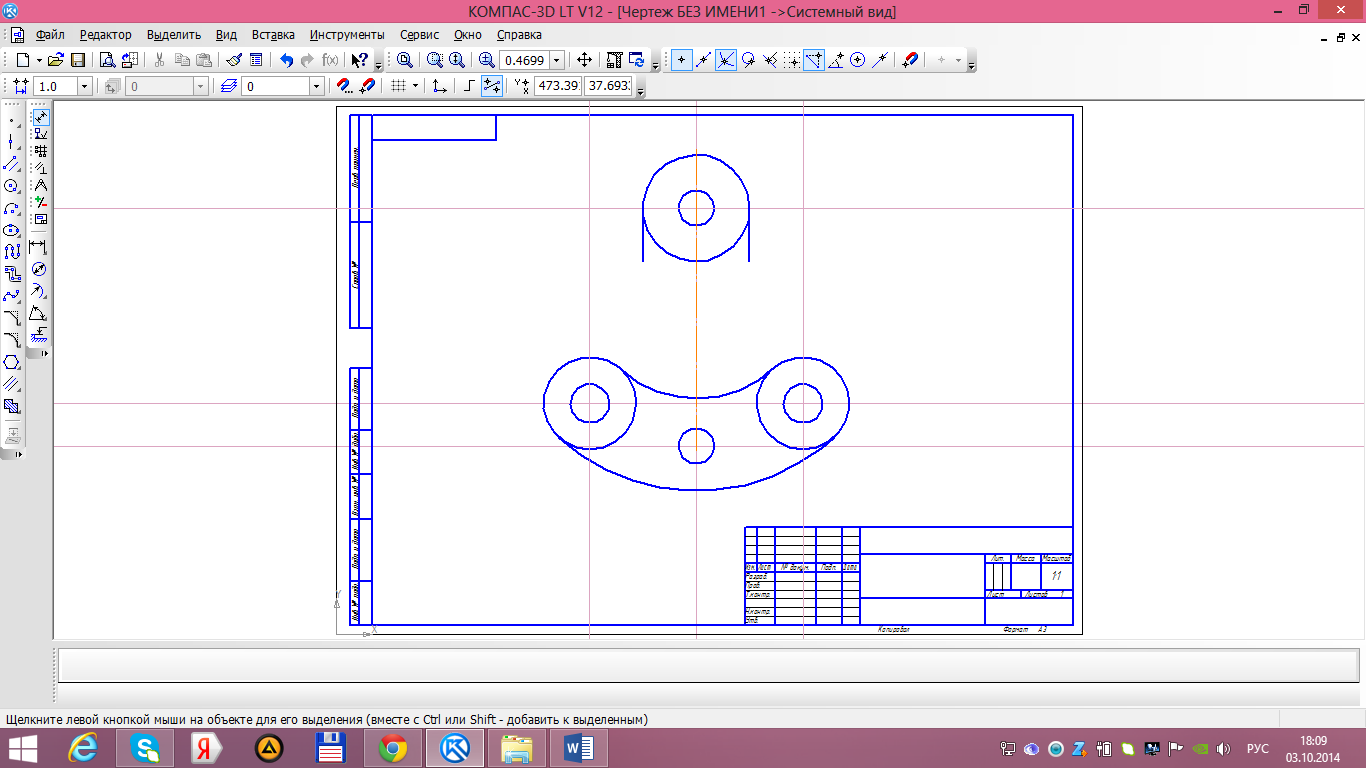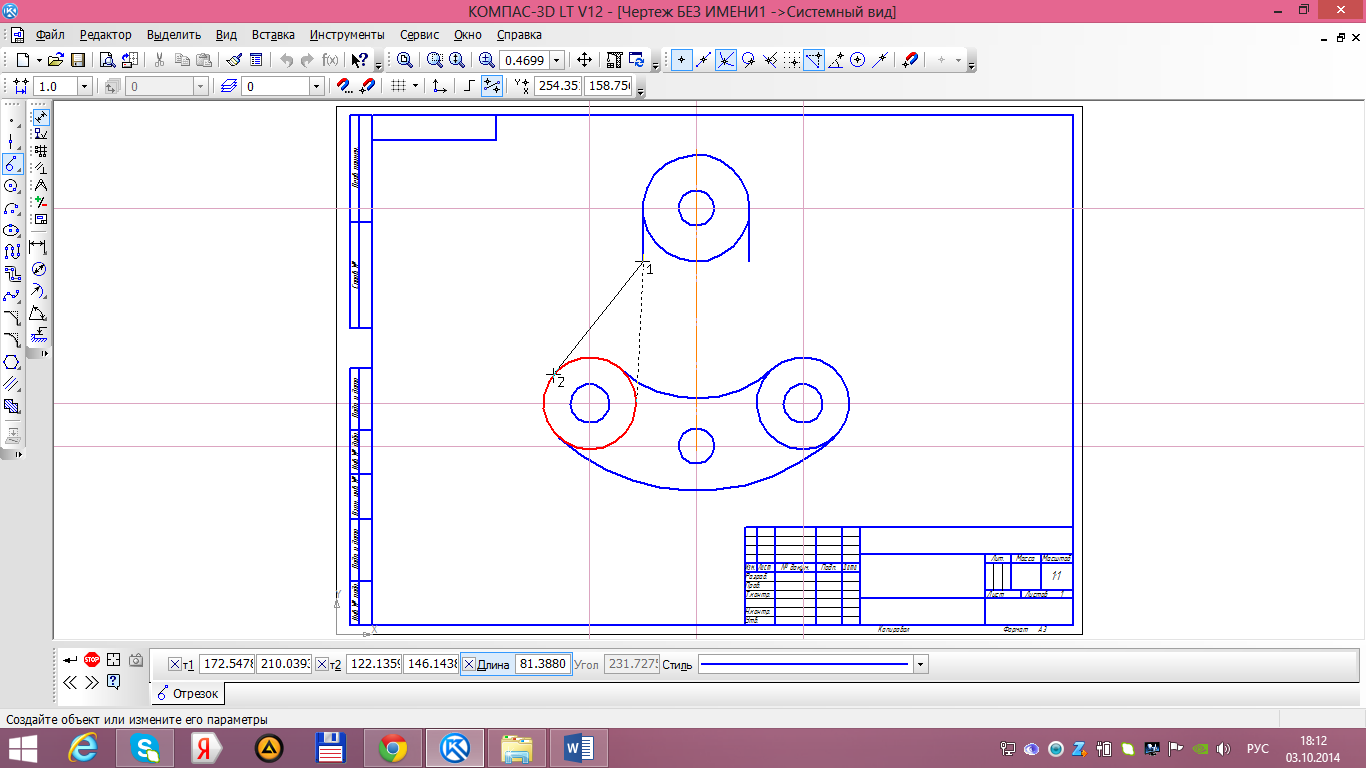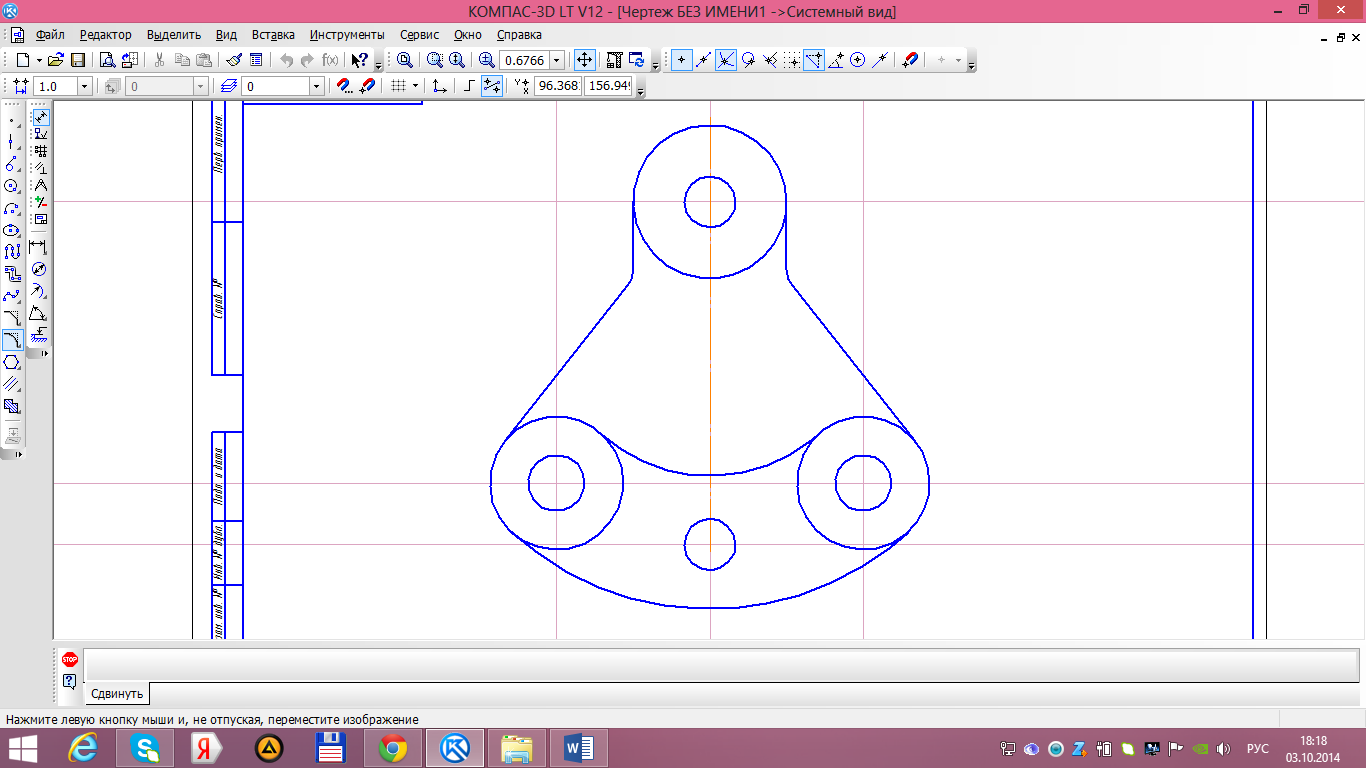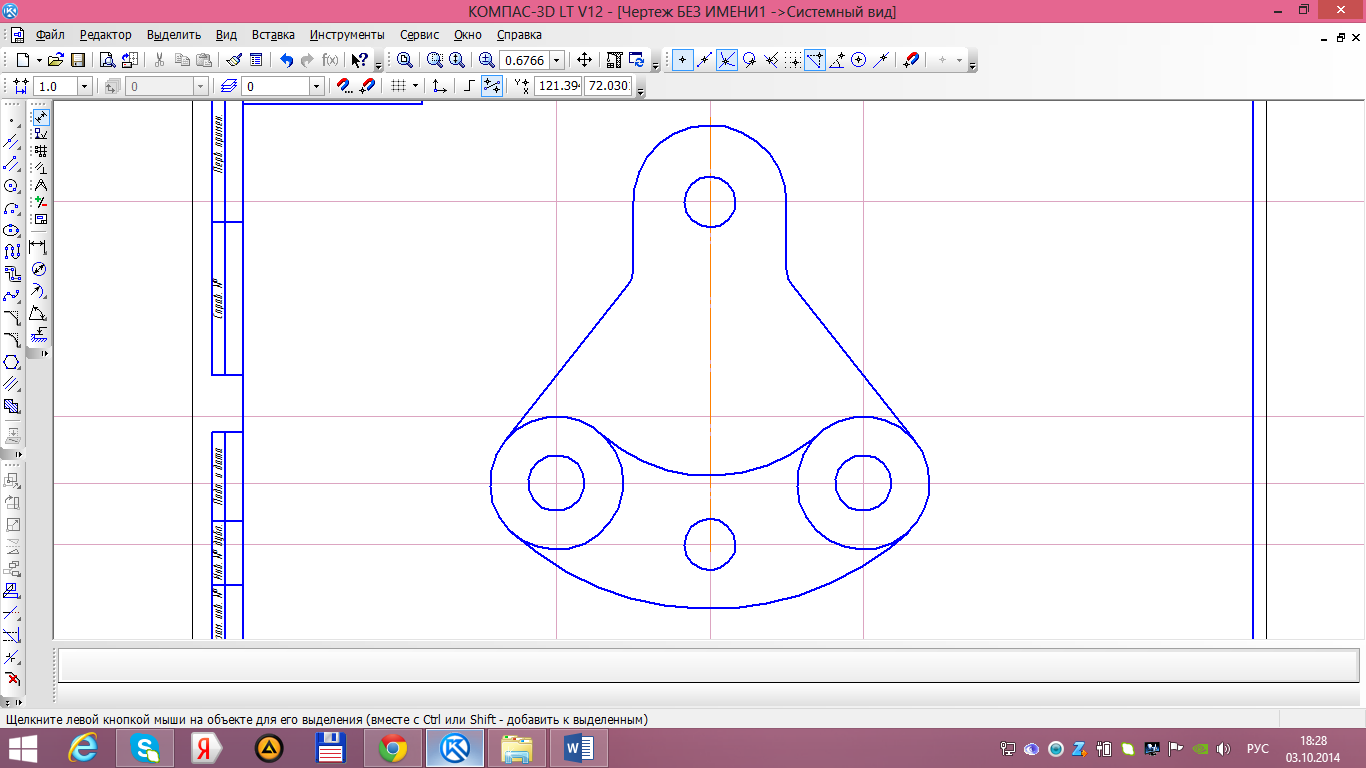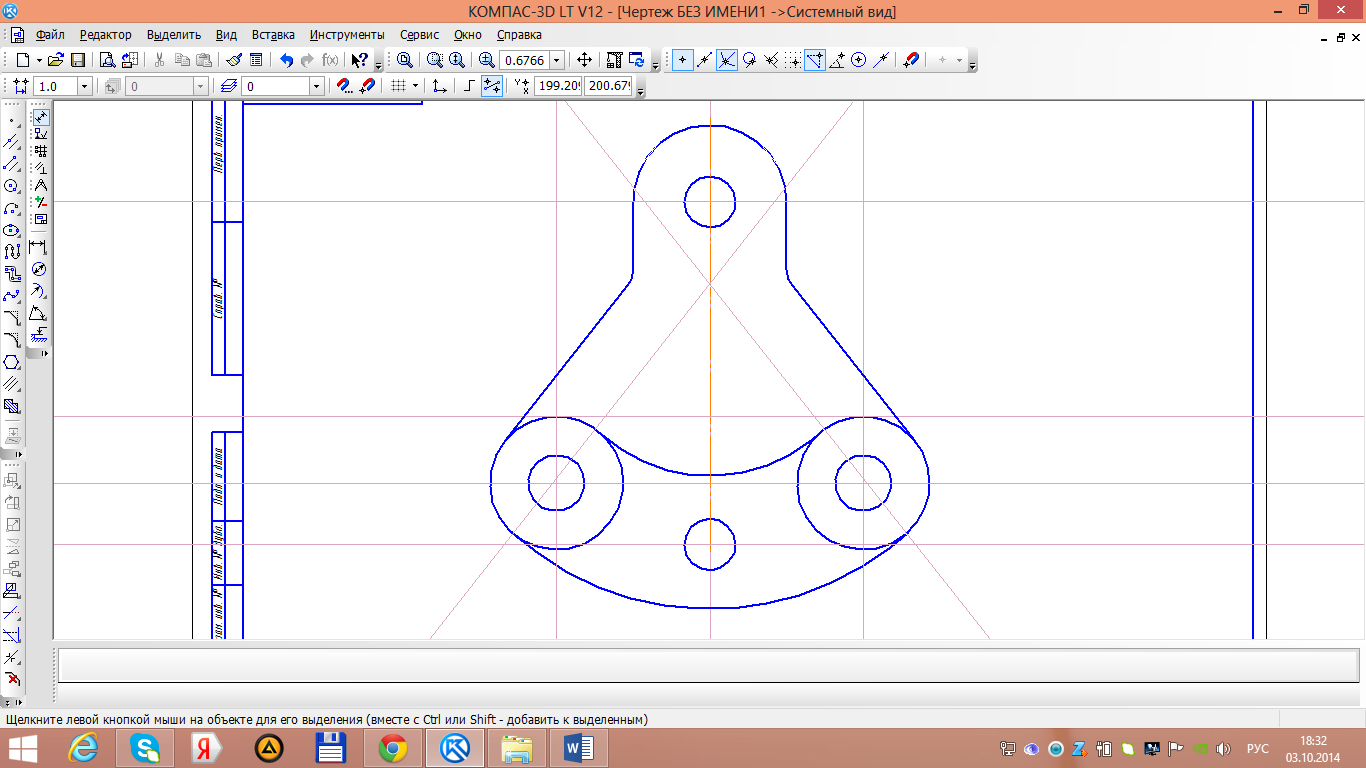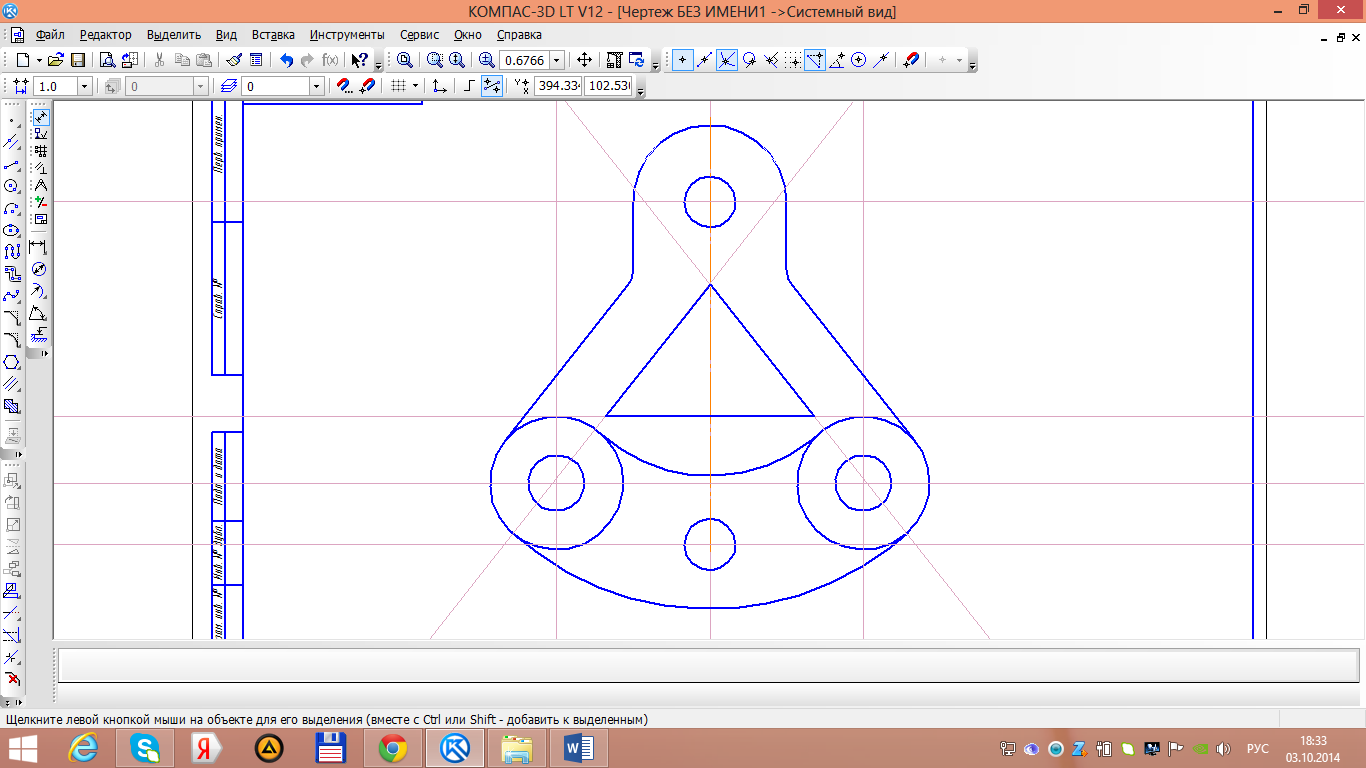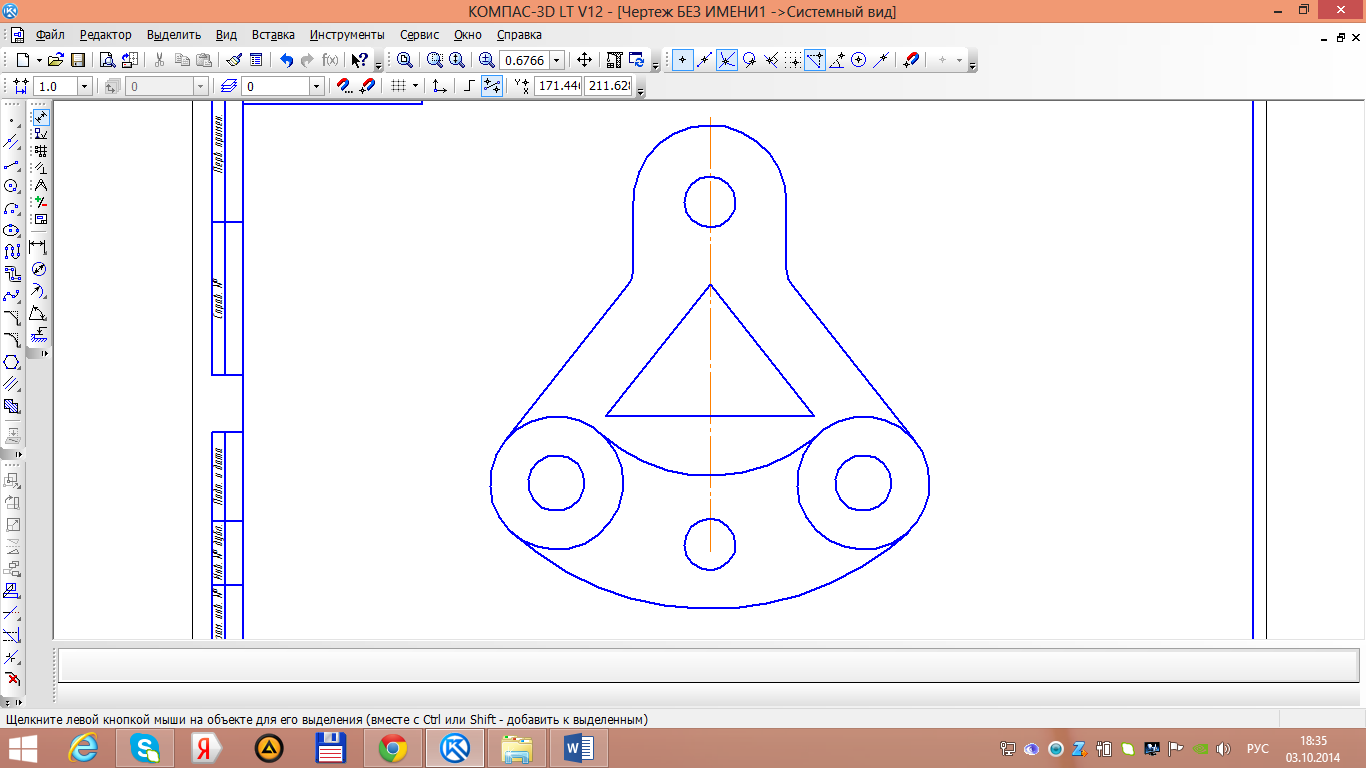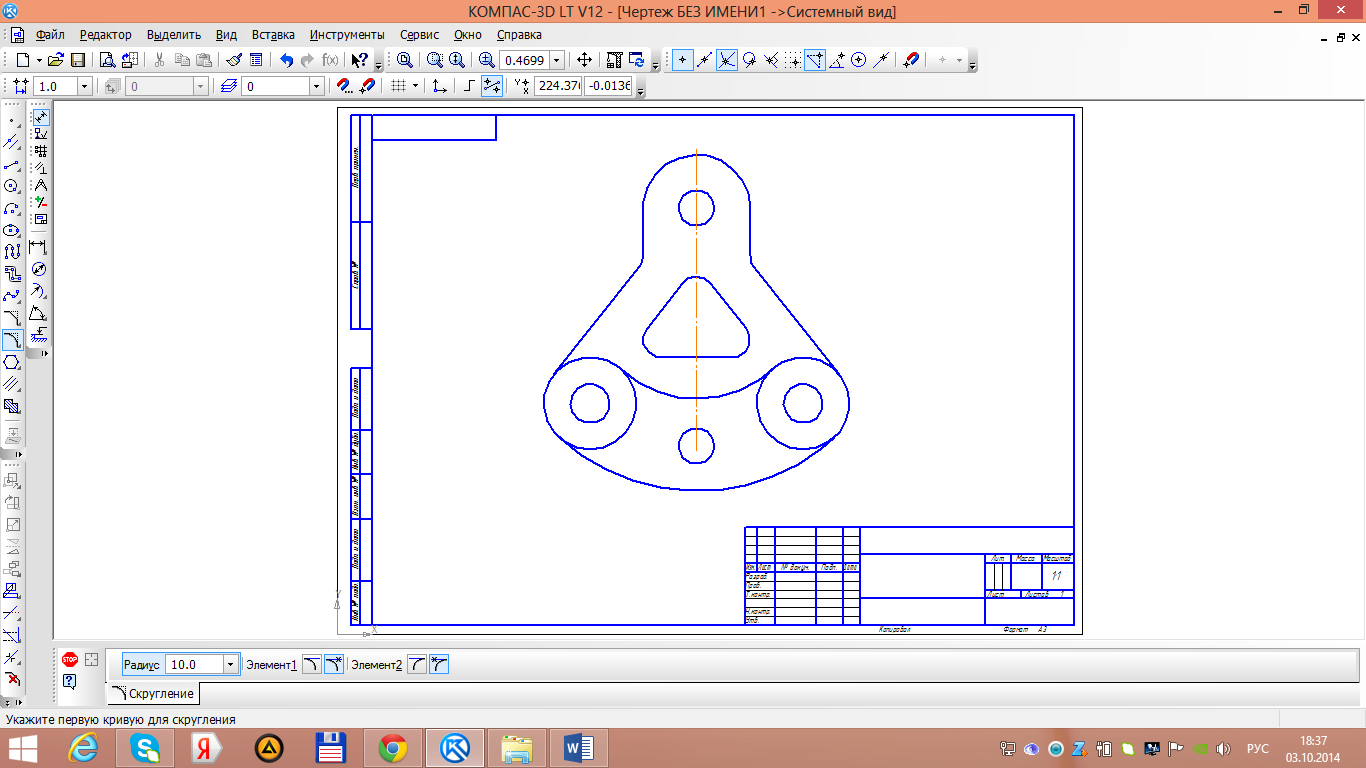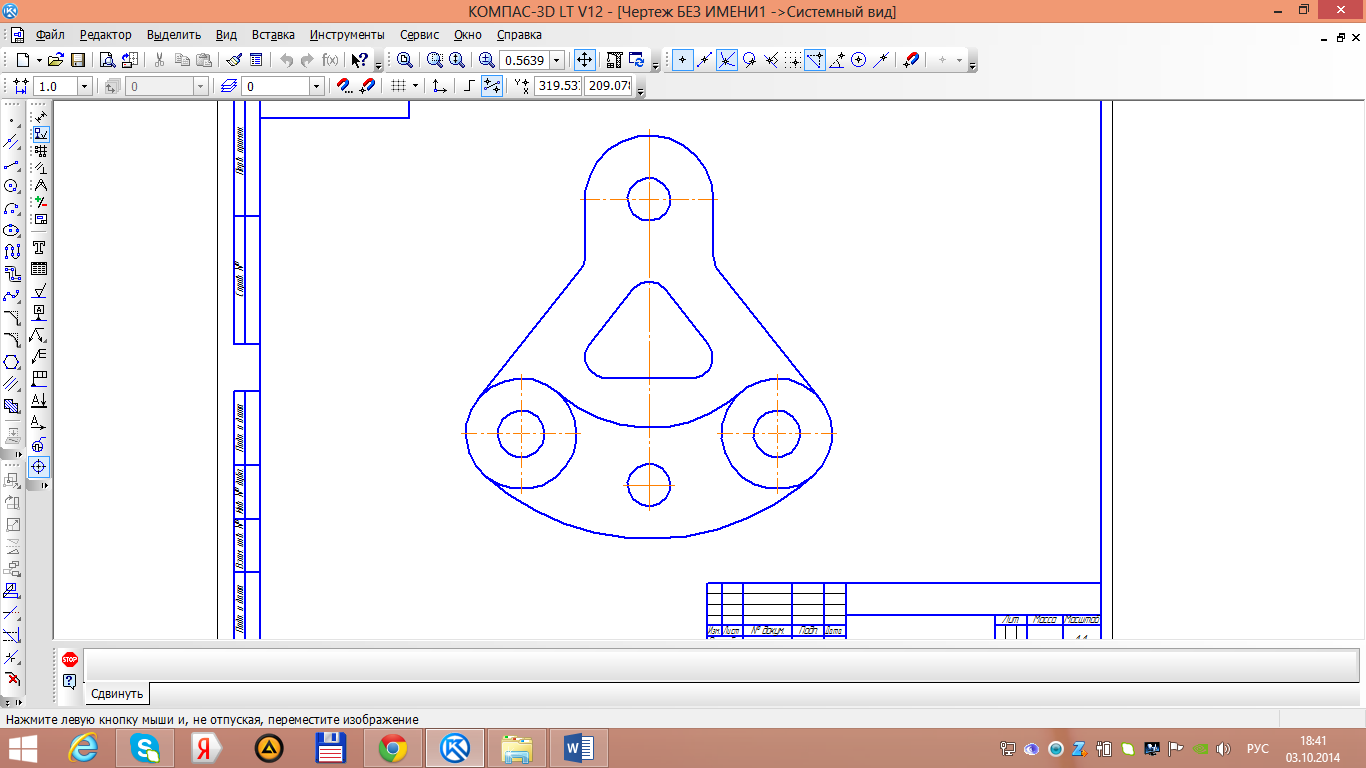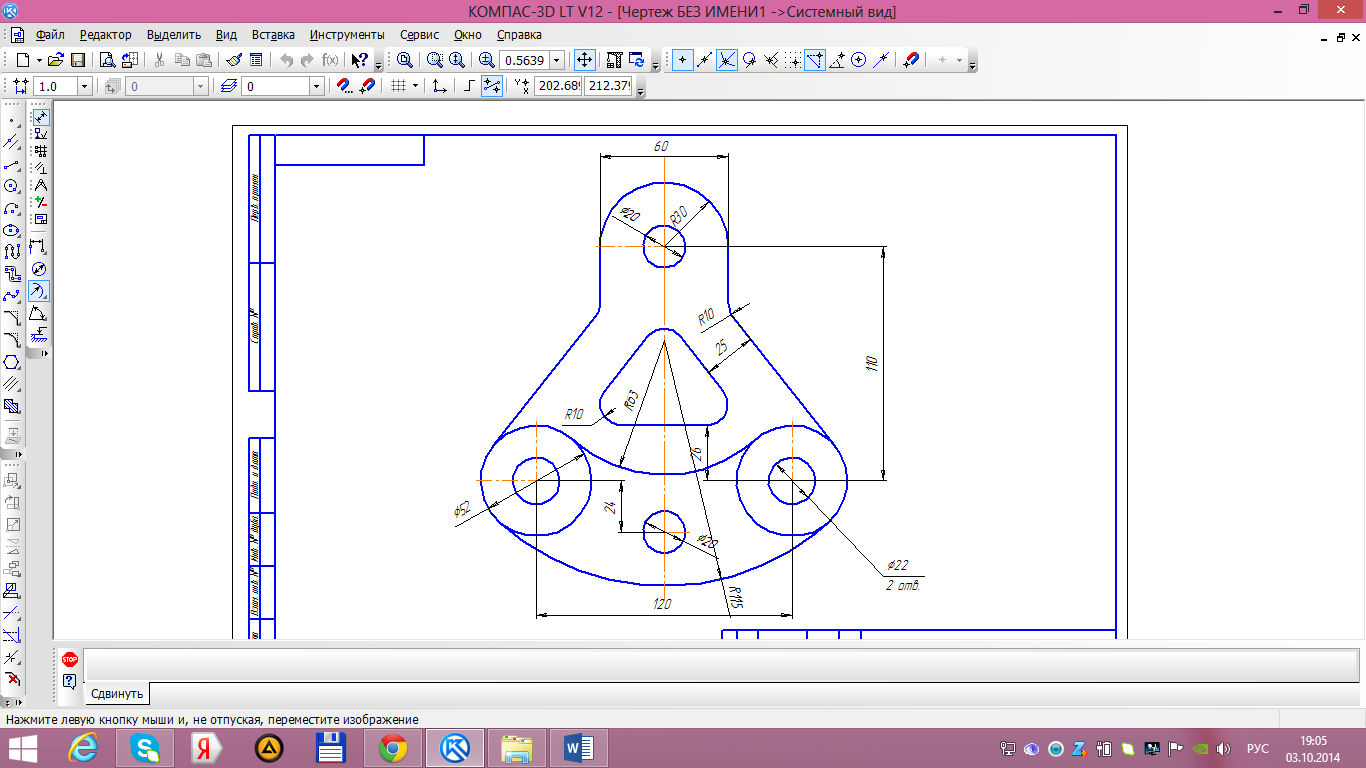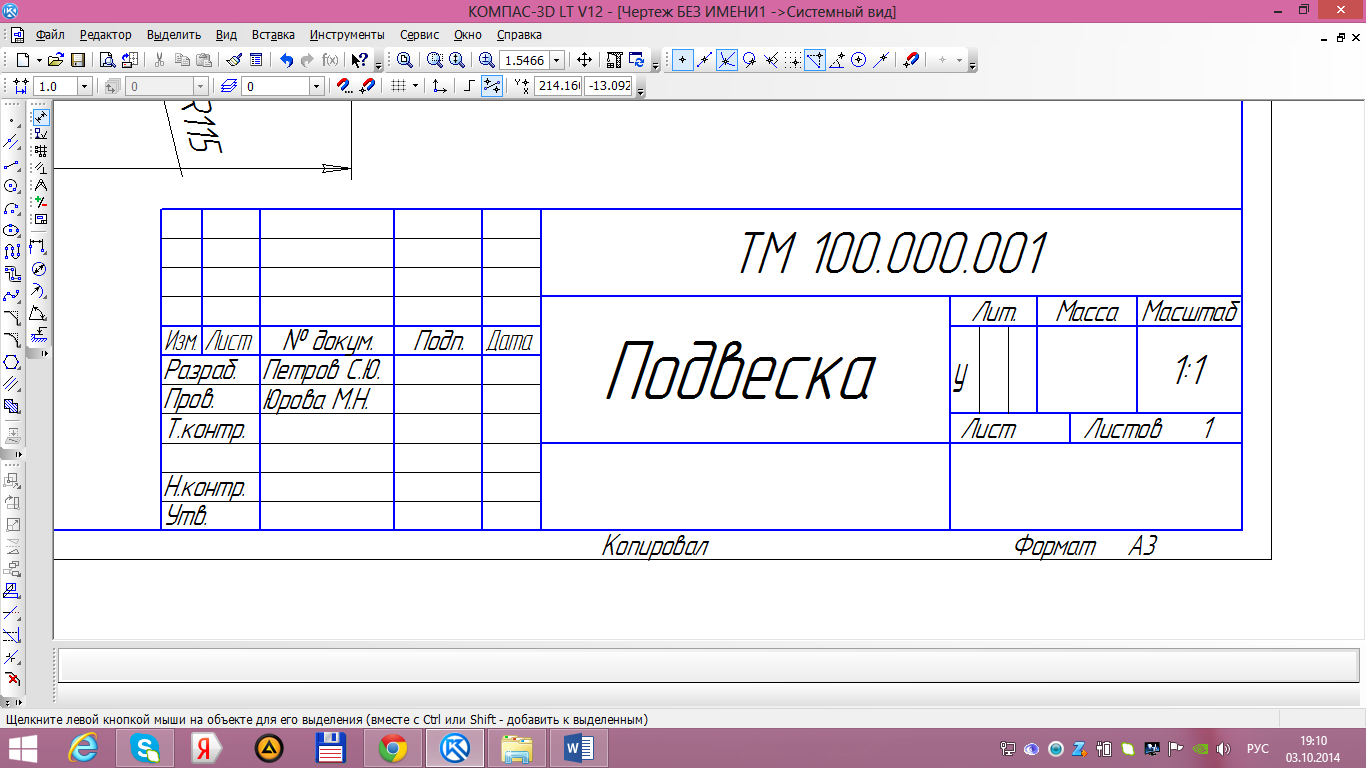Цель работы: изучить основные команды редактирования, используемые для построения чертежей в системе Компас-3D.
Оборудование: компьютер с установленной системой Компас-3D и MSWord.
Краткие теоретические сведения
Любой чертеж на первоначальном этапе разработки требует корректировки по различным причинам. Некоторые процедуры редактирования являются частью процесса построения чертежа, например, копирование объекта вместо его повторного вычерчивания.
Другие операции приводят к изменению большого количества объектов, например, перенос целого фрагмента чертежа, если необходимо освободить место для новых объектов.
Часто возникает потребность в удалении каких-то объектов, переносе, повороте или изменении масштаба.
Порядок выполнения работы
Задание 1. Создайте чертеж «Подвеска» (рисунок 3.1), применяя необходимые команды редактирования.
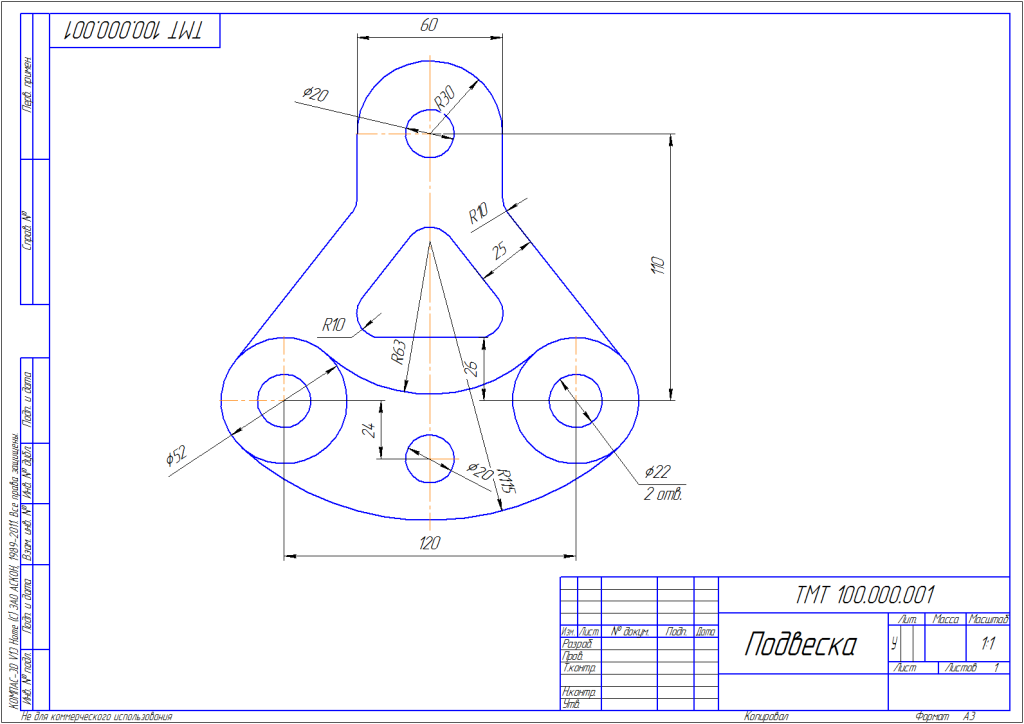
Рисунок 3.1 – Подвеска
1. Нажмите Создать – чертеж.
2. Выберите Сервис – Параметры (установите параметры согласно рисунку 3.2).
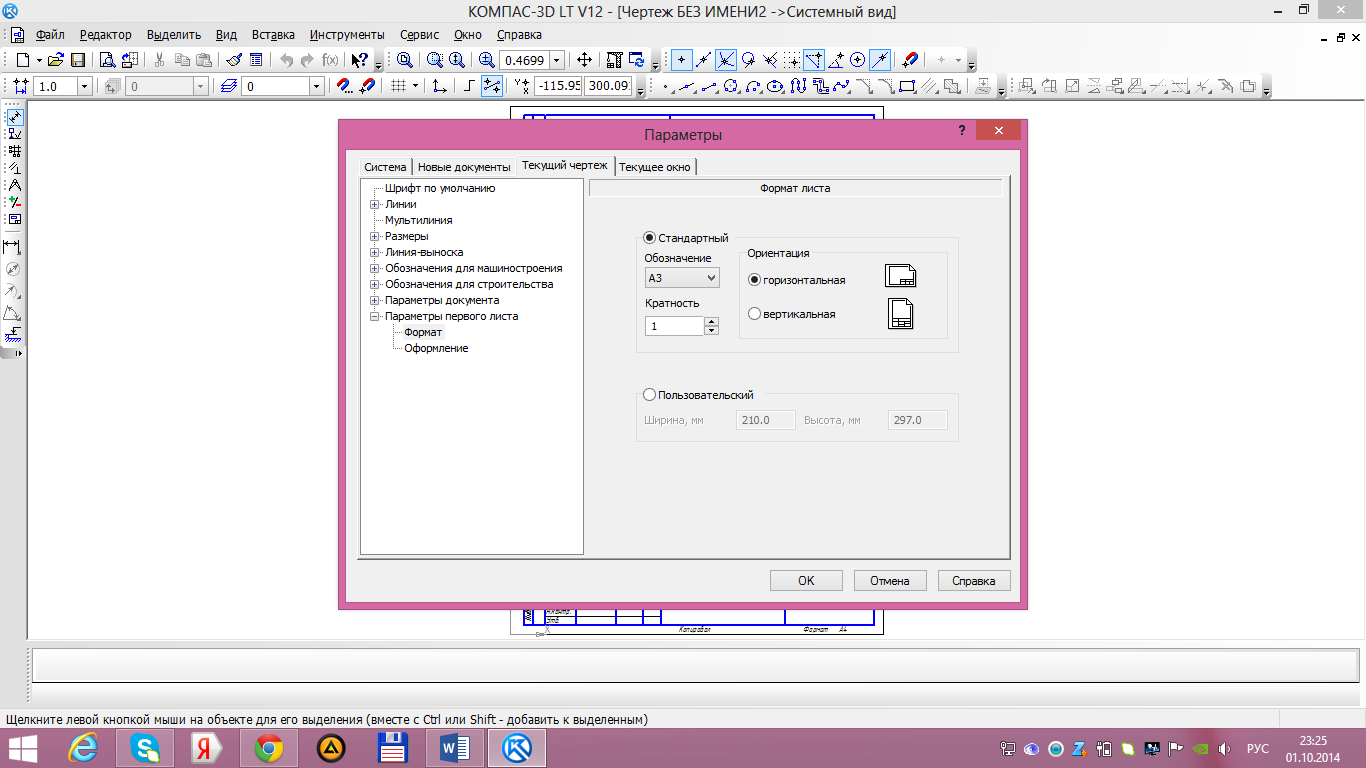
Рисунок 3.2 – Параметры чертежа
3. Подвиньте изображение с помощью кнопки Показать все (F9).
Выберите Отрезок, Стиль – Осевая и начертите осевую линию длиной 170мм (рисунок 3.3).
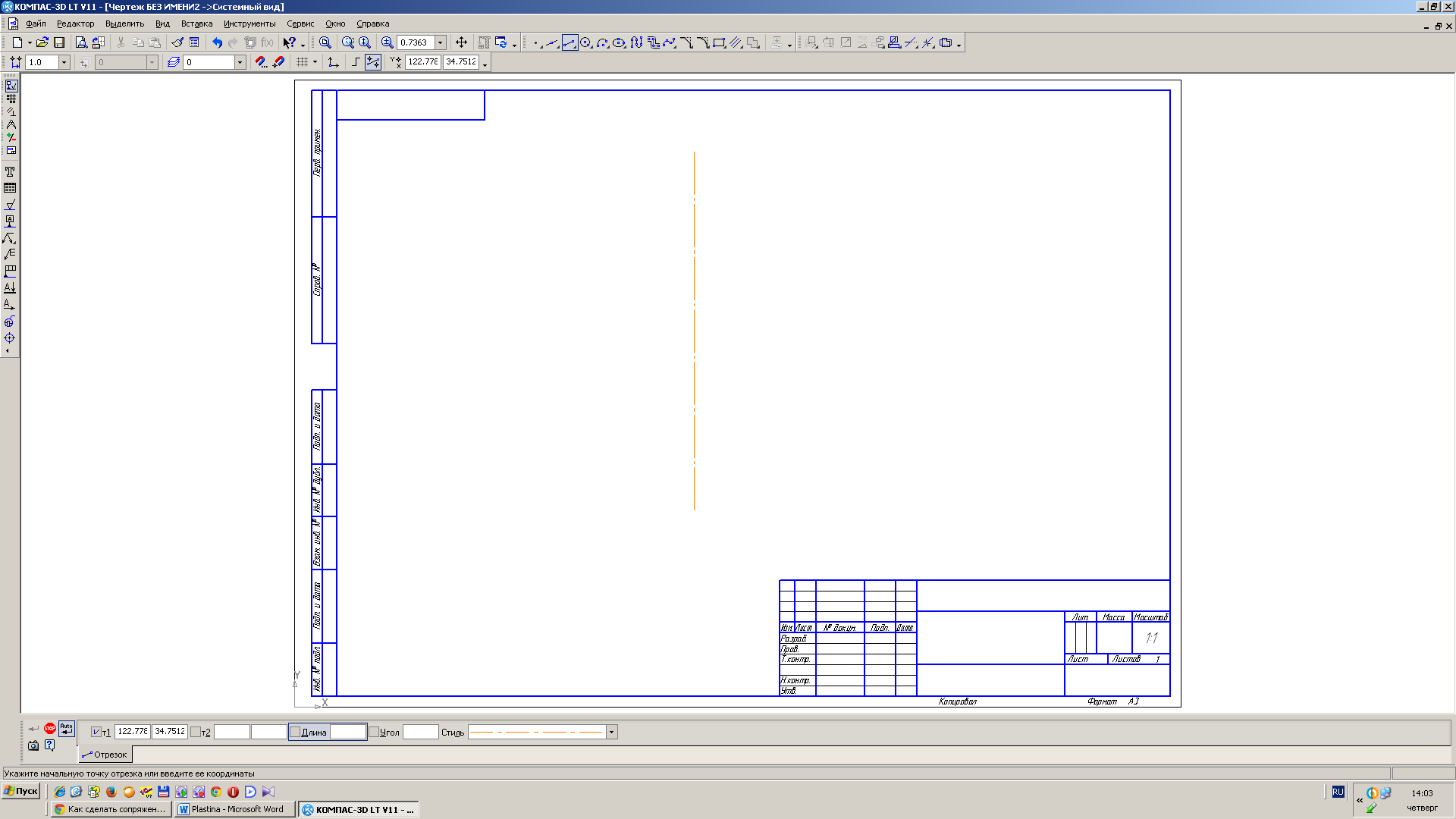
Рисунок 3.3 – Создание осевой линии
4. Выберите инструмент Параллельная прямая, щелкните на осевую линию. В панели свойств задайте расстояние 60 мм. Нажмите кнопку Создать объект (рисунок 3.4).
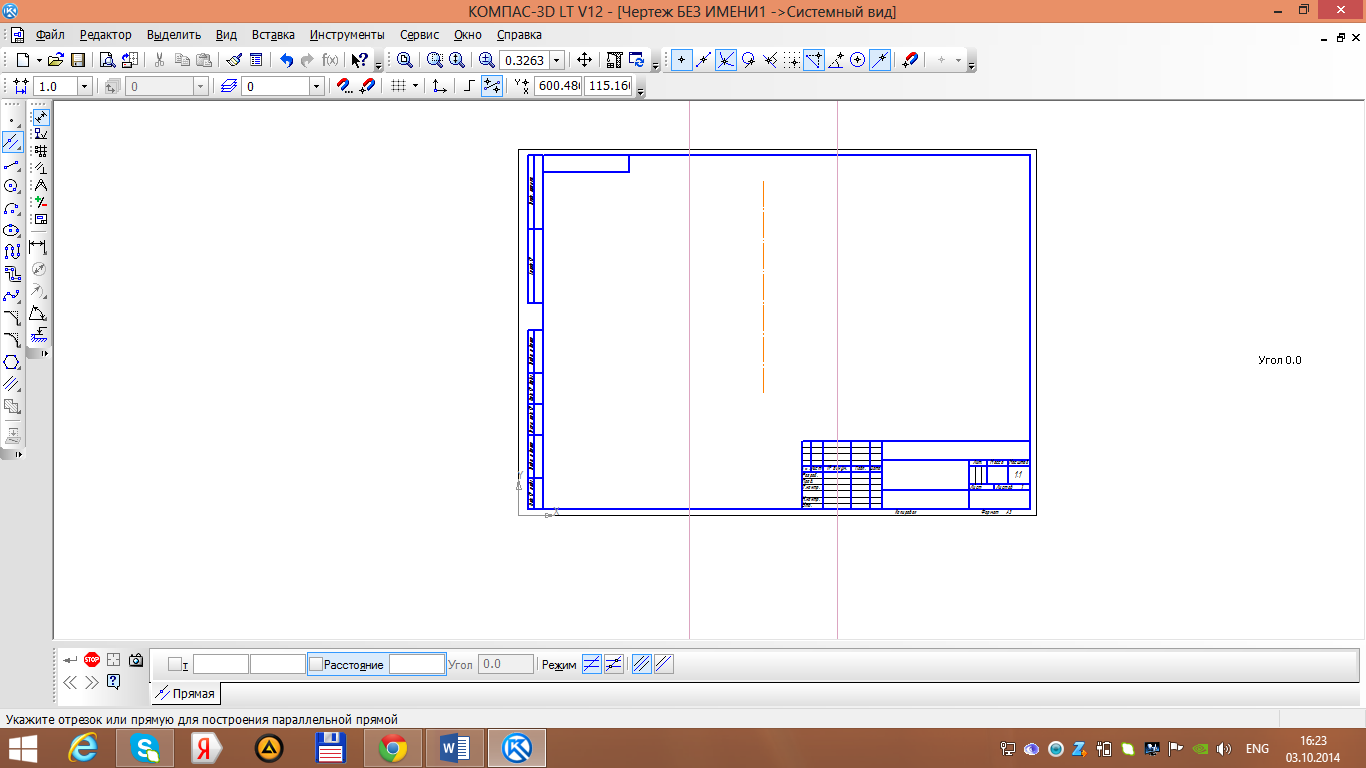
Рисунок 3.4 – Создание вертикальных параллельных прямых
5. Выберите Горизонтальную параллельную прямую и проведите ее ниже центра(рисунок 3.5).
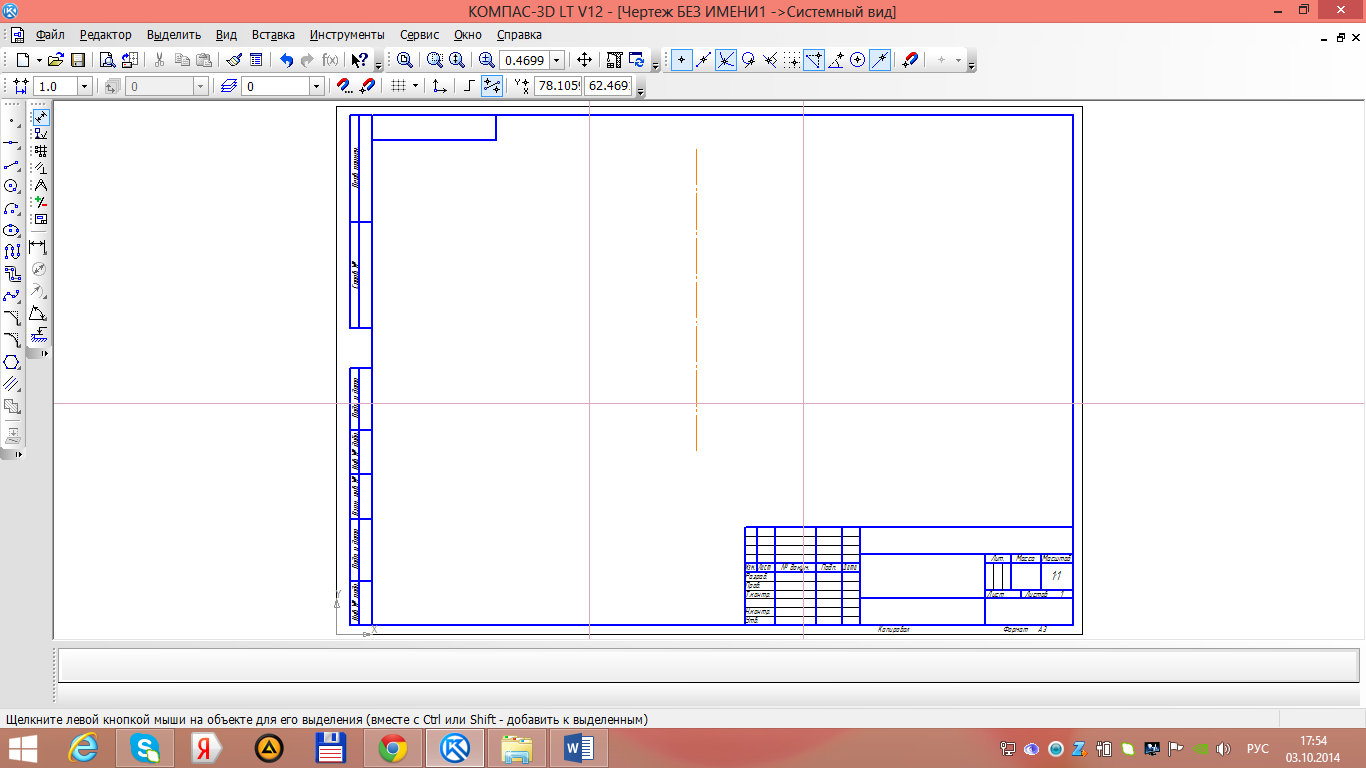
Рисунок 3.3 – Создание горизонтальной параллельной прямой
6. Выберите инструмент Параллельная прямая и проведите одну прямую на 24 мм ниже. Нажмите Создать Объект, а затем Стоп (рисунок 3.6).
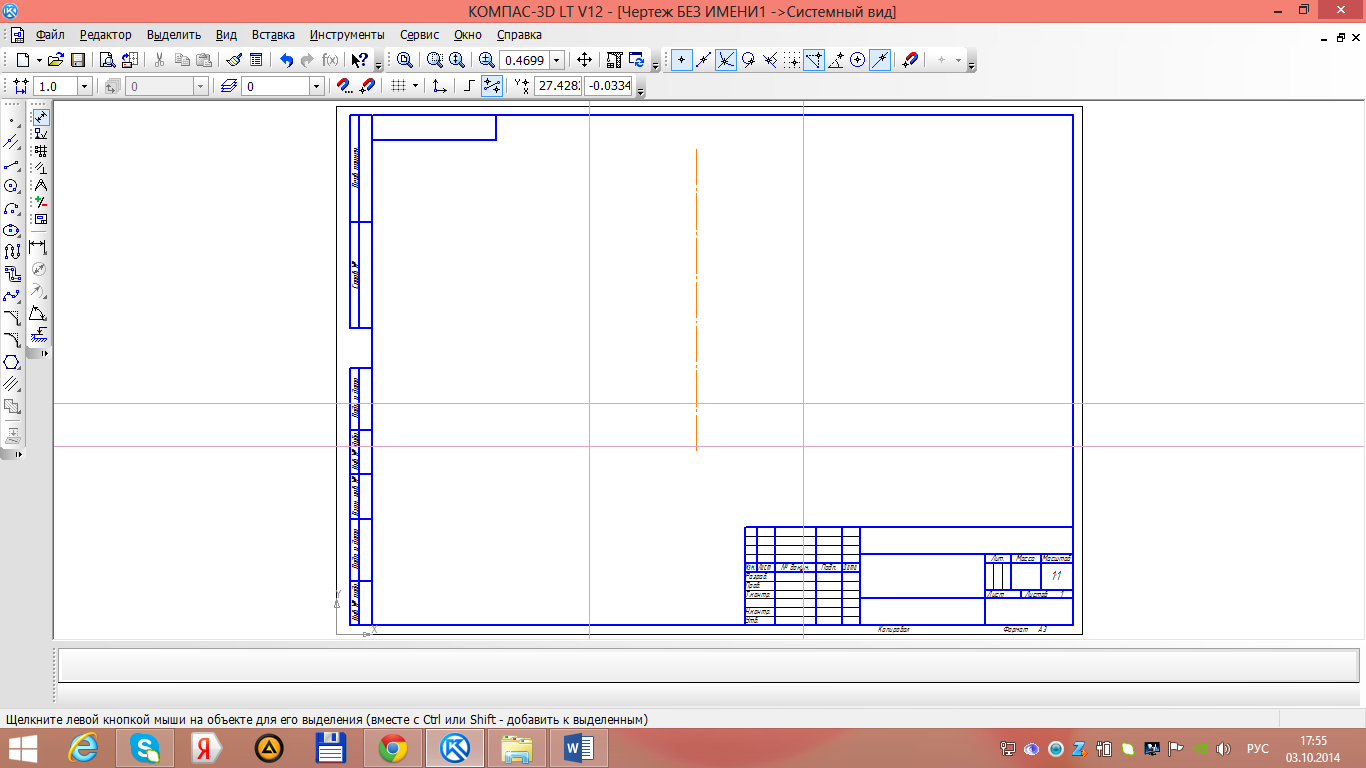
Рисунок 3.6 – Создание горизонтальной параллельной прямой
7. Выберите инструмент Параллельная прямая и проведите одну прямую на 110 мм выше. Нажмите Создать Объект, а затем Стоп (рисунок 3.7).
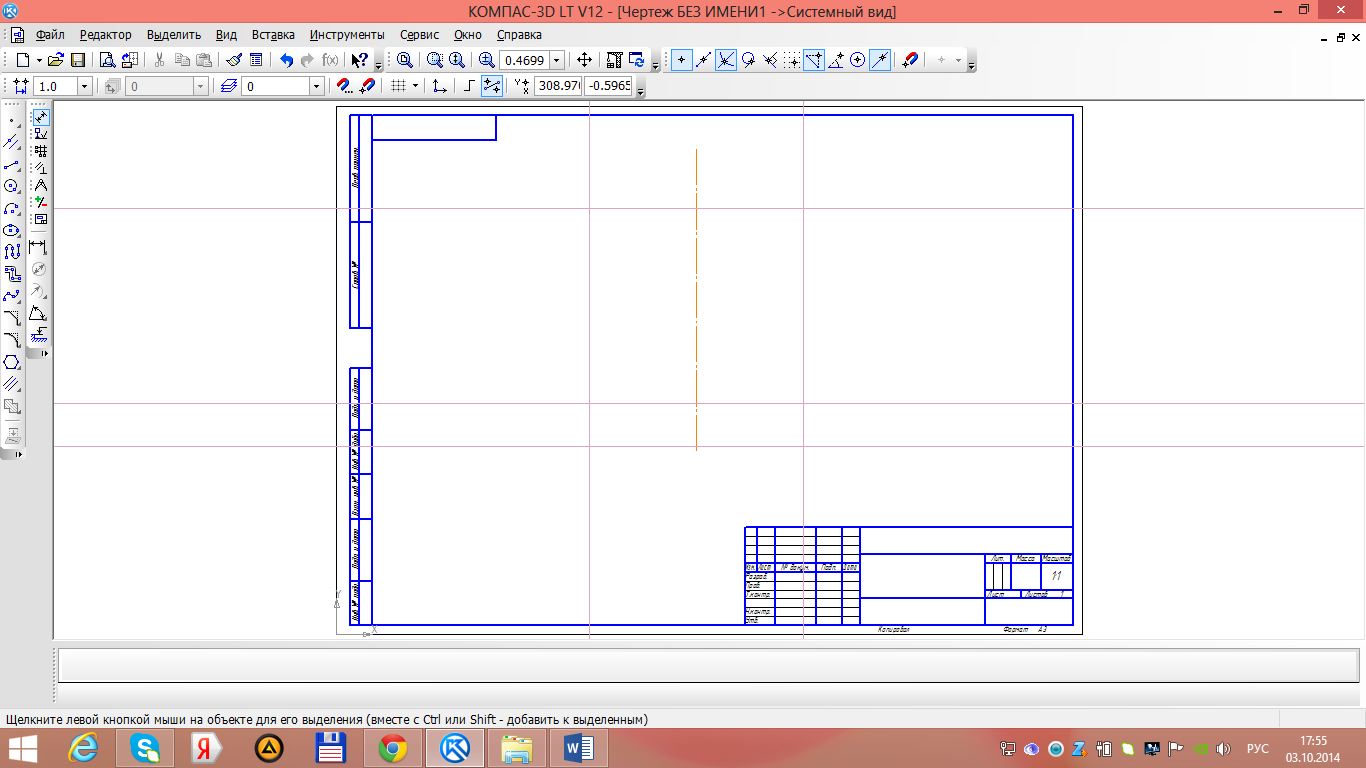
Рисунок 3.7 – Создание горизонтальной параллельной прямой
8. Создайте окружности диаметром 52 мм и 22 мм Стоп (рисунок 3.8).
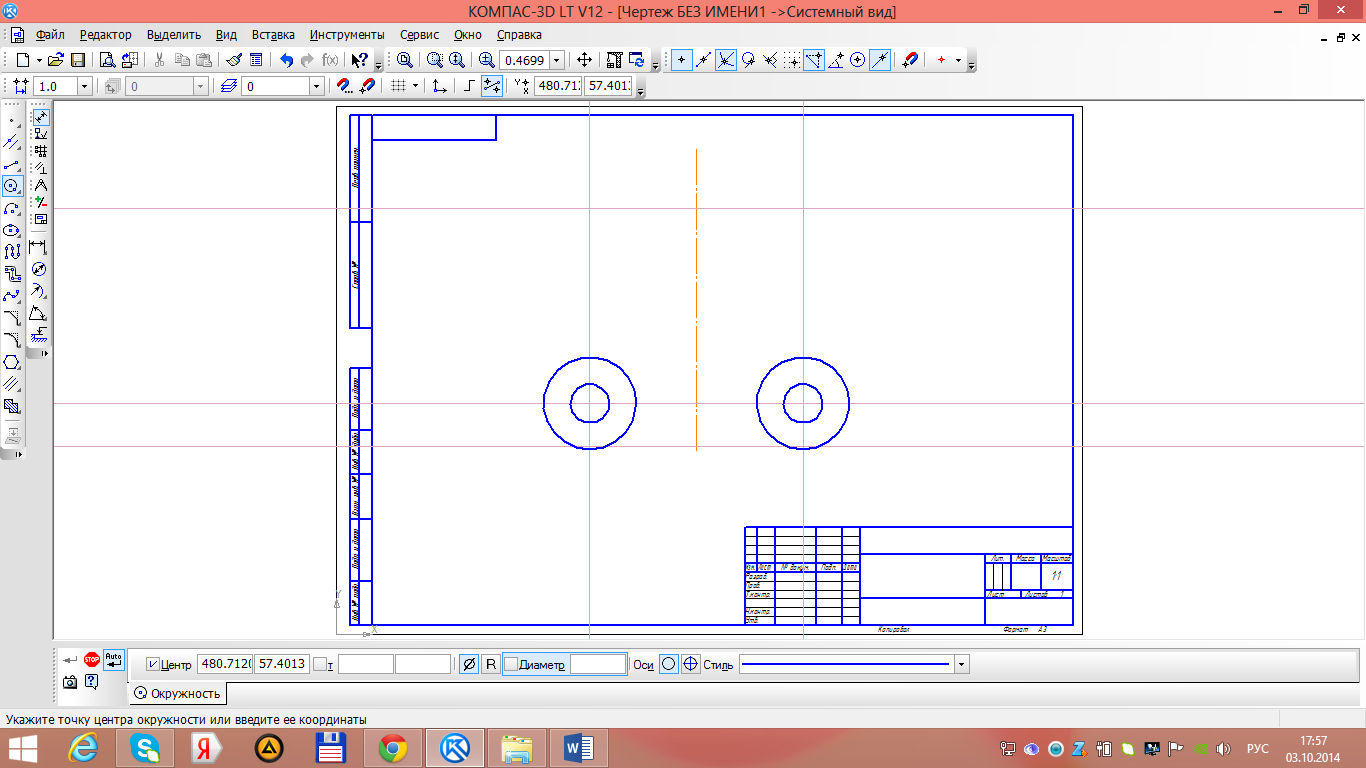
Рисунок 3.8 – Создание окружностей
9. Постройте Вертикальную вспомогательную линию Стоп (рисунок 3.9).
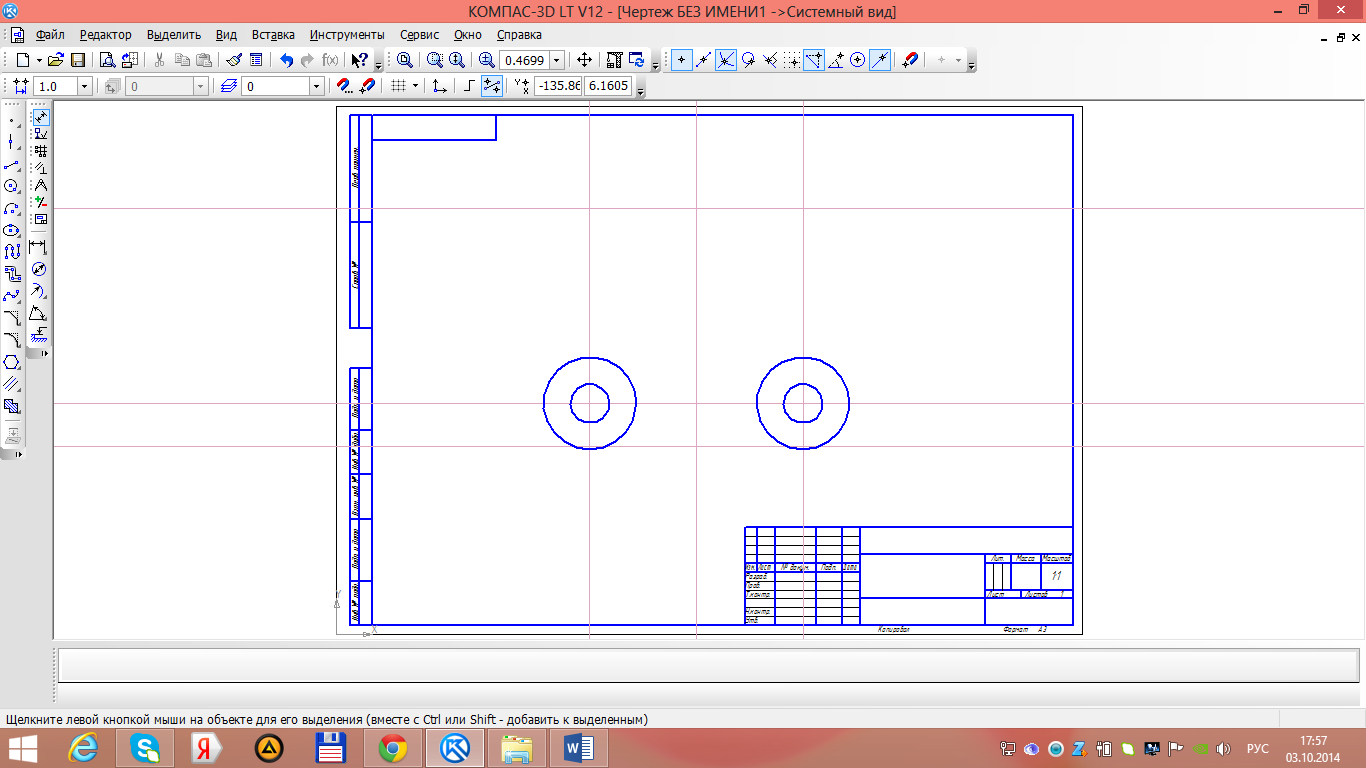
Рисунок 3.9 – Создание вспомогательной линии
10. Создайте две окружности диаметром 20 мм и одну окружность радиусом 30 мм (рисунок 3.10).
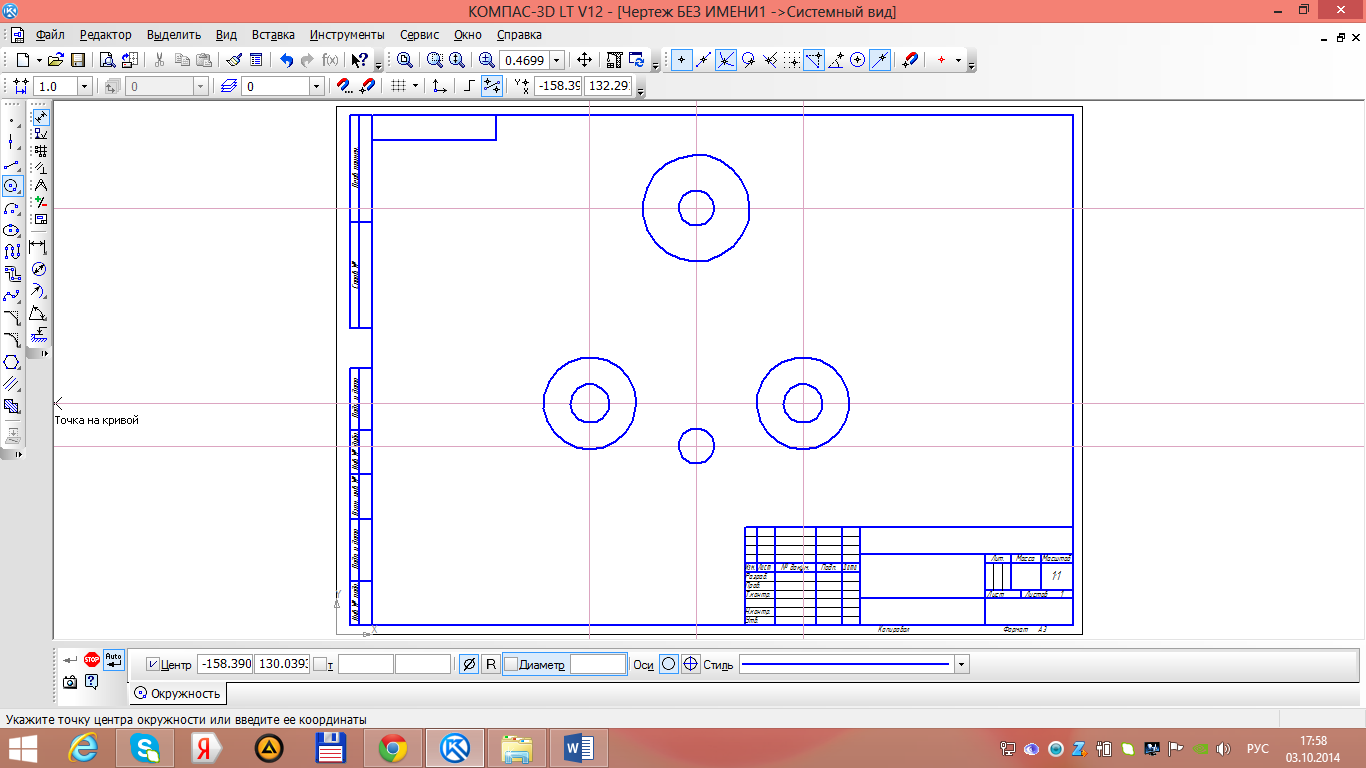
Рисунок 3.10 – Создание окружностей
Прервите команду (Стоп).
11. Создайте внутреннее сопряжение. Для этого выберите Скругление, укажите радиус 115мм. Щелкните ЛКМ на внешних сторонах окружностей (рисунок 3.11).
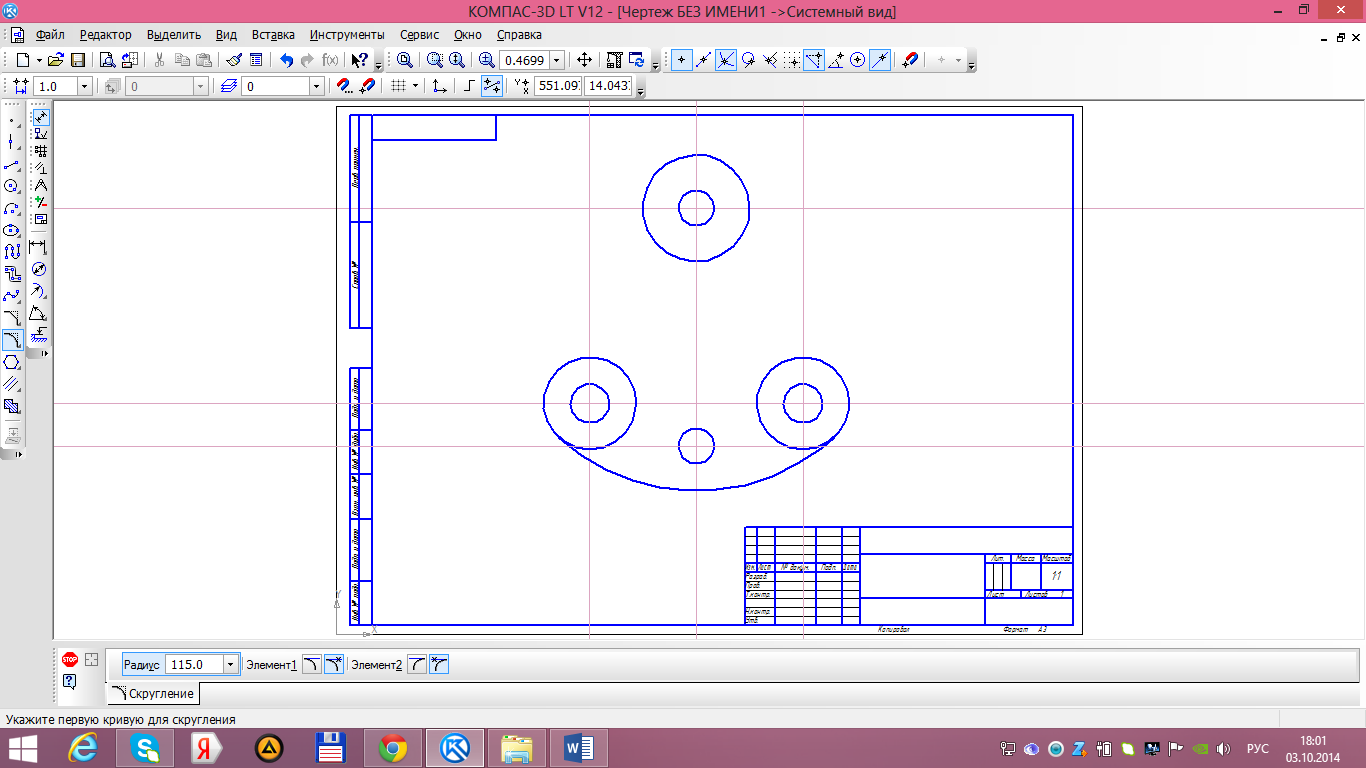
Рисунок 3.11 – Создание скруглений
12. Создайте внешнее сопряжение радиусом 63 мм (рисунок 3.12).
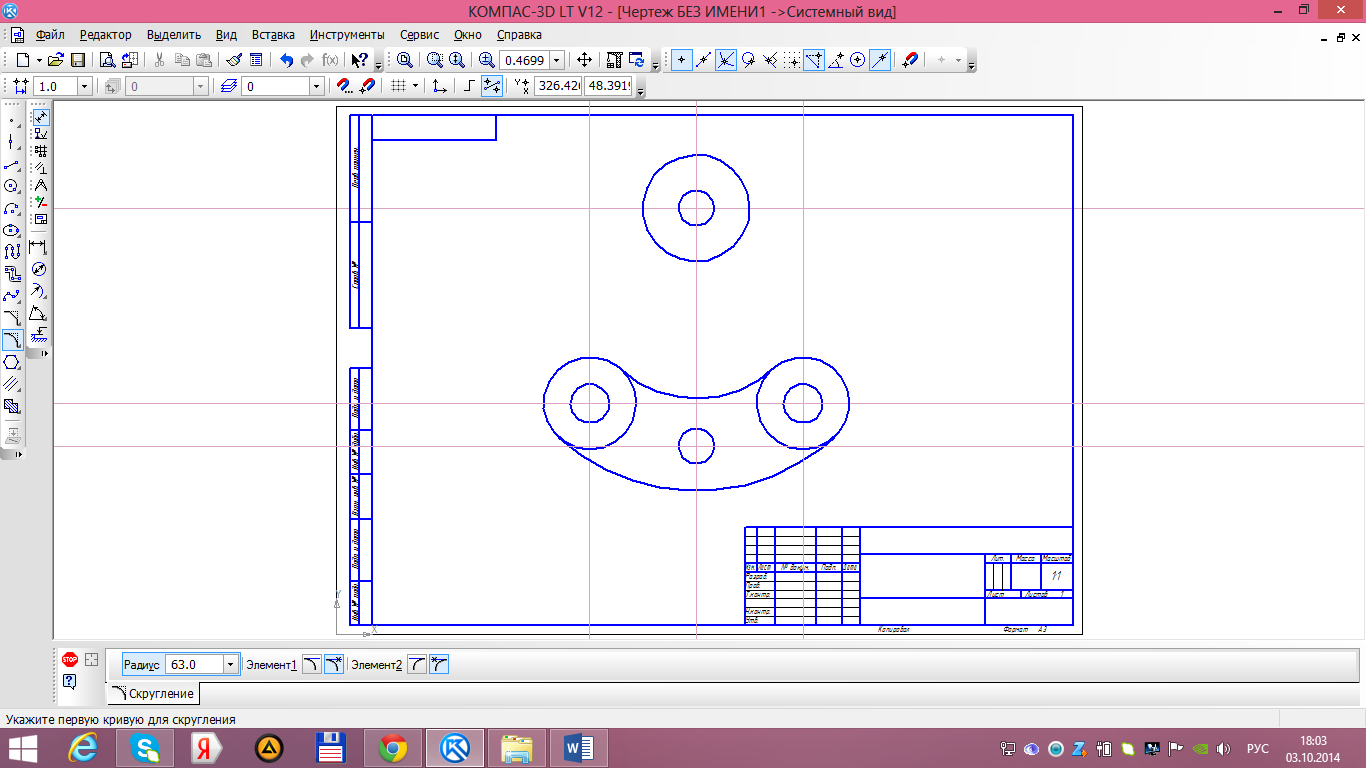
Рисунок 3.12 – Создание внешнего сопряжения
Нажмите Стоп.
13. Выберите Параллельный отрезок, щелкните на Вертикальную Ось, затем проведите отрезок до выравнивания по нижней точке окружности (рисунок 3.13).
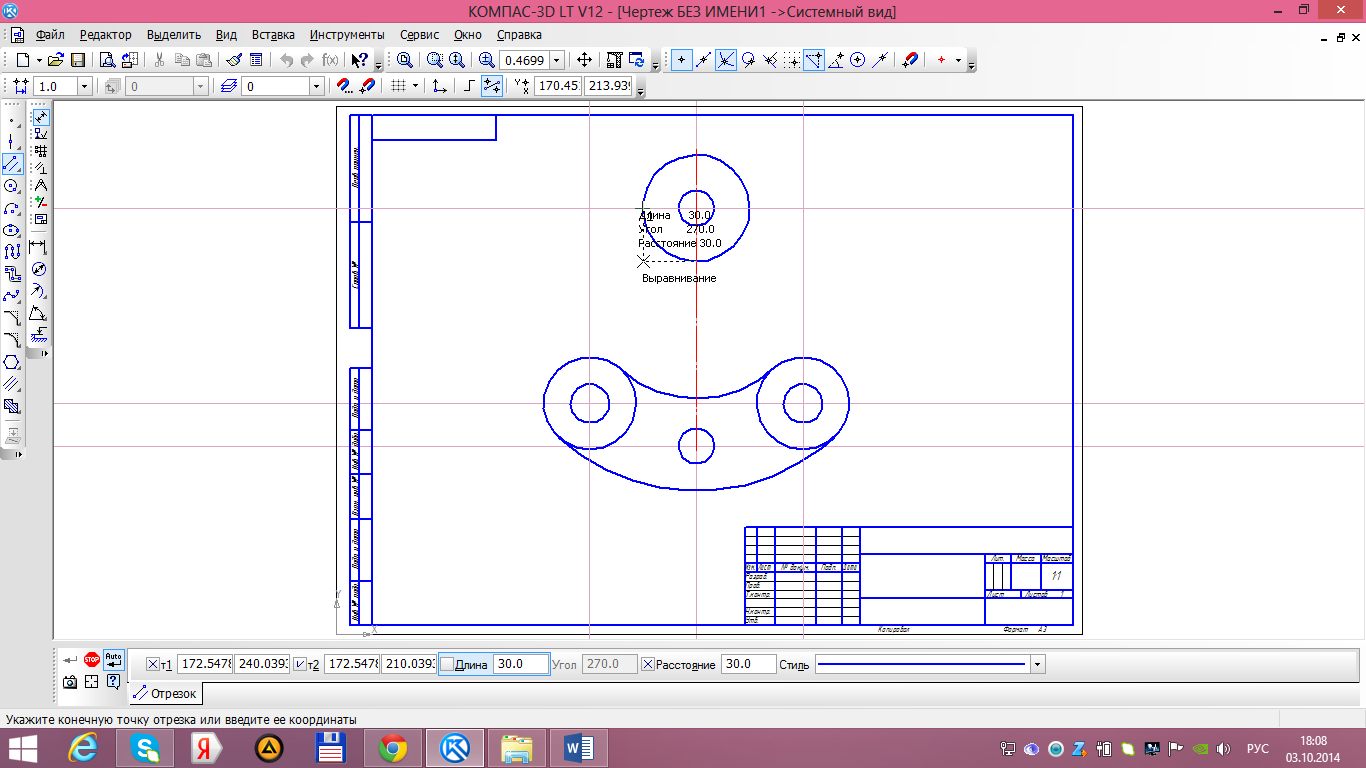
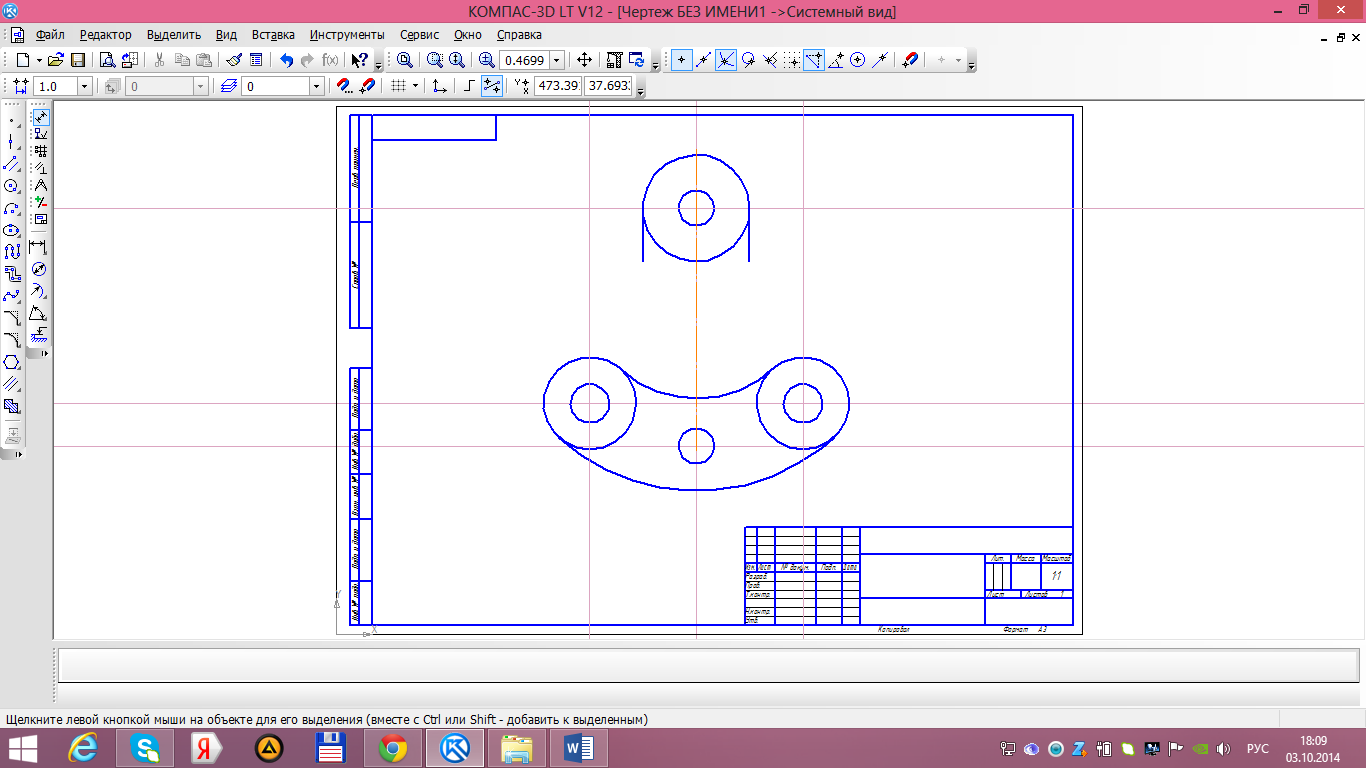
Рисунок 3.13 – Создание параллельных отрезков
14. Выберите команду Касательный отрезок через Внешнюю точку (рисунок 3.14).
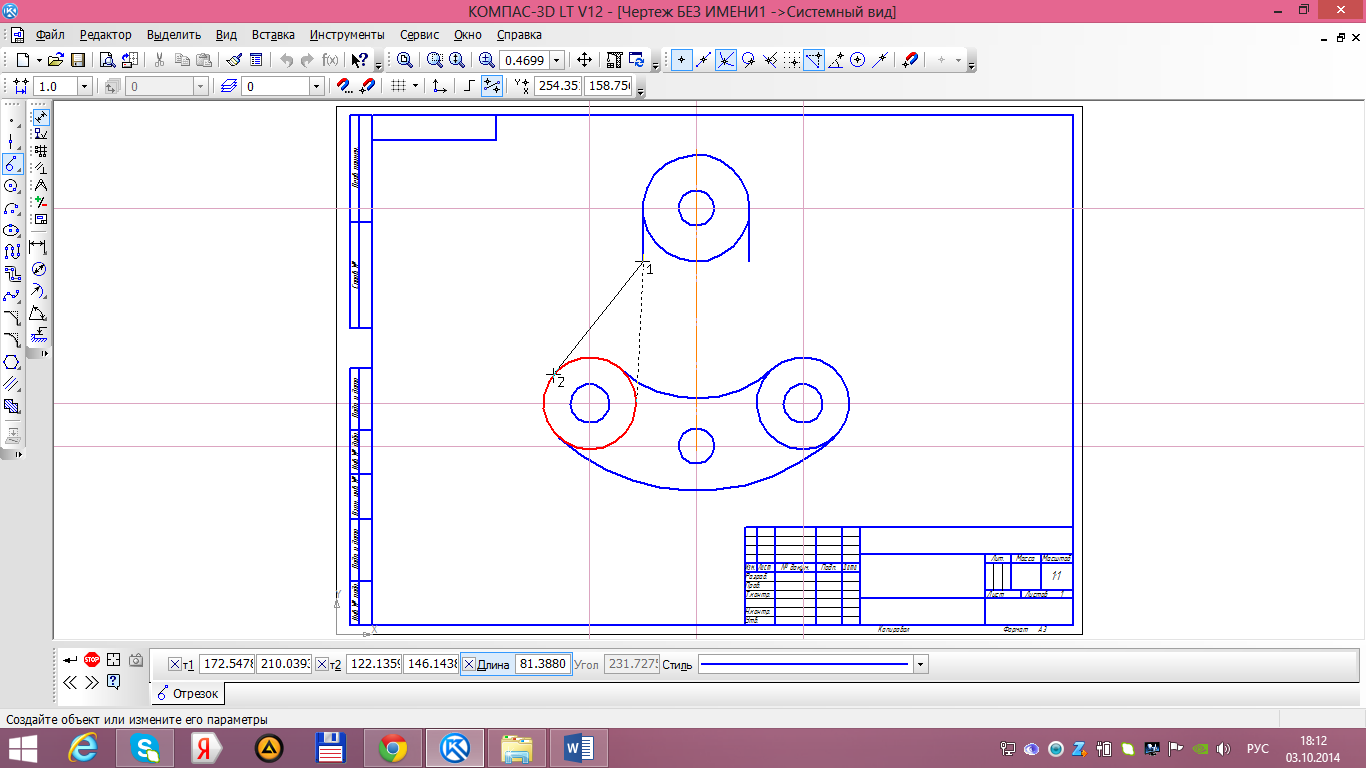
Рисунок 3.14 – Создание касательного отрезка
15. Создайте Скругления радиусом 10 мм (рисунок 3.15).
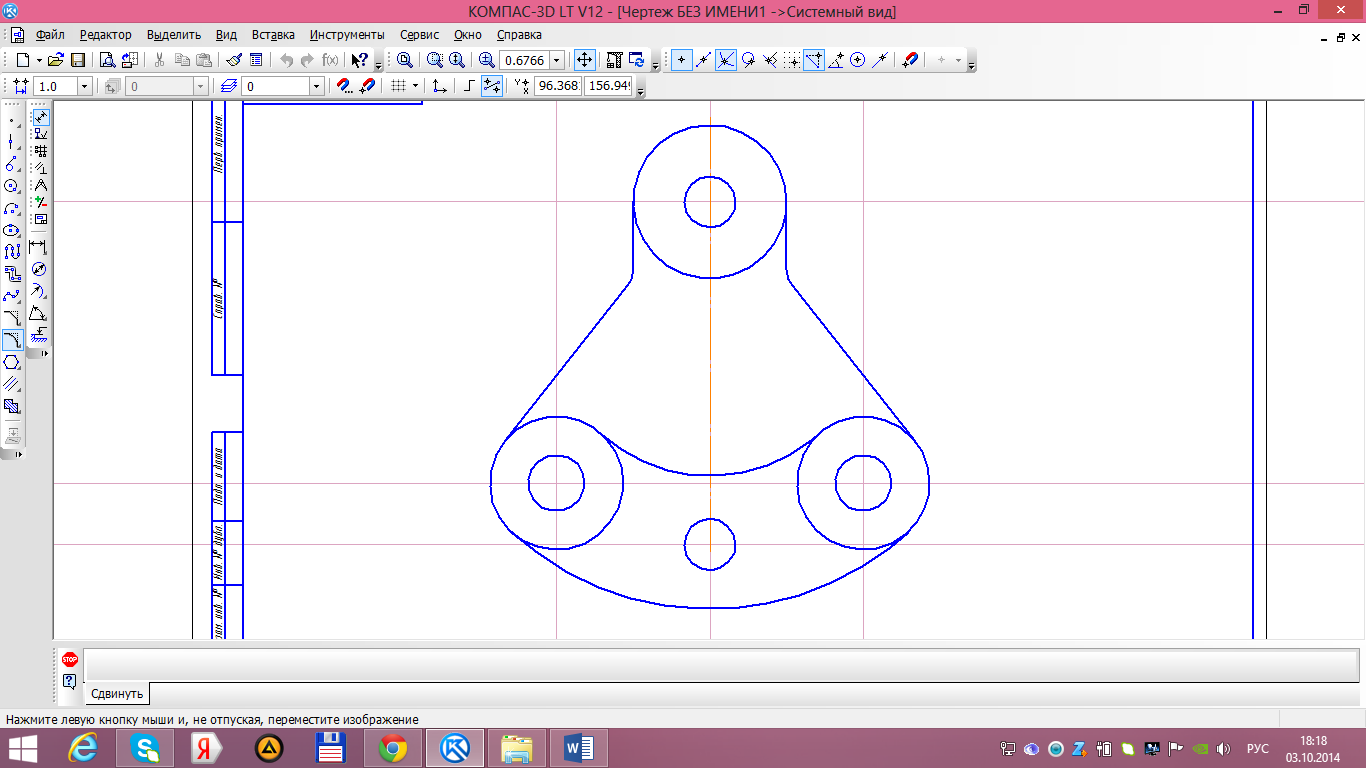
Рисунок 3.15 – Создание скруглений
16. Обрежьте лишнее.
При необходимости нажимайте кнопку Обновить изображение (Ctrl + F 9).
17. Для построения треугольника в центре детали прочертите вспомогательные осевые линии с помощью Параллельной прямой (на 26 мм выше вспомогательной линии, находящейся в центре окружностей диаметром 52мм (рисунок 3.16)).
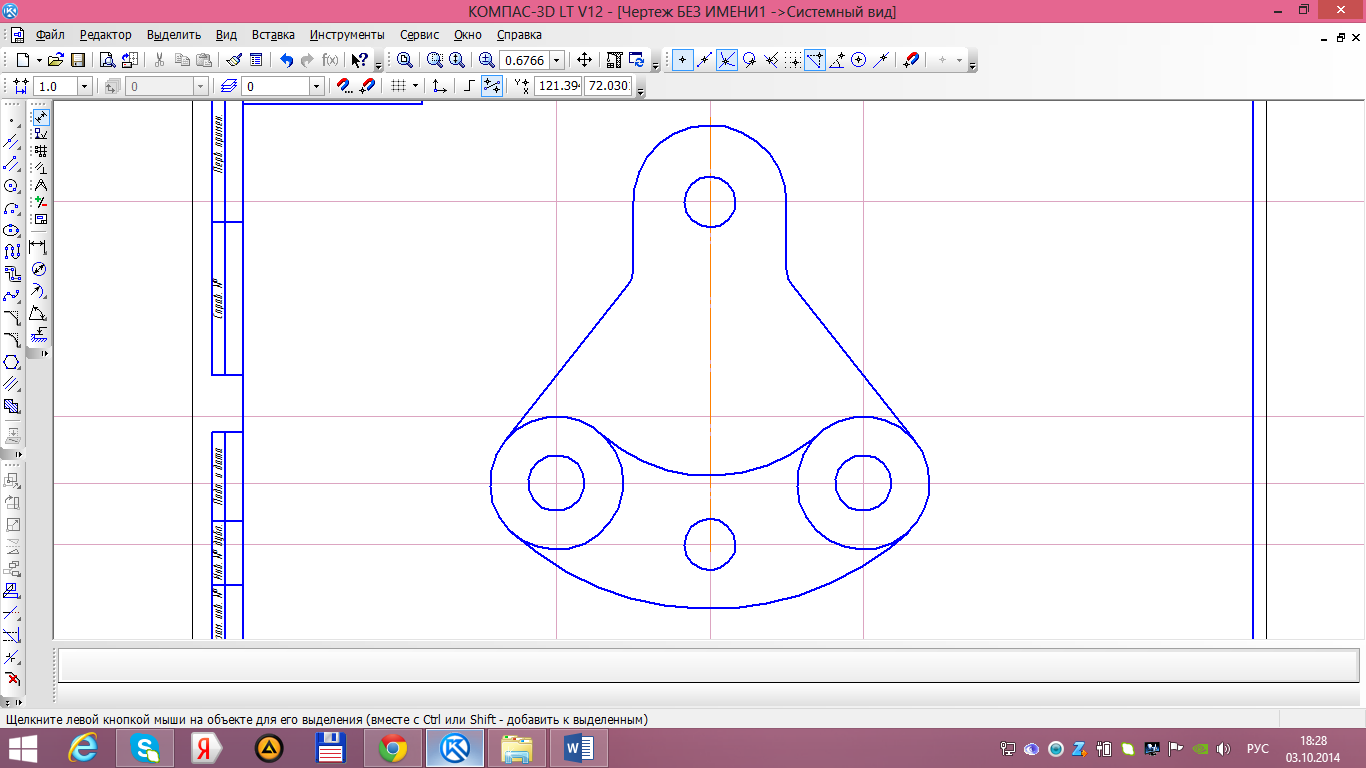
Рисунок 3.16 – Создание вспомогательных линий
18. Стороны треугольника создайте с помощью параллельных прямых на расстоянии 25 мм от края детали и с помощью Отрезка Основным стилем обведите треугольник (рисунок 3.17).
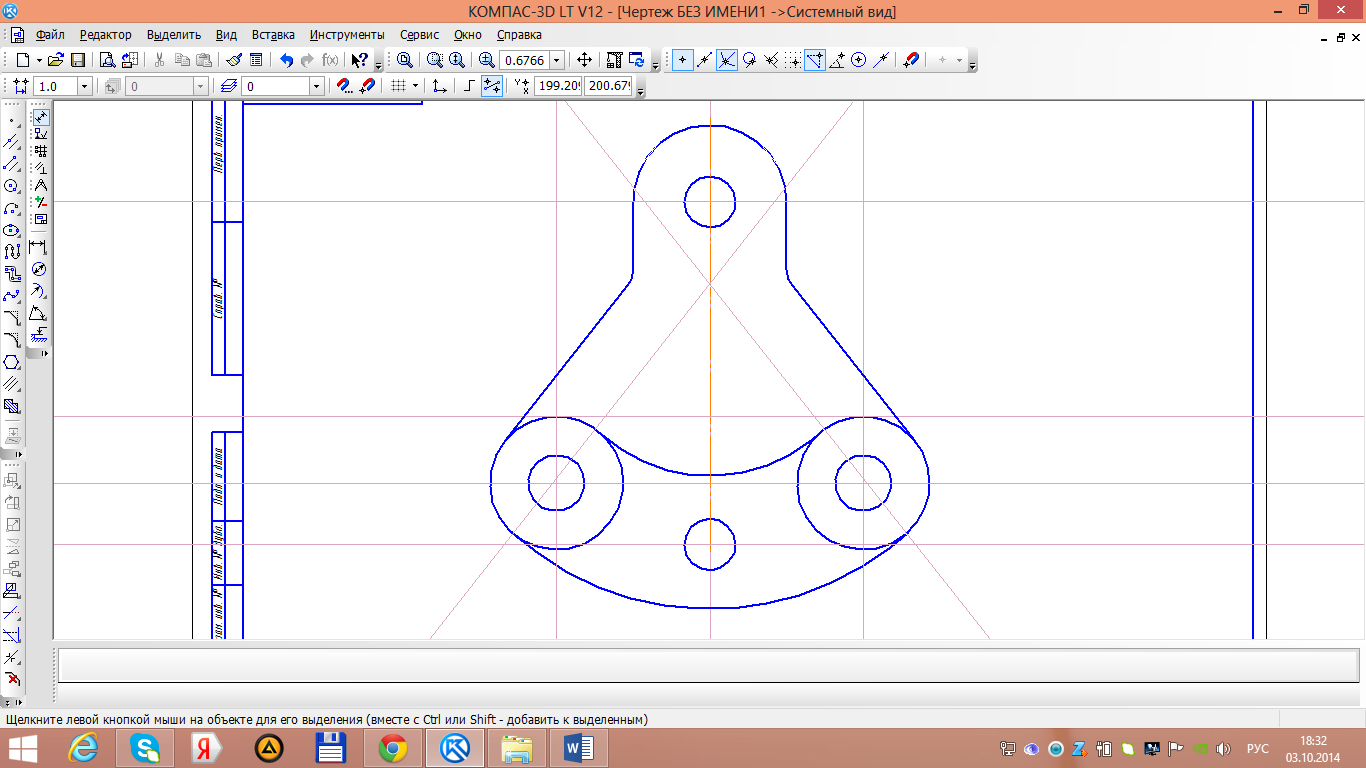
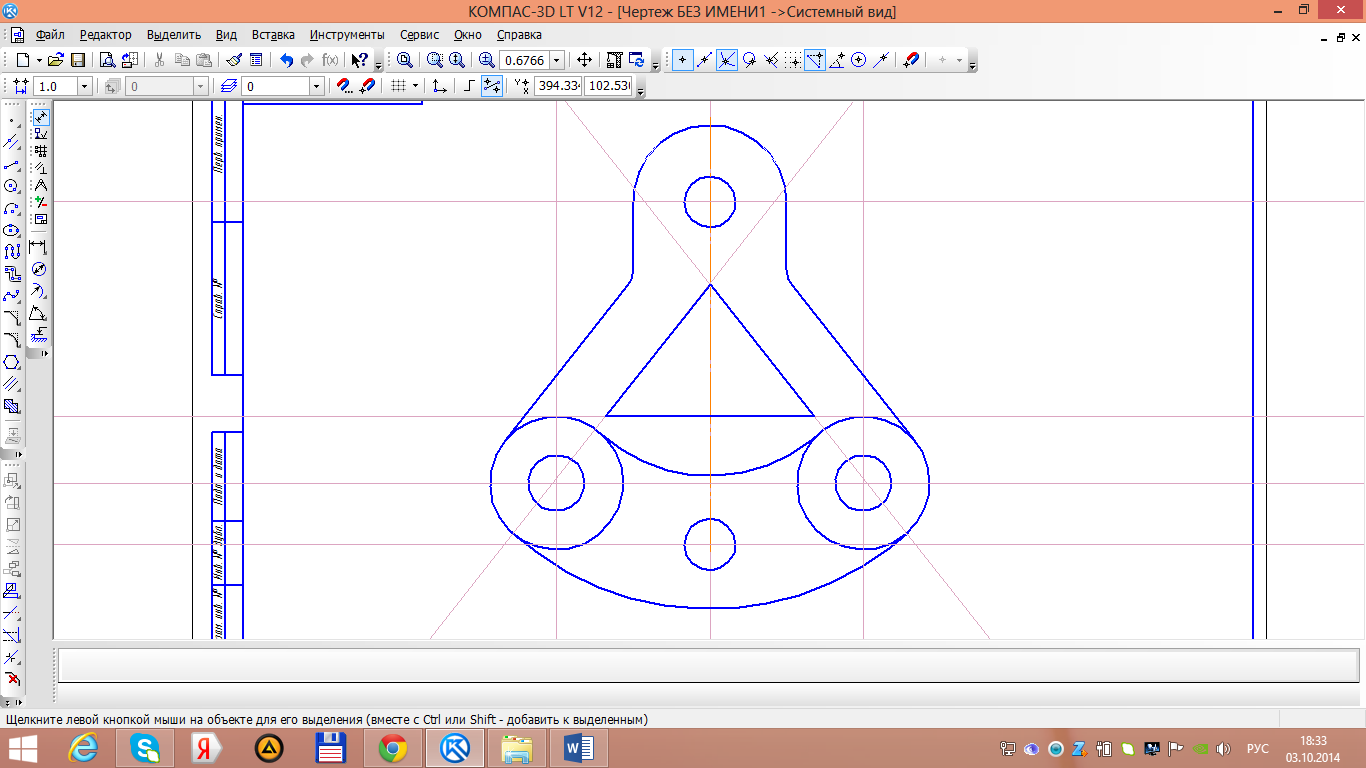
Рисунок 3.17 – Создание сторон треугольника
19. Выполните команду Редактор – Удалить – Вспомогательные и кривые точки – В текущем виде (рисунок 3.18).
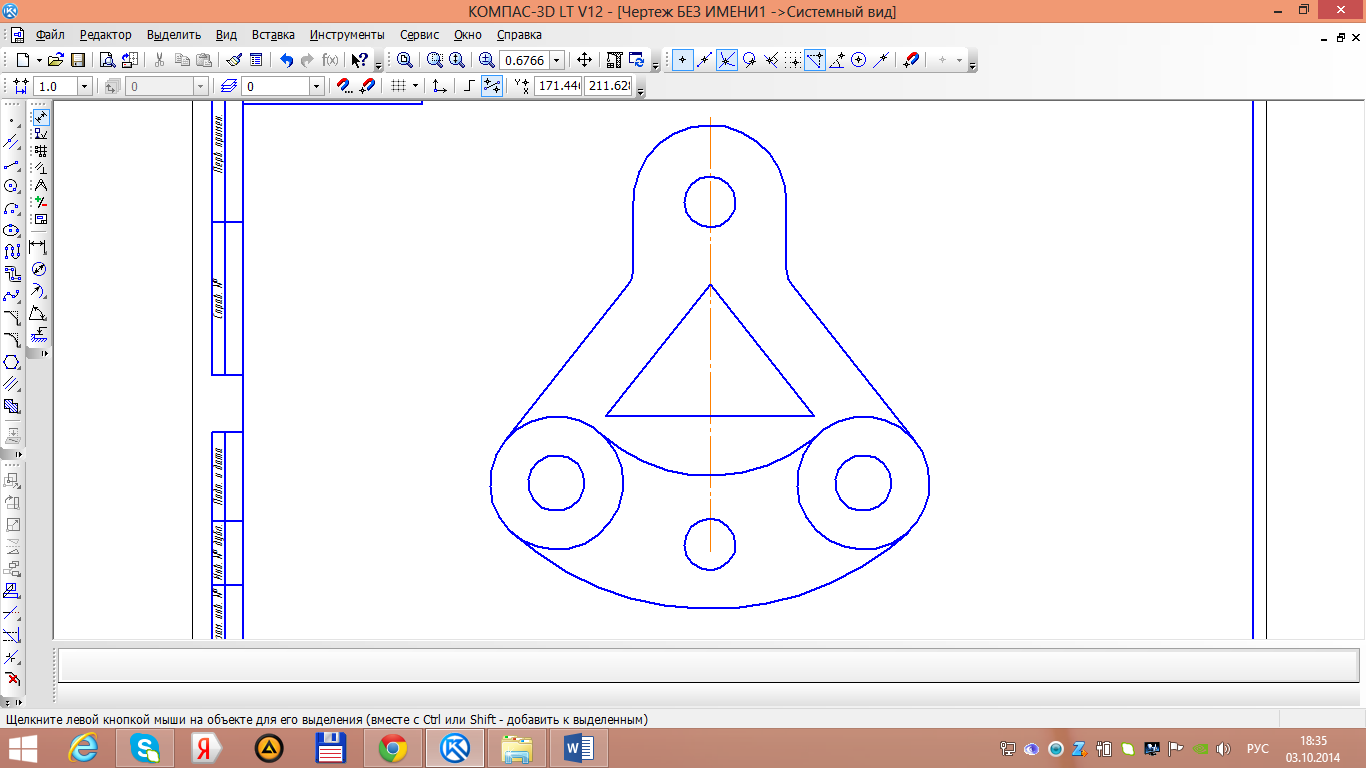
Рисунок 3.18 –Удаление вспомогательных линий
20. Создайте Скругления радиусом 10мм (рисунок 3.19).
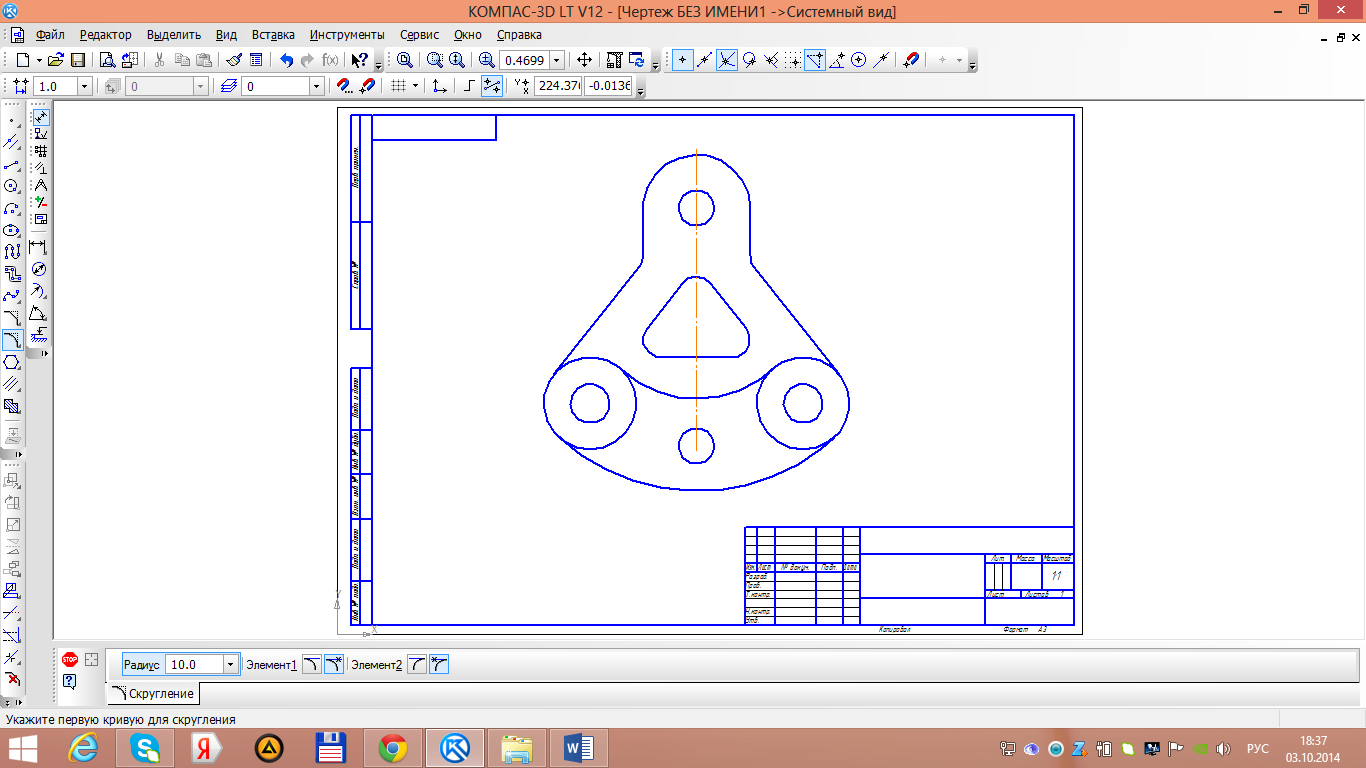
Рисунок 3.19 – Создание скруглений
21. Выберите команду Обозначения – Обозначение центра и отрисуйте все центры окружностей (рисунок 3.20).
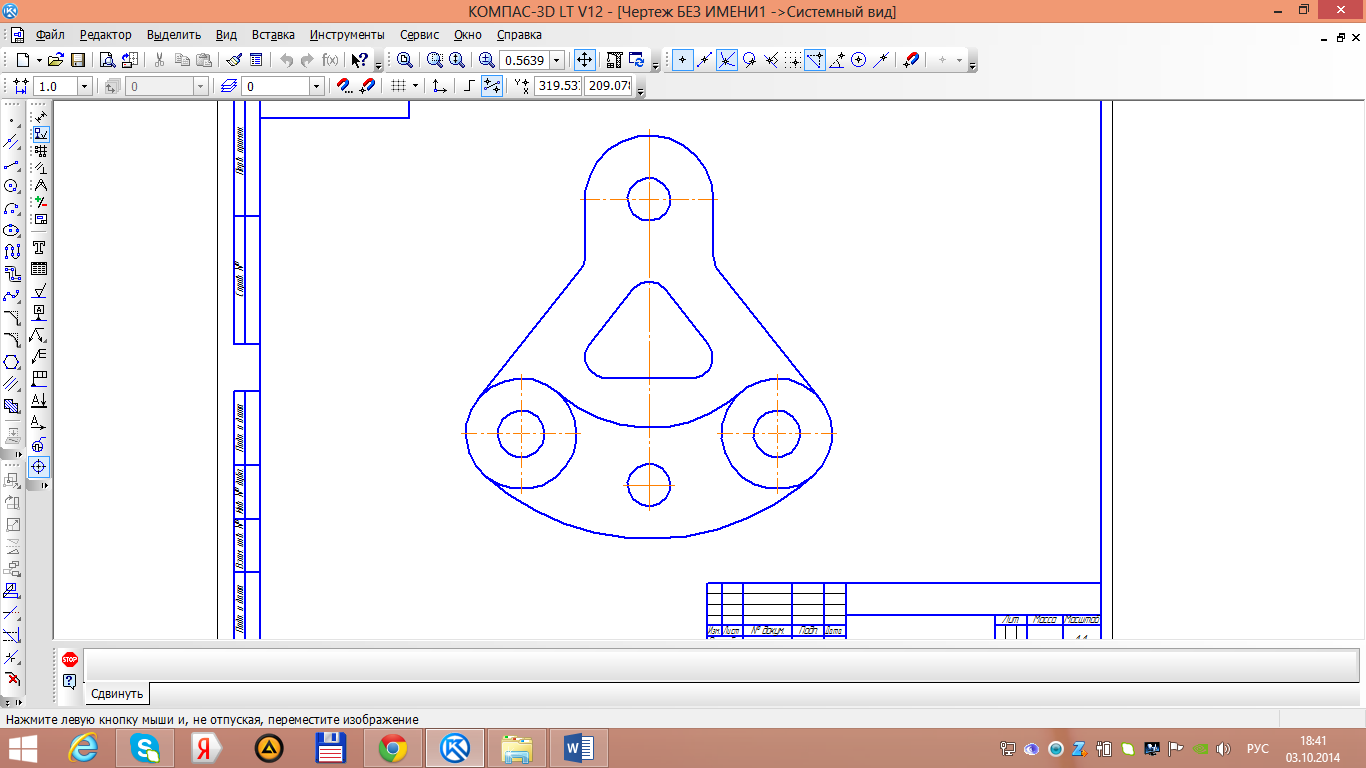
Рисунок 3.20 – Отрисовка центов окружностей
22. При необходимости с помощью Отрезка продлите осевые линии.
23. Проставьте размеры, обращая внимание на параметры Панели свойств (рисунок 3.21).
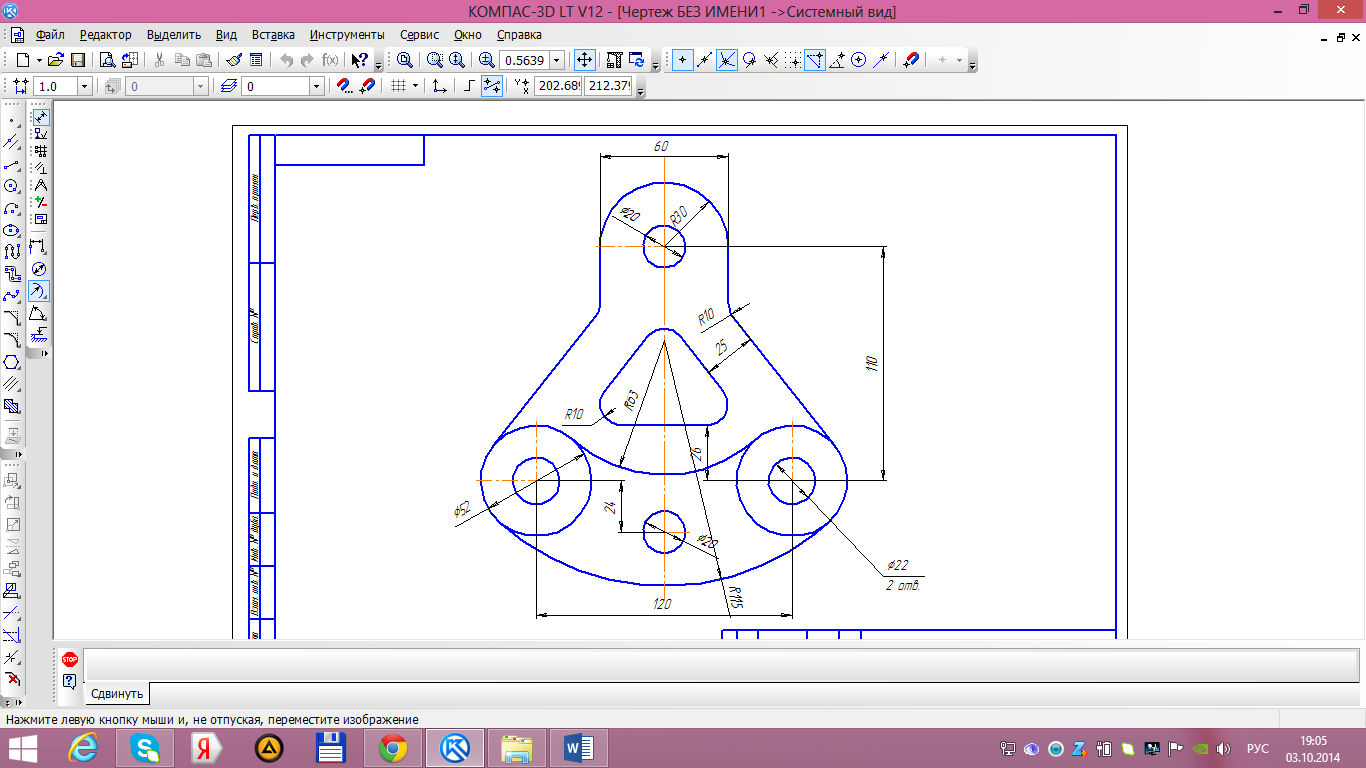
Рисунок 3.21 –Простановка размеров
24. Заполните основную надпись (рисунок 3.22).
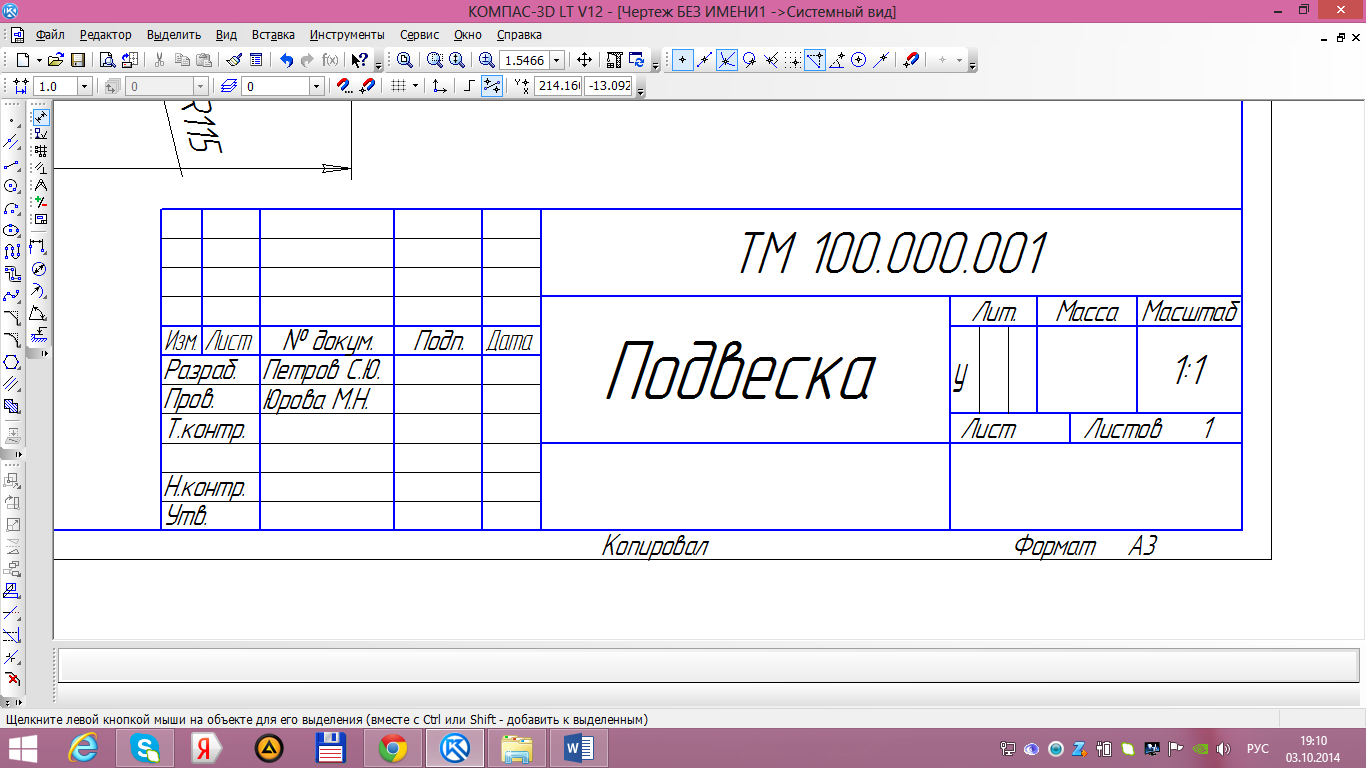
Рисунок 3.22 – Заполнение основной надписи
Контрольные вопросы:
1. Какие примитивы использовались при создании чертежа?
2. Какие команды редактирования использовались при создании чертежа?
3. Для чего служит команда «Усечь»?
4. Для чего служит команда «Скругление»?
5. Каким образом можно создать центры окружностей?