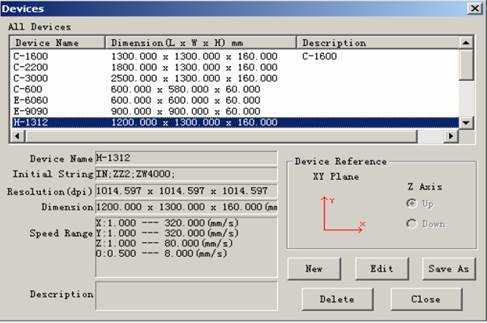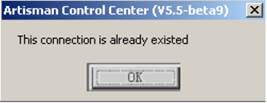- Windows XP;
- Дисплей, разрешение не менее 1024×768;
- Свободное место на жестком диске, не менее 1GB.
13.2. Установка системы
1. Вставьте CD – диск «Центр управления с ЧПУ Artisman» в CD-дисковод. Данный CD- диск содержит все версии и инструкции редактирования.
2. Запустите установку программы, SetupAcc55b92.EXE, на дисплее появится меню указаний:
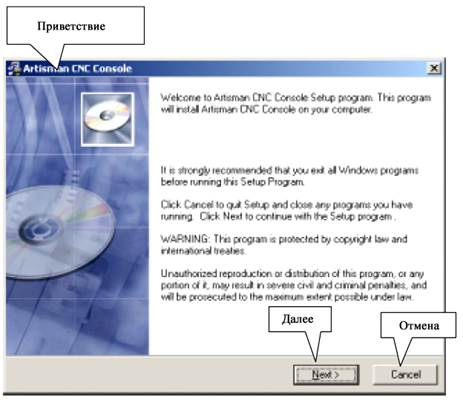
3. Если нажать кнопку «Next» (Далее), на дисплее появится:

4. Папка для установки по умолчанию - C:\CAMPanel. Для сохранения в другой папке нажмите кнопку «Browse» и выберите нужную папку для установки.
5. Если еще раз нажать на кнопку «Next», на экране высветится «Selecting program group of the
program manager» (выбор группы программ диспетчера программ) и название по умолчанию «Artisman control center» (центр управления Artisman).

6. Нажмите кнопку «Next», будет выполнена автоматическая установка программы. После нажатия на «Finishing» будет проведена установка программного обеспечения центра управления.
14. Установка программного обеспечения центра управления
После установки программы на рабочем столе появится соответствующая быстрая кнопка  . В системе Windows можно получить доступ к системе программного обеспечения, дважды нажав на быструю кнопку или кликнув на «Program» в меню «Start».
. В системе Windows можно получить доступ к системе программного обеспечения, дважды нажав на быструю кнопку или кликнув на «Program» в меню «Start».
“Центр управления” может обслуживать несколько станков, при этом он одновременно проводит работу и отображает данные процесса резания.
При выполнении программы, появляется следующий интерфейс:
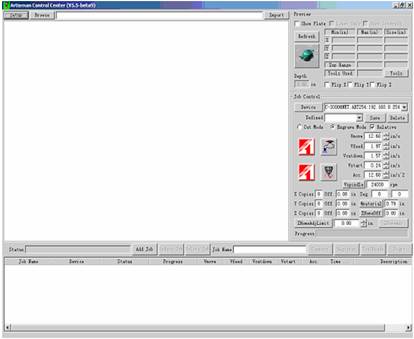
14.1. Функции
Проекцию UI можно разделить на четыре функциональнее зоны: зона отображения траектории, зона предварительного просмотра параметров, зона управления работой и зона организации работы.
- Зона отображения траектории: используется для открытия файла и отображения траектории.
- Зона предварительного просмотра параметров: для выделения предварительной точки зрения и перехода оси производства.
- Зона управления работой: для вывода устройства и т.д.
- Зона организации работы: для обнаружения всех таблиц операций и состояния работы.
Функция кнопок:
1.  Откройте траекторию режущего инструмента с последующим форматом, G кодом, HPGL и т.д., которую можно автоматически идентифицировать программой.
Откройте траекторию режущего инструмента с последующим форматом, G кодом, HPGL и т.д., которую можно автоматически идентифицировать программой.
2.  Установки для языка, Arc и т.д.
Установки для языка, Arc и т.д.
3.  Управление режущими инструментами.
Управление режущими инструментами.
4.  Выделите угол изображения, включая XY, YZ, XZ и XYZ.
Выделите угол изображения, включая XY, YZ, XZ и XYZ.
5. 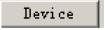 Управление станками, выбирая текущий станок (может быть более одного).
Управление станками, выбирая текущий станок (может быть более одного).
6.  Добавить новое задание для текущего станка и текущие рабочие параметры.
Добавить новое задание для текущего станка и текущие рабочие параметры.
7.  Используется для изменения рабочих параметров и текущего станка.
Используется для изменения рабочих параметров и текущего станка.
8.  Удаление выделенного задания.
Удаление выделенного задания.
9.  Соедините выделенный станок. Если соединение действует, кнопка
Соедините выделенный станок. Если соединение действует, кнопка  тоже действует.
тоже действует.
10.  Если устройства правильно подключены, нажмите данную кнопку для запуска.
Если устройства правильно подключены, нажмите данную кнопку для запуска.
11.  Нажмите данную кнопку, чтобы продолжить работу после замены режущего инструмента.
Нажмите данную кнопку, чтобы продолжить работу после замены режущего инструмента.
14.2. Функция файла
Кликните на  , откроются файлы траектории режущего инструмента, G коды и файлы формата HPGL. Данные файлы траектории режущего инструмента создаются при помощи «WENTAI 3D engraving software», «TYPE3 software», «ARTCAM software» и т.д. Также файлы траектории режущего инструмента могут быть 3D или 2D файлами траектории, а формат определять автоматически.
, откроются файлы траектории режущего инструмента, G коды и файлы формата HPGL. Данные файлы траектории режущего инструмента создаются при помощи «WENTAI 3D engraving software», «TYPE3 software», «ARTCAM software» и т.д. Также файлы траектории режущего инструмента могут быть 3D или 2D файлами траектории, а формат определять автоматически.
Обоснование:
- Поддерживаемый G: G90/91, G70/71, G01/02/03 и T, остальные являются неправильными.
- Поддерживаемый HPGL: PA, PR, PU, PD, IN и SP, остальные являются неправильными.
Выберите файл «.....» (в скобках – название файла) для установки, пока файл загружается, на дисплее отображается следующее:

Окно предварительного просмотра состоит из двух частей: слева отображается площадь, которая изображает процесс, а справа – дисплей для моделирования. Красная линия означает отрезок прямой, а синяя - инструкции линии.
14.3. Дисплей
«Только линия»,  означает действующее отображение, показывая траекторию режущего инструмента в линии. Нажмите кнопку
означает действующее отображение, показывая траекторию режущего инструмента в линии. Нажмите кнопку  , появляется следующее диалоговое окно:
, появляется следующее диалоговое окно:
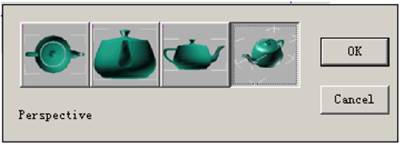
2. «Interpol» означает возможность моделирования траекторию резания режущим инструментом.
3. «Flip Z»: иногда необходимо менять направление по оси Z, т.е. траекторию резания, которая должна быть под материалом. Вращается, чтобы находиться под материалом, при этом следует нажать «Flip Z».
Можно определить необходимость изменения направления через 3D дисплей.
Изменения других осей одинаковы с осью Z.
Параметры отображения данных траектории:
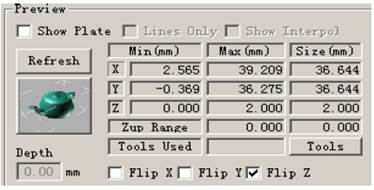
Детали:
Формат файла: в данном случае, это G-код.
X: минимальная координата – нулевая точка по оси X, а максимальная – точка остановки, обработанный размер – фактическое значение материала по оси X.
Y: минимальная координата – нулевая точка по оси Y, а максимальная – точка остановки, обработанный размер – фактическое значение материала по оси Y.
Z: минимальная координата – самая нижняя точка (отрицательное значение, находится под рабочим началом координат), а минимальная – вершина по оси Z, обработанный размер – фактическое значение материала по оси Z.
Использование режущих инструментов: если в данное время режущий инструмент используется в соответствии с библиотекой данных на инструменте, отобразите № режущего инструмента.
Режущие инструменты (кнопка Tools): быстрая кнопка базы данных режущего инструмента.
15. Управление режущим инструментом
Кликните на «Tools». На дисплее высветится:
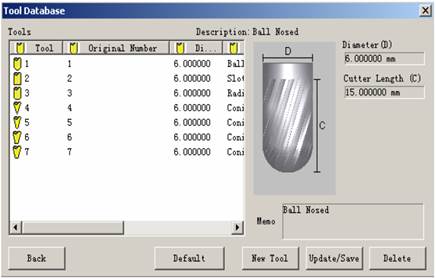
В диалоговом окне «Tool management» слева находится библиотека данных на инструменты, которые установлены в данный момент, а справа изображен вид и параметры используемого режущего инструмента.
Функции:
«Default»: автоматическая установка параметров инструмента последнего установленного режущего инструмента (база данных при этом очищается). Пользователь может установить свою базу данных, чтобы просмотреть № и технические данные режущего инструмента.
«New Tool»: используется для установки параметров нового используемого инструмента.
«Update/Save»: исправление параметров уже используемого режущего инструмента.
«Delete»: используется для выбора инструмента из списка режущего инструмента.
«Back»: для выхода из диалогового окна "Tool database».
Выберите номер режущего инструмента для установки, чтобы ввести комментарии относительно каждого инструмента, прописанного в базе данных режущего инструмента.
Выберите в таблице ”режущий инструмент №1”, справа появятся параметры режущего инструмента.
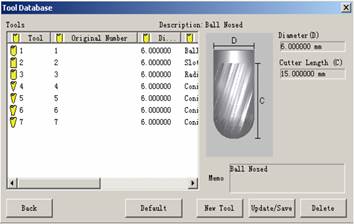
2. Нажмите кнопку «New Tool», на экране высветится «Create a new tool»:

3. Введите параметры режущего инструмента, такие как номер, диаметр, длина и т.д., и кликните на «Save».
4. Пользователь может исправить «Number» для сохранения или «Original», чтобы № режущего инструмента соответствовал выбранному инструменту.
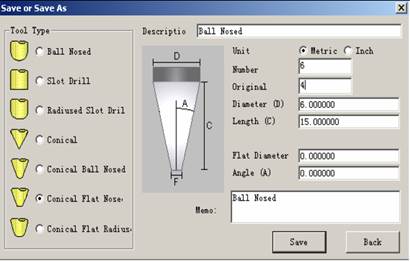
После исправления «Original» может появиться следующее предупреждение, которое означает, что введенный номер существует, и следует изменить его.
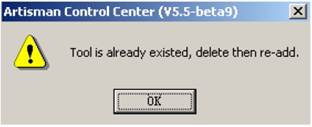
16. Управление устройствами
16.1. Подключение устройств
“Центр управления” - такие устройства как COM устройство, сетевое устройство и файловое устройство.
Нажмите на кнопку меню «Device», на дисплее высветится:
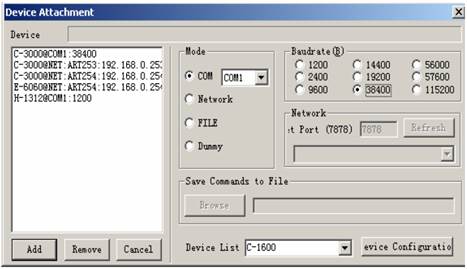
В соответствии с портом COM, выберите подсоединенные на данный момент устройства, и добавьте их в список используемых устройств.
COM режим
Это универсальные режимы связи, при помощи которых можно управлять стойками управления.
Если нажать на «Add», в диалоговом окне устройств в список «Device» добавятся устройства СОМ.
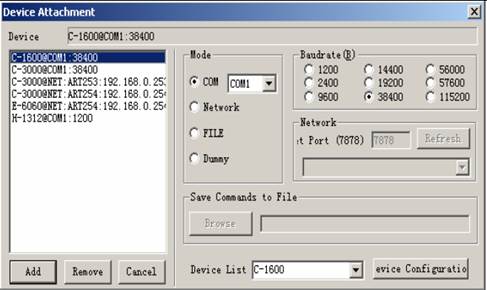
При использовании многопользовательской карты, пользователь может выбрать другой порт, чтобы подсоединить устройство, и управлять несколькими станками при помощи РС. Например, выберем 8-порт многопользовательской карты:
1) Вставьте карту в разъем PCI на материнской плате хорошо зафиксируйте.
2) Установите драйвер карты.
3) В системе Windows отображается 8 портов COM, от COM3 до COM10, к которым могут подключаться 8 станков. Определите номер порта в меню соответствующего станка.
4) В меню подключения устройства выберите номер порта (COM3~COM10) и скорость передачи информации. Нажмите на «Add», в список устройств добавится устройство для последовательной передачи данных.
Режим сети
Используя переключатель, HUB и интерфейс RJ 45 и двухжильный переключатель для соединения станков с ЧПУ, одновременно могут работать до 253 станков. Данный режим поддерживает только V и следующие модели устройства управления.
Примите добавление в устройство управления V, чтобы представить добавление процесса.
Если нажать на «Device», на дисплее появится вышеупомянутая фигура, выберите режим сети и введите порт станка, такой как 7878:
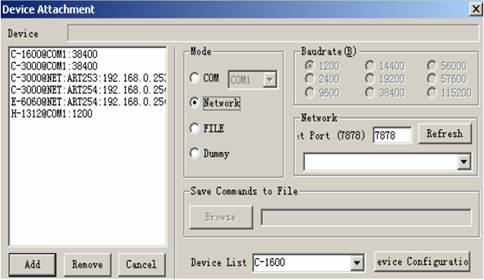
Нажмите на «Refresh», появится диалоговое окно со списком всех подключенных к PC станков в данный момент.
Найдите станок Artisman, адрес сети 192.168.0.252 и выберите «Close» для возврата в диалоговое окно.
Выберите подсоединенное в данный момент устройство, нажмите «Add» (добавить), в списке устройства появится добавленное устройство.
Закройте диалоговое окно и создайте файл обработки.
Примечание: система будет правильно работать, если на том же LAN у каждого устройства свой IP адрес.
Автономный режим
При сохраненииранее созданных файлов обработки на карте CF или U диске, станок может работать без РС.
Данная функция поддерживает только стойкой управления версии V и более поздними моделями.
Выберите файл обработки для запуска автономного процесса обработки.
· Метод 1:
Около списка работы, справой стороны центра управления появляется:

Щелкните правой кнопкой мышки на «Job Names», появляется меню 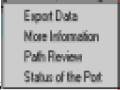 . Выберите «Export Data», сразу появится диалоговое окно «Save as».
. Выберите «Export Data», сразу появится диалоговое окно «Save as».
Выберите траекторию сохранения и название файла, нажмите на «Save» (примечание: расширение файла – cf.).
Выберите диалоговое окно для возврата в интерфейс центра управления. Нажмите «Attach», затем на кнопку «Start», после этого можно будет экспортировать файл. Затем введите файл на U диск или CF карту (используя USB линии). Вставьте U диск в интерфейс U диска или подключите CF карту.
Выберите «File» и кликните на «Browse» для сохранения файла на карте CF или U диске.
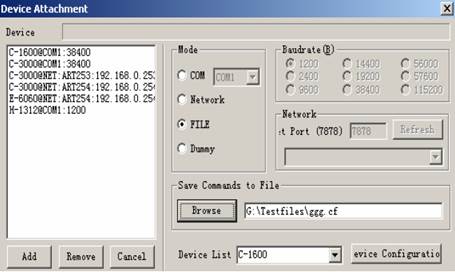
16.2. Компоновка устройств
Нажмите на кнопку «Device Configuration»  в окошке «Device Attach», Появится следующее диалоговое окно:
в окошке «Device Attach», Появится следующее диалоговое окно:
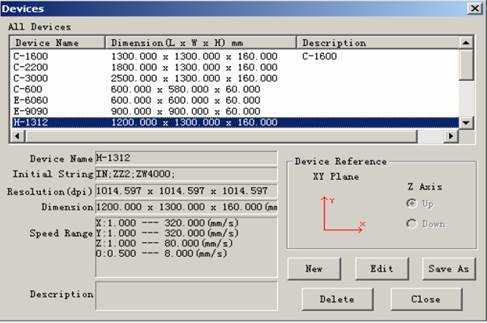
В диалоговом окне отображаются параметры устройства, такие как название устройства, габаритное поле и т.д. Щелкните на любое устройство, чтобы открылись детали параметров, включая название устройства, разрешение, размеры и скорость диапазона и т.д.
Примечание: любое изменение вышеперечисленных параметров напрямую влияет на использование устройства. Не исправляйте параметры произвольно. Если в результате обновления появились проблемы, можно переустановить программное обеспечение.
«New»: подходит только для нового устройства и используется для ввода параметров устройства, таких как название устройства, четкость, измерение и диапазон скорости и т.д. Данная функция предназначена для использования заводом– изготовителем.
«Edit»: используется для исправления параметров устройства, таких как название устройства, четкость, измерение и диапазон скорости и т.д. Не исправлять параметры произвольно, а все исправления следует проводить в соответствии с инструкциями.
«Save As»: используется для сохранения выбранного устройства с другим названием. Нажмите «Enter», после того как новое название будет введено. Как это указанно далее:
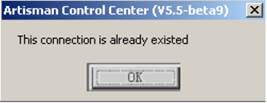
17. Управление работой
В «Центре управления с ЧПУ Artisman» выберите требуемый файл обработки, затем выберите текущее устройство и установите соответствующие параметры обработки, после этого нажмите «Add».
Выберите нужный процесс резания, затем нажмите на «Attach». После этого нажмите «Start» для запуска данного процесса обработки.
17.1. Управление процессом обработки
«Defined»: используется для выбора уже сохраненных параметров в меню.
Примечание: новые параметры, установленные до запуска процесса обработки, сразу становятся действующими; но они могут быть сохранены только, если нажать на «Save».
«Vmove»: скорость холостого хода. Единица измерения – мм/с.
«Vfeed»: скорость резания. Единица измерения – мм/с.
«Vcutdown»: скорость врезания режущего инструмента в материал. Единица измерения – мм/с.
«Vstart»: стартовая скорость движения по осям, которую не следует менять произвольно. Единица измерения – мм/с.
«Acc.»: ускорение вращения шпинделя. Единица измерения – мм/с^2.
«Vspindle»: используется для установки частоты вращения шпинделя. Единица величины – r. p.m.
«X/ Y/ Z Copies»: используется для установки запуска повторного процесса резания. Исходные настройки – без повтора. Если он включен, следует ввести коррекцию для каждой заготовки, а «0 offset» - запуск повторного процесса резания с исходного положения.
«Attach»: нажмите данную кнопку после установки всех параметров. Если сеть и скорость передачи информации правильно установлены (скорость передачи информации не влияет на работу с U диска и CF карты), кнопка «Start» будет доступна, а «Attach» перейдет в «Disconnect».
Если соединения COM или LAN неправильные, а порт COM или скорость передачи информации неправильно установлены, кнопка «Start» будет недоступна, при этом она будет серого цвета. В противном случае, если текущее устройство – U диск и CF карта, данная ситуация не произойдет, то есть кликните на «Attach», затем «Start» будет доступна, кликните на «Start» и создайте производственный файл автономного режима.
Если нажать кнопку «Pause» или «Delete» во время обработки, центр управления автоматически аннулирует соединие.
В интерактивном режиме строка состояния будет отображать текущее состояние устройства управления (Online или Offline) и значение абсолютной координаты текущего пользовательского начала координат. При этом можно точно узнать исходную координату кромки режущего инструмента.
«Start»:. если параметры обработки установлены, кликните данную кнопку для запуска процесса обработки.
«ZHomeAdi»: данная кнопка используется для регулировки начала координат Z во время работы резца. Максимальное значение от –50 до +50.
«Hmaterial»: толщина обрабатываемого материала. Правильно введенное значение может предотвратить повреждение стола.
17.2. Таблица работ
Одна строка в таблице отображает один процесс, включая название работы, устройство, состояние, ход работы, движение, подачу, снижение, запуск, ускорение, время и примечание.



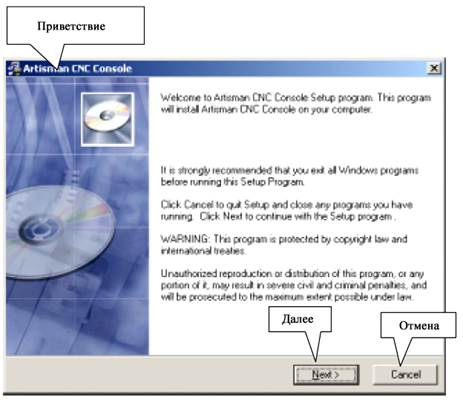


 . В системе Windows можно получить доступ к системе программного обеспечения, дважды нажав на быструю кнопку или кликнув на «Program» в меню «Start».
. В системе Windows можно получить доступ к системе программного обеспечения, дважды нажав на быструю кнопку или кликнув на «Program» в меню «Start».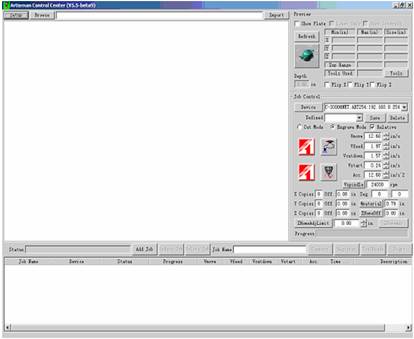
 Откройте траекторию режущего инструмента с последующим форматом, G кодом, HPGL и т.д., которую можно автоматически идентифицировать программой.
Откройте траекторию режущего инструмента с последующим форматом, G кодом, HPGL и т.д., которую можно автоматически идентифицировать программой. Установки для языка, Arc и т.д.
Установки для языка, Arc и т.д. Управление режущими инструментами.
Управление режущими инструментами. Выделите угол изображения, включая XY, YZ, XZ и XYZ.
Выделите угол изображения, включая XY, YZ, XZ и XYZ.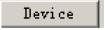 Управление станками, выбирая текущий станок (может быть более одного).
Управление станками, выбирая текущий станок (может быть более одного). Добавить новое задание для текущего станка и текущие рабочие параметры.
Добавить новое задание для текущего станка и текущие рабочие параметры. Используется для изменения рабочих параметров и текущего станка.
Используется для изменения рабочих параметров и текущего станка. Удаление выделенного задания.
Удаление выделенного задания. Соедините выделенный станок. Если соединение действует, кнопка
Соедините выделенный станок. Если соединение действует, кнопка  тоже действует.
тоже действует. Если устройства правильно подключены, нажмите данную кнопку для запуска.
Если устройства правильно подключены, нажмите данную кнопку для запуска. Нажмите данную кнопку, чтобы продолжить работу после замены режущего инструмента.
Нажмите данную кнопку, чтобы продолжить работу после замены режущего инструмента. , откроются файлы траектории режущего инструмента, G коды и файлы формата HPGL. Данные файлы траектории режущего инструмента создаются при помощи «WENTAI 3D engraving software», «TYPE3 software», «ARTCAM software» и т.д. Также файлы траектории режущего инструмента могут быть 3D или 2D файлами траектории, а формат определять автоматически.
, откроются файлы траектории режущего инструмента, G коды и файлы формата HPGL. Данные файлы траектории режущего инструмента создаются при помощи «WENTAI 3D engraving software», «TYPE3 software», «ARTCAM software» и т.д. Также файлы траектории режущего инструмента могут быть 3D или 2D файлами траектории, а формат определять автоматически.
 означает действующее отображение, показывая траекторию режущего инструмента в линии. Нажмите кнопку
означает действующее отображение, показывая траекторию режущего инструмента в линии. Нажмите кнопку  , появляется следующее диалоговое окно:
, появляется следующее диалоговое окно: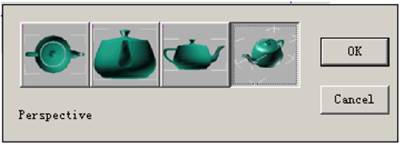
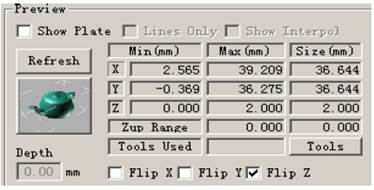
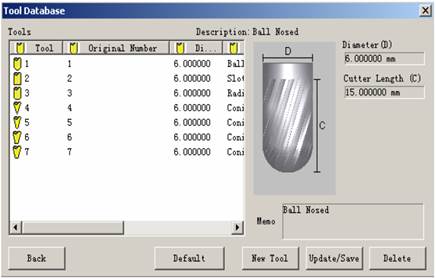
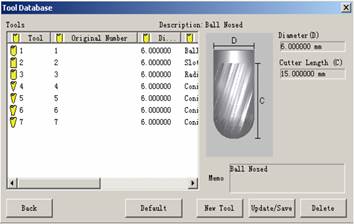

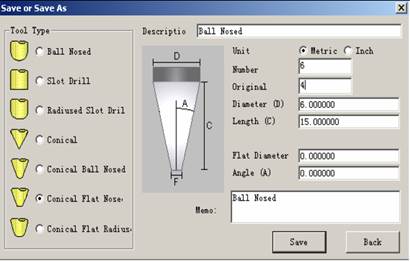
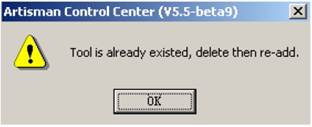
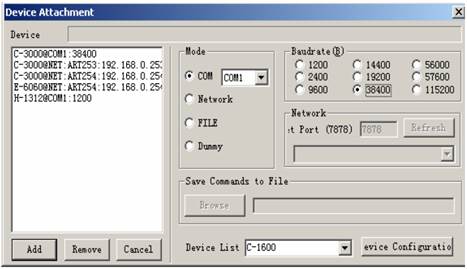
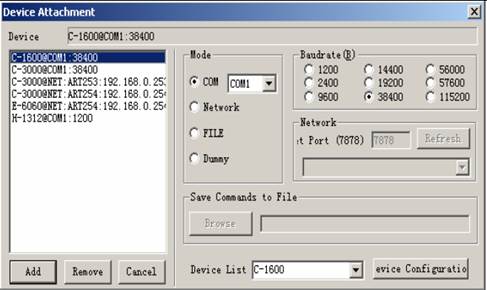
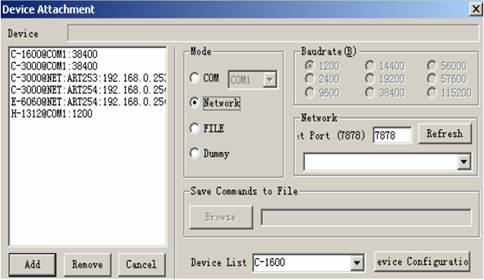

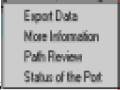 . Выберите «Export Data», сразу появится диалоговое окно «Save as».
. Выберите «Export Data», сразу появится диалоговое окно «Save as».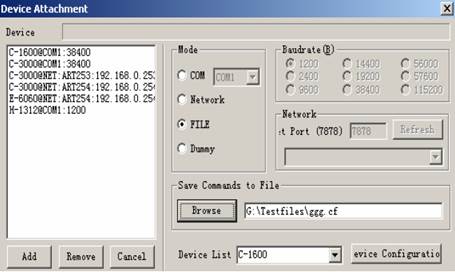
 в окошке «Device Attach», Появится следующее диалоговое окно:
в окошке «Device Attach», Появится следующее диалоговое окно: