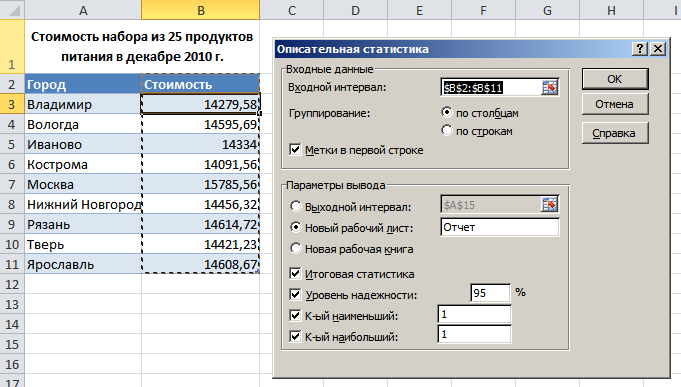Для анализа имеющихся данных с помощью описательной статистики выполните следующие действия:
1. На вкладке Данные в группе Анализ нажмите кнопку Анализ данных.
2. В окне диалога Анализ данных в списке Инструменты анализа выберите Описательная статистика и нажмите кнопку ОК ( Рисунок 9.37 ).

Рисунок 9.37. Выбор инструмента анализа
3. В окне диалога Описательная статистика в разделе Входные данные в поле Входной интервал укажите имя или ссылку на диапазон анализируемых ячеек. В нашем примере – это диапазон B2:В11 (Рисунок 9.38).
4. Установите флажок Метки если первая строка входного интервала содержит заголовки.
! Если заголовки отсутствуют, флажок Метки следует снять. В этом случае будут автоматически созданы стандартные названия для данных выходного диапазона.
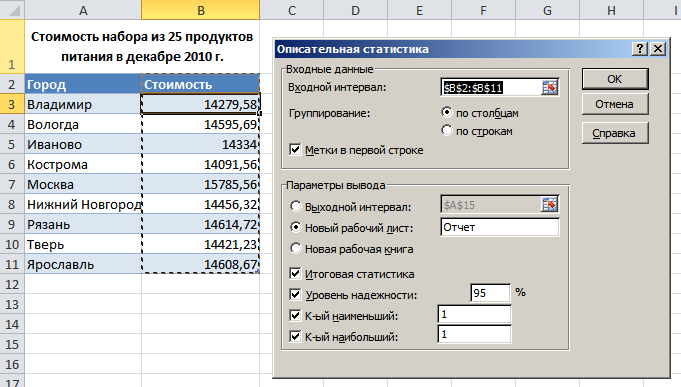
Рисунок 9.38. Настройка параметров в окне диалога Описательная статистика
5. Установите переключатель Группирование в зависимости от расположения данных во входном диапазоне:
Ø по столбцам - если, анализируемые данные находятся в столбце;
Ø по строкам - если, анализируемые данные находятся в строке.
6. В разделе Параметры вывода определите место размещения результирующего отчета:
Ø Для размещения на текущем листе - установите переключатель Выходной интервал и укажите ссылку на левую верхнюю ячейку выходного диапазона. Размер выходного диапазона будет определен автоматически. В случае возможного наложения выходного диапазона на исходные данные на экране появится соответствующее сообщение;
Ø Для размещения на новом листе - установите переключатель Новый рабочий лист. MS Excel добавит новый лист, в который начиная с ячейки А1 будут помещены результаты анализа. Если необходимо задать имя нового рабочего листа, введите его имя в поле, расположенное напротив соответствующего переключателя
Ø Для размещения в новой книге - установите переключатель Новая рабочая книга. MS Excel добавит новую книгу, в которой на Листе 1 начиная с ячейки А1 будут помещены результаты анализа.
7. Установите флажок Итоговая статистика, если в выходном диапазоне необходимо получить по одному полю для каждого из следующих показателей описательной статистики:
· средняя арифметическая выборки  ,
,
· средняя ошибка выборки  ,
,
· медиана (Me),
· мода (Мо),
· оценка стандартного отклонения по выборке (σ),
· оценка дисперсии по выборке (D),
· оценка эксцесса по выборке (Ek),
· оценка коэффициента асимметрии по выборке (As),
· размах вариации выборки (R),
· минимальный и максимальный элементы выборки,
· сумма элементов выборки,
· количество элементов в выборке,
· k-й наибольший и k-й наименьший элементы выборки,
· предельная ошибка выборки  .
.
8. Установите флажок Уровень надежности, если в выходную таблицу необходимо включить строку для предельной ошибки выборки  при установленном уровне надежности. В поле, расположенном напротив флажка, введите требуемое значение уровня надежности (например, значение уровня надежности 95% равносильно доверительной вероятности γ = 0,95 или уровню значимости α = 0,05).
при установленном уровне надежности. В поле, расположенном напротив флажка, введите требуемое значение уровня надежности (например, значение уровня надежности 95% равносильно доверительной вероятности γ = 0,95 или уровню значимости α = 0,05).
9. Установите флажок К-й наименьший, если в выходную таблицу необходимо включить строку для k-го наименьшего (начиная с минимума Xmin) значения элемента выборки. В поле, расположенное напротив флажка, введите число k.
! Еcли k = 1, то строка будет содержать минимальное значение элемента выборки.
10. Установите флажок К-й наибольший, если в выходную таблицу необходимо включить строку для k-го наибольшего (начиная с максимума Xmax) значения элемента выборки. В поле, расположенное напротив флажка, введите число k.
! Еcли k = 1, то строка будет содержать максимальное значение элемента выборки.
11. Нажмите кнопку ОК. Excel сформирует новый лист и отобразит на нем следующую таблицу с результатами (Рисунок 9.39).

Рисунок 9.39. Сформированные показатели описательной статистики
На основании проведенного выборочного обследования (Рисунок 9.38) и рассчитанных по данной выборке показателей описательной статистики (Рисунок 9.39) с уровнем надежности 95% можно предположить, что средняя стоимость набора из 25 продуктов питания в целом по всем городам центрального региона России в декабре 2010 г. находилась в пределах от 14203,21 до 14949,53 руб.
Поясним, на основании каких показателей описательной статистики был сформулирован соответствующий вывод.
Такими показателями являются: средняя арифметическая выборки  (Рисунок 9.39, показатель Среднее) и предельная ошибка выборки
(Рисунок 9.39, показатель Среднее) и предельная ошибка выборки  (Рисунок 9.39, показатель Уровень надежности (95,0%)). Из выражения для доверительного интервала находим:
(Рисунок 9.39, показатель Уровень надежности (95,0%)). Из выражения для доверительного интервала находим:

14576,37 - 373,16 = 14203,21 – левая граница;
14576,37 + 373,16 = 14949,53 — правая граница.
Коэффициент вариации 
существенно меньше 40%, что свидетельствует о небольшой колеблемости признака в исследованной выборочной совокупности. Надежность средней в выборке подтверждается также и ее незначительным отклонением от медианы:
14576,37 - 14456,32 = 120,05.
Значительные положительные значения коэффициентов асимметрии (As) и эксцесса (Ek) позволяют говорить о том, что данное эмпирическое распределение существенно отличается от нормального, имеет правостороннюю асимметрию и характеризуется скоплением членов ряда в центре распределения.
Макросы
Введение в макросы
Что такое макрос
Для автоматизации часто выполняемых в Microsoft Excel задач можно записать макрос. Макрос представляет собой действие (или набор действий), которое можно выполнять любое количество раз. С помощью макросов можно автоматизировать все, что угодно, от простых задач до сложных операций. Например: быструю вставку группы ячеек, применение сложного форматирования, выполнение операций над текстом, печать данных в определенном формате, анализ выделенного диапазона ячеек и т.д.
При создании макроса записываются щелчки мышью и нажатия клавиш. После создания макроса его можно отредактировать, чтобы изменить выполняемые им действия.
Макросы записываются на полноценном языке программирования, называемом VBA (Visual Basic for Applications). Вам не нужно быть программистом, чтобы использовать VBA. Вы можете создать простой макрос, используя специальный инструмент Excel, называемый макрорекордером.
Excel представляет вам два способа создания макросов: написать макрос вручную, используя код VBA или записать макрос, используя макрорекордер Excel. Хотя написание макросов вручную является наиболее мощным и гибким методом, использование макрорекордера является наиболее простым подходом.
Excel предлагает два формата файлов, которые поддерживают макросы и имеют те же самые возможности, что и формат XLSX: файлы XLSM и файлы XLSB:
· Файлы XLSM являются книгами с поддержкой макросов. Они идентичны файлам XLSX с дополнительной возможностью хранения макрокода.
· Файлы XLSB являются книгами, сохраненными в двоичном формате, который более эффективен для определенных типов файлов (очень большие электронные таблицы).