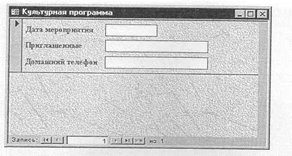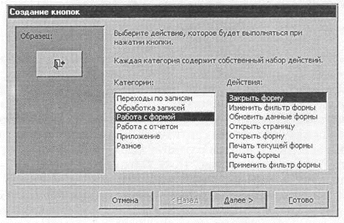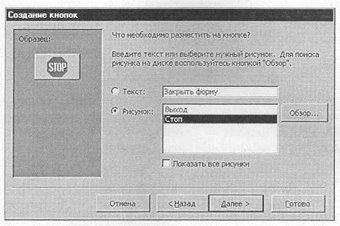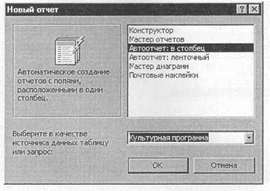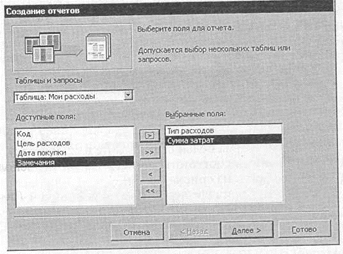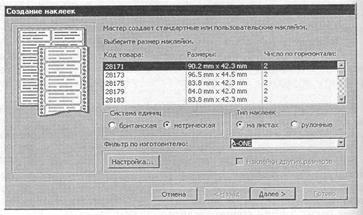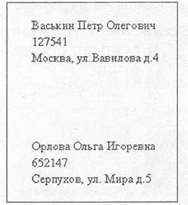Цель: Изучение информационной технологии создания пользовательских форм для ввода данных с использованием Мастера форм и Конструктора в СУБД MS Access.
Изучение информационной технологии создания отчетов в СУБД. Создание отчетов по таблицам базы данных.
Задание 5. Создать автоформу в столбец по таблице «Мои расходы».
Ход работы
1. Выберите объект базы — Формы. Нажмите кнопку Создать, в открывшемся окне Новая форма выберите способ создания формы: «Автоформа: в столбец»; в качестве источника данных укажите табл. «Мои расходы» (рисунок 5). Сохраните созданную форму с именем — «Мои расходы»
2. Введите две новых записи с использованием формы «Мои расходы».
3. Сохраните созданную форму.

Рисунок 5 - Создание автоформы таблицы «Мои расходы»
Задание 6. Создать форму с помощью Мастера форм на основе таблицы «Культурная программа».
Ход работы
1. Для создания формы Мастером форм выберите объект базы — Формы. Нажмите кнопку Создать, в открывшемся окне Новая форма выберите способ создания формы — «Мастер форм»; в качестве источника данных укажите таблицу «Культурная программа».
2. Выберите: поля __ Дата мероприятия, Приглашенные, Домашний телефон (рисунок 6) (для выбора полей используйте кнопки Выбор одного/ всех полей между окнами выбора); внешний вид формы — в один столбец; стиль — официальный; имя формы — «Культурная программа». Готовая форма имеет вид, как на рисунке 7

Рисунок 6 - Выбор полей при создании формы Мастером форм
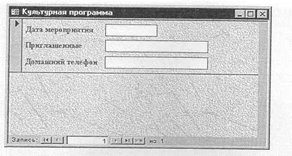
Рисунок 7 - Конечный вид формы «Культурная программа»
3. Перейдите в режим Формы (Вид/Режим формы) и добавьте несколько записей. Для перехода по записям и создания новой записи используйте кнопки в нижней части окна.
4. Мастером форм на основе всех полей таблицы «Культурная программа» создайте форму «Культурная программа 2». Сравните внешний вид созданной формы с формой «Культурная программа». Введите пять записей, пользуясь формой «Культурная программа 2».
Задание 7. Мастером форм создайте новую форму «Сотрудники фирмы» со всеми полями таблицы «Сотрудники фирмы». Отредактируйте форму в режиме Конструктор.
Ход работы
1. Мастером форм создайте новую форму «Сотрудники фирмы» со всеми полями таблицы «Сотрудники фирмы».
2. Откройте форму «Сотрудники фирмы», перейдите в режим Конструктор (Вид/Конструктор). Добавьте к форме Заголовок и Примечание {Вид/Заголовок/Примечание формы). Раздвиньте область заголовка примерно на два сантиметра и, пользуясь кнопкой Надпись (Аа) панели элементов создайте в области заголовка название формы — «Сотрудники» (рисунок 8). Параметры заголовка — полужирный шрифт, размер — 14, цвет — синий.
3. Рядом с надписью «Сотрудники» создайте кнопку для закрытия формы. Для этого активизируйте на панели элементов кнопку Мастер элементов, а затем используйте инструмент «Кнопка». После переноса кнопки курсором мыши в нужное место формы и вычерчивания ее рамки запустится мастер Создание кнопок. В окне мастера нужно выбрать действие, которое будет выполняться при нажатии кнопки. В группе «Категория» выберите «Работа с формой», в группе «Действия» выберите категорию «Закрыть форму» (рисунок 9).

Рисунок 8 - Создание в Конструкторе заголовка формы «Сотрудники»
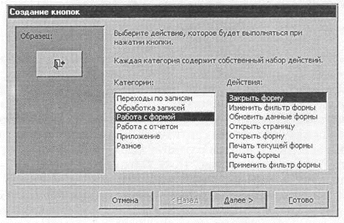
Рисунок 9 - Создание кнопки в заголовке формы «Сотрудники»
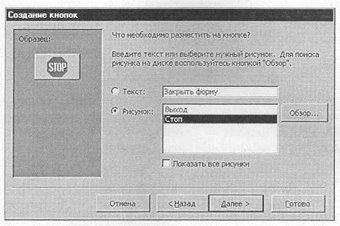
Рисунок 10- Определение вида кнопки при создании кнопки

Рисунок 11 - Конечный вид формы «Сотрудники фирмы»
4. В следующем сеансе диалога с мастером определяется вид кнопки — «Текст» или «Рисунок» (выбираем «Рисунок») и выбирается подходящий рисунок из списка (рисунок 10). После нажатия кнопки Готово мастер встраивает кнопку в нужное место на форме. Примерный конечный вид формы приведен на рисунке 11
Аналогичные действия выполняются при встраивании других кнопок формы.
Задание 8. Создание автоотчета.
Ход работы
1. Создайте автоотчет в столбец по таблице «Культурная программа».
Краткая справка. После выбора источника записей и макета (в столбец или ленточный) автоотчет создает отчет, который использует все поля источника записей и применяет последний использованный автоформат.
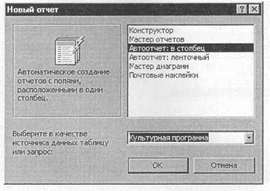
Рис. 1. Создание автоотчета в столбец
2. Выберите объект базы — Отчеты. Нажмите кнопку Создать, в открывшемся окне Новый отчет выберите вид отчета: «Автоотчет: ленточный» (рис. 1). В качестве источника данных выберите таблицу «Культурная программа». Нажмите кнопку ОК и дождитесь окончания работы мастера создания автоотчетов.
3. Просмотрите отчет в режиме Предварительный просмотр. Перейдите в режим Конструктор и посмотрите, как выглядит отчет в этом режиме.
Сохраните отчет под именем «Культурная программа».
Задание 9. Создание отчета по таблице «Мои расходы» с помощью Мастера создания отчетов.
Краткая справка. Мастер задает подробные вопросы об источниках записей, полях, макете, требуемых форматах и создает отчет на основании полученных ответов.
Ход работы
1. Выберите объект базы - Отчеты. Нажмите кнопку Создать. в открывшемся окне Новый отчет выберите вид отчета: «Мастер отчетов». В качестве источника данных выберите таблицу «Мои расходы», выберите поля: Тип расходов и Сумма затрат (рис.2), задайте сортировку по полю Сумма затрат, вид макета - в столбец
2. Примерный вид отчета приведен на рис.3. Сохраните отчет под именем «Мои расходы».
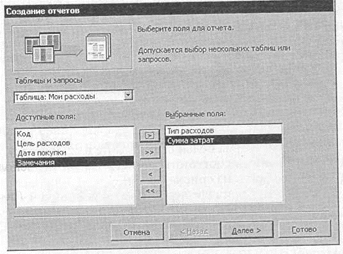
Рис. 2. Выбор полей при создании отчета Мастером создания отчетов
| Мои расходы
|
| Сумма затрат
| 240,00р.
|
|
| Тип расходов
| CD-днски
|
|
| Сумма затрат
| 800,00р.
|
|
| Тип расходов
| Дискотека
|
|
| Сумма затрат
| 1 500,00р.
|
|
| Тип расходов
| Роликовые коньки
|
|
| Сумма затрат
| 1 700,00р.
|
|
| Тип расходов
| Одежда
|
|
| Сумма затрат
| 2 500,00р.
|
|
| Тип расходов
| Питание "
|
|
|
|
|
Рис. 3. Вид отчета в столбец
Задание 10. Создание почтовых наклеек по таблице «Сотрудники фирмы».
Ход работы
1. Выберите объект базы — Отчеты. Нажмите кнопку Создать. в открывшемся окне Новый отчет выберите вид отчета — «Почтовые наклейки». В качестве источника данных выберите таблицу «Сотрудники фирмы».
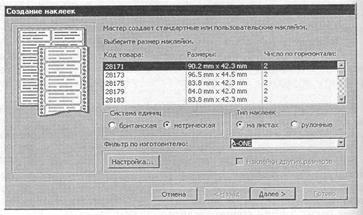
Рис. 5. Выбор размера наклеек

Рис. 6. Выбор шрифта и размера текста наклеек
2. В открывшемся окне Создание наклеек выберите размер наклейки 72 mm x 72 mm (рис. 5).
3. Задать вид шрифта — Times New Roman, размер — 12 (рис. 6).
4. Выбрать поля из списка полей. Если на каждой наклейке нужно вывести определенный текст, введите его в прототип справа от названий полей (рис. 7). Задайте сортировку по фамилии и введите имя отчета «Отчет-Наклейка».

Рис. 7. Создание прототипа наклейки
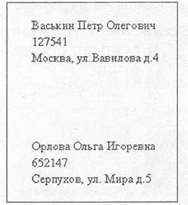
Рис. 8. Наклейки в режиме Предварительный просмотр
5. Просмотрите вид отчета-наклейки в режиме Предварительный просмотр (рис. 8) и режиме Конструктор (рис.9).