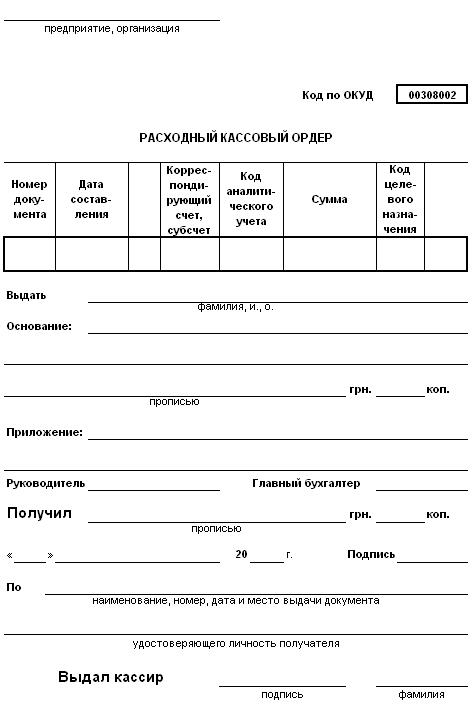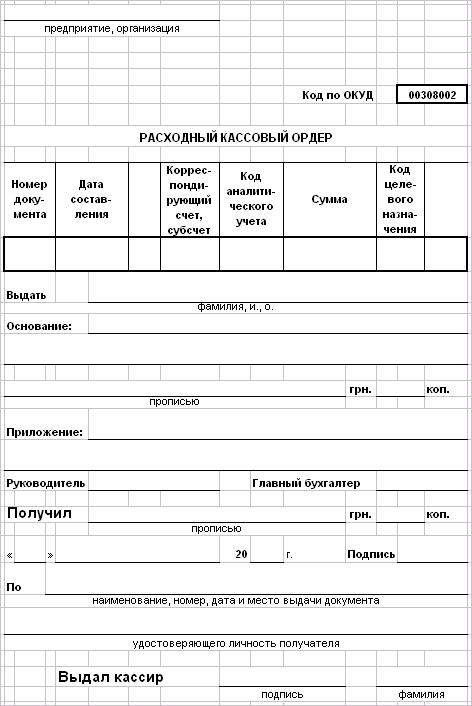1. Выделите ячейки, в которые необходимо добавить рамку.
2. Чтобы использовать последний выбранный цвет, нажмите кнопку Границы на панели инструментов Форматирование (рис. 23.8).
3. Для использования другого типа рамки нажмите стрелку рядом с кнопкой Границы и выберите требуемый тип рамки.
Дополнительные параметры границы. Чтобы использовать дополнительные типы рамок, в меню Формат выберите команду Ячейки, а затем перейдите к вкладке Граница (рис. 23.9). Выберите требуемый тип линии, а затем укажите место применения выбранной рамки.
Границы и повернутый текст. Для применения рамок к выделенным ячейкам, содержащим повернутый текст, используйте кнопки Внешние и Внутренние на вкладке Границы. Рамка будет использована на границах ячеек, повернутых на тот же угол, что и текст.
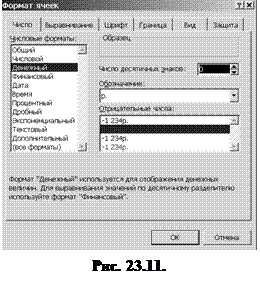
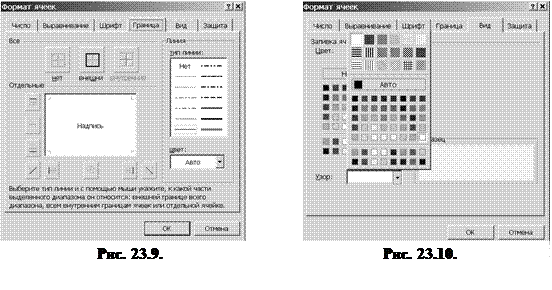
Типы линий границы. Для изменения типа линии уже существующей рамки выделите ячейки, на которых рамка отображена. На вкладке Граница в поле Тип линии выберите необходимый тип, а затем в диаграмме, расположенной ниже поля Отдельные, укажите границу, которую необходимо изменить.
Добавление границ, цветов и узоров. Для разделения различных типов информации на листе можно обвести границы ячеек, затенить фон ячейки или затенить ячейки цветным узором.
Затенение ячеек узором
1. Выделите ячейки, которые необходимо затенить.
2. В меню Формат выберите команду Ячейки, а затем перейдите к вкладке Вид (рис. 23.10).
3. Для использования цвета фона с узором выберите необходимый цвет в поле Заливка ячеек.
4. Нажмите стрелку рядом с полем Узор, а затем выберите необходимый узор и цвет.
Числовые форматы
Числовые форматы позволяют изменять внешний вид чисел, включая даты и время, не изменяя внутреннее представление чисел. В Excel можно изменить формат числа, включая дату и время, без изменения формата других чисел. Применяемый числовой формат не влияет на значение в ячейке (отображается в строке формул), которое Excel будет использовать при вычислениях.
Общий числовой формат
Общий числовой формат используется по умолчанию. В большинстве случаев отображается то, что вводится в ячейку, имеющую общий формат. Однако если ширины ячейки недостаточно для отображения всего числа, общий числовой формат округляет число или использует научное представление для больших чисел.
Встроенные числовые форматы
Excel содержит множество встроенных числовых форматов. Для просмотра полного списка форматов, выберите команду Ячейки в меню Формат и перейдите на вкладку Число (рис. 23.11). Форматы объединены в категории: денежный, дата, время, дробный, текстовый или экспоненциальный. Категория Дополнительный формат включает в себя почтовые индексы и телефонные номера. Параметры каждой категории можно посмотреть справа от листа Категории.
Копирование форматов ячеек
1. Выделите ячейку или диапазон ячеек, формат которых необходимо скопировать.
2. На панели инструментов Стандартная нажмите кнопку Формат по образцу  .
.
3. Выделите ячейку или диапазон ячеек, в который необходимо скопировать формат.
4. Для копирования формата выбранной ячейки или диапазона ячеек в несколько мест дважды щелкните кнопку Формат по образцу. После завершения копирования снова нажмите эту кнопку.
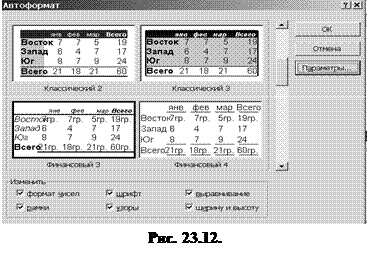 Копирование ширины столбца Выделите заголовок столбца, ширину которого необходимо копировать, и нажмите кнопку Формат по образцу, а затем выделите заголовок столбца, ширину которого нужно изменить.
Копирование ширины столбца Выделите заголовок столбца, ширину которого необходимо копировать, и нажмите кнопку Формат по образцу, а затем выделите заголовок столбца, ширину которого нужно изменить.
Применение автоформата к диапазону
1. Выберите диапазон, который нужно отформатировать.
2. В меню Формат выберите команду Автоформат (рис. 23.12).
3. Выберите нужный формат.
Для частичного применения автоформата нажмите кнопку Параметры и снимите флажки для форматов, которые не нужно применять.
ПРАКТИЧЕСКОЕ ЗАДАНИЕ НА ПЗ-2
В папке МБ 1 курс создать файл отчета по практическому занятию № 2 (например: МБ-11 ИСиТ ПЗ-2 Иванов.doc).
Скопировать практическое задание в файл отчета.
В папке МБ 1 курс создать рабочий Excel-файл по практическому занятию № 2 (например: МБ-11 ИСиТ ПЗ-2 Иванов. xls).
1. Переименовать Лист1 в Расходный кассовый ордер.
2. На листе Расходный кассовый ордер создать бланк Расходного кассового ордера (образец в ПРИЛОЖЕНИИ 1).
Для создания Расходного кассового ордера необходимо отдельные его элементы (текст) разместить по определенным ячейкам рабочего листа, установить размеры соответствующих строк и столбцов, использовать объединение соответствующих ячеек, отформатировать необходимые элементы ячеек таблицы.
ВНИМАНИЕ! Расходный кассовый ордер создавать, используя ПРИЛОЖЕНИЕ 2 (приведен пример бланка на листе Excel с разбивкой на ячейки).
Скопировать ПРИЛОЖЕНИЕ 2 на рабочий лист Расходный кассовый ордер.
На рабочем листе для вставленного рисунка кассового ордера установить параметр привязки объекта к фону – не перемещать и не изменять размеры (Формат–Рисунок–Свойства)
(Вставить снимок экрана, поясняющий установку параметра привязки объекта к фону)
(Вставить снимок экрана, поясняющий установку параметров шрифта в ячейке)
(Вставить снимок экрана, поясняющий установку параметров границ ячейки)
(Вставить снимок экрана, поясняющий объединение ячеек)
(Вставить снимок экрана, поясняющий установку параметров выравнивания в ячейке)
(Вставить снимок листа Excel с созданным ордером)
3. Какими двумя способами можно ввести данные в ячейку Код по ОКУД в виде набора символов/цифр (цифры как текст, а не число)?
Ответ:
4. Как в ячейке Excel разместить текст с новой строки?
Ответ:
5. Переименовать Лист2 в Задание и ответы. Скопировать ПРАКТИЧЕСКОЕ ЗАДАНИЕ НА ПЗ-2 в верхнюю левую ячейку (A1) листа Задание и ответы. Для первого столбца (A) установить ширину 100 стандартных символов.
(Вставить снимок экрана, поясняющий установку ширины столбца с помощью команд меню)
Автоматически подобрать высоту строк по ячейкам первого столбца (выделить столбец, Формат–Строка–Автоподбор высоты)
(Вставить снимок экрана, поясняющий автоподбор высоты строк с помощью меню)
Автоматически подобрать ширину первого столбца по значению в ячейке A1 (выделить ячейку A1, Формат–Столбец–Автоподбор ширины)
(Вставить снимок экрана, поясняющий автоподбор ширины столбца с помощью меню)
Установить для всех строк задания на ПЗ-2 высоту 100 пт (выделить ячейки задания, Формат–Строка–Высота…)
(Вставить снимок экрана, поясняющий установку высоты строки с помощью команд меню)
6. Создать в рабочей книге копию листа Расходный кассовый ордер. Заполнить бланк этой копии Расходного кассового ордера своими данными. Вводимые данные в таблицу ордера должны быть выровнены по горизонтали и вертикали – по центру, в другие ячейки ордера по горизонтали – по центру, по вертикали – по нижнему краю.
(Вставить снимок листа Excel с заполненной копией ордера)
7. Скопировать заполненную в Excel копию ордера в буфер обмена.
(Вставить снимок экрана, поясняющий копирование)
8. Вставить ордер в отчет в указанных ниже режимах вставки с новой страницы:
– Правка – Вставить;
(Начать новую страницу, вставить ордер)
– Правка – Специальная вставка – Как: «Лист Microsoft Excel»;
(Начать новую страницу, вставить ордер)
– Правка – Специальная вставка – Как: «Рисунок»;
(Начать новую страницу, вставить ордер)
– Правка – Специальная вставка – Как: «Неформатированный текст».
(Начать новую страницу, вставить ордер)
9. Сделать выводы об особенностях различных режимов вставки данных в документы Microsoft Office.
Ответ:
Сохранить рабочие документы (файлы) и отчет.
Скопировать рабочие файлы и отчет на USB-накопитель.
Доложить преподавателю о выполнении задания.
Представить работу для проверки.
ПРИЛОЖЕНИЕ 1
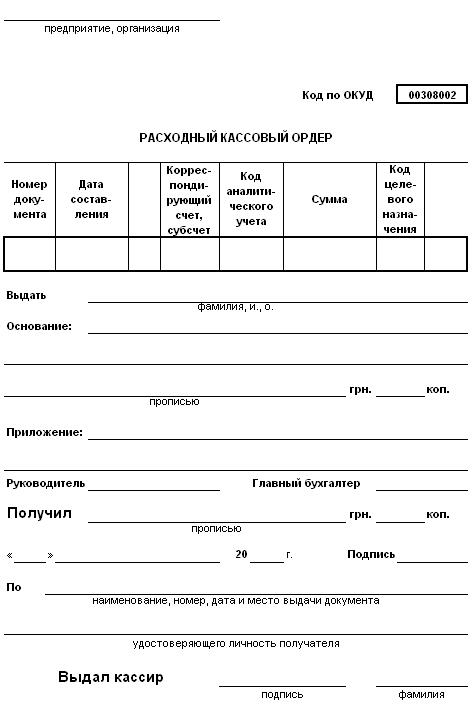
ПРИЛОЖЕНИЕ 2
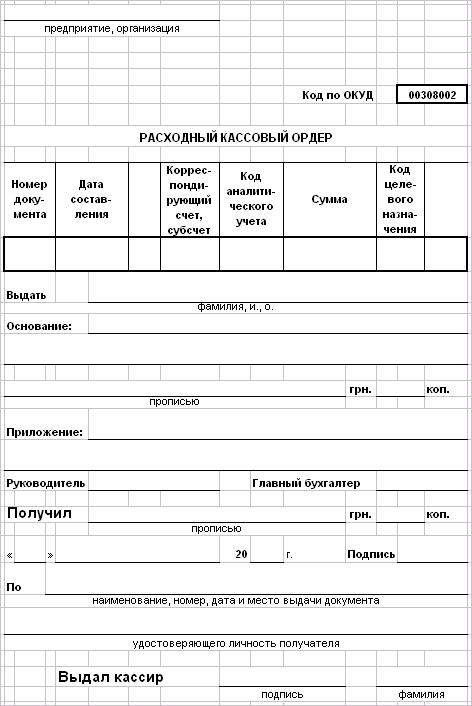



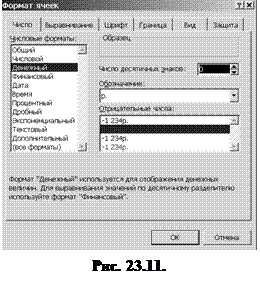
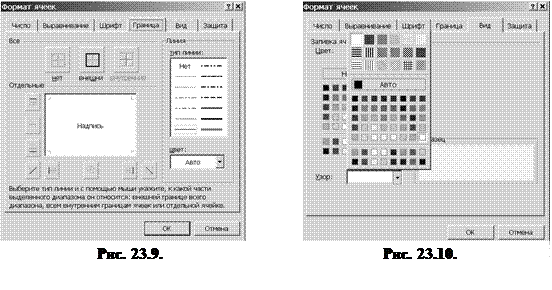
 .
.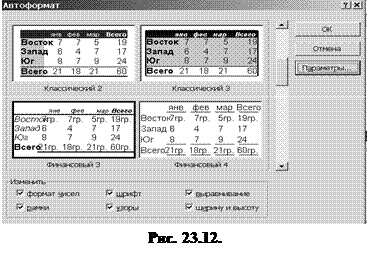 Копирование ширины столбца Выделите заголовок столбца, ширину которого необходимо копировать, и нажмите кнопку Формат по образцу, а затем выделите заголовок столбца, ширину которого нужно изменить.
Копирование ширины столбца Выделите заголовок столбца, ширину которого необходимо копировать, и нажмите кнопку Формат по образцу, а затем выделите заголовок столбца, ширину которого нужно изменить.