Настройка ширины столбцов
Существует множество ситуаций, когда может потребоваться настройка размеров столбцов:
1. Когда пользователь сталкивается с усеченным текстовым значением или числом, которое Excel выводит в виде ##### (это означает, что данные не помещаются в ячейку). В этом случае, чтобы увидеть все значение, можно увеличить ширину столбца.
2. Когда на листе имеется много числовых значений, желательно расширить столбцы, тогда информация не будет пестрить и числа будут легче восприниматься пользователем.
3. Для подгонки информации листа под размер экрана или печатной страницы может понадобиться, наоборот, сузить столбцы.
Excel измеряет ширину столбцов в единицах символов. При создании нового листа каждый столбец имеет ширину по умолчанию в 8,43 символа.
Действительная же ширина столбца, какой она видна на экране, зависит от типа и размера шрифта. Например, ширина столбца для шрифта 8 будет в два раза меньше ширины при размере (того же) шрифта 16. Excel позволяет установить ширину столбца от 0 до 255 символов.
Настроить ширину столбца можно следующими способами:
• Ввести ширину столбца явно.
• Установить ширину с помощью мыши.
• Установить по умолчанию ширину всех столбцов.
• Автоматически, используя функцию Автоподбор ширины.
Чтобы установить ширину явно, нужно:
1.  Выбрать хотя бы одну ячейку каждого столбца, подлежащего настройке.
Выбрать хотя бы одну ячейку каждого столбца, подлежащего настройке.
2. Выбрать команду Столбец / Ширина в меню Формат. При этом откроется окно диалога Ширина столбца (рис. 23.1). В поле ввода будет выведена текущая ширина выбранных столбцов (умолчание – 8,43). При выборе столбцов разной ширины это поле будет пустым.
3. Открыть окно Ширина столбца можно также, щелкнув правой кнопкой мыши заголовок столбца и выбрав Ширина столбца в контекстном меню.
4. Ввести требуемую ширину в поле Ширина столбца и нажать ОК.
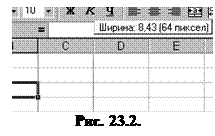 Значительно проще изменять ширину столбцов с помощью мыши. Нужно установить курсор мыши в область заголовка. После этого, нажав и удерживая левую кнопку мыши, переместить курсор влево или вправо до установления требуемой ширины. При движении курсора в небольшом поле выводится текущая ширина столбца. После освобождения кнопки мыши Excel фиксирует соответствующую ширину столбца (рис. 23.2).
Значительно проще изменять ширину столбцов с помощью мыши. Нужно установить курсор мыши в область заголовка. После этого, нажав и удерживая левую кнопку мыши, переместить курсор влево или вправо до установления требуемой ширины. При движении курсора в небольшом поле выводится текущая ширина столбца. После освобождения кнопки мыши Excel фиксирует соответствующую ширину столбца (рис. 23.2).
 Если в таблицу необходимо ввести большое количество элементов разной ширины, приходится подбирать ширину столбцов, при которой в ячейки поместится любой элемент списка. Для этого можно применить функцию Автоподбор ширины. Функция Автоподбор ширины анализирует содержимое ячеек столбца и устанавливает ширину столбцов несколько больше самого длинного значения. Чтобы включить Автоподбор, нужно выделить требуемые столбцы и в меню Формат выбрать команду Столбец / Автоподбор ширины (рис. 23.3). Будет установлена оптимальная ширина столбцов.
Если в таблицу необходимо ввести большое количество элементов разной ширины, приходится подбирать ширину столбцов, при которой в ячейки поместится любой элемент списка. Для этого можно применить функцию Автоподбор ширины. Функция Автоподбор ширины анализирует содержимое ячеек столбца и устанавливает ширину столбцов несколько больше самого длинного значения. Чтобы включить Автоподбор, нужно выделить требуемые столбцы и в меню Формат выбрать команду Столбец / Автоподбор ширины (рис. 23.3). Будет установлена оптимальная ширина столбцов.
Установка высоты строк
 В отличие от ширины столбцов, высота строк измеряется в пунктах – тех же единицах, что и размер шрифта. При создании листа Excel устанавливает стандартную высоту строк в 12,75 пункта. Высота строки может быть от 0 до 409 пунктов.
В отличие от ширины столбцов, высота строк измеряется в пунктах – тех же единицах, что и размер шрифта. При создании листа Excel устанавливает стандартную высоту строк в 12,75 пункта. Высота строки может быть от 0 до 409 пунктов.
Высоту строк листа можно установить, выполнив процедуры, подобные процедурам для установки ширины столбцов. Высота строк по умолчанию подгоняется автоматически. Пользователь может выполнить собственную настройку высоты строк с целью уменьшения пустого пространства.
 Для ввода высоты строк нужно выделить хотя бы одну ячейку в каждой из строк, для которых будет устанавливаться высота, и далее выбрать команду Строка / Высота в меню Формат. После этого нужно ввести значение в окне Высота строки (рис. 23.4).
Для ввода высоты строк нужно выделить хотя бы одну ячейку в каждой из строк, для которых будет устанавливаться высота, и далее выбрать команду Строка / Высота в меню Формат. После этого нужно ввести значение в окне Высота строки (рис. 23.4).
Для установки высоты с помощью мыши нужно установить указатель мыши на нижней границе строки в области заголовка строки. Указатель мыши изменит свой вид. После нажатия кнопки мыши линия нижней границы строки превращается в пунктирную линию, инициируя режим изменения высоты. При перемещении указателя в небольшом поле видно текущее значение высоты строки.
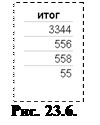 Чтобы использовать функцию Автоподбор высоты, необходимо выделить требуемые строки и в меню Формат выбрать команду Строка / Автоподбор высоты. Excel автоматически подгонит все строки, установив для каждой оптимальную высоту (рис. 23.5).
Чтобы использовать функцию Автоподбор высоты, необходимо выделить требуемые строки и в меню Формат выбрать команду Строка / Автоподбор высоты. Excel автоматически подгонит все строки, установив для каждой оптимальную высоту (рис. 23.5).



 Выбрать хотя бы одну ячейку каждого столбца, подлежащего настройке.
Выбрать хотя бы одну ячейку каждого столбца, подлежащего настройке.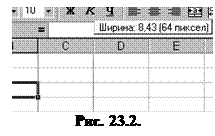 Значительно проще изменять ширину столбцов с помощью мыши. Нужно установить курсор мыши в область заголовка. После этого, нажав и удерживая левую кнопку мыши, переместить курсор влево или вправо до установления требуемой ширины. При движении курсора в небольшом поле выводится текущая ширина столбца. После освобождения кнопки мыши Excel фиксирует соответствующую ширину столбца (рис. 23.2).
Значительно проще изменять ширину столбцов с помощью мыши. Нужно установить курсор мыши в область заголовка. После этого, нажав и удерживая левую кнопку мыши, переместить курсор влево или вправо до установления требуемой ширины. При движении курсора в небольшом поле выводится текущая ширина столбца. После освобождения кнопки мыши Excel фиксирует соответствующую ширину столбца (рис. 23.2). Если в таблицу необходимо ввести большое количество элементов разной ширины, приходится подбирать ширину столбцов, при которой в ячейки поместится любой элемент списка. Для этого можно применить функцию Автоподбор ширины. Функция Автоподбор ширины анализирует содержимое ячеек столбца и устанавливает ширину столбцов несколько больше самого длинного значения. Чтобы включить Автоподбор, нужно выделить требуемые столбцы и в меню Формат выбрать команду Столбец / Автоподбор ширины (рис. 23.3). Будет установлена оптимальная ширина столбцов.
Если в таблицу необходимо ввести большое количество элементов разной ширины, приходится подбирать ширину столбцов, при которой в ячейки поместится любой элемент списка. Для этого можно применить функцию Автоподбор ширины. Функция Автоподбор ширины анализирует содержимое ячеек столбца и устанавливает ширину столбцов несколько больше самого длинного значения. Чтобы включить Автоподбор, нужно выделить требуемые столбцы и в меню Формат выбрать команду Столбец / Автоподбор ширины (рис. 23.3). Будет установлена оптимальная ширина столбцов. В отличие от ширины столбцов, высота строк измеряется в пунктах – тех же единицах, что и размер шрифта. При создании листа Excel устанавливает стандартную высоту строк в 12,75 пункта. Высота строки может быть от 0 до 409 пунктов.
В отличие от ширины столбцов, высота строк измеряется в пунктах – тех же единицах, что и размер шрифта. При создании листа Excel устанавливает стандартную высоту строк в 12,75 пункта. Высота строки может быть от 0 до 409 пунктов. Для ввода высоты строк нужно выделить хотя бы одну ячейку в каждой из строк, для которых будет устанавливаться высота, и далее выбрать команду Строка / Высота в меню Формат. После этого нужно ввести значение в окне Высота строки (рис. 23.4).
Для ввода высоты строк нужно выделить хотя бы одну ячейку в каждой из строк, для которых будет устанавливаться высота, и далее выбрать команду Строка / Высота в меню Формат. После этого нужно ввести значение в окне Высота строки (рис. 23.4).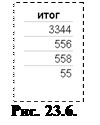 Чтобы использовать функцию Автоподбор высоты, необходимо выделить требуемые строки и в меню Формат выбрать команду Строка / Автоподбор высоты. Excel автоматически подгонит все строки, установив для каждой оптимальную высоту (рис. 23.5).
Чтобы использовать функцию Автоподбор высоты, необходимо выделить требуемые строки и в меню Формат выбрать команду Строка / Автоподбор высоты. Excel автоматически подгонит все строки, установив для каждой оптимальную высоту (рис. 23.5).


