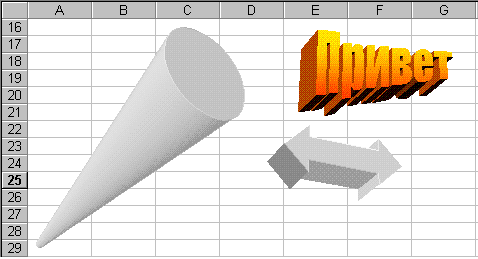Для добавления к объекту отбрасываемой тени выполните следующие действия:
· Создайте графический объект, воспользовавшись на панели Рисование кнопкой Автофигуры либо кнопкой Действия.
· Отредактируйте созданный объект, добавив к нему линии, текст, цветовое оформление и т. д.
· Щелкните на кнопке Тень. На экране раскроется меню, содержащее список возможных стилей отображения тени, отбрасываемой от данного объекта.
Таблица 2. Назначение кнопок панели инструментов Рисование
Назначение
| Действие
Выбор объектов
Свободное вращение
Автофигуры
Линия
Стрелка
Прямоугольник
Овал
Надпись
Добавить объект WordArt
Цвет заливки
Цвет линии
Цвет шрифта
Тип линии
Тип штриха
Вид стрелки
Тень
Объем
| Позволяет выбрать заранее созданные фигуры, называемые автофигурами, а также управлять расположением создаваемого графического объекта
Предоставляет выбрать графический объект или его часть для выполнения функций редактирования
Позволяет поворачивать объект произвольным образом
Позволяет выбрать из списка различных фигур определенный элемент и поместить его в создаваемый объект
Позволяет вставить линию
Вставка стрелки
Предоставляет возможность вставить прямоугольник
Предоставляет возможность вставить овал
Вставка текста на создаваемый графический объект или вокруг него
Предоставляет возможность создать объект WordArt и поместить его в графический объект
Позволяет заполнить выбранным цветом некоторую фигуру или элемент текста
Установка цвета линии до ее размещения
Позволяет задать цвет отображения вводимого текста
Позволяет выбрать один из существующих стилей линии
Позволяет выбрать один из восьми типов пунктирных линий
Позволяет выбрать один из 13 типов стрелок
Позволяет создавать тень, отбрасываемую графическим объектом, из 20 различных стилей наложения тени
Превращение любого плоского объекта в объемную фигуру путем выбора из 20 различных способов преобразования
| |
· Выберите требуемый стиль оформления тени — для этого достаточно щелкнуть на соответствующей кнопке меню, содержащего стили построения теней.
При создании объемных изображений функция Тень допускает использование лишь некоторых стилей построения из общего набора стилей. Это происходит по той причине, что свойства созданной фигуры в определенных случаях не допускают построения отбрасываемой ею тени. Для создания объемного изображения выполните следующие действия:
1. Щелкните на кнопке Автофигуры или на кнопке Действия, расположенной на панели инструментов Рисование. Выберите требуемый тип создаваемой фигуры.
2. Щелкните на панели инструментов Рисование на кнопке Объем, а затем выберите желаемый стиль построения объемного изображения.
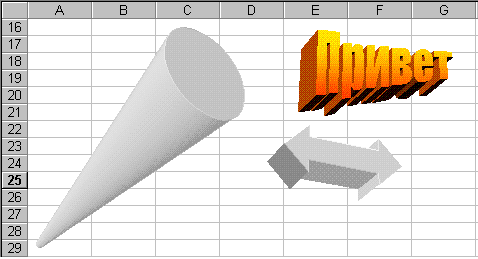
Рис. 1.4. Графические объекты, построенные с помощью инструментов Рисование
· Выберите требуемый стиль оформления тени — для этого достаточно щелкнуть на соответствующей кнопке меню, содержащего стили построения теней.
При создании объемных изображений функция Тень допускает использование лишь некоторых стилей построения из общего набора стилей. Это происходит по той причине, что свойства созданной фигуры в определенных случаях не допускают построения отбрасываемой ею тени. Для создания объемного изображения выполните следующие действия:
3. Щелкните на кнопке Автофигуры или на кнопке Действия, расположенной на панели инструментов Рисование. Выберите требуемый тип создаваемой фигуры.
4. Щелкните на панели инструментов Рисование на кнопке Объем, а затем выберите желаемый стиль построения объемного изображения.
Чтобы изменить положение источника света для выбранного объемного изображения следует щелкнуть в меню Объем на кнопке Настройка объема. Hа экран будет выведена панель инструментов Настройка объема (рис. 1.5.), щелкните на кнопке Освещение. Помимо функций контроля освещения, панель инструментов Настройка объема предоставляет средства для задания размеров, направления, вида поверхности, цвета и угла наклона выбранного объекта.

Рис. 1.5. Панель инструментов Настройка объема
ЗАДАНИЕ 3. Оформить титульный лист отчета по выполнению расчетно-графической работы, как показано на рис. 1.6.