

Таксономические единицы (категории) растений: Каждая система классификации состоит из определённых соподчиненных друг другу...

Кормораздатчик мобильный электрифицированный: схема и процесс работы устройства...

Таксономические единицы (категории) растений: Каждая система классификации состоит из определённых соподчиненных друг другу...

Кормораздатчик мобильный электрифицированный: схема и процесс работы устройства...
Топ:
Методика измерений сопротивления растеканию тока анодного заземления: Анодный заземлитель (анод) – проводник, погруженный в электролитическую среду (грунт, раствор электролита) и подключенный к положительному...
Отражение на счетах бухгалтерского учета процесса приобретения: Процесс заготовления представляет систему экономических событий, включающих приобретение организацией у поставщиков сырья...
Когда производится ограждение поезда, остановившегося на перегоне: Во всех случаях немедленно должно быть ограждено место препятствия для движения поездов на смежном пути двухпутного...
Интересное:
Мероприятия для защиты от морозного пучения грунтов: Инженерная защита от морозного (криогенного) пучения грунтов необходима для легких малоэтажных зданий и других сооружений...
Искусственное повышение поверхности территории: Варианты искусственного повышения поверхности территории необходимо выбирать на основе анализа следующих характеристик защищаемой территории...
Распространение рака на другие отдаленные от желудка органы: Характерных симптомов рака желудка не существует. Выраженные симптомы появляются, когда опухоль...
Дисциплины:
|
из
5.00
|
Заказать работу |
|
|
|
|
Работа пользователя
Работа пользователя в системе «1С:Предприятие» заключается во вводе и обработке информации с использованием алгоритмов, созданных при разработке прикладного решения (конфигурации).
Открытие форм и переходы по подсистемам выполняется с использованием команд панелей (разделов, навигации, действий).
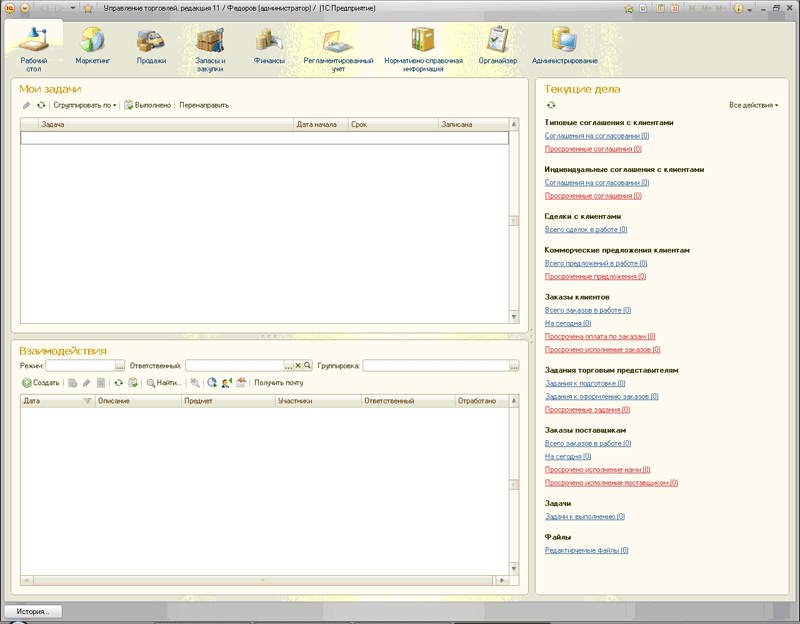
Рабочий стол
Рабочий стол — это совокупность форм и команд, отображаемых в рабочей области при начале работы с программой.
Для перехода к рабочему столу в режиме «1С:Предприятие» служит команда «Рабочий стол» панели разделов основного окна приложения, которая занимает крайнее левое положение.
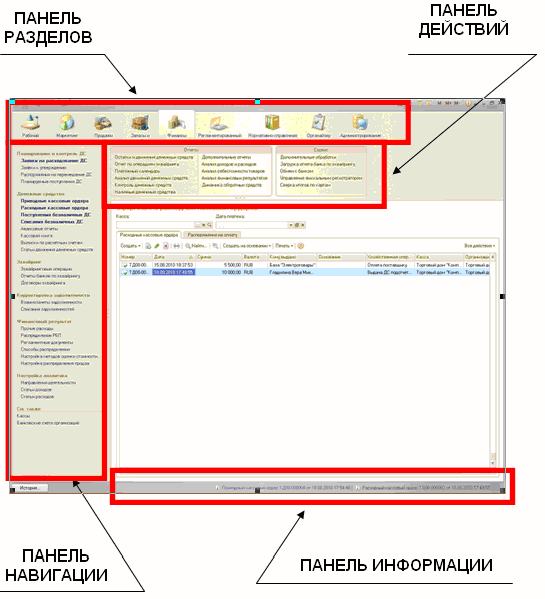
Панель разделов
Панель разделов показывает список разделов верхнего уровня и позволяет быстро переключаться между ними. Каждый такой раздел соответствует определенной подсистеме (например, Продажи, Финансы, Запасы и закупки). Первым разделом всегда является «Рабочий стол».
Панель навигации
Панель навигации содержит структуру команд в соответствии с разделом, выбранным в панели разделов. При выполнении команд этой панели в основном происходит открытие форм списков. При этом формы открываются непосредственно в основном окне, замещая друг друга.
Щелчок по ссылке (команде) приводит к открытию формы в рабочей области основного окна приложения. Если при щелчке была нажата клавиша Shift, то открытие выполняется в отдельном окне.
Панель действий
Панель действий содержит команды, соответствующие текущему разделу, выбранному в панели разделов, объединенные в группы, например, Создать, Отчеты, Сервис, Информация. Группа «Создать» включает в себя команды создания новых объектов информационной базы, например, документов или элементов справочников. В этой группе размещаются наиболее часто используемые команды ввода данных, т. к. другие команды можно вызывать из форм списков. Группа «Отчеты» содержит команды открытия отчетов, а группа «Сервис» — команды открытия обработок.
|
|
Панель информации
В панели информации располагается кнопка открытия истории работы пользователя, кнопка открытия показателей производительности, иконка показа имитации задержки при вызовах сервера, ссылки на последние измененные пользователем объекты, а также может выводиться другая информация.
В начале работы необходимо ввести значения констант и заполнить справочники. Справочники также можно заполнять в процессе ведения учета.
Учет хозяйственных операций производится с помощью документов, а просмотр операций - в журналах документов или списках. Хранение информации, формируемой документами, осуществляется в регистрах.
Обработка информации (получение итоговой, сводной или детальной информации, обмен данными с другими системами, получение вспомогательной информации и другие действия) выполняется с помощью отчетов и обработок.
Для выполнения различных вспомогательных действий используйте сервисные режимы.
Создание и ведение списка пользователей и установка им прав доступа, настройка и обработка журнала регистрации, выгрузка и загрузка информационной базы выполняется администратором.
Работа со справочниками
Просматривать и редактировать справочники системы можно, используя пункт главного меню «Нормативно-справочная информация». В раскрывающемся меню будут перечислены все справочники, которые включены в текущий интерфейс пользователя.
При выборе конкретного справочника открывается форма списка этого справочника.
Просмотр справочника
Справочники могут быть иерархическими и не иерархическими.
Примеры, иерархический справочник – «Номенклатура», неиерархический – «Организации».
|
|
Группа справочника - это набор объединенных элементов, например, «Канцтовары», тогда элементами справочника будут являться карандаши, ручки и т.д. Иерархические справочники могут быть двух видов: справочники с иерархией групп и элементов и справочники с иерархией элементов. Внешне иерархия определяется по составу команд и виду пиктограмм в строках таблицы. В справочнике с иерархией групп и элементов пиктограммой отображаются группы, а - элементы.
В справочнике с иерархией элементов пиктограммой
отображаются как группы, так и элементы.
Для иерархических справочников системой предусмотрен показ списка в различных режимах, а также переход по уровням иерархии.
Выбор команды «Список» переводит показ строк таблицы в виде «линейного» списка.
Выбор команды «Иерархический список» переводит показ строк таблицы в режим иерархического просмотра в виде дерева. При этом слева от текста первой колонки (после колонки пиктограммы) появляются значки или. При щелчке мыши на (или двойном щелчке мышью в названии группы, если справочник с иерархией групп и элементов) происходит раскрытие уровня с показом элементов и групп, входящих в группу, значок меняет вид на. При щелчке мыши на (или двойном щелчке мышью в названии группы, если справочник с иерархией групп и элементов) происходит сворачивание группы. При двойном щелчке мышью в названии группы, если справочник с элементов, выполняется открытие элемента. Для справочников с иерархией элементов значки появляются в каждой строке, а с иерархией групп и элементов - только в строках групп.
Для управляемого режима запуска переход по иерархии можно также осуществлять с помощью команд: «Перейти на уровень выше» и «Перейти на уровень ниже».
Выбор команды «Дерево» также переводит показ строк таблицы в иерархический просмотр. В отличие от режима показа «Иерархический список» в таблице показывается вся структура справочника. При этом слева от текста первой колонки (после колонки пиктограммы) появляются значки и (они немного меньше, чем для режима «Иерархический список»).
Копирование
В управляемом режиме запуска новый элемент или группы можно добавить в справочник путем копирования данных уже существующего элемента или группы. Для этого поместите курсор в строку с элементом или группой, которые будут скопированы, и выберите команду «Скопировать» или нажмите F9. Откроется форма элемента справочника, в которой все данные будут скопированы из элемента-образца.
|
|
Действия с формой аналогичны действиям по вводу в справочник нового элемента.
Корректировка
Для корректировки элемента справочника следует сначала открыть нужный справочник. Работая в списке элементов, нужный элемент справочника можно открыть для корректировки или просмотра, одним из следующих способов
В результате любого из этих действий на экран будет выведена форма элемента справочника.
Удаление (пометка удаления)
Различают два режима удаления: непосредственное удаление и пометка удаления. Доступность режимов определяется правами конкретного пользователя.
Пометка удаления позволяет помечать элементы справочника на удаление - изменяется иконка элемента справочника (добавляется перечеркивание), данные продолжают отображаться. Как правило, если это предполагается в конкретной конфигурации, система поддерживает ссылочную целостность объектов информационной базы: в этом режиме не проводится непосредственное удаление таких объектов системы, как элементы справочника и документы — можно лишь установить пометку удаления объекта, но не удалить его.
Пользователю выдается сообщение, если при выборе в поле ввода выбран объект, помеченный на удаление.
Для установки пометки на удаление элемента справочника поместите курсор на строку с элементом и выберите команду «Пометить на удаление/Снять пометку». Для отмены пометки на удаление используется эта же команда.
Непосредственное удаление осуществляется пользователем, для которого предусмотрены соответствующие права. Если для текущего пользователя разрешено непосредственное удаление, то используется команда «Удалить». При этом следует помнить, что система не осуществляет проверки ссылочной целостности данных (использование данного элемента в реквизитах учетных данных).
|
|
Помеченные на удаление элементы обозначаются соответствующей пиктограммой, а группы -.
Удаление помеченных объектов доступно пользователю с административными правами. Удаление выполняется с контролем целостности информационной базы. Это значит, что если на тот или иной объект системы (документ, элемент справочника и т.д.) ссылаются другие объекты то удаление объекта не будет выполнено. Тем не менее, следует помнить, что удаление объектов - необратимая операция.
Удаление помеченных ранее объектов («Администрирование» -»Удаление помеченных объектов») можно выполнить двумя способами:
По завершении удаления выводится список объектов, удаление которых не выполнено для сохранения ссылочной целостности информационной базы. В этом списке объекты сгруппированы по виду и для каждого объекта выводятся те объекты, которые препятствуют его удалению.
Можно выполнить редактирование объектов, препятствующих удалению того или иного помеченного на удаление объекта, после чего повторить процедуру удаления.
Реорганизация
В иерархическом справочнике элементы располагаются в группах. Элемент справочника - это данные о конкретном товаре, например, «Скатерть белая, вязанная». Группа - это набор элементов справочников, например, «Скатерти».
Возможны ситуации, когда требуется переместить элемент справочника из одной группы в другую, для этого:
Поиск данных
Для поиска данных в динамическом списке нажмите кнопку командной панели «Найти...».
В поле «Где искать» введите или выберите колонку из списка выбора, а в поле «Что искать» введите значение поиска или выберите его из прежних значений, сохраненных в списке выбора.
Если в динамическом списке отображаются иерархические данные (справочника, плана счетов и т. д.), можно искать данные с учетом иерархии – во всем списке или в текущей группе.
Настройка списка
Для настройки содержания и внешнего вида таблицы можно воспользоваться командой «Все действия» — «Настроить список...».
С помощью настроек можно:
2ч. Работа пользователя.
|
|
Предопределенные элементы
Для каждого справочника при разработке конфигурации можно создать набор предопределенных элементов и групп элементов (для иерархических справочников).
Предопределенные элементы не могут быть удалены пользователями.
В режиме «Конфигуратор» вводятся только основные свойства элемента (имя, код и наименование). Значения других реквизитов предопределенного элемента следует ввести в режиме «1С:Предприятие».
Визуально в режиме «1С:Предприятие» предопределенные элементы справочников отличаются от элементов, созданных пользователями, видом пиктограмм.
Документы могут быть отображены как в списках, так и в журналах документов.
В списках документов отображаются документы одного вида, а в журналах документов отображаются документы различных видов.
Так, например, в списке документов «Заказы клиентов» хранятся только документы вида «Заказ клиента», а в журнале документов «Складские документы» присутствуют документы вида «Оприходование товаров», «Списание товаров» и т.д.
Настройка периода
Для изменения периода отображаемых данных в динамическом списке необходимо выбрать команду «Все действия» - «Установить интервал дат...2 или щелкнуть по соответствующей кнопке в панели команд списка.
В открывшейся форме укажите вариант настройки:
Для сохранения при следующем открытии установите флажок «Использовать эту настройку периода при открытии». При последующем открытии диалога этот флажок будет сброшен.
Настройка индивидуальна для каждой таблицы и пользователя.
Настройка списка
Для настройки содержания и внешнего вида таблицы можно воспользоваться командой «Все действия» — «Настроить список...».
С помощью настроек можно:
Для работы с документами необходимо предварительно открыть журнал или список документов, выбрав нужный раздел учета на Панели разделов.
Ввод нового документа
Ввод документа может осуществляться различными способами.
Если активным является окно какого-либо из существующих в системе журналов документов, то для ввода нового документа следует выбрать команду «Создать».
Если в журнале могут отображаться документы нескольких видов, на экран будет выдан запрос для выбора вида документа. В этом списке будут выданы наименования документов только тех видов, которые могут отображаться в текущем журнале.
Копирование документа
Новый документ может быть введен путем копирования уже существующего документа. Для этого следует в журнале документов нужного вида поместить курсор на строку с документом, который предполагается копировать, и следует выбрать команду «Скопировать».
Ввод на основании
В отличие от копирования режим ввода на основании (если такая возможность предусмотрена при проектировании задачи) позволяет создавать документы на основании данных другого типа (документа другого вида, справочников).
Для создания документа на основании следует указать исходный документ и выбрать команду «Ввести на основании». В выпадающем меню будет представлен список возможных видов объектов (не обязательно документов), которые могут быть созданы на основании данного документа. Выберите нужный вид. На экран выводится вспомогательное окно с формой документа, поля которого заполнены на основании документа-источника. Правила заполнения определяются при проектировании задачи.
Корректировка документа
Для корректировки документа следует сначала открыть журнал документов, в котором отображаются документы нужного вида. Средствами поиска можно отыскать документ, который следует откорректировать.
Работая в журнале документов, документ можно открыть для корректировки или просмотра, одним из следующих способов
В результате любого из этих действий на экран будет выведена форма документа.
Проведение документа
Проведением документа называется действие, которое отражает данные документа в тех или иных учетных механизмах на основании информации документа. Возможность проведения - свойство документа, определенное при проектировании задачи.
При выборе команды, для которой определено проведение документа («Провести и закрыть» или «Провести»), производится проведение документа. В журнале документов проведенный документ будет помечен в колонке пиктограмм. При проведении документа командой «Провести» после проведения документ не закрывается.
В некоторых случаях при проведении документа возникает ситуация, из-за которой проведение не может быть выполнено. Проведенные документы показываются иконками, содержащими галку.
Чтобы сделать документ не проведенным, следует выбрать команду «Отмена проведения». После подтверждения пиктограмма проведенного документа изменится. Непроверенные документы показываются иконкой без галки.
Для проведения или отмены проведения нескольких документов необходимо открыть форму, содержащую динамический список документов, отметить нужные документы (с использованием клавиши Shift) и выполнить команды «Провести» и «Отмена проведения». Проведение документов выполняется в порядке возрастания момента времени документов.
· Для работы с отчетами необходимо предварительно выбрать нужный раздел учета на Панели разделов, а далее выбрать интересующий отчет на Панели действий.
· Настройка отчета
· В форме отчета расположены команды управления отчетом, поле «быстрых» пользовательских настроек и поле результата отчета.
· При открытии в поле «быстрых» пользовательских настроек выводятся текущий перечень параметров (текущего варианта настроек), по которым возможен отбор данных для построения отчета. В список «быстрых» пользовательских настроек включаются только те параметры, которые определены для этого при конфигурировании, а также те, для которых в пользовательских настройках каждого такого параметра указан режим «Быстрый доступ».
· Устанавливая или снимая флажки для параметров, а также изменяя условия сравнения и значения сравнения, можно оперативно получать различные срезы данных.
· Для редактирования полного перечня текущих настроек выполните команду «Настройка».
· Для использования существующих настроек выполните команду «Все действия» - «Выбрать настройку». В списке укажите нужную настройку и нажмите кнопку «Выбрать».
· Отчет может содержать несколько вариантов настроек отчета, определенных при конфигурировании. Для выбора нужного варианта используйте команду «Выбрать вариант». В списке укажите нужный вариант и нажмите кнопку «Выбрать». В списке будут представлены те настройки, которые ранее были сохранены командой «Все действия» - «Сохранить настройку».
· Если значения всех настроек параметров предполагается использовать для построения отчета в дальнейшем, то вариант этих настроек можно сохранить. Для этого выполните команду «Все действия» - «Сохранить вариант». В открывшейся форме укажите имя варианта и нажмите кнопку «Сохранить».
· Если требуется изменить существующий вариант, выполните команду «Все действия» - «Изменить вариант». В открывшейся форме выберите вариант и нажмите кнопку «Выбрать». Внесите требуемые изменения и сохраните результат.
· Если в поле «быстрых» пользовательских настроек вносились изменения и требуется вернуться к «стандартным» значениям (значения, которые сохранены для текущего варианта настроек), выполните команду «Все действия» - «Стандартные настройки».
· Формирование отчета
· Для построения отчета нажмите кнопку «Сформировать».
· Результат выводится в поле табличного документа, в верхней части которого указываются применяемые для данного построения значения параметров отбора.
· Результат отчета может быть сохранен, а также распечатан.
·
Ввод дат
Дата в зависимости от настроек может быть введена в следующих форматах:
Дата также может содержать и время в формате ЧЧ:ММ:СС - часы, минуты и секунды. Разделительные точки и двоеточия указывать не нужно — они всегда присутствуют в поле ввода даты. Существует несколько способов указания даты:
Если дату ввести не полностью, то при нажатии на клавишу Enter или переходе к другому элементу управления производится автоматическое дозаполнение с учетом текущей даты.
Ввод чисел
Числовые значения можно ввести вручную или с помощью встроенного калькулятора программы. Калькулятор открывается при нажатии на кнопку, размещенную в поле или клавишу F4.
Дробную часть (если таковая имеется у вводимого реквизита) можно вводить через запятую или точку, при этом выполняется переход к вводу дробной части.
Чтобы сделать число отрицательным (если вводимый реквизит может принимать отрицательное значение), следует нажать на клавиатуре клавишу «-». Для того чтобы отрицательное число сделать положительным, также следует нажать клавишу «-».
Отрицательные числовые значения автоматически выделяются красным цветом.
Выбор значения из списка
Список значений может быть открыт в отдельной форме (список документов, список отчетов и т.д.) по кнопке выбора или в ниспадающем списке.
Выбор нужного значения из отдельной формы осуществляется несколькими способами: с помощью двойного щелчка по нему, нажатию на клавишу Enter или с помощью кнопки выбора формы.
Для очистки значения, которое вводится путем выбора из списка, следует использовать кнопку очистки поля (если она предусмотрена) или сочетание клавиш Shift+F4.
Ввод по строке
Другим способом ввода данных является непосредственное написание в поле ввода требуемого значения.
Отметка незаполненного
В форме отдельные поля могут быть обязательны к заполнению. Если такое поле не заполнено, то в нем выводится тонкая пунктирная линия красного цвета. При закрытии формы обычно выдается сообщение о незаполненности. Если данные введены, линия не показывается.
Калькулятор
Калькулятор позволяет выполнять все арифметические действия, вычислять проценты и обратные значения, запоминать числа и выполнять сложение и вычитание с запомненными значениями. В режиме «1C:Предприятие» калькулятор может работать в режиме «Формульный калькулятор», при котором все действия записываются в табло последовательно.
Калькулятор напоминает стандартный и работа с калькулятором интуитивно понятна.
Календарь
Система «1С:Предприятие» содержит встроенный календарь.
При вызове в окне выводится календарь на текущий месяц. Его наименование и год выводится в верхней строке. Ниже расположена строка дней недели. Красной рамкой выделяется текущая дата. При выборе указателем мыши другой даты она выделяется, а выбранная дата выводится в нижней строке окна.
Переход к предыдущему месяцу - щелкните кнопку <, расположенную слева от наименования месяца.
Переход к следующему месяцу - щелкните кнопку >, расположенную справа от наименования месяца.
Смена года - щелкните кнопку << (предыдущий год) или >> (следующий год).
Календарь можно перетащить мышью в любое место экрана, а также изменить размер окна. При этом по мере увеличения размера окна, в него размещаются дополнительные календари.
Справка
Информацию по работе с системой «1С:Предприятие» и с конкретными объектами (формами) и режимами можно получить, используя систему справочной информации.
Справка вызывается в любой момент нажатием сочетания клавиш F1+Shift. Кроме того, в формах обычно присутствует кнопка  . При вызове открывается раздел справочной информации, соответствующий тому режиму, в котором сейчас работает пользователь.
. При вызове открывается раздел справочной информации, соответствующий тому режиму, в котором сейчас работает пользователь.
Поиск справочной информации осуществляется с помощью содержания, индекса и с помощью поисковых выражений (полнотекстовый поиск).
Содержание представляет структуру справочной информации в виде дерева и предназначено для быстрого перехода к нужной главе справки.
Индекс содержит список ключевых слов справки и используется для поиска по справочной информации. Справочная информация отображает собственно страницу с информацией по выбранной главе с учетом режима приложения.
О программе
Для открытия диалога нажмите кнопку  на панели инструментов.
на панели инструментов.
Диалог предназначен для получения общей информации о системе «1C:Предприятие» и условиях конкретного запуска системы.
В окне выводятся следующие данные:
· Документооборот закупок можно вести как с оформлением заказов поставщикам, так и без них, регистрируя лишь фактические поступления товаров на склады предприятия. Заказ поставщику может быть оформлен как в рамках долгосрочного торгового соглашения с поставщиком, так и независимо. Если заказ поставщику создается в рамках соглашения, условия закупок, определенные в соглашении, копируются в заказ и могут быть при необходимости уточнены.
·
· Схема документооборота закупок:
·
· 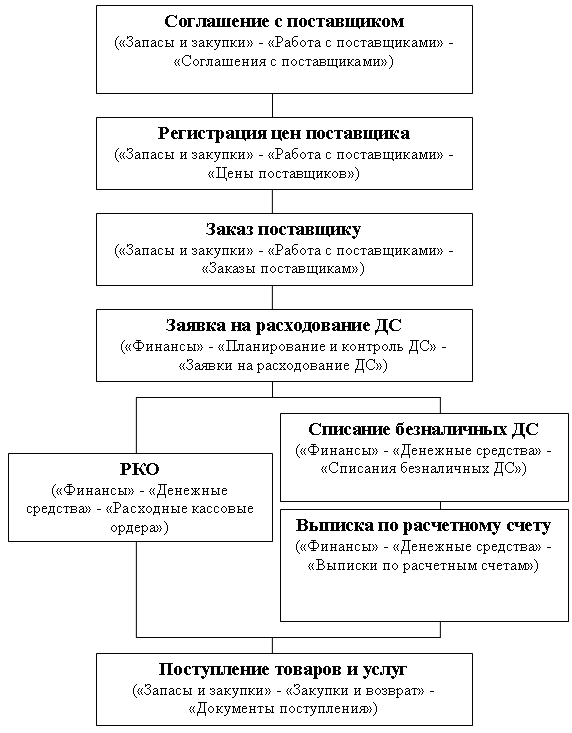
·
Работа пользователя
Работа пользователя в системе «1С:Предприятие» заключается во вводе и обработке информации с использованием алгоритмов, созданных при разработке прикладного решения (конфигурации).
Открытие форм и переходы по подсистемам выполняется с использованием команд панелей (разделов, навигации, действий).
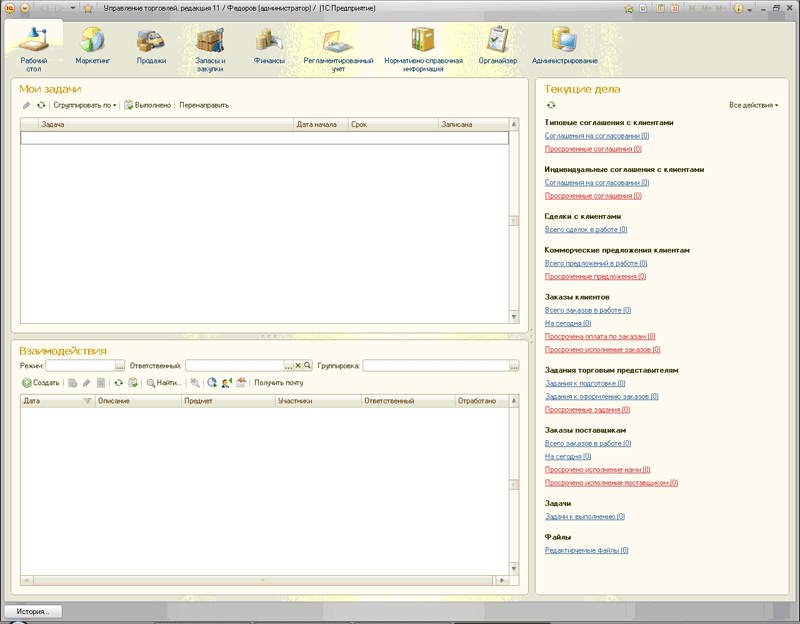
Рабочий стол
Рабочий стол — это совокупность форм и команд, отображаемых в рабочей области при начале работы с программой.
Для перехода к рабочему столу в режиме «1С:Предприятие» служит команда «Рабочий стол» панели разделов основного окна приложения, которая занимает крайнее левое положение.
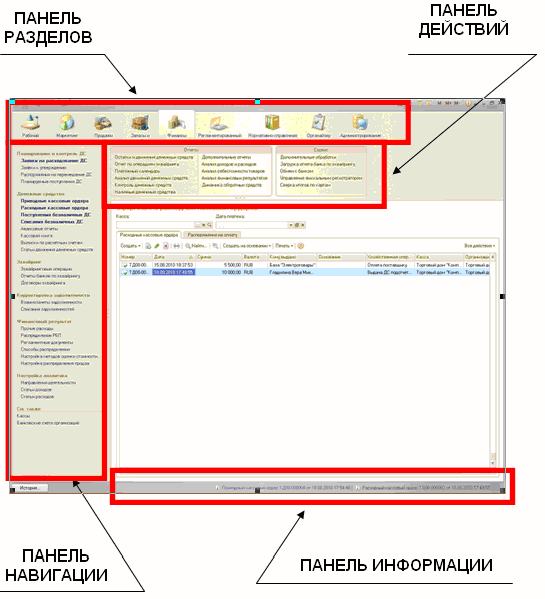
Панель разделов
Панель разделов показывает список разделов верхнего уровня и позволяет быстро переключаться между ними. Каждый такой раздел соответствует определенной подсистеме (например, Продажи, Финансы, Запасы и закупки). Первым разделом всегда является «Рабочий стол».
Панель навигации
Панель навигации содержит структуру команд в соответствии с разделом, выбранным в панели разделов. При выполнении команд этой панели в основном происходит открытие форм списков. При этом формы открываются непосредственно в основном окне, замещая друг друга.
Щелчок по ссылке (команде) приводит к открытию формы в рабочей области основного окна приложения. Если при щелчке была нажата клавиша Shift, то открытие выполняется в отдельном окне.
Панель действий
Панель действий содержит команды, соответствующие текущему разделу, выбранному в панели разделов, объединенные в группы, например, Создать, Отчеты, Сервис, Информация. Группа «Создать» включает в себя команды создания новых объектов информационной базы, например, документов или элементов справочников. В этой группе размещаются наиболее часто используемые команды ввода данных, т. к. другие команды можно вызывать из форм списков. Группа «Отчеты» содержит команды открытия отчетов, а группа «Сервис» — команды открытия обработок.
Панель информации
В панели информации располагается кнопка открытия истории работы пользователя, кнопка открытия показателей производительности, иконка показа имитации задержки при вызовах сервера, ссылки на последние измененные пользователем объекты, а также может выводиться другая информация.
В начале работы необходимо ввести значения констант и заполнить справочники. Справочники также можно заполнять в процессе ведения учета.
Учет хозяйственных операций производится с помощью документов, а просмотр операций - в журналах документов или списках. Хранение информации, формируемой документами, осуществляется в регистрах.
Обработка информации (получение итоговой, сводной или детальной информации, обмен данными с другими системами, получение вспомогательной информации и другие действия) выполняется с помощью отчетов и обработок.
Для выполнения различных вспомогательных действий используйте сервисные режимы.
Создание и ведение списка пользователей и установка им прав доступа, настройка и обработка журнала регистрации, выгрузка и загрузка информационной базы выполняется администратором.
В системе существуют различные объекты для хранения информации в системе «1С:Предприятие».
Константы, как правило, служат для хранения информации, которая либо совсем не изменяется в процессе функционирования системы, либо изменяется достаточно редко. Наиболее простой пример подобной информации — валюта регламентированного учета, валюта управленческого учета.
Справочники служат для хранения нормативно-справочной информации, условно-постоянных данных, поддержки внутрифирменных или общих классификаторов. Также справочники обычно используются для организации аналитического учета. Примеры справочников: «Номенклатура», «Контрагенты», «Организации» и т.п.
Документы. Списки и журналы документов. Информация о хозяйственных операциях, совершаемых на предприятии, может вводиться при помощи документов и отображаться в списках документов одного вида или в списках документов разных видов (журналах).
Каждый документ обязательно имеет номер и дату документа.
В списках документов хранятся документы одного вида, а в журналах документом могут отображаться документы различных видов.
Состав журналов документов, с которыми может работать пользователь, определяется его правами доступа.
Отчеты предназначены для получения итоговых, а также других сводных данных. Количество и состав отчетов, которые могут быть получены при использовании системы, целиком определяется на этапе создания конфигурации.
Обработка - обычно некоторая сервисная процедура, которая предназначена не для выдачи информации, а для изменения каких-либо данных в информационной базе. Обработки обычно используются для выполнения некоторых служебных функций, например, загрузки содержимого какого-либо справочника из другой программы.
Регистры. Основное назначение регистров системы «1С:Предприятие» состоит в хранении информации, формируемой документами. Как правило, пользователи не работают непосредственно с информацией, хранящейся в регистрах. Получение и обработка этой информации осуществляется с помощью различных отчетов.
Регистр сведений. Основная задача регистра сведений - хранить существенную для прикладной задачи информацию, состав которой развернут по определенной комбинации значений и при необходимости развернут во времени. Например, если требуется хранить информацию о ценах конкурентов на продаваемые товары, то собранная информация о ценах разворачивается по товарам и конкурентам. Информация в регистр сведений может вноситься как в автоматическом режиме (например, при занесении в справочник номенклатуры сведений по объекту учета, при выполнении различных обработок, например, получение курсов валют средствами интернет-поддержки пользователей «1С:Предприятие»), так и вручную.
Регистр накопления используется для накопления информации о наличии и движении средств — товарных, денежных и других. Вся информация о хозяйственных операциях, которая вводится с использованием документов или формируется при помощи расчетов, должна быть накоплена в регистрах. Тогда эту информацию можно будет извлечь, проанализировать и представить пользователю в виде отчетных форм.
Работа со справочниками
Просматривать и редактировать справочники системы можно, используя пункт главного меню «Нормативно-справочная информация». В раскрывающемся меню будут перечислены все справочники, которые включены в текущий интерфейс пользователя.
При выборе конкретного справочника открывается форма списка этого справочника.
Просмотр справочника
Справочники могут быть иерархическими и не иерархическими.
Примеры, иерархический справочник – «Номенклатура», неиерархический – «Организации».
Группа справочника - это набор объединенных элементов, например, «Канцтовары», тогда элементами справочника будут являться карандаши, ручки и т.д. Иерархические справочники могут быть двух видов: справочники с иерархией групп и элементов и справочники с иерархией элементов. Внешне иерархия определяется по составу команд и виду пиктограмм в строках таблицы. В справочнике с иерархией групп и элементов пиктограммой отображаются группы, а - элементы.
В справочнике с иерархией элементов пиктограммой
отображаются как группы, так и элементы.
Для иерархических справочников системой предусмотрен показ списка в различных режимах, а также переход по уровням иерархии.
Выбор команды «Список» переводит показ строк таблицы в виде «линейного» списка.
Выбор команды «Иерархический список» переводит показ строк таблицы в режим иерархического просмотра в виде дерева. При этом слева от текста первой колонки (после колонки пиктограммы) появляются значки или. При щелчке мыши на (или двойном щелчке мышью в названии группы, если справочник с иерархией групп и элементов) происходит раскрытие уровня с показом элементов и групп, входящих в группу, значок меняет вид на. При щелчке мыши на (или двойном щелчке мышью в названии группы, если справочник с иерархией групп и элементов) происходит сворачивание группы. При двойном щелчке мышью в названии группы, если справочник с элементов, выполняется открытие элемента. Для справочников с иерархией элементов значки появляются в каждой строке, а с иерархией групп и элементов - только в строках групп.
Для управляемого режима запуска переход по иерархии можно также осуществлять с помощью команд: «Перейти на уровень выше» и «Перейти на уровень ниже».
Выбор команды «Дерево» также переводит показ строк таблицы в иерархический просмотр. В отличие от режима показа «Иерархический список» в таблице показывается вся структура справочника. При этом слева от текста первой колонки (после колонки пиктограммы) появляются значки и (они немного меньше, чем для режима «Иерархический список»).
|
|
|

Механическое удерживание земляных масс: Механическое удерживание земляных масс на склоне обеспечивают контрфорсными сооружениями различных конструкций...

Адаптации растений и животных к жизни в горах: Большое значение для жизни организмов в горах имеют степень расчленения, крутизна и экспозиционные различия склонов...

Опора деревянной одностоечной и способы укрепление угловых опор: Опоры ВЛ - конструкции, предназначенные для поддерживания проводов на необходимой высоте над землей, водой...

Наброски и зарисовки растений, плодов, цветов: Освоить конструктивное построение структуры дерева через зарисовки отдельных деревьев, группы деревьев...
© cyberpedia.su 2017-2024 - Не является автором материалов. Исключительное право сохранено за автором текста.
Если вы не хотите, чтобы данный материал был у нас на сайте, перейдите по ссылке: Нарушение авторских прав. Мы поможем в написании вашей работы!