Цели: приобретение практических навыков создания и форматирования электронных таблиц; научить создавать и заполнять электронные таблицы, используя, операции авто заполнения, авто суммирования и копирования.
Оборудование: персональный компьютер.
Программное обеспечение: операционная система Windows, MS Excel.
Задачи: Студенты смогут:
· Создать простую таблицу
· Заполнить таблицу, используя операцию автозаполнения по вертикали и горизонтали.
· Произвести расчеты, используя операцию автосуммирования.
· Отформатировать таблицу.
Контрольные вопросы:
1. Создание и заполнение ЭТ
2. Расчеты в MS Exсel
3. Форматирование таблицы
ЭТАП
Порядок выполнения
1. Загрузка редактор MS Excel.
2. Создание и заполнение таблицы.
3. Форматирование созданной таблицы
4. Сохранение созданной таблицы в папке.
5. Вывод.
Выполнение занятия
1. Для запуска программы на панели задач щелкните кнопку Пуск. Из открывшегося подменю, выберите команду Программы. Из открывшего списка программ, выберите Microsoft Excel.
2. Для оформления и заполнения таблицы необходимо выделить нужную ячейку и ввести в нее данные (текстовые, числовые) с помощью клавиатуры, по завершению нажать кнопку Enter. (переход по столбцу вниз). Можно также использовать клавишу Tab (переход по строке вправо) или клавиши со стрелками.
3. Если текст не помешается в ячейке, то для подбора ширины ячейки необходимо установить указатель на правой границе заголовка столбца и дважды щелкнуть ЛКМ. Размер столбца автоматически станет равным ширине самой длинной надписи в столбце.
4. Для изменения ширины столбца необходимо установить курсор на границу столбца в строке заголовков столбцов, а затем изменить ширину столбца при нажатии ЛКМ.
5. Для изменения ширины строки необходимо установить курсор на границу строки в строке заголовков строк, а затем изменить ширину строки при нажатии ЛКМ.
6. Для добавления строк необходимо выделить строку, перед которой добавляется новая строка (для выделения использовать щелчок ЛКМ по ее номеру) в меню выбрать Вставка - Строки.
7. Добавление столбцов производиться по той же схеме.
8. Для объединения ячеек необходимо выделить ячейки, выбрать в меню Формат – Ячейки – Выравнивание – Объединить ячейки.
9. Для разбиения текста по словам, выбрать в меню Формат команду Ячейки, открыть
вкладку Выравнивание и установить флажок Переносить по словам. Указать тип выравнивания текста по высоте и ширине ячейки в пунктах По вертикали и По горизонтали соответственно. Нажать кнопку ОК.
10. Для принудительного разрыва строк в столбце используется сочетание клавиш Alt+Enter.
11. Дата вводится через символ «/» или «.» (точку), например, 06/11/03 или 06.11.03 (6 ноября 2003 г.). При вводе числовых данных учтите, что в России в качестве разделителя дробной и целой части в числе используется запятая (в англоязычных странах — точка). Использование точки приведет к тому, что число преобразуется в формат Дата.
12. Изменение формата числа производится в пункте меню Формат/ Ячейка, вкладка Число. Список доступных форматов приведен в левой части диалогового окна. Финансовая специализация программы Excel учтена в наличии специального Финансового формата, задающего количество десятичных знаков после запятой и символ денежной единицы. Существует форматы даты, времени, процентные и т.д. Есть возможность создания собственного формата в разделе Все форматы. Экспоненциальный формат используется для записи очень больших или очень маленьких чисел.
13. При вводе данных с клавиатуры они вводятся в Общем формате. При этом текстовые данные выравниваются по левому краю ячейки, а числовые - по правому. Для быстрого изменения формата, используйте группу значков на панели форматирования.
14. Для форматирования текста – выделить текст в ячейке, далее воспользоваться кнопками на панели инструментов Форматирование.
15. Для перемещения выделенного диапазона необходимо подвести указатель мыши к границе и, когда указатель примет вид стрелки, удерживая нажатой левую кнопку мыши, переместить диапазон в нужное место.
16. Редактирование данных и очистка таблицы:
1) в строке формул — выделить ячейку, установить курсор в строку формул и изменить содержимое ячейки;
2) в самой ячейке — дважды щелкнуть ЛКМ редактируемую ячейку и изменить ее содержимое;
3) для очистки ячеек — выделить ячейку или диапазон ячеек, в меню Правка, выбрать команду Очистить. (о чищать можно всю ячейку, только ее содержимое (клавиша Delete) или только формат ячейки).
17. Для создания рамок ячейкам — выделите диапазон ячеек. Нажать треугольную стрелку справа от значка Границы на панели форматирования. Выбрать нужный тип границы: сначала все границы для всей таблицы целиком, затем толстая внешняя граница для всей таблицы. Используя двойную черту для разделения основных данных и строки с итогами.
18. Для более сложного форматирования границы в меню Формат выбрать команду Ячейки.
19. В открывшемся диалоговом окне Формат ячеек перейти на вкладку Граница. Далее установить параметры границ ячеек: тип линий, цвет, и т.д.
20. После выбора параметров с помощью указателя мыши и кнопок укажите, к какой части выделенного диапазона они относиться. Нажать кнопку ОК.
21. Для заливки ячеек, после выделения диапазона, нажать треугольную стрелку справа от значка Цвет заливки.
22. Для ввода формул необходимо выделить ячейку, в которой будет производиться расчет. Ввести знак равенства, ввести формулу, состоящую из: адресов ячеек, данные которых используются для вычислений и знаков арифметических операций.
23. Для ввода функции необходимо выделить ячейку, в меню Вставка выбрать пункт Функция, выбрать необходимую категорию, определить формат функции и указать ячейки, используемые в качестве аргумента функции. Заполнить оставшиеся ячейки результатами расчетов можно при помощи Автозаполнения (используется маркер заполнения – черный квадрат в нижнем правом углу ячейки). Для этого необходимо выделить предыдущую ячейку с расчетом в строке или столбце и при помощи протягивания выделить оставшиеся ячейки, перетаскивание необходимо осуществлять при нажатой ЛКМ по маркеру заполнения.
24. Для сохранения созданного документа обходимо выполнить следующие действия:
1) в меню Файл выбрать команду Сохранить как;
2) в открывшемся диалоговом окне Сохранение документа раскройте список дисков, выберите диск, а затем папку, в которой необходимо сохранить файл;
3) в поле Имя файла ввести имя документа.
4) нажать кнопку Сохранить.
ЭТАП
Порядок выполнения
1. Создать электронную таблицу:
Для этого:
· Набрать в ячейке А1 заголовок таблицы «Ведомость выдачи заработной платы бригаде электриков»
· В ячейке А2 набрать: N
· В ячейке А3 набрать:1
· В ячейке А4 набрать: 2 и т.д.
· При помощи клавиши управления курсором мыши перейти на ячейку В2
· В ячейке В2 набрать: фамилия;
· Нажать клавишу управления курсором стрелка в право;
· В ячейке С2 набрать: январь;
· При помощи клавиши управления курсором стрелка вправо перейти в ячейку Н2;
· В ячейке Н3 набрать: сумма;
· В ячейке В3 набрать Бодров; В4 – Михайлов; В5 - Летягин; В6 – Жуков; В7 – Обухов; В8 – Карпов; В9 - Казаков; В10 – Березкин;
· В ячейке С3 набрать 2300; с4 – 2400; D3- 2500; D4 – 2400.
| Ведомость выдачи з/п бригаде электриков
|
| N
| Фамилия
| Январь
| Февраль
| Март
| Апрель
| Май
| Сумма
|
| 1
| Бодров
| 2300
| 2500
|
|
|
|
|
| 2
| Михайлов
| 2400
| 2400
|
|
|
|
|
| 3
| Летягин
|
|
|
|
|
|
|
|
| Жуков
|
|
|
|
|
|
|
|
| Обухов
|
|
|
|
|
|
|
|
| Карпов
|
|
|
|
|
|
|
|
| Казаков
|
|
|
|
|
|
|
|
| Березкин
|
|
|
|
|
|
|
|
| Сумма
|
|
|
|
|
|
|
2. Используя операцию автозаполнение заполнить шаблон таблицы.
Для этого:
Выполнить автозаполнение для диапазона А3А 10.
· Выделить диапазон А3А4
· Установить курсор в ячейку А3
· Нажать левую кнопку мыши и, не отпуская ее, переместить в ячейку А4;
· Отпустить кнопку мыши
· Переместить указатель в нижний правый угол выделенной области так, чтобы он стал жирным черным крестиком. Нажать левую кнопку мыши и, не отпуская ее, переместить указатель мыши в ячейку А10
· Выполнить автозаполнение для диапазона C2.G2
· Установить курсор в ячейку С2;
· Переместить указатель мыши в правый нижний угол активной ячейки до появления черного крестика;
· Нажать левую кнопку мыши и, не отпуская её, переместить в ячейку G2
· Отпустить кнопку мыши
· Выполнить автозаполнение для данных в диапазоне G3;G10
Автозаполнение выполняется сначала по строкам, а затем по столбцам.
3. Рассчитать суммарную заработную плату, полученную всеми членами бригады в январе.
· Установить курсор в ячейке СМ – щелкнуть по кнопке автосуммирование
· В формуле проверить автоматически указанный диапазон
· Если диапазон указан указан верно, то нажать клавиш Enter, а если нет выделить самостоятельно с помощью мыши
4. Скопировать формулу из ячейки С11 в диапазон D11;G11
· Установить курсор в ячейке С11
· Переместить курсор в правый нижний угол этой ячейки до появления черного крестика
· Нажать левую кнопку мыши и, не отпуская её, переместить указатель мыши в ячейку G11. Отпустить кнопку
· Обратите внимание что при копировании формулы в ячейки D11,E11,F11. адреса диапазонов для суммирования автоматически перестраиваются
5. Выполнить автосуммирование в ячейке Н3. Скопировать полученную сумму формулу в диапазон Н4:Н11.
6. Отформатировать таблицу.
Для этого:
· установить курсор в одной из ячеек таблицы;
· выбрать пункт меню Формат;
· выбрать команду меню Автоформат;
· пролистать и просмотреть список стандартных форматов;
· выбрать объемный 1;
· щелкнуть по кнопке ОК;
7. Отцентрировать заголовок таблицы
· Выберите диапазон А1, Н1
· Щелкните по кнопке обледенить и поместить в центре, расположенной на панели инструментов форматирования
8. Установить отображение данных в денежных единицах, рублях
· Выбрать диапазон с данными С3, Н11
· Щелкнуть по кнопке денежный стиль, расположенной на панели инструментов форматирования
9. показать выполненную работу преподавателю
10. создать и заполнить электронную таблицу
| Расчет потребности в электроэнергии
|
| Наименование процессов
| Кол-во голов
| норма расхода эл.эн., кВт.ч.
| требуется эл.эн., кВт.ч.
|
| доение коров
| 560
| 49
|
|
| уборка навоза
| 560
| 32
|
|
| измельчение кормов
| 560
| 11
|
|
| первичная обработка молока
| 560
| 15
|
|
| подогрев воды
| 560
| 100
|
|
| раздача кормов
| 560
| 26
|
|
| ИТОГО
|
|
|
|
11. Выполненную работы показать преподавателю.
После выполнения задания студент обязан:
Знать:
· Назначение ЭТ;
· Представление экрана;
· Расчёты в MS EXCEL.
Уметь:
· создавать таблицы;
· заполнять таблицы;
· делать элементарные вычисления.
ПРАКТИЧЕСКАЯ РАБОТА № 10. MS Excel. Графики. Диаграммы.
Тема: «РАБОТА С ГРАФИЧЕСКИМИ ВОЗМОЖНОСТЯМИ MS EXCEL».
Цель. Научить студентов пользоваться мастером диаграмм.
Задачи: Студенты смогут:
- создать электронную таблицу «Русские единицы длинны»;
- построить гистограмму;
- отработать основные приёмы работы с мастером диаграмм.
Контрольные вопросы
- Как создать диаграммы в программе MS EXCEL?
- Алгоритм построения диаграмм.
- Редактирование диаграмм.
Порядок выполнения
1.Запустить EXCEL и заполнить таблицу.
- в ячейке А1 набрать заголовок таблицы: Русские единицы длинны;
- в ячейке А2 набрать: Единицы;
- нажать клавишу управления курсором Стрелка вниз;
- в ячейке А3 набрать: сотка;
- нажать клавишу управления курсором Стрелка вниз
- в ячейке А4 набрать: аршин; и т.д. до ячейки А7;
- при помощи клавиш управления курсором или мышью перейти в ячейку В2;
- в ячейке В2 набрать: Значение в мм;
В3-21,3; В4-711,2; В5-177,8; В6-44,45; В7-2,54.
|
| А
| В
|
| 1
| Русские единицы длинны
|
| 2
| Единицы
| Значение,мм
|
| 3
| Сотка
| 21,3
|
| 4
| Аршин
| 711,2
|
| 5
| Четверть
| 17,8
|
| 6
| Вершок
| 44,45
|
| 7
| Линия
| 2,54
|
- Построить гистограмму обычную
Для этого: установить курсор в одну из ячеек таблицы;
- щелкнуть по кнопке «Мастер диаграмм», которая расположена на стандартной панели инструментов;
- выбрать вид диаграммы «Гистограмма» вид «обычная»;
- щелкнуть по кнопке Далее;
- установить режим: ряды в строках;
- щелкнуть по кнопке Далее;
- в поле ввода названия диаграммы набрать с клавиатуры: Русские единицы длинны;
- щелкнуть по кнопке Далее;
щелкнуть по кнопке Готово;
- Для увеличения размера области для диаграммы;
- – переместить указатель мыши на нижний первый квадратик, который находится на рамке ограничивающей области для диаграммы;
|
| A
| B
| C
| D
|
| 1
| Определение стоимости оборудования
|
| 2
| Оборудование
| Количество
| Стоимость, руб.
| Общая стоимость, руб.
|
| 3
| Транспортер
| 2
| 8200
|
|
| 4
| Вентилятор
| 3
| 5400
|
|
| 5
| Гранулятор
| 1
| 6200
|
|
| 6
| Дробилка кормов
| 2
| 10000
|
|
| 7
| Запарник кормов
| 1
| 11000
|
|
| 8
| Зернопогрузчик
| 3
| 15000
|
|
| 9
| Зерносушилка
| 4
| 7500
|
|
| | | | | | | | |
- Рассчитать столбец «Общая стоимость»
Для этого:
- установить курсор в ячейке D3 и набрать формулу =В3*С3;
-нажать Enter;
-скопировать формулу вниз по ячейкам;
6. Построить гистограмму объёмную. На гистограмме должна быть указана общая стоимость и оборудование (A и D).
После выполнения студент обязан
Знать:
- алгоритм создания таблиц, диаграмм
Уметь:
- создавать в программе Microsoft Еxcel диаграммы
ПРАКТИЧЕСКАЯ РАБОТА № 11. MS Excel. Функции.
Тема: «РАБОТА С ФУНКЦИЯМИ».
Цель. Закрепить навыки по работе со стандартными функциями.
Контрольные вопросы
- Как выглядит формула в Excel?
- Абсолютная и относительная адресация.
- Опишите какой тип диаграммы Вы выбрали и почему.
Порядок выполнения
1. Краткие теоретические сведения
Представление данных в виде прямоугольных таблиц является удобным и привычным. В виде таблиц можно оформлять деловые документы: счета, накладные, ведомости и прочее. Для работы с табличными данными предназначены современные программы, называемые электронными таблицами (Excel).
Все данные таблицы размещаются в ячейках. Содержимым ячейки может быть текст, числовое значение или формула.
В Excel операции перемещения и копирования данных осуществляется с помощью Drag-and Drop („перетащить и бросить”) и буфера обмена. Для копирования в Excel используется маркер заполнения – рамка выделения в правом нижнем углу, имеющая утолщение, напоминающее прямоугольник. При помощи него можно скопировать содержимое в соседние ячейки.
Формула — это совокупность операндов, соединенных между собой знаками операций и круглых скобок. Операндом может быть число, текст, логичное значение, адрес ячейки (ссылка на ячейку), функция. В формулах различают арифметические операции и операции отношений.
Excel допускает арифметические операции
![]() "+" — сложение, "+" — сложение,
![]() "-" — вычитание, "-" — вычитание,
![]() "*" — умножение, "*" — умножение,
![]() "/" — деление, "/" — деление,
![]() "^" — возведение в степень;
операции отношений: "^" — возведение в степень;
операции отношений:
![]() ">" — больше, ">" — больше,
![]() "<" — меньше, "<" — меньше,
![]() "=" — равно, "=" — равно,
![]() "<=" — меньше или равно, "<=" — меньше или равно,
![]() ">=" — больше или равно, ">=" — больше или равно,
![]() "<>" — не равно.
Арифметические операции и операции отношений выполняются над числовыми операндами. Над текстовыми операндами выполняется единственная операция "&", которая к тексту первого операнда присоединяет текст второго операнда. Текстовые константы в формуле ограничиваются двойными кавычками. При вычислении формулы сначала выполняются операции в круглых скобках, потом арифметические операции, за ними операции отношений.
Адрес ячейки включает имя колонки и номер строки. Адреса ячеек (ссылки на ячейки) можно использовать в формулах. Возможны относительные, абсолютные и смешанные ссылки. Ссылка, которая включает имя колонки и номер строки, является относительной. При копировании формулы, а также редактировании листа такая ссылка будет модифицироваться. В абсолютных ссылках перед именем колонки и номером строки стоит символ $. Такие ссылки не модифицируются. В смешанных ссылках абсолютной является название колонки и относительной — номер строки, или наоборот (например, $А1, А$1). В них модифицируется только относительная часть ссылки.
В формуле может быть ссылка на диапазон ячеек. Диапазон может быть только прямоугольным. Указывая диапазон ячеек, задают адрес верхней левой ячейки и через двоеточие — адрес нижней правой ячейки. Если в формуле есть ссылки на ячейки, которые находятся на другом листе, то ссылка должна содержать имя листа, восклицательный знак и адрес ячейки: например, лист! А1.
Функции. Excel содержит более 400 встроенных функций. Функция имеет имя и список аргументов в круглых скобках. Аргументами могут быть числовые и текстовые константы, ячейки, диапазоны ячеек. Некоторые функции доступны только тогда, когда открыта соответствующая надстройка.
Ввести функции в формулу можно вручную или с использованием мастера функций. Для работы с мастером функций надо нажать кнопку Мастер функций панели инструментов Стандартная или выполнить команду Вставка-Функции. При этом открывается диалоговое окно Мастер функций шаг 1 из 2, в котором можно выбрать категорию функций. При выборе категории в поле Функция выводится список функций данной категории. В этом списке можно выбрать нужную функцию. В строке состояния выводится краткое описание функции.
После выбора функции надо нажать кнопку Далее, в результате чего откроется окно диалога Мастер функций шаг 2 из 2, в котором можно указать аргументы функции. В поле Значение выводится значение функции при указанных аргументах. После нажатия кнопки Готово формула вставляется в активную ячейку.
Для наглядного представления данных, входящих в электронные таблицы, служат диаграммы и графики. Они размещаются обычно на рабочем листе и позволяют проводить сравнение данных, находить закономерности. Excel предоставляет широкие возможности в построении различных видов диаграмм (линейчатых, круговых, кольцевых, лепестковых и т.д.).
Для построения диаграмм входят в меню Мастер диаграмм, где выбирается тип диаграммы, ее объемный вариант, диапазон данных и устанавливается название диаграммы и меняется цвет. При необходимости добавляется легенда – прямоугольник, в которой помещаются обозначения и названия рядов данных.
При построении графика функции следует выбрать тип диаграммы – точечный, со значениями, соединенными сглаживающими данными.
2. Задания для самостоятельной работы студентов
Задание №1. Следующие математические выражения запишите в виде формул для электронных таблиц, предварительно решив вопрос о размещении переменных в ячейках электронной таблицы:
а) 3,4x-y; б) (x+y)z; в) (x-z)z2; г) (x-z)/(z+y)2.
Задание №2. Создате таблицу «Страница журнала», отражающую оценки по одному предмету за один месяц. Предусмотреть в ней вычисление средней успеваемости каждого учащегося и среднее значение успеваемости в группе. Заполнить таблицу данными для пяти студентов.
Вид таблицы: "<>" — не равно.
Арифметические операции и операции отношений выполняются над числовыми операндами. Над текстовыми операндами выполняется единственная операция "&", которая к тексту первого операнда присоединяет текст второго операнда. Текстовые константы в формуле ограничиваются двойными кавычками. При вычислении формулы сначала выполняются операции в круглых скобках, потом арифметические операции, за ними операции отношений.
Адрес ячейки включает имя колонки и номер строки. Адреса ячеек (ссылки на ячейки) можно использовать в формулах. Возможны относительные, абсолютные и смешанные ссылки. Ссылка, которая включает имя колонки и номер строки, является относительной. При копировании формулы, а также редактировании листа такая ссылка будет модифицироваться. В абсолютных ссылках перед именем колонки и номером строки стоит символ $. Такие ссылки не модифицируются. В смешанных ссылках абсолютной является название колонки и относительной — номер строки, или наоборот (например, $А1, А$1). В них модифицируется только относительная часть ссылки.
В формуле может быть ссылка на диапазон ячеек. Диапазон может быть только прямоугольным. Указывая диапазон ячеек, задают адрес верхней левой ячейки и через двоеточие — адрес нижней правой ячейки. Если в формуле есть ссылки на ячейки, которые находятся на другом листе, то ссылка должна содержать имя листа, восклицательный знак и адрес ячейки: например, лист! А1.
Функции. Excel содержит более 400 встроенных функций. Функция имеет имя и список аргументов в круглых скобках. Аргументами могут быть числовые и текстовые константы, ячейки, диапазоны ячеек. Некоторые функции доступны только тогда, когда открыта соответствующая надстройка.
Ввести функции в формулу можно вручную или с использованием мастера функций. Для работы с мастером функций надо нажать кнопку Мастер функций панели инструментов Стандартная или выполнить команду Вставка-Функции. При этом открывается диалоговое окно Мастер функций шаг 1 из 2, в котором можно выбрать категорию функций. При выборе категории в поле Функция выводится список функций данной категории. В этом списке можно выбрать нужную функцию. В строке состояния выводится краткое описание функции.
После выбора функции надо нажать кнопку Далее, в результате чего откроется окно диалога Мастер функций шаг 2 из 2, в котором можно указать аргументы функции. В поле Значение выводится значение функции при указанных аргументах. После нажатия кнопки Готово формула вставляется в активную ячейку.
Для наглядного представления данных, входящих в электронные таблицы, служат диаграммы и графики. Они размещаются обычно на рабочем листе и позволяют проводить сравнение данных, находить закономерности. Excel предоставляет широкие возможности в построении различных видов диаграмм (линейчатых, круговых, кольцевых, лепестковых и т.д.).
Для построения диаграмм входят в меню Мастер диаграмм, где выбирается тип диаграммы, ее объемный вариант, диапазон данных и устанавливается название диаграммы и меняется цвет. При необходимости добавляется легенда – прямоугольник, в которой помещаются обозначения и названия рядов данных.
При построении графика функции следует выбрать тип диаграммы – точечный, со значениями, соединенными сглаживающими данными.
2. Задания для самостоятельной работы студентов
Задание №1. Следующие математические выражения запишите в виде формул для электронных таблиц, предварительно решив вопрос о размещении переменных в ячейках электронной таблицы:
а) 3,4x-y; б) (x+y)z; в) (x-z)z2; г) (x-z)/(z+y)2.
Задание №2. Создате таблицу «Страница журнала», отражающую оценки по одному предмету за один месяц. Предусмотреть в ней вычисление средней успеваемости каждого учащегося и среднее значение успеваемости в группе. Заполнить таблицу данными для пяти студентов.
Вид таблицы:
| Журнал группы «»
| Предмет:
| Средняя оценка по предмету за месяц
| | № п/п
| Фамилия Имя
| Месяц:
| | Число
| | 1
| 2
| …
| 31
| | Оценки
| | 1
|
|
|
| …
|
|
| | …
|
|
|
| …
|
|
| | 30
|
|
|
| …
|
|
| | Средняя оценка в группе
|
| Задание №3. Запишите формулу 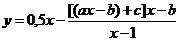 по всем требованиям MS Excel. Рассчитайте значение функции у для х от 0 до 1 с шагом 0,1. Постройте график функции у(х). по всем требованиям MS Excel. Рассчитайте значение функции у для х от 0 до 1 с шагом 0,1. Постройте график функции у(х).
|
| A
| B
| C
| D
| E
| | 1
| a
| b
| c
| x
| y
| | 2
| 0,1
| 0,2
| 0,3
| 0
|
| | 3
|
|
|
| 0,1
|
| | 4
|
|
|
| 0,2
|
| | …
|
|
|
| …
|
| | 11
|
|
|
| 1
|
|
Задание №4. Отразите графически распределение средних оценок журнала, созданного при выполнении задания 2.
|
|
|
|
После выполнения студент обязан
Знать:
- алгоритм работы со стандартными функциями
Уметь:
- вычислять стандартные функции
ПРАКТИЧЕСКАЯ РАБОТА № 12. Работа с приложением Paint.
Тема: «ГРАФИЧЕСКИЙ РЕДАКТОР PAINT: ИНТЕРФЕЙС, НАЗНАЧЕНИЕ. ОСНОВЫ РАБОТЫ».
Цель: Закрепить знания и умения по созданию графических объектов в графическом редакторе Paint.
КОНТРОЛЬНЫЕ ВОПРОСЫ:
1. Какие графические редакторы вы знаете?
2. Инструменты редактора.
3. Копирование в Paint.
4. Как повернуть графический объект?
5. Какие расширения используются?
ЭТАП
1. Простейший графический редактор, входящий в состав ОС Windows и предназначенный для работы с растровыми изображениями. Paint представляет собой средство для рисования, с помощью которого можно создать простые или сложные рисунки. Эти рисунки можно делать чёрно-белыми или цветными и сохранять их в виде файлов. Созданные рисунки можно выводить на печать, использовать в качестве фона рабочего стола либо вставлять в другие документы. Paint можно использовать даже для просмотра и правки снятых с помощью сканера фотографий.
Графический редактор Paint используется для работы с точечными рисунками формата JPG, GIF или BMP. Рисунок, созданный в Paint, можно вставить в другой документ или использовать как фоновый рисунок рабочего стола.
С помощью Paint’a можно изучить все основные приемы для работы с графикой.
На предыдущих уроках вы уже рисовали в Paint. Сегодня вам предстоит нарисовать несколько одинаковых снеговиков. Попробуйте создать рисунок… Сложно нарисовать один снежный ком (эллипс) над другим. Как же быть?
Нарисуйте нижний ком, используя инструмент эллипс. Немного в стороне нарисуйте меньший ком. Затем возьмите инструмент выделения и выделите этот второй ком. Перетащите с помощью мышки выделенный ком на нужное место. Так получается немного проще… Для того чтобы белый фон был прозрачным необходимо либо убрать птичку Рисунок à Непрозрачный фон, либо щелкните один из значков под набором инструментов при выбранном инструменте выделения.
Для того чтобы получить несколько одинаковых снеговиков необходимо использовать команды Копировать и Вставить. Выделите снеговика, скопируйте часть рисунка в буфер обмена (Правка à Копировать или [Ctrl] + [C]). Теперь командой Правка à Вставить ([Ctrl] + [V]) вставляйте столько снеговиков, сколько необходимо.
Много снеговиков, но все одинаковые… Добавим немного разнообразия. Выделите какого-нибудь снеговика и примените команду из меню Рисунок: отобразить/повернуть; растянуть/наклонить.
Теперь попробуйте повторить задание самостоятельно. Результат вашей работы сохраните себе в папку в формате BMP и JPEG. Сравните размеры получившихся файлов.
3. Нарисуйте в редакторе Paint шахматную доску 8*8.
ЭТАП
Цельработы: Изучить структуру окна графический редактор Paint, общие способы его управления и наcтройки; приобрести практические навыки работы в графическом редакторе.
Порядок выполнения работы:



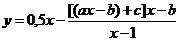 по всем требованиям MS Excel. Рассчитайте значение функции у для х от 0 до 1 с шагом 0,1. Постройте график функции у(х).
по всем требованиям MS Excel. Рассчитайте значение функции у для х от 0 до 1 с шагом 0,1. Постройте график функции у(х).


