MathCAD имеет обширную справку MathCAD Help по применению всех своих инструментов и возможностей (F1) (рисунок 21).
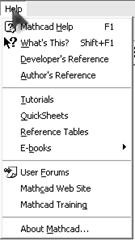
Рисунок 21 Окно MathCAD
Для поиска требуемой информации удобно пользоваться поисковой системой и необходимо знание написания требуемых терминов на английском языке.
Tutorials – краткий учебник по MathCAD с описанием его расширенных возможностей по взаимодействию с другими программными продуктами.
QuickSheets – примеры применения возможностей MathCAD.
Referens Tables – обширные справочники по различным областям знаний, выполненные как MathCAD-документ. Имеющуюся информацию (формулы, текст и т.д.) при необходимости можно просто скопировать в свой документ (перетаскиванием).
? Произвести поиск в справочной системе MathCAD и записать формулу для вычисления момента инерции массы (Mass Moments Of Inertia) тонкого диска (Thin Disk).
________________________________________________________
Приемы работы с системой Mathcad
В ходе расчетов формулы обрабатываются последовательно, слева направо и сверху вниз, а текстовые блоки игнорируются.
Ввод данных осуществляется в месте расположения курсора. Программа Mathcad использует три вида курсоров. Если ни один объект не выбран, используется крестообразный красный курсор, определяющий место создания следующего объекта. При вводе формул используется уголковый синий курсор, указывающий текущий элемент выражения. При вводе данных в текстовый блок применяется текстовый курсор в виде красной вертикальной черты.
Ввод формул
Формулы – основные объекты рабочего листа. Новый объект по умолчанию является формулой. Чтобы начать ввод формулы, надо установить крестообразный курсор в нужное место и начать ввод букв, цифр, знаков операций. При этом создается область формулы, в которой появляется уголковый курсор, охватывающий текущий элемент формулы, например имя переменной (функции) или число. При вводе бинарного оператора по другую сторону знака операции автоматически появляется заполнитель в виде черного прямоугольника. В это место вводят очередной операнд.
Для управления порядком операций используют скобки, которые можно вводить вручную. Уголковый курсор позволяет автоматизировать такие действия.
Чтобы выделить элементы формулы, которые в рамках операции должны рассматриваться как единое целое, используют клавишу ПРОБЕЛ. При каждом ее нажатии уголковый курсор «расширяется», охватывая элементы формулы, примыкающие к данному. После ввода знака операции элементы в пределах уголкового курсора автоматически заключаются в скобки.
Элементы формул можно вводить с клавиатуры или с помощью специальных панелей управления. Панели управления открывают с помощью меню View (Вид) или кнопками панели управления Math (Математика).
Введенное выражение обычно вычисляют или присваивают переменной. Для вывода результата выражения используют знак вычисления, который выглядит как знак равенства «=» и вводится при помощи кнопки Evaluate Expression (Вычислить выражение) на панели инструментов Evaluation (Вычисление).
Знак присваивания изображается как «:=», а вводится при помощи кнопки Assign Value (Присвоить значение) на панели инструментов Evaluation (Вычисление). Слева от знака присваивания указывают имя переменной. Оно может содержать латинские и греческие буквы, цифры, символы «'», «_» и «∞», а также описательный индекс. Описательный индекс вводится с помощью символа «.» и изображается как нижний индекс, но является частью имени переменной, например Vinit.. Настоящие» индексы, определяющие отдельный элемент вектора или матрицы, задаются по-другому.
Переменную, которой присвоено значение, можно использовать далее в документе в вычисляемых выражениях. Чтобы узнать значение переменной, следует использовать оператор вычисления.
В следующем примере вычислена площадь круга с радиусом 2 (использованы переменные г и s, значение постоянной p определено в программе Mathcad по умолчанию).
Ввод текста
Текст, помещенный в рабочий лист, содержит комментарии и описания и предназначен для ознакомления, а не для использования в расчетах. Программа Mathcad определяет назначение текущего блока автоматически при первом нажатии клавиши ПРОБЕЛ. Если введенный текст не может быть интерпретирован как формула, блок преобразуется в текстовый и последующие данные рассматриваются как текст. Создать текстовый блок без использования автоматических средств позволяет команда Insert > Text Region (Вставка > Текстовый блок).
Иногда требуется встроить формулу внутрь текстового блока. Для этого служит команда Insert > Math Region (Вставка > Формула).
? При х = 5, у = 6 определить значение арктангенса следующего выражения
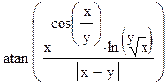 = _______
= _______
5.4 Преобразование алгебраических выражений
Большинство вычислений в Mathcad можно выполнить тремя способами:
1. выбором операции в меню,
2. с помощью кнопочных панелей инструментов
3. обращением к соответствующим функциям.
В Mathcad можно выполнить символьные преобразования алгебраических выражений с выделенными выражениями или с выделенными переменными (меню Symbolics):
К операциям с выделенными выражениями относятся следующие:
Evaluate (Вычислить), Simplify (Упростить), Expand (Разложить по степеням) Factor (Разложить на множители), Collect (Разложить по подвыражению);
К числу операций с выделенными переменными относятся:
1. Polynomial Coefficients (Полиномиальные коэффициенты);
2. Меню Symbolics - Variable (символьные вычисления с выделенными переменными: Solve (Решить относительно переменной), Substitute (Заменить переменную), Differentiate (Дифференцировать по переменной), Integrate (Интегрировать по переменной), Expand to Series... (Разложить в ряд), Convert to Partial Fraction (Разложить на элементарные дроби
3. В подменю Symbolics - Transform содержится раздел операций преобразования со следующими возможностями: Fourier Transform (Преобразование Фурье), Inverse Fourier Transform (Обратное преобразование Фурье), Laplace Transform (Преобразование Лапласа), Inverse Laplace Transform (Обратное преобразование Лапласа), Z Transform (Z-преобразование), Inverse Z Transform (Обратное Z-преобразование).
В подменю Symbolics-Evaluation Style... (Стиль вычисления) можно задать вывод результата символьной операции под основным выражением, рядом с ним или вместо него.
Если Mathcad не может выполнить требуемую операцию, то он выводит в качестве результата вычислений исходное выражение.
Следует помнить, что Mathcad далеко не всегда преобразует выражение к самому простейшему виду.
? Средствами Mathcad разложите на простейшие дроби рациональную дробь:
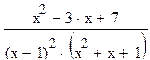 = ________________
= ________________
Построение 2D-графиков
Для построения графика функции надлежит определить функцию и ее аргумент с диапазоном значений. Подчеркнем то, что Mathcad вычисляет функцию только в указанных точках и выполняет линейную интерполяцию между ними, так что для получения гладких кривых следует выбирать достаточно малый шаг.
Затем вызывается меню построения графиков Insert / Graph и выбирается нужный вариант.
При построении декартова графика (данный режим ускоренно можно вызывать и набором символа @) в соответствующих слотах посередине координатных осей указываются имена аргумента и функции (рисунок 20, пример 4).
Диапазон изменения независимой переменной можно задать или изменить непосредственно на оси абсцисс графика. По умолчанию аргумент меняется в диапазоне -10..10. При наличии предварительного интервального определения последнее нужно исключить или откорректировать.
Для размещения на графике нескольких функций одного аргумента на оси ординат через запятую указываются имена функций (набор запятой вызывает переход на новую строку). Щелчок мышью вне выделенной области графика вызывает построение графика.
Выбор в графической подпанели или через меню Format / Graph режима Zoom позволяет очертить указателем мыши область значений, для которой график перестраивается в более крупном масштабе.
После вызова второго дополнительного инструмента («локатора») и щелчка [LM] по графику в специальной панели X - Y Trase отражаются координаты перекрестия графического курсора, которое мышью выводится в характерные точки: корни, экстремумы, пересечения кривых и т.п. Эти координаты по одной копируются (Copy X/Y) в буфер обмена и переносятся в рабочий лист. Затем можно вернуться к прежнему масштабу.
При построении графиков по ранее вычисленным массивам необходимо задать диапазон изменения индексов, выбрать тип графика и указать на осях соответственно xi, yi (для простейшего случая).
Для редактирования полученного графика выполните двойной [LM] щелчок мышью в любой точке области кривой (или выберите пункт Format (Формат) контекстного меню). При этом откроется окно Formatting Currently Selected X-Y Plot (Форматирование выделенной X-Y зависимости), содержащее несколько закладок с различными опциями отображения кривых.
? Графическим методом найти точки пересечения функций 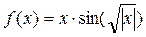 и
и  (изобразить схематически графики и записать координаты точек пересечения)
(изобразить схематически графики и записать координаты точек пересечения)
x1=___, y1= ___; x2=___, y2= ___; x3=___, y3= ___;
Решение систем уравнений
Mathcad даёт возможность решать системы уравнений символьно и численно. Максимальное число уравнений и переменных равно пятидесяти.
5.6.1  Численное решение системы уравнений
Численное решение системы уравнений
Результатом решения системы будет численное значение искомого корня. Для численного решения системы уравнений выполните следующее:
1). Задайте начальные приближения для всех неизвестных, входящих в систему уравнений. Mathcad решает уравнения при помощи итерационных методов, в которых начальное приближение определяет корень, который найдёт Mathcad.
2). Напечатайте ключевое слово Given. Оно указывает Mathcad, что далее следует система уравнений.
3). Введите уравнения и неравенства в любом порядке ниже ключевого слова Given. Для ввода знака булева равенства“ =” в уравнения используйте панель инструментов Boolean или сочетание клавиш <Ctrl+=>.
4). Введите выражение, которое включает функцию Find.
F ind(x, y...) – возвращает численные значения x, y..., которые удовлетворяют уравнениям и неравенствам, находящимся в блоке решений. Если вы решаете систему N переменных, то блок решений должен содержать N уравнений.
Функция Find возвращает скаляр, если блок решения содержит одну неизвестную. В противном случае функция возвращает вектор, первый элемент которого x, второй элемент - y,и так далее (см. Пример 1).
В блоке решения недопустимы следующие выражения:
1). Выражения со знаком “¹”.
2). Выражения, содержащие оператор присваивания (“:=“).
3). Неравенства вида a<b<c.
Если в процессе решения уравнений на каком-либо шаге итераций не может быть найдено более приемлемое приближение к искомому решению по сравнению с предыдущим шагом, то поиск решения прекращается, а функция Find помечается сообщением об ошибке ‘did not find solution’.
Причиной появления этого сообщения об ошибке может быть следующее:
1). Поставленная задача может не иметь решения.
2). Для уравнения, которое не имеет вещественных корней, в качестве начального приближения взято вещественное число. Если решение задачи комплексное, то оно будет найдено, только если в качестве начального приближения взято комплексное число.
3). В процессе поиска решения достигнута точка из которой невозможно выбрать подходящее направление спуска – направление вдоль которого ищется следующее приближение. Для поиска искомого решения пробуйте использовать различные начальные приближения или добавьте ограничения на переменные в виде неравенств, чтобы миновать нежелательную точку остановки.
4). Возможно, поставленная задача не может быть решена с заданной точностью. Попробуйте уменьшить значение встроенной переменной TOL в меню Math \ Options \ Built - in Variables.



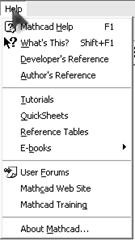
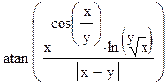 = _______
= _______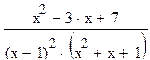 = ________________
= ________________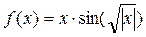 и
и  (изобразить схематически графики и записать координаты точек пересечения)
(изобразить схематически графики и записать координаты точек пересечения) Численное решение системы уравнений
Численное решение системы уравнений


