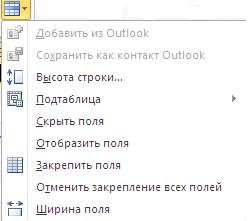Фильтр в Access также, как в Excel, разделяет записи в таблице на два подмножества, одно из которых будет показано, а другое нет. Фильтры могут быть трех типов:
 Фильтр по выделенному фрагменту;
Фильтр по выделенному фрагменту;
 Обычный фильтр;
Обычный фильтр;
 Расширенный фильтр.
Расширенный фильтр.
Наибольшими возможностями в отношении количества налагаемых условий отбора обладает Расширенный фильтр, а наиболее скромными Фильтр по выделенному фрагменту. Обычный фильтр занимает промежуточное положение между двумя вышеназванными фильтрами.
Задание 1. Из таблицы Сведения отобрать сведения только о студентах женского пола, воспользовавшись Фильтром по выделенному фрагменту. Затем отменить результаты фильтрации.
 Из окна БД откройте таблицу Сведения и в поле Пол выделите значение Жен;
Из окна БД откройте таблицу Сведения и в поле Пол выделите значение Жен;
 Нажмите кнопку Фильтр по выделенному
Нажмите кнопку Фильтр по выделенному  в списке кнопок для меню Главная и в списке значениу для этой кнопки выберите условие – Равно «ЖЕН», далее вы увидите результат фильтрации в открытой таблице;
в списке кнопок для меню Главная и в списке значениу для этой кнопки выберите условие – Равно «ЖЕН», далее вы увидите результат фильтрации в открытой таблице;
 Скопируйте содержимое окна в оперативную память компьютера при помощи кнопки PrintScrn на клавиатуре;
Скопируйте содержимое окна в оперативную память компьютера при помощи кнопки PrintScrn на клавиатуре;
 Загрузите программу Paint и вставьте копию экрана в окно программы;
Загрузите программу Paint и вставьте копию экрана в окно программы;
 Сохраните полученное изображение в своей папке с именем. Фильтр по выделенному.
Сохраните полученное изображение в своей папке с именем. Фильтр по выделенному.
 Нажмите кнопку Удалить фильтр
Нажмите кнопку Удалить фильтр  . Тем самым вы отмените результаты фильтрации и вернете таблицу к первоначальному виду.
. Тем самым вы отмените результаты фильтрации и вернете таблицу к первоначальному виду.
Задание 2. Из таблицы Сведения отобрать сведения только о семейных студентах, воспользовавшись Обычным фильтром. Затем отменить результаты фильтрации, как в предыдущем задании.
 Нажмите кнопку
Нажмите кнопку  и выберите из списка возможных значений этой кнопки значение Изменить фильтр. В результате появится окно со списком полей таблицы:
и выберите из списка возможных значений этой кнопки значение Изменить фильтр. В результате появится окно со списком полей таблицы:

 Очистите бланк фильтра, нажав кнопку
Очистите бланк фильтра, нажав кнопку  в списке значений кнопки
в списке значений кнопки  ;
;
 На вкладке Найти щелкните в ячейке столбца Семейное положение и из раскрывающегося списка выберите значение Женат;
На вкладке Найти щелкните в ячейке столбца Семейное положение и из раскрывающегося списка выберите значение Женат;
 Перейдите на вкладку ИЛИ. Из раскрывающегося списка Семейное положение выберите значение Замужем;
Перейдите на вкладку ИЛИ. Из раскрывающегося списка Семейное положение выберите значение Замужем;
 Нажмите кнопку Применение фильтра
Нажмите кнопку Применение фильтра  и вы увидите результат его работы;
и вы увидите результат его работы;
 Скопируйте содержимое окна в оперативную память компьютера при помощи кнопки PrintScrn на клавиатуре;
Скопируйте содержимое окна в оперативную память компьютера при помощи кнопки PrintScrn на клавиатуре;
 Загрузите программу Paint и вставьте копию экрана в окно программы;
Загрузите программу Paint и вставьте копию экрана в окно программы;
 Сохраните полученное изображение в своей папке с именем. Обычный фильтр;
Сохраните полученное изображение в своей папке с именем. Обычный фильтр;
 Нажмите кнопку Удалить фильтр
Нажмите кнопку Удалить фильтр  . Тем самым вы отмените результаты фильтрации и вернете таблицу к первоначальному виду.
. Тем самым вы отмените результаты фильтрации и вернете таблицу к первоначальному виду.
Задание 3. Из таблицы Сведения отобрать сведения только о студентах мужского пола холостых и вывести их в алфавитном порядке Фамилий, воспользовавшись Расширенным фильтром.
 Нажмите кнопку
Нажмите кнопку  и выберите из списка возможных значений этой кнопки значение - Расширенный фильтр. В результате появится окно со списком полей таблицы -;
и выберите из списка возможных значений этой кнопки значение - Расширенный фильтр. В результате появится окно со списком полей таблицы -;
 Появится окно Расширенного фильтра, представленное на рисунке:
Появится окно Расширенного фильтра, представленное на рисунке:

В верхней части этого окна находится список полей таблицы Сведения, а в нижней бланк фильтра.
 Очистите бланк фильтра, как в предыдущем задании, нажав на кнопку
Очистите бланк фильтра, как в предыдущем задании, нажав на кнопку  Очистить бланк, в списке значений кнопки
Очистить бланк, в списке значений кнопки  ;
;
 Из списка полей таблицы поочередно перетащите при нажатой левой клавише мыши поля: Фамилия-инициалы студента, Семейное положение, Пол, участвующие в условиях отбора, в отдельные ячейки строки Поле бланка фильтра, как указано на рисунке;
Из списка полей таблицы поочередно перетащите при нажатой левой клавише мыши поля: Фамилия-инициалы студента, Семейное положение, Пол, участвующие в условиях отбора, в отдельные ячейки строки Поле бланка фильтра, как указано на рисунке;
 В ячейке на пересечении столбца Пол и строки Условие отбора щелкните и введите значение Муж;
В ячейке на пересечении столбца Пол и строки Условие отбора щелкните и введите значение Муж;
 В ячейке на пересечении столбца Семейное положение и строки Условие отбора введите значение Холост;
В ячейке на пересечении столбца Семейное положение и строки Условие отбора введите значение Холост;
 Нажмите на кнопку Применение фильтра
Нажмите на кнопку Применение фильтра  ;
;
 Скопируйте содержимое окна в оперативную память компьютера при помощи кнопки PrintScrn на клавиатуре
Скопируйте содержимое окна в оперативную память компьютера при помощи кнопки PrintScrn на клавиатуре
 Загрузите программу Paint и вставьте копию экрана в окно программы;
Загрузите программу Paint и вставьте копию экрана в окно программы;
 Сохраните полученное изображение в своей папке с именем. Расширенный фильтр;
Сохраните полученное изображение в своей папке с именем. Расширенный фильтр;
 Нажмите кнопку Удалить фильтр
Нажмите кнопку Удалить фильтр  . Тем самым вы отмените результаты фильтрации и вернете таблицу к первоначальному виду.
. Тем самым вы отмените результаты фильтрации и вернете таблицу к первоначальному виду.
Изменение макета таблицы
Для удобства работы с таблицей и ее восприятия можно изменить ее представление на экране. Настройка макета выполняется в режиме таблицы.
Задание 1. В таблице Сведения измените с помощью мыши ширину столбца Фамилия-инициалы студента в сторону увеличения.
 Установите указатель мыши на линию, разделяющую имена столбцов Фамилия-инициалы студента и Пол и когда указатель трансформируется в двухстороннюю стрелку, потяните мышью вправо.
Установите указатель мыши на линию, разделяющую имена столбцов Фамилия-инициалы студента и Пол и когда указатель трансформируется в двухстороннюю стрелку, потяните мышью вправо.
Задание 2. В таблице Сведения измените с помощью мыши высоту 1 строки в сторону увеличения.
 Установитель указатель мыши в области маркировки записи на границе между 1 и 2 записью и потяните мышь вниз. При этом изменится высота всех строк таблицы.
Установитель указатель мыши в области маркировки записи на границе между 1 и 2 записью и потяните мышь вниз. При этом изменится высота всех строк таблицы.
Задание 3. В таблице Сведения удалите столбец Пол с экрана при помощи мыши.
 Для этого перетащите мышью правую границу столбца Пол влево до исчезновения столбца.
Для этого перетащите мышью правую границу столбца Пол влево до исчезновения столбца.
Задание 4. В таблице Сведения расположите с помощью мыши столбец Семейное положение перед столбцом Дата рождения.
 Выделите столбец Семейное положение, щелкнув мышью по его заголовку и перетащите мышью, при нажатой левой клавише, выделенный столбец, указывая при перетаскивании на заголовок столбца; на имя столбца Дата рождения.
Выделите столбец Семейное положение, щелкнув мышью по его заголовку и перетащите мышью, при нажатой левой клавише, выделенный столбец, указывая при перетаскивании на заголовок столбца; на имя столбца Дата рождения.
Задание 5. В таблице Сведения скройте столбец Номер зачетки, а затем отобразите его на экране.
 Выделите щелчком мыши столбец Номер зачетки и выберите среди списка значений кнопки Дополнительно значение - Скрыть поля:
Выделите щелчком мыши столбец Номер зачетки и выберите среди списка значений кнопки Дополнительно значение - Скрыть поля: 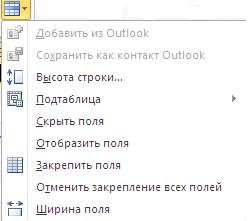
 Для отображения скрытого столбца Номер зачетки на экране нажмите ту же кнопку и выберите команду - Отобразить поля;
Для отображения скрытого столбца Номер зачетки на экране нажмите ту же кнопку и выберите команду - Отобразить поля;
 В окне Отображение столбцов установите флажок для поля Номер зачетки и закройте окно Отображения.
В окне Отображение столбцов установите флажок для поля Номер зачетки и закройте окно Отображения.
Задание 6. При помощи группы инструментов для Форматирования на панели инструментов меню Главная, работая с таблицей в Режиме таблицы, отформатируйте в соответствии с вашим вкусом тип шрифта, его размер, цвет шрифта, фона, линий и вид линий.
 Выполните форматирование при помощи кнопок панели инструментов в меню - Главная.
Выполните форматирование при помощи кнопок панели инструментов в меню - Главная.
 Скопируйте содержимое окна в оперативную память компьютера при помощи кнопки PrintScrn на клавиатуре;
Скопируйте содержимое окна в оперативную память компьютера при помощи кнопки PrintScrn на клавиатуре;
 Загрузите программу Paint и вставьте копию экрана в окно программы;
Загрузите программу Paint и вставьте копию экрана в окно программы;
 Сохраните полученное изображение в своей папке с именем. Изменение макета.
Сохраните полученное изображение в своей папке с именем. Изменение макета.



 Фильтр по выделенному фрагменту;
Фильтр по выделенному фрагменту; в списке кнопок для меню Главная и в списке значениу для этой кнопки выберите условие – Равно «ЖЕН», далее вы увидите результат фильтрации в открытой таблице;
в списке кнопок для меню Главная и в списке значениу для этой кнопки выберите условие – Равно «ЖЕН», далее вы увидите результат фильтрации в открытой таблице; . Тем самым вы отмените результаты фильтрации и вернете таблицу к первоначальному виду.
. Тем самым вы отмените результаты фильтрации и вернете таблицу к первоначальному виду. и выберите из списка возможных значений этой кнопки значение Изменить фильтр. В результате появится окно со списком полей таблицы:
и выберите из списка возможных значений этой кнопки значение Изменить фильтр. В результате появится окно со списком полей таблицы:
 в списке значений кнопки
в списке значений кнопки  и выберите из списка возможных значений этой кнопки значение - Расширенный фильтр. В результате появится окно со списком полей таблицы -;
и выберите из списка возможных значений этой кнопки значение - Расширенный фильтр. В результате появится окно со списком полей таблицы -;
 ;
;