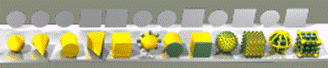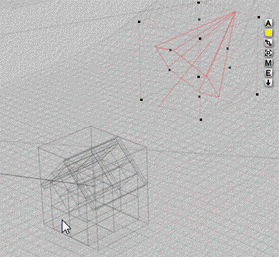Для наложения текстуры на созданную модель необходимо предварительно выбрать тип текстуры. Для выбора типа текстуры из существующих в библиотеке программы воспользуемся верхним меню. Появляется рабочее окно выбора текстуры, приведенное на рис. 10.
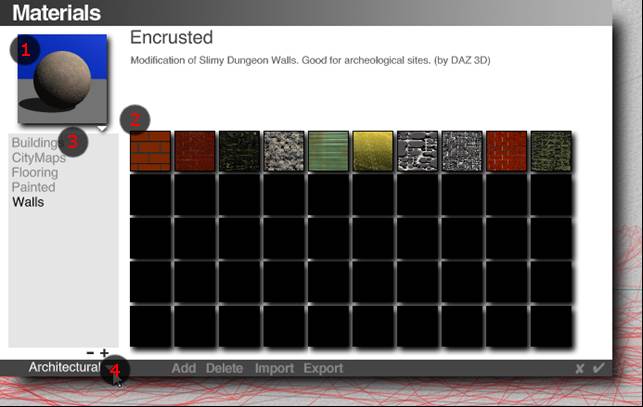
Рис. 10 Рабочее окно для выбора типа текстуры
В окне 1 отображается предварительная визуализация выбранной пользователем текстуры. Окно 2 представляет собой список текстур, 3 - каталоги текстур.
Выбираем раздел Terrains – Snowy и в списке текстуру с именем Altitude Snow (4 на рис. 10). Для подтверждения выбора текстуры нажимаем на инструмент  в правом нижнем углу.
в правом нижнем углу.
Визуализация созданной модели
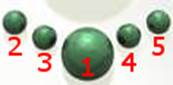
|
| Рис. 11 Инструмент для визуализации созданной модели
|
Для запуска просчета визуализации нажимаем на центральную кнопку в виде сферы (рис. 11):
1 – Запуск просчета визуализации
2 - Включение\отключение текстур в окне быстрого просмотра
3 – Быстрая визуализация
4 – Продолжить процесс визуализации
5 – Очистить и визуализировать
После окончания процесса визуализации получим изображение (рис. 12).

Рис. 12. Визуализированная модель
Создание объектов
3.5.1. Создание геометрических примитив для объектов постройки
Для создания объектов типа постройки потребуются следующие шаги:
1. Создание объекта куб (рис. 13а)
2. Редактирование размеров
3. Дублирование куба используя сочетание клавиш ctrl-D
4. Изменение размеров куба 2 для создания элемента крыши
5. Редактирование размеров и перемещение
6. Дублирование куба 2 используя сочетание клавиш ctrl-D
7. Изменение размеров куба 2 для создания второго элемента крыши (рис. 13б)
8. Редактирование размеров и перемещение
9. Дублирование куба 3 используя сочетание клавиш ctrl-D
10. Редактирование размеров и перемещение
 а)
а)
| 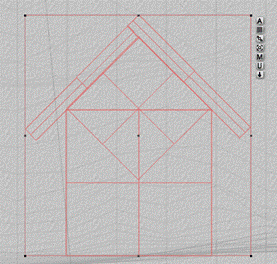 б)
б)
|
| Рис. 13 Создание геометрических примитивов для постройки
|
Для наложения текстуры на постройку требуется выполнить шаги:
1. Выделение элемента, например стены.
2. Выбор литеры «М» в меню объекта  (рис. 15б)
(рис. 15б)
3. Нажатие на первый элемент Diffuse (рис. 14а)
4. Нажатие на Image texture цифра 2 (рис. 14б)
5. Нажатие на Texture source editor цифра 3 (рис. 14б)
6. Нажатие на пустую область цифра 4 и дальнейший выбор заранее сохраненной текстуры (рис. 14в)
7. Подтверждение изменений во всех окнах нажатием на инструмент  (рис. 1в)
(рис. 1в)
3.5.2. Создание объектов из примитивов путем применения булевых операций
С объектами можно выполнить следующие операции: вычитание, когда из одного объекта вырезается другой, и пересечение, когда после выполнения операции визуально будет отображаться только область пересечения двух и более объектов.
Чтобы выполнить операцию «Вычитание», необходимо:
1. Выделить главный объект, из которого будем вычитать,
2. Указать в параметрах объекта (литера «А» в меню объекта) значение «Positive» и подтвердить (рис. 15а)
3. Выделить объект, который будет вырезать область.
4. Указать в параметрах объекта (литера «А» в меню объекта) значение «Negative» и подтвердить (рис. 15а).
5. Выделить оба объекта (сделать это можно удерживая клавишу Shift), сгруппировать - литера «G» в меню объекта (рис. 15б).
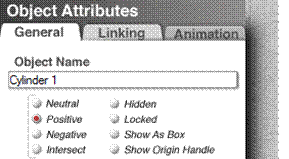 а)
а)
|
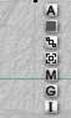 б)
б)
|
| Рис. 15 Инструменты для булевых операций над объектами
|
После группировки произойдет вычитание (рис. 15).
Чтобы выполнить операцию «Пересечение», необходимо:
1. Выделить первый объект,
2. Указать в параметрах объекта (литера «А» в меню объекта) значение «Positive» и подтвердить.
3. Выделить второй объект.
4. Указать в параметрах объекта (литера «А» в меню объекта) значение «Intersect» и подтвердить.
5. Выделить оба объекта (сделать это можно удерживая клавишу Shift), сгруппировать - литера «G» в меню объекта. После группировки произойдет пересечение.
|  
|
|
Рис. 15 Исходные объекты для процессов «Вычитания» и «Пересечения»
|
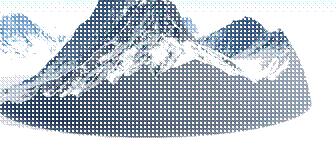
| 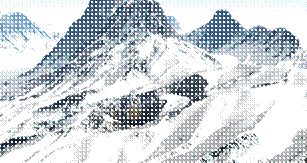
|
| а) «Вычитание» б) «Пересечение»
Рис. 16. Результат процесса
|
3.5.3. Создание растительности
Для создания деревьев в Bryce имеется отдельный редактор.
Редактор деревьев Tree Lab (рис. 17) позволяет выбрать заготовку для дерева или кустарника, а затем изменить параметры, которые будут влиять на его внешний вид. К ним относится количество ветвей и их толщина, толщина ствола, число листьев и пр. В Лаборатории можно отыскать нужное дерево, дополнить его соответствующим лиственным покровом (Foliage), а также поэкспериментировать со стволом, ветвями и расположением листьев. Кроме этого, можно выбрать раскраску дерева, для которой можно использовать материал или текстуру (графический файл).
Каждый раз, нажимая на этот специальный инструмент, который создает дерево в Bryce 3D, Вы будете получать на свою сцену новое дерево. Самое удивительное, что каждое новое дерево смотрится совершенно индивидуально. Таким образом, ни в природе, ни в программе Bryce 3D мы не встретим двух совершенно одинаковых деревьев, за исключением случая, если мы их копируем.
При помощи инструмента "Дерево" мы можем создавать вполне реалистичные сцены, которые будут прекрасным фоном для наших будущих диаграмм.
Кроме инструмента "Дерево", есть дополнительная возможность создавать подобные оъекты совершенно разных форм, видов. Можно строить елки, кактусы и даже засохшие деревья.
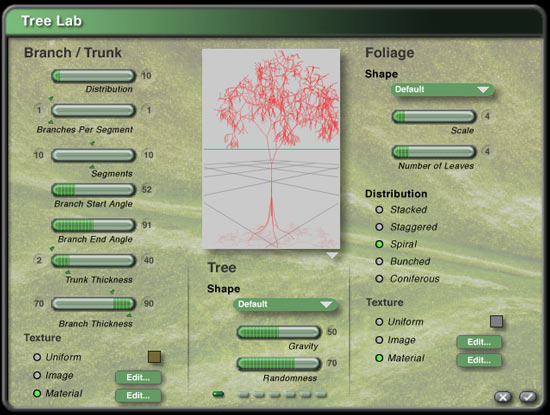
|
| Рис. 17. Редактор деревьев
|
 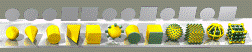
|
| Рис. 18 Пример созданных объектов
|
Анимация виртуальной модели
3.6.1.Выбор траектории движения или вращения модели
Для объекта можно выбрать путь, по которому он будет двигаться во время анимации.
Для этого требуется выполнить шаги:
1. Нажать треугольник в меню Create 
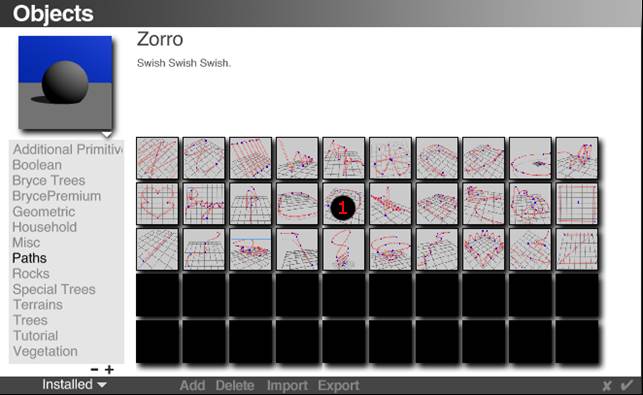
|
| Рис. 19 Окно выбора пути перемещения
|
2. Выбрать папку Paths и выбрать путь для объекта.
3. Например, выбираем окружность цифра 1 (рис. 19)
4. Размещаем выбранный путь вокруг постройки 2 (рис. 20).
5. Поднимаем на необходимую высоту 3 (рис. 21)
6. Выделяем объект камера, нажимаем на кнопку Link to parent 4 и удерживая её перемещаем курсор на путь
7. Для того чтобы камера во время движения смотрела только на один объект нажимаем на кнопку Track object 5 и удерживая её перемещаем курсор на объект 6.
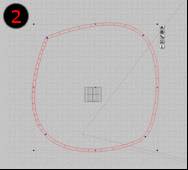
| 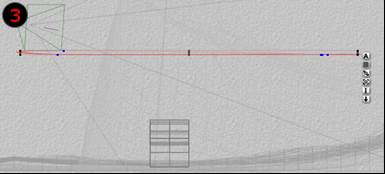
|
| Рис. 20 Размещение пути вокруг постройки
| Рис. 21. Окно управления путем перемещения
|
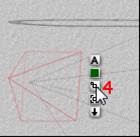
| 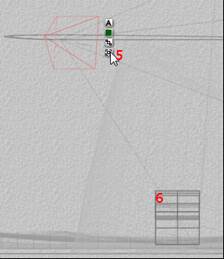
|
| Рис. 22 Установка камеры на путь
| Рис. 23 Направление обзора камеры
|
3.6.2. Выполнение анимации
Для включения панели анимации используется кнопка в крайнем левом нижнем углу основного экрана. При ее нажатии появляется панель (рис. 24).

|
| Рис. 24 Панель настройки анимации
|
1 – Главная рабочая линия времени
2 – Масштаб линии времени
3 - 6 отметок времени, к которым можно будет возвращаться в дальнейшем
4 – Предпросмотр анимации
5 – Кнопки перемотки, остановки, запуска анимации
6 – Добавление или удаление ключевого фрейма
7 – Расширенная настройка анимации.
Создадим анимацию объекта, для этого требуется выполнить следующие шаги:
1. Выделить объект
2. Добавить ключевой фрейм, нажав на + (цифра 6 на панели)
3. Переместить ползунок по линии времени вперед
4. Изменить атрибуты объекта, пример переместить
Повторить шаги 3-4 до создания объектом предполагаемой траектории.
Настройка освещения
Для настройки освещения созданной виртуальной модели в главном меню (рис. 25)
Размещение источников света аналогично размещению объектов. Все типы источников, за исключением сферических можно привязать к объекту.
Чтобы привязать источник света к объекту требуется выделить его, нажать на кнопку Track  (рис. 26) и перетащить курсор, удерживая кнопку мыши, на объект к которому осуществляется привязка.
(рис. 26) и перетащить курсор, удерживая кнопку мыши, на объект к которому осуществляется привязка.
| | Для доступа к расширенным настройкам источника света требуется нажать на литеру (рис. 26)  , после чего откроется окно Light Lab (рис. 27). , после чего откроется окно Light Lab (рис. 27).
| 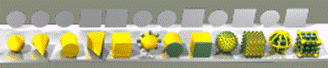
Рис. 25 Панель инструментов настройки освещения
|
| 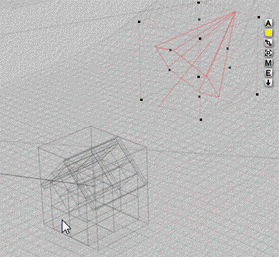
| 
| |
| Рис. 26. Привязка источника света к объекту
| Рис. 27. Окно Light Lab
| |
| | | | | |



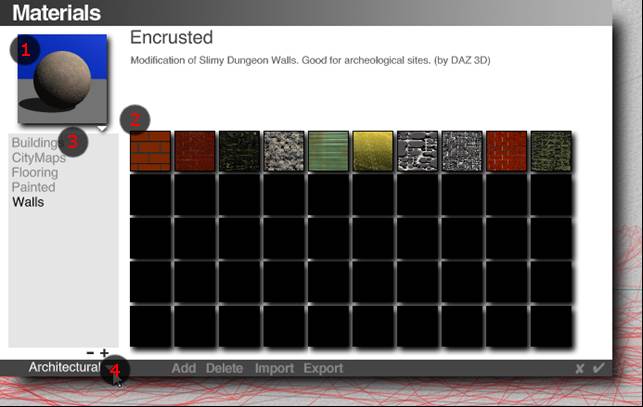
 в правом нижнем углу.
в правом нижнем углу.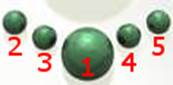

 а)
а)
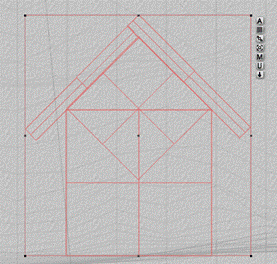 б)
б)
 (рис. 15б)
(рис. 15б) а)
а)
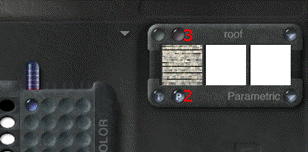 б)
б)
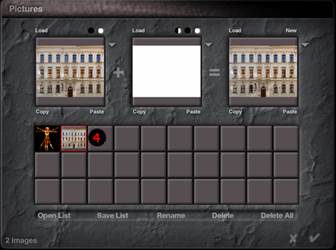 в)
в)
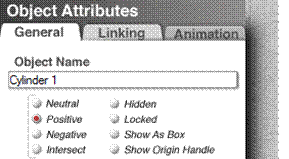 а)
а)
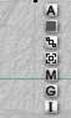 б)
б)


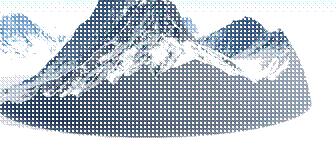
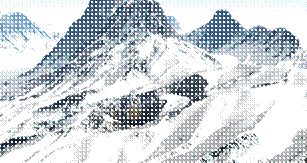
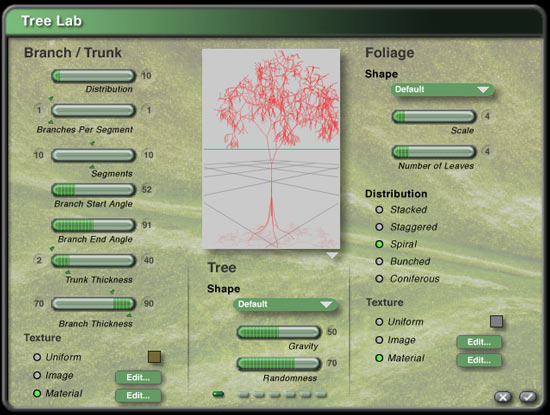

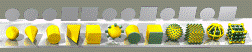

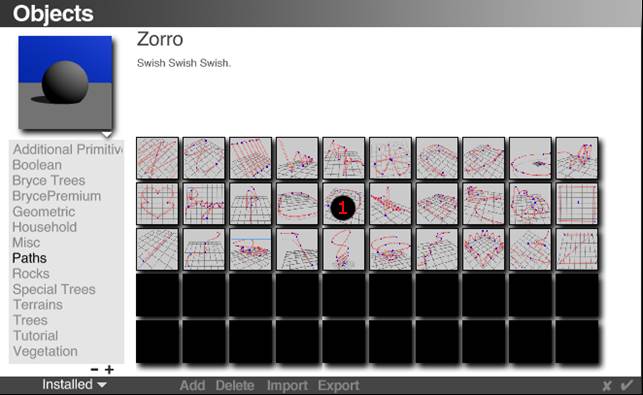
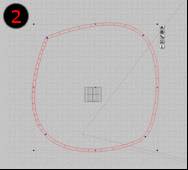
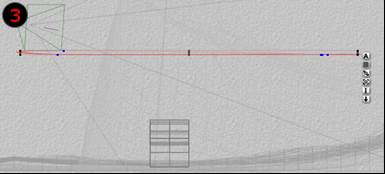
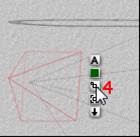
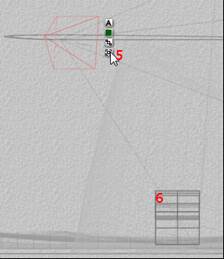

 (рис. 26) и перетащить курсор, удерживая кнопку мыши, на объект к которому осуществляется привязка.
(рис. 26) и перетащить курсор, удерживая кнопку мыши, на объект к которому осуществляется привязка. , после чего откроется окно Light Lab (рис. 27).
, после чего откроется окно Light Lab (рис. 27).