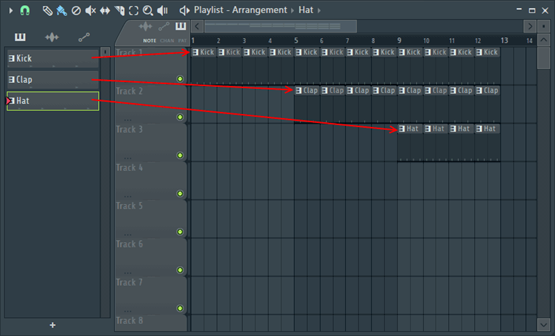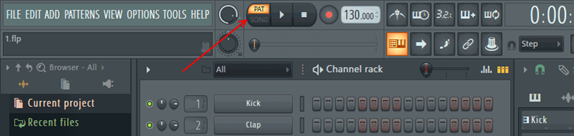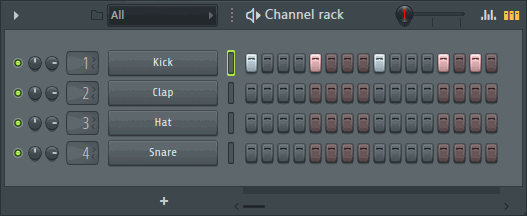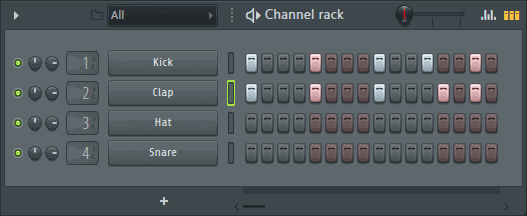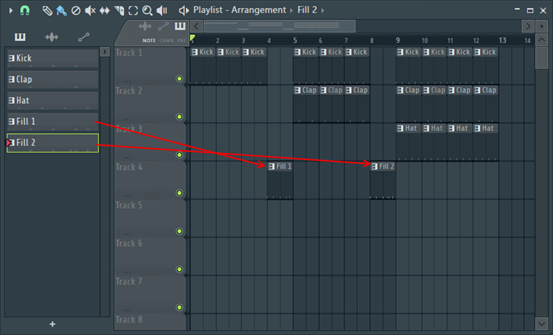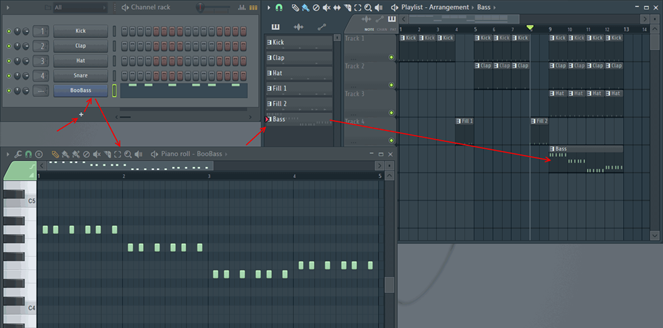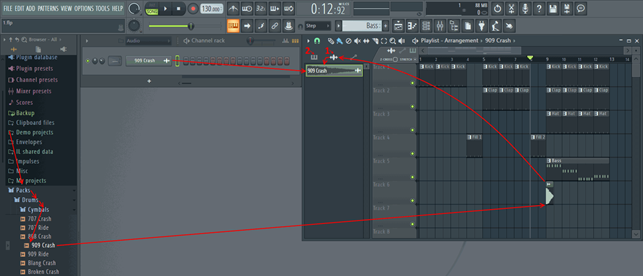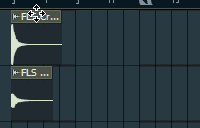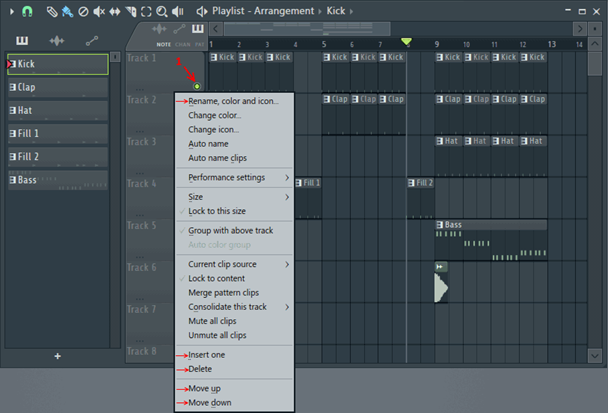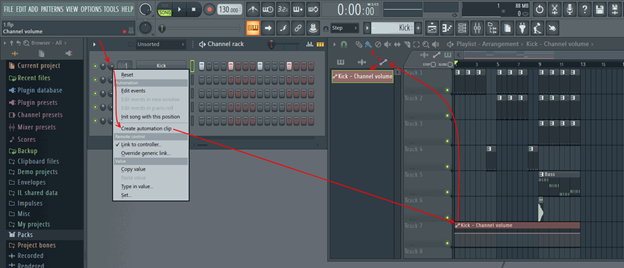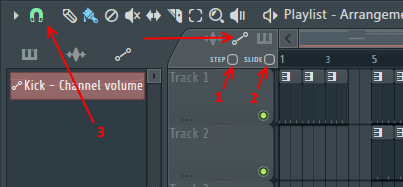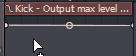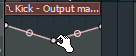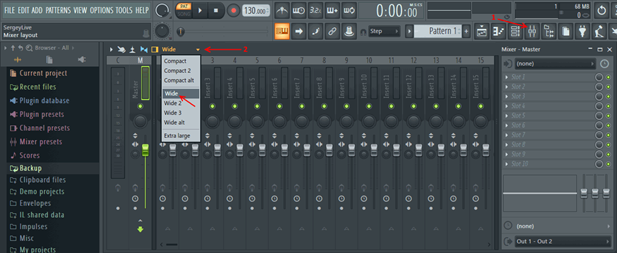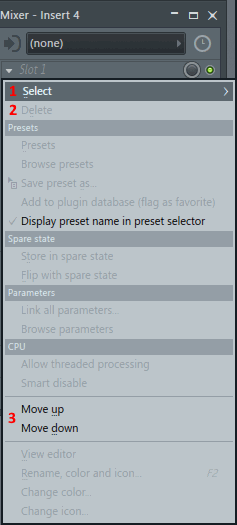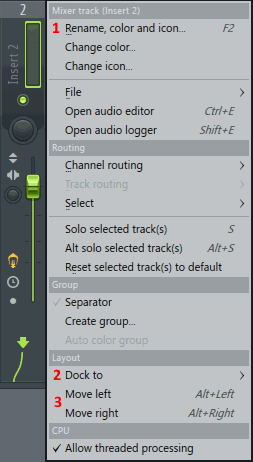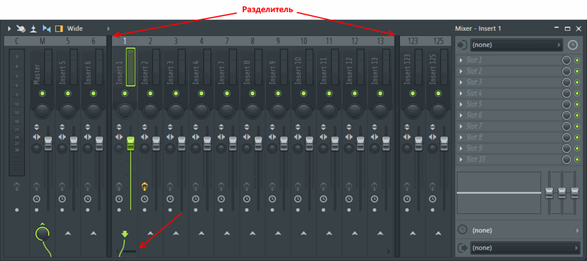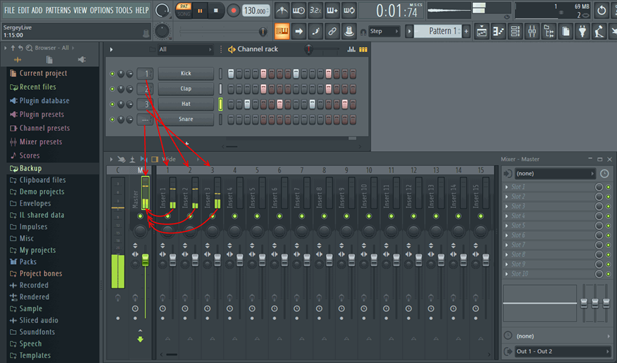Первые ударники
Для создания нового проекта необходимо нажать FILE > New (см. картинку ниже).
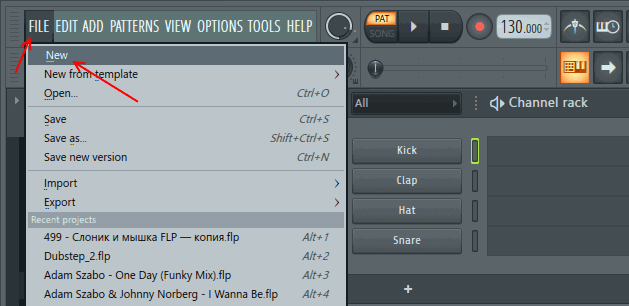
Перед вами откроется новый, пустой проект. Обратите внимание на окно которое обозначено цифрой 1 на картинке ниже (это окно называется стойка инструментов). Если у вас по какой-либо причине его нет, то нажмите по иконке с цифрой 2. И если окно имеет иной вид, нажмите по иконке под цифрой 3.
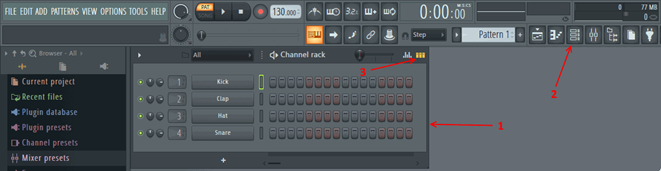
Давайте попробуем создать первую партию ударных. Повторите комбинацию, как на рисунке ниже, щёлкая левой кнопкой мыши по нужному месту. Для того чтобы убрать ненужный элемент, щёлкните по нему правой кнопкой мыши.
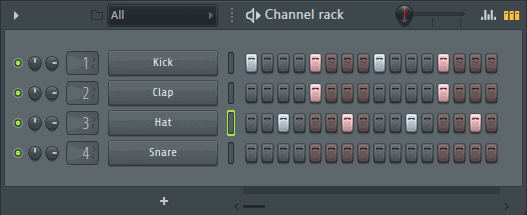
Для воспроизведения вашего бита (см. картинку ниже), установите переключатель под цифрой 1 в значение PAT. Затем нажмите плей 2, или пробел на клавиатуре.
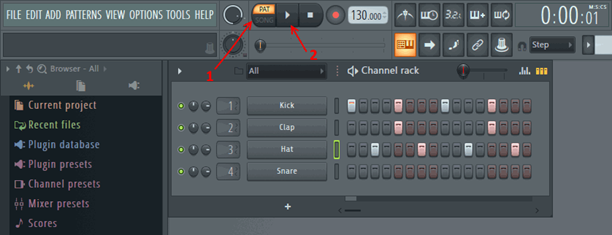
В итоге получается простая-прямая партия ударных. Существует несколько видов партий ударных: прямая и ломаная, ниже приведён пример ломаной партии ударных.
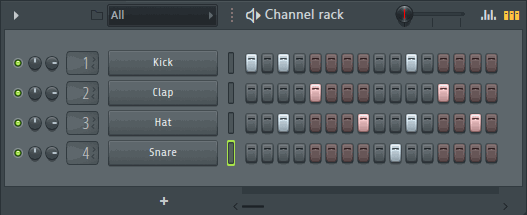
-
 Сразу скажем, что Kick, Clap, Hat, Snare - это сэмплы (Sample (англ.) - образец). То что вы слышите - это звуки, которые записаны, в основном, в формате файла. wav, то есть эти звуки кто-то (или даже вы) предварительно записал, и теперь вы ими пользуетесь. Данный вид сэмплов, который вы слышите, называются ваншотами (One shots (англ.) - один выстрел), то есть, это звук одного удара/ноты инструмента в одном файле. Послушайте и запомните, как звучат ваншоты.
Сразу скажем, что Kick, Clap, Hat, Snare - это сэмплы (Sample (англ.) - образец). То что вы слышите - это звуки, которые записаны, в основном, в формате файла. wav, то есть эти звуки кто-то (или даже вы) предварительно записал, и теперь вы ими пользуетесь. Данный вид сэмплов, который вы слышите, называются ваншотами (One shots (англ.) - один выстрел), то есть, это звук одного удара/ноты инструмента в одном файле. Послушайте и запомните, как звучат ваншоты. -
 Ещё один вид сэмплов - это лупы (Loop (англ.) - петля). Луп - это сэмпл уже готовой партии ударных или её части, также это может быть уже готовая мелодия, сыгранная, к примеру, на фортепиано. Послушайте пример лупа:
Ещё один вид сэмплов - это лупы (Loop (англ.) - петля). Луп - это сэмпл уже готовой партии ударных или её части, также это может быть уже готовая мелодия, сыгранная, к примеру, на фортепиано. Послушайте пример лупа: 
-
 Если же сэмпл длинный (к примеру длинная мелодия фортепиано или длинная партия ударных), то это просто трек/дорожка.
Если же сэмпл длинный (к примеру длинная мелодия фортепиано или длинная партия ударных), то это просто трек/дорожка.
Заметьте, что сэмплы - это не только звуки ударных инструментов, но и любой другой звук (фортепьяно, гитара, бас, звуки дождя, ветра и т.д.).
Кстати, эта партия ударных, которую вы только что сделали в программе, и есть луп, а точнее - драм луп.
Описание названий некоторых сэмплов:
- Kick - это "бочка" или "бас-бочка", но обычно на форумах её называют просто "кик". Кик трудно с чем-либо спутать, он характерно ударяет и имеет басовую часть.
- Clap - хлопок, обычно на форумах пишут "клэп". Клэп иногда можно спутать со Snare.
- Hat - тарелка, на форумах обычно пишут "хэт". Вы наверняка видели рок-выступление и видели, на какой ударной установке там играют; если нет, то посмотрите, и вы увидите там жёлтые (медные) тарелки (сдвоенные), это и есть хэт.
- Snare - малый барабан, обычно на форумах пишут "снэр". Вообще, звук снэра, если говорить обобщенно - это звук барабана, но многие снэры мало чем похожи на барабаны; не смотря на их непохожесть, их не так сложно определить, хотя и можно иногда спутать с клэпом.
Темп
Темп в многочисленной литературе обозначается как BPM (англ. B eats P er M inute) - количество ударов в минуту. Он устанавливается в этом окне программы:
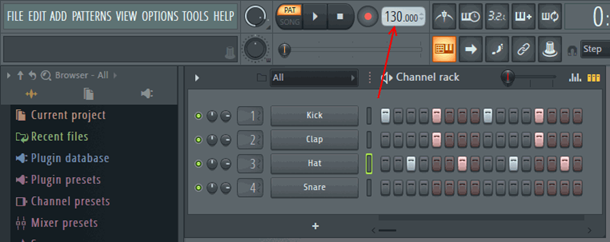
Попробуйте поменять его (нажмите и перетащите) и послушайте созданный вами бит заново.
Есть некоторые средние значения темпа для стилей музыки:
- BPM 300+ - Speedcore
- BPM 200+ - Hardcore-Techno
- BPM 180 - UK Hardcore
- BPM 160-180 - Jungle, Drum and Bass
- BPM - 150-160 - Schranz Music (Hard Techno), Hardstyle
- BPM 140 - Trance, Dubstep, Techno
- BPM 130 - Minimal, House
- BPM 65-115 - Рэп
- BPM 55-90 - Trap
Увеличение количества шагов
Теперь обратите внимание на ползунок под цифрой 1, внизу стойки инструментов:
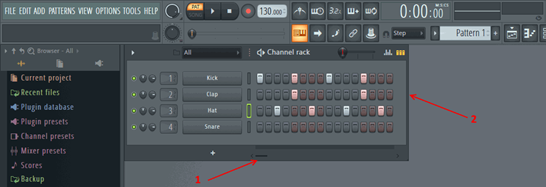
Если вы хотите сделать партию ударных длиннее просто перетащите его в право и добавьте новые шаги. Имейте в виду окно стойки инструментов можно просто увеличить потянув за его край (цифра 2), таким образом вы будете видеть больше шагов и вам не придётся пользоваться ползунком. Эта возможность используется редко, но очень полезна при написании Drum and Bass. При темпе 180 количество секций 8.
Сохранение, открытие проекта
После того как вы создали партию проект можно сохранить, для работы над ним в будущем. Для того чтобы сохранить проект нажмите FILE > Save, после этого введите название проекта и место куда вы его хотите сохранить.
Для того чтобы открыть проект, нажмите на кнопку FILE > Open, после этого выберите нужный вам проект.
Изучаем браузер
Вы уже попробовали создать драм партию, но вам наверное мало тех четырёх сэмплов которые даны изначально. Так как же добавить к вашему биту ещё несколько звуков? Давайте воспользуемся стандартным пакетом звуков Fl Studio. Для этого обратите внимание на окно браузера и его папку Packs (цифра 2) как показано на рисунке ниже. Если у вас нет браузера то в панели инструментов нажмите по иконке 1 (Alt+F8 или Option+F8).
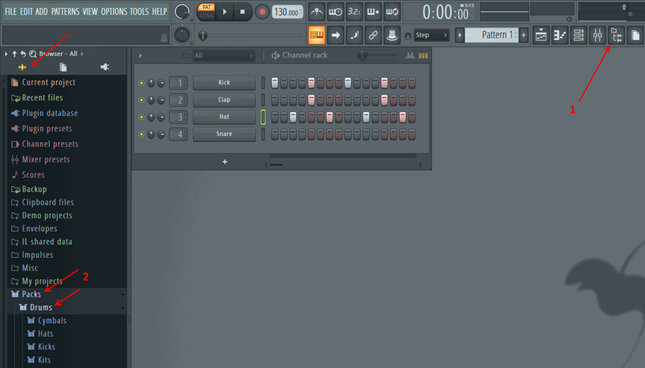
После нажатия по папке Drums откроется список под-папок которые содержат сэмплы разделённые по категориям. Нажмите по сэмплам в браузере чтобы прослушать их перед использованием. Чтобы понять как их добавить к вашей драм партии посмотрите небольшое видео ниже. Нажмите на понравившийся вам звук, и не отпуская кнопки мыши перетащите его на нужное вам место, затем отпустите кнопку.
Обратите внимание как происходит третье добавление сэмпла. Его можно вставлять между двумя уже существующими сэмплами, попадая на пустое пространство между ними.
-
 Кроме этого сэмплы в стойке инструментов можно менять местами. Для этого наведите курсор мыши на название инструмента, зажмите клавишу Shift, и не отпуская начните крутить колесо мыши.
Кроме этого сэмплы в стойке инструментов можно менять местами. Для этого наведите курсор мыши на название инструмента, зажмите клавишу Shift, и не отпуская начните крутить колесо мыши. -
 Также стоит помнить, что сэмплы можно добавлять простым перетаскиванием их с рабочего стола или из какой нибудь папки (делается точно также как и из браузера).
Также стоит помнить, что сэмплы можно добавлять простым перетаскиванием их с рабочего стола или из какой нибудь папки (делается точно также как и из браузера).
Со временем вам станет недостаточно стандартного пакета сэмплов. В интернете вы можете найти множество издателей предлагающих вам сэмплы на любой вкус. Ссылки на сэмплы вы можете найти на многих музыкальных форумах. Мы бы рекомендовали вам (это всего лишь капля в море):
- Best Service - House Definition
- Deadmau5 - Xfer Sample
- Thomas Penton - Essential Drums & Percussion
Скачайте каких нибудь сэмплов, и разместите их к примеру в папке D:\Semple.
Если вы хотите воспользоваться сторонними сэмплами скачанными из интернета или теми которые у вас уже есть, то для этого вам нужно прописать путь к ним в настройках программы. Для этого выберите File settings из меню OPTIONS (см. картинку ниже). Далее в появившемся окне нажмите по любому изображению папки как указано на рисунке, после чего укажите место где у вас хранятся сэмплы (в нашем примере это D:\Semple). В итоге в браузере появится ваша папка с сэмплами помеченная зелёным цветом, внимательно посмотрите и найдите её!
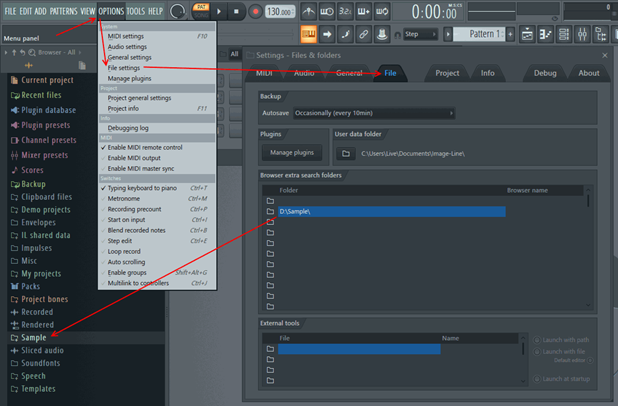
Изучаем стойку инструментов
Параметры инструмента
Наверно вы уже заметили эти параметры в окне стойки инструментов и опробовали их, но на всякий случай скажем, что они означают.
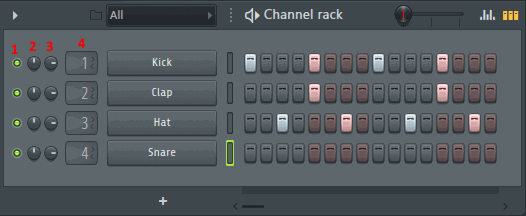
- Включение/выключение инструмента. Если нажать правой кнопкой мыши и выбрать Solo, то инструмент будет солирован. Если снова нажать по солированному инструменту и выбрать Solo, он будет рассолирован.
- Панорама (panning или сокращенно pan), попробуйте покрутить её и вы услышите как звук перемещается из одной колонки/наушника в другую.
- Это громкость инструмента (Volume или сокращенно Vol).
- Будет рассмотрено позже, это относится к микшеру.
Важные пункты меню
Нажав правой кнопкой мыши по инструменту появляется меню (см. картинку выше), здесь есть ряд важных команд. Давайте рассмотрим самые важные из них:
- Piano roll (пианоролл) - открывает окно пианоролла которое мы рассмотрим далее.
- Rename, recolor and icon... (переименовать, перекрасить и иконка) - это мы только что рассмотрели.
- Insert (вставить) - вставляет новый инструмент выше выбранного. Это мы рассмотрим далее.
- Replace (заменить) - заменяет текущий инструмент новым. Это мы рассмотрим далее.
- Clone - позволяет клонировать инструмент.
- Delete - удаление инструмента.
Добавление инструмента
Давайте теперь попробуем вставить в ваш проект какой нибудь синтезатор (инструмент). Для этого нужно щёлкнуть по кнопке какого нибудь инструмента (любого) правой кнопкой мыши и в появившемся окне выбрать Insert (в таком случае новый инструмент появится выше выбранного). Если вы выберите Replace новый инструмент заменит текущий. Или нажать по кнопке "+" в самом низу окна стойки инструментов, тогда инструмент будет добавлен в самый низ стойки (см. картинку ниже).
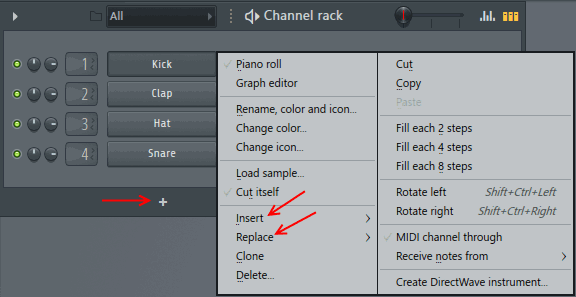
Выберите из списка к примеру инструмент FL Keys, и после нажатия по его названию вы увидите как он появится у вас в окне стойки инструментов. Для открытия инструмента просто щёлкните по его названию в стойке инструментов.
Изучаем пианоролл
Всё что мы с вами рассмотрели до этого относилось к созданию ударных инструментов. Это мы делали прямо в окне стойки инструментов. Тогда как для создания сложных мелодий разложенных по октавам и нотам необходимо использовать пианоролл. Чтобы вызвать окно пианоролла нажмите правой кнопкой мыши по кнопке инструмента для которого вы хотите создать мелодию, и в появившемся меню выберите Piano roll. В нашем случае надо нажать по инструменту FL Keys. Это окно где вы сейчас попробуете создать свою первую мелодию.
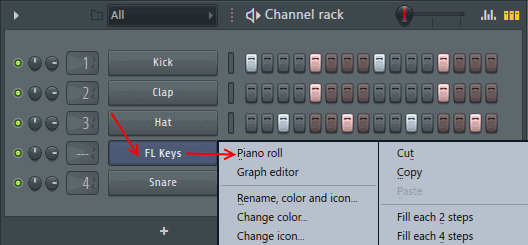
Для того чтобы рисовать ноты выберите инструмент карандаш или кисть (без +), и просто нажмите на нужном вам месте левой кнопкой мыши. Для того чтобы изменить длину ноты подведите к её краю курсор мыши, чтобы он стал такого вида  , после чего нажмите и ведите в сторону. Для перемещения ноты
, после чего нажмите и ведите в сторону. Для перемещения ноты  . Чтобы удалить ноту нажмите по ней правой кнопкой мыши.
. Чтобы удалить ноту нажмите по ней правой кнопкой мыши.
Содержание
- 1 Инструменты пианролла
- 2 Масштабирование содержимого
- 3 Копирование, перемещение, выделение нот
- 4 Зацикливание отрезка
- 5 Индивидуальные настройки ноты
- 6 Внешний вид стойки инструментов для отображения пианоролла
Инструменты пианролла
Посмотрите на верхнюю часть инструментов окна пианоролла: 
-
 Главное меню - различные команды которые мы с вами не будем рассматривать.
Главное меню - различные команды которые мы с вами не будем рассматривать. -
 Меню инструментов - различные инструменты для работы с нотами их также пропустим.
Меню инструментов - различные инструменты для работы с нотами их также пропустим. -
 Привязка пианоролла - привязка определят, как будут перемещаться ноты по отношению к фоновой сетке. Этот инструмент требует дельного рассмотрения, и мы это сделаем ниже.
Привязка пианоролла - привязка определят, как будут перемещаться ноты по отношению к фоновой сетке. Этот инструмент требует дельного рассмотрения, и мы это сделаем ниже. -
 Инструмент печати - добавляет предопределённые аккорды, выбранные из меню. Полезный инструмент чтобы одним нажатием нарисовать все ноты определенного аккорда.
Инструмент печати - добавляет предопределённые аккорды, выбранные из меню. Полезный инструмент чтобы одним нажатием нарисовать все ноты определенного аккорда. -
 Карандаш - рисование нот по одиночке.
Карандаш - рисование нот по одиночке. -
 Кисть - рисует несколько нот когда вы перетаскиваете.
Кисть - рисует несколько нот когда вы перетаскиваете. -
 Кисть для ударных - подобно инструменту «Кисть» выше. Добавляет несколько нот в строку при перетаскивании. Отличается тем, что если вы нажмете левой кнопкой мыши по существующей ноте она выключится.
Кисть для ударных - подобно инструменту «Кисть» выше. Добавляет несколько нот в строку при перетаскивании. Отличается тем, что если вы нажмете левой кнопкой мыши по существующей ноте она выключится. -
 Стирать - нажмите или нажмите-и-перетащите, чтобы удалить ноты.
Стирать - нажмите или нажмите-и-перетащите, чтобы удалить ноты. -
 Заглушить - щёлкните левой кнопкой мыши по нотам, чтобы заглушить их. Щёлкните левой кнопкой мыши и перетащите, чтобы заглушить несколько нот.
Заглушить - щёлкните левой кнопкой мыши по нотам, чтобы заглушить их. Щёлкните левой кнопкой мыши и перетащите, чтобы заглушить несколько нот. -
 Разрезать - щёлкните левой кнопкой мыши и перетащите вертикально, чтобы нарезать ноты.
Разрезать - щёлкните левой кнопкой мыши и перетащите вертикально, чтобы нарезать ноты. -
 Выделить - нажмите по ноте или нажмите-и-перетащите, чтобы сделать выделение группы нот.
Выделить - нажмите по ноте или нажмите-и-перетащите, чтобы сделать выделение группы нот. -
 Масштабировать до выделенного - щёлкните левой кнопкой мыши и перетащите, чтобы увеличить до выделенного.
Масштабировать до выделенного - щёлкните левой кнопкой мыши и перетащите, чтобы увеличить до выделенного. -
 Воспроизведение перемоткой - нажмите по нотам, которые вы хотите воспроизвести. Нажмите-и-перетащите через ноты чтобы воспроизвести их последовательно.
Воспроизведение перемоткой - нажмите по нотам, которые вы хотите воспроизвести. Нажмите-и-перетащите через ноты чтобы воспроизвести их последовательно.
Запомните и опробуйте все инструменты.
Давайте рассмотри 1 из самых важных инструментов, это инструмент привязки  . Выберите 4-й пункт (None) и попробуйте нарисовать несколько нот в пиноролле, заметьте как они рисуются не по сетке "криво". Теперь попробуйте выбрать Line и также нарисовать несколько нот, все ноты будут выставятся ровно по сетке. Когда вы выбрали Line попробуйте удлинить ноту и вы увидите как нота удлиняется также по сетке, рывками. Опять выберите (None) и попробуйте удлинить ноту, нота будет удлинятся плавно. Также попробуйте перемещать ноту в режиме (None) и Line.
. Выберите 4-й пункт (None) и попробуйте нарисовать несколько нот в пиноролле, заметьте как они рисуются не по сетке "криво". Теперь попробуйте выбрать Line и также нарисовать несколько нот, все ноты будут выставятся ровно по сетке. Когда вы выбрали Line попробуйте удлинить ноту и вы увидите как нота удлиняется также по сетке, рывками. Опять выберите (None) и попробуйте удлинить ноту, нота будет удлинятся плавно. Также попробуйте перемещать ноту в режиме (None) и Line.
 Из всех режимов чаще всего используется Line останьтесь пока в нём и вы. Но для быстрого перехода в режим (None) используется клавиша Alt, попробуйте подвигать ноту в режиме Line нота будет перемещаться по сетке, после чего нажмите и удерживайте клавишу Alt и не отпуская клавишу попробуйте подвигать ноту, или удлинить.
Из всех режимов чаще всего используется Line останьтесь пока в нём и вы. Но для быстрого перехода в режим (None) используется клавиша Alt, попробуйте подвигать ноту в режиме Line нота будет перемещаться по сетке, после чего нажмите и удерживайте клавишу Alt и не отпуская клавишу попробуйте подвигать ноту, или удлинить.
- Main - выбирает значение глобальной привязки, которое устанавливается в другом месте, просто на данном этапе пропустим это.
- (None)

- Line

- Cell тоже самое, что и Line.
- 1/2 step - это половина 1/16 то есть 1/32.
- 1/3 step - это третья часть 1/16.
- 1/4 step - это четвертая 1/16.
- 1/6 step - это шестая 1/16.
В общем чем меньше число тем более точные настройки. Попробуйте все режимы (порисуйте по перемещайте, изменяйте размеры) и увидьте между ними разницу!
- Step - 1/16 доли.
- 1/2 beat - это половина 1/4 то есть 1/8.
- 1/3 beat - это третья часть 1/4.
- 1/4 beat - это четвертая 1/4.
- 1/6 beat - это шестая 1/4.
- Beat - это 1/4 такта.
- Bar - это 1 такт.
- Events - попробуйте выбрать этот режим после чего нарисуйте несколько нот рядом друг с другом, после того как нарисуете попробуйте выбрать какую нибудь ноту и подвигать её вокруг других рядом стоящих, в результате вы увидите как рядом стоящие ноты будут окрашиваться в другой цвет. Данный режим позволяет увидеть рядом стоящие ноты (это полезно когда нот очень много).
Масштабирование содержимого
Для того чтобы масштабировать размеры содержимого окна пианоролла просто перетащите верхний скролл за его край (так как бы вы удлиняли ноту) см. картинку ниже, цифра 1. Для того чтобы масштабировать окно по вертикали воспользуйтесь иконкой под цифрой 2 (нажмите и перетащите вверх/вниз):
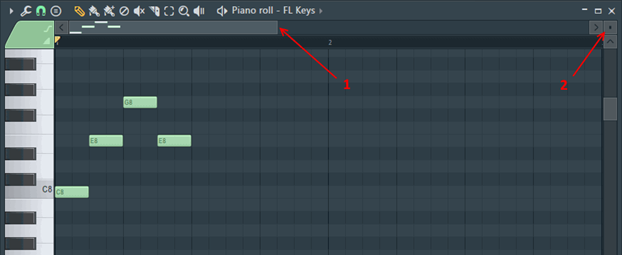
Зацикливание отрезка
Для зацикливания определённого участка пианоролла нажмите на клавиатуре клавишу Ctrl (удерживайте нажатой), и нажмите-и-перетащите по временной шкале в верхней части пианоролла. Вы увидите красную область, этот участок зациклится (станет лупом) см. картинку ниже. После этого нажмите кнопку воспроизведения.
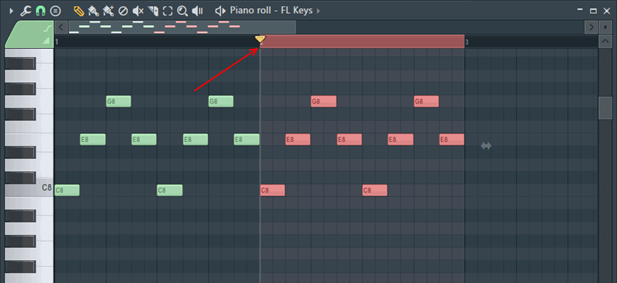
Вы услышите и увидите, что у вас будет проигрываться только этот красный участок. Для отмены зацикливания просто щёлкните двойным щелчком по свободному месту (в этой же временной шкале).
Свинг
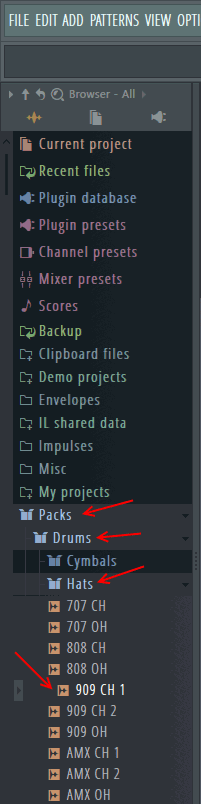
Свинг, это отдельная тема (относящаяся к живому исполнению), но примерное понимание мы всё же постараемся дать. Зайдите в стандартный пакет сэмплов Fl Studio и выберите 909 CH 1 (см. картинку справа). Создайте такую драм партию:
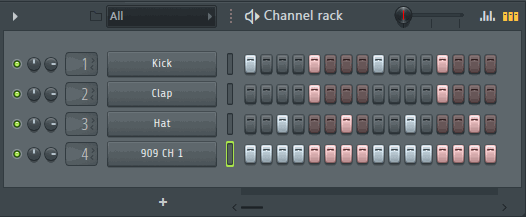
Прослушайте его, он звучит ровно, монотонно. Теперь сдвиньте ползунок свинга на 50%:
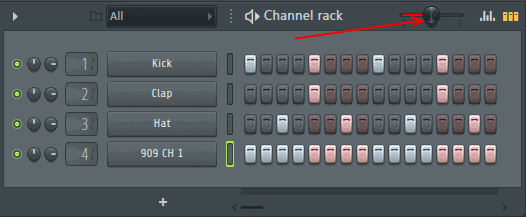
И послушайте как изменится бит, это и называется свингом. Причём обратите внимание изменилось звучание только у 909 CH 1. Кик, клэп и хэт не изменились, всё дело в том что свинг действует только на эти шаги:
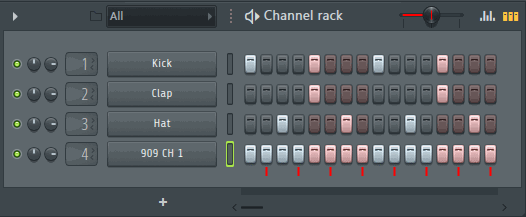
А кик, клэп и хэт не попадают на них. Этот приём довольно часто используется в Techno и House музыке. Скачайте этот пример Techno и прослушайте сначала как есть (75% свинга), а затем попробуйте передвинуть параметр свинга в 0%. Сразу пропадает весь драйв. Но существуют такие ситуации, что этот свинг нужен, но не везде, давайте выключим свинг только для инструмента баса из нашего проекта Techno. Откройте инструмент Bass нажав по его кнопке в стойке инструментов, далее нажмите шестерёнку в левом верхнем углу появившегося окна, затем по гаечному ключу (см. картинку ниже).
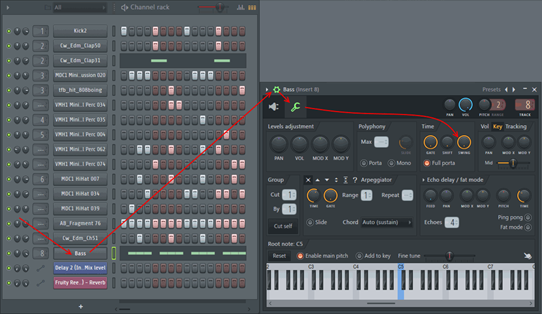
Обратите внимание на параметр SWING, поверните его в 0, в таком случае свинг будет везде кроме баса.
Изучаем плейлист
Чтобы открыть окно плейлиста нажмите 1 (см. картинку ниже) или F5 на клавиатуре.
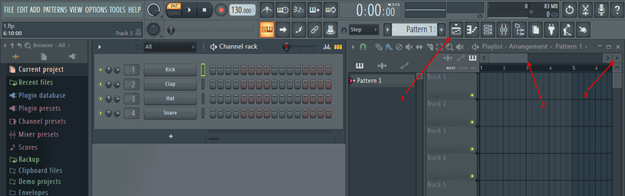
Обратите внимание на полосу прокрутки под цифрой 2, потянув за её край вы сможете изменять масштабирование плейлиста точно также как в окне пианоролла. Другой способ это нажать клавишу Ctrl и крутить колесо мыши. Для масштабирования по вертикали воспользуйтесь иконкой под цифрой 3 как в окне пианоролла, попробуйте его изменить, но нам понадобится масштаб по умолчанию, для этого просто щёлкните средней кнопкой мыши по данному параметру.
Почти все инструменты редактирования точно такие же как в окне пианоролла поэтому мы их тут рассматривать не будем.
Паттерны
Обратите внимание на надпись Pattern 1 в левой части окна пианоролла (под цифрой 1 на картинке ниже).
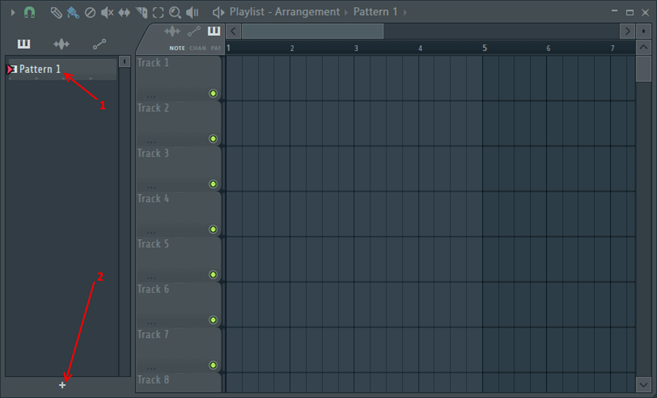
Pattern в переводе с английского означает "узор/шаблон", из паттернов мы и будем составлять нашу песню. Выберите паттерн 1 и в стойке инструментов создайте такой же бит как на рисунке ниже.
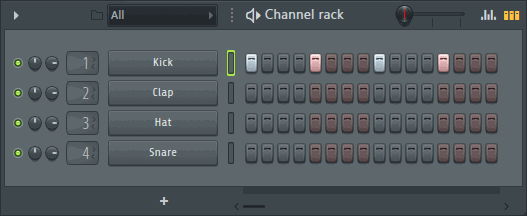
Затем нажмите иконку + под цифрой 2 на предыдущем рисунке. В появившемся окне вам будет предложено назвать новый паттерн, название вводить не обязательно, но очень желательно чтобы не запутаться. Назовите этот паттерн Clap и создайте на нём такой же бит как на рисунке ниже.
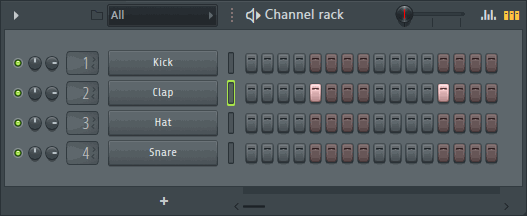
Далее опять нажмите иконку + и назовите новый паттерн Hat, после чего создайте на нём такой же бит как на рисунке ниже.
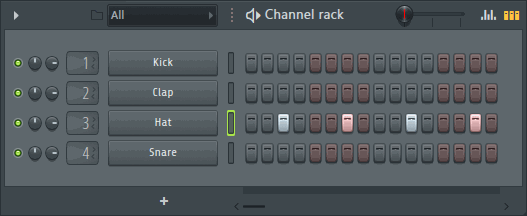
Теперь нажмите правой кнопкой мыши по Pattern 1, после чего вы увидите выпадающее меню, выберите Rename and color (см. картинку ниже) и введите название Kick.
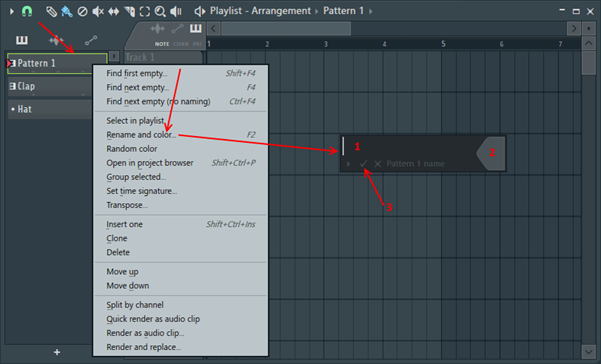
- Введите новое название.
- Измените цвет.
- Примите все внесённые вами изменения.
Как видите в этом меню есть ещё множество команд, давайте рассмотрим некоторые из них (самые важные, которые нам понадобятся).
- Insert one - вставить 1 новый паттерн. Функция точно такая же как и нажатие иконки +. Новый паттерн появится ниже выбранного.
- Clone - клонирует выбранный паттерн (ниже появится новый паттерн, это будет копия текущего).
- Delete - удаление выбранного паттерна.
- Move up/Move down - перемещение выбранного паттерна вниз/вверх. Но есть гораздо более простой способ - это просто перетащить паттерн в нужно место в списке паттернов.
 Имейте в виду, что если вы выберите команду Insert one или нажмете иконку +. И не введёте название или не создадите что-либо на паттерне (бит/мелодию). То переключившись на другой паттерн, этот "пустой" паттерн пропадёт.
Имейте в виду, что если вы выберите команду Insert one или нажмете иконку +. И не введёте название или не создадите что-либо на паттерне (бит/мелодию). То переключившись на другой паттерн, этот "пустой" паттерн пропадёт.
Далее создайте в плейлисте порядок паттернов как показано ниже. Выберите инструмент  , затем выберите нужный паттерн и рисуйте как пианоролле.
, затем выберите нужный паттерн и рисуйте как пианоролле.
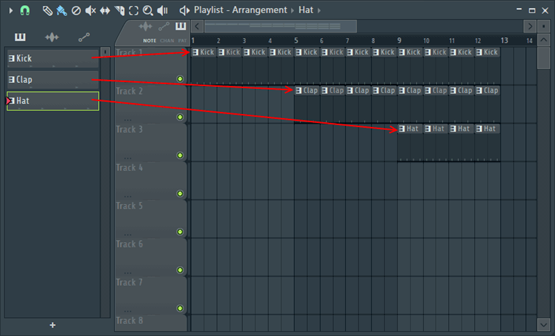
Далее обратите внимание на переключатель PAT/SONG (см. картинку ниже), он переключает то, что вы будете слышать если нажмете кнопку плей: PAT - текущий выбранный паттерн, или SONG - плейлист. Перейдите в SONG и нажмите плей, в результате начнёт проигрываться плейлист, послушайте как ваша драм партия развивается со временем.
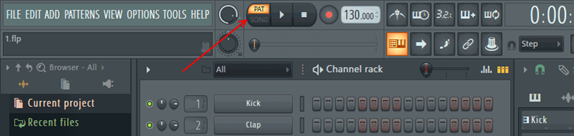
Давайте попробуем ещё больше разнообразить наш проект для этого создайте ещё 1 паттерн, назовите его Fill 1. После чего создайте бит как на картинке ниже.
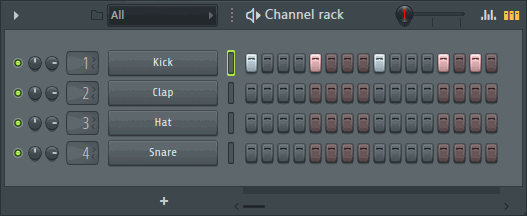
Далее создайте ещё 1 паттерн, назовите его Fill 2. После чего создайте бит как на картинке ниже.
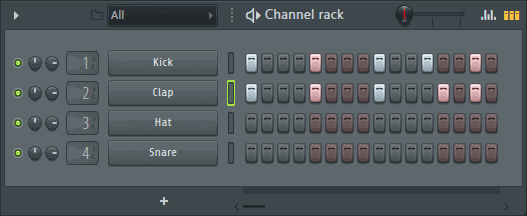
После того как вы создадите эти паттерны повторите последовательность плейлиста показанную ниже.
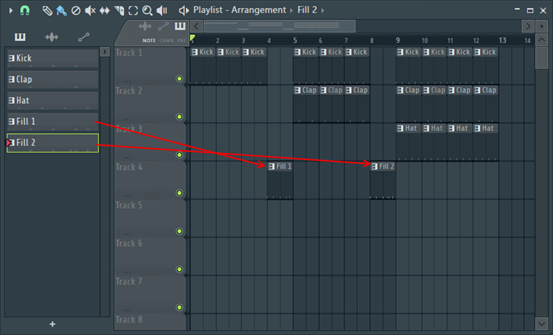
Послушайте что получилось. Вот по такому принципу работает плейлист, вы просто собираете музыку из различных кусочков. Потренируйтесь немного.
До этого в этой статье мы с вами создавали короткие паттерны длинной в 1 такт. Создайте новый паттерн и назовите его Bass, создайте в пианоролле басовую линию длинной в 4 такта. Попробуйте добавить этот паттерн в плейлист, после паттерна Fill 2 и вы увидите, что этот паттерн занимает 4 такта (см. картинку ниже).
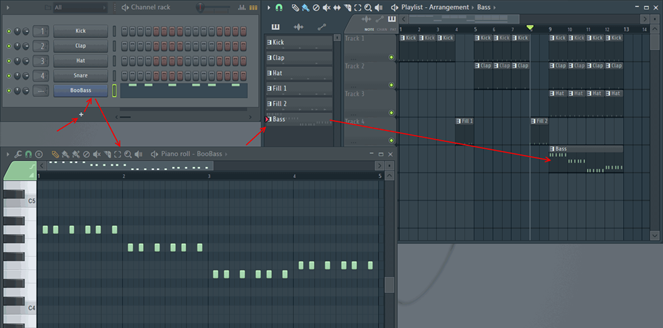
Добавление аудиоклипов
Аудиоклип если сказать очень просто, это сэмпл перетащенный в плейлист. Давайте рассмотрим на нашем примере. Найдите в браузере 909 Crash (см. картинку ниже) и перетащите его в плейлист, после паттерна Fill 2 (из браузера сразу в плейлист). Обратите внимание на цифру 1, в этой вкладке содержатся все аудиоклипы вашего проекта, чтобы удалить аудиоклип из вашего проекта удалите его из этого списка. Обратите внимание на цифру 2, в этой вкладке содержатся все паттернклипы вашего проекта.
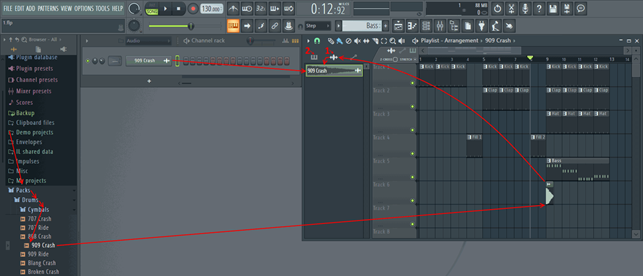
Добавьте в плейлист несколько аудиоклипов, и посмотрите как можно быстро переключаться между ними, чтобы добавлять в разные места плейлиста:
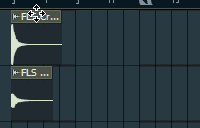
Щёлкните по аудиоклипу который хотите дублировать, после этого щёлкните по пустому месту. Затем щёлкните по другому аудиоклипу и опять щёлкните в другое пустое место, новый сэмпл появится на этом месте. Точно так же можно переключаться между паттернклипами.
 В плейлисте работают все те же функции копирования и перемещения которые мы с вами рассмотрели в окне пианоролла.
В плейлисте работают все те же функции копирования и перемещения которые мы с вами рассмотрели в окне пианоролла.
Опции трека
У каждого трека есть кнопка вкл.\выкл. 1 (см. картинку ниже). При нажатии по ней трек можно выключить, но если вы нажмёте по этой лампочке правой кнопкой мыши то данный трек останется включенным, тогда как все остальные выключатся, то есть данный трек солируется.
Щёлкните по треку правой кнопкой мыши, в результате вы увидите меню опций (см. картинку ниже), давайте рассмотрим некоторые из них (самые важные, которые нам понадобятся).
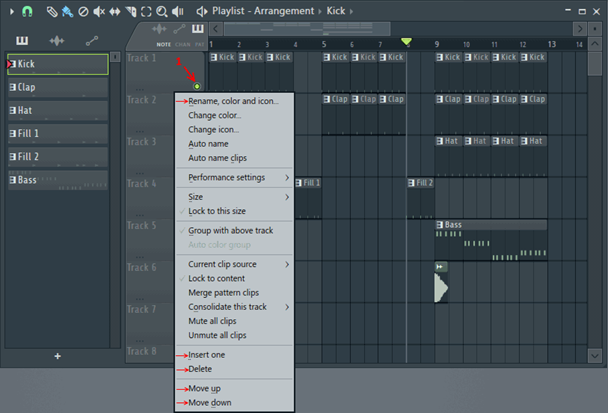
- Rename, color and icon... - стандартная возможность переименования, окраски и задания иконки, что мы уже с вами несколько раз рассматривали.
- Insert one - вставить 1 новый трек в выбранное место, все нижние треки смещаются на 1 вниз.
- Delete - удалить выбранный трек, все нижние треки поднимаются на 1 вверх.
- Move up - поднять трек.
- Move down - опустить трек.
 Чтобы быстро переместить трек вверх/вниз, наведите курсор мыши на трека, затем нажмите клавиш Shift на клавиатуре и крутите колесо мыши.
Чтобы быстро переместить трек вверх/вниз, наведите курсор мыши на трека, затем нажмите клавиш Shift на клавиатуре и крутите колесо мыши.
Автоматизация
В программе Fl Studio существует возможность автоматизировать практически любой параметр. Автоматизация даёт возможность любому параметру перемещаться без вашего участия.
Давайте вернемся к проекту который мы создали в предыдущем уроке. Для того чтобы автоматизировать тот или иной параметр, нажмите по нему правой кнопкой мыши и выберите Create automation clip (создать клип автоматизации). Для примера давайте возьмём что-нибудь очевидное, ручку громкости инструмента Kick (см. картинку ниже).
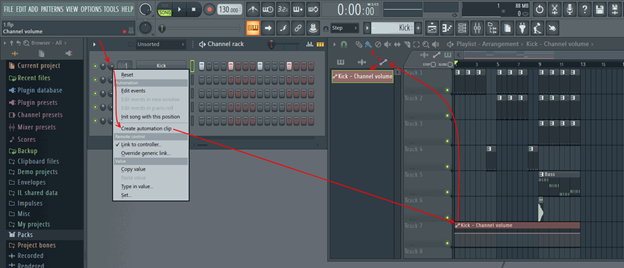
После того как вы нажмёте Create automation clip посмотрите в плейлист. В нижней его части вы увидите клип автоматизации для выбранного параметра. Причём он будет длинной во всю вашу песню (длинной до последнего клипа в плейлисте).
 Клип автоматизации всегда появляется на первом ПОЛНОСТЬЮ пустом треке.
Клип автоматизации всегда появляется на первом ПОЛНОСТЬЮ пустом треке.
 Если во временной шкале плейлиста вы выделите временной диапазон, то все создаваемые клипы автоматизации будут начинаться и заканчивать в этом выделенном временном отрезке. Если ничего не выделено, то как обычно, длинной во всю песню.
Если во временной шкале плейлиста вы выделите временной диапазон, то все создаваемые клипы автоматизации будут начинаться и заканчивать в этом выделенном временном отрезке. Если ничего не выделено, то как обычно, длинной во всю песню.
Обратите внимание на цифру 1 на картинке выше, в этой вкладке находятся все автоматизации вашего проекта.
Опции редактирования
С помощью этих опций вы определяете поведение редактирования.
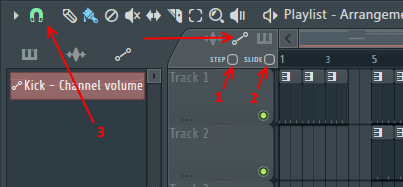
Включение Step (1) даёт возможность рисования автоматизации в ручную (как карандаш). При таком способе рисования большое значение имеет установка привязки (3 на картинке выше), какая будет установлена привязка таков и будет шаг рисования. См. пример ниже, привязка установлена в (none) (нет). Для того чтобы удалить точки, нажмите по пустому месту правой кнопкой мыши и ведите в сторону (см. пример ниже).
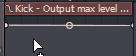
Включение Slide перемещает все точки праве перемещаемой (см. пример ниже). Если Slide выключено, то перемещение точки не влияет на другие (см. пример ниже).
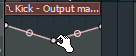
Важные замечания
- Удаление автоматизации - удаляется точно также как паттернклипы и аудиоклипы. Примечание: Удаление автоматизации нельзя отменить Ctrl+Z.
- Изменение размера автоматизации - нажмите по самой правой точки клипа автоматизации и потяните точку в сторону. Второй способ изменить длительность автоматизации это взять за её край и потянуть в сторону, но у этого способа есть минус, если вы потяните за край то лишитесь возможности изменять длину автоматизации с помощью её крайней точки. Примечание Если при изменении размера вы не хотите чтобы точка перемещалась по вертикали, зажмите клавишу Shift, тогда точка перемещается только по горизонтали. Ctrl наоборот блокирует горизонтальное перемещение.
- Что можно автоматизировать - почта всё (даже темп и лампочки вкл./выкл.), но не всё. Если вы нажимаете правой кнопкой мыши по параметру и в выпадающем меню нет пункта Create automation clip, то данный параметр автоматизировать нельзя, никак.
Изучаем микшер
Микшер это место где вы будете добавлять к звук эффекты. Для того чтобы открыть микшер нажмите по иконке 1 (см. картинку ниже). Далее давайте приведём микшер к общему виду (если у вас другой), для этого надо в меню 2 выбрать вариант Wide.
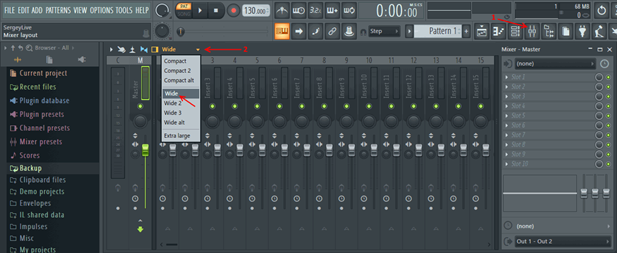
Работа с эффектами
Теперь обратите внимание на правую часть окна микшера (там где цифры 2,3 и 4 на картинке выше). Эта правая часть меню называется стойкой эффектов, и для каждого канала микшера она своя. В каждый из 10 слотов в стойке можно добавить отдельный эффект. Для того чтобы добавить эффект надо нажать по 2 (см. картинку выше). Нажмите и вы увидите меню (см. картинку ниже), давайте рассмотрим некоторые (самые важные) пункты этого меню.
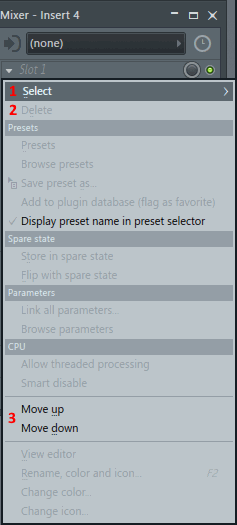
- Select/Replace - если слот был пустой, то будет вариант Select (выбрать), если же до этого там был установлен какой-либо эффект, то Replace (заменить). Откройте канал микшера на который отправлен клэп, откройте меню, наведите курсор на надпись Replace/Select перед вами откроется список эффектов Fl Studio, выберите из этого списка Fruity Reeverb 2, теперь попробуйте послушать клэп. Послушайте как изменилось его звучание, клэп стал звучать как будто в комнате. Запомните этот эффект он называется реверберация. Заметьте, не эхо а именно реверберация, эхо это другой эффект.
- Delete - удаление эффекта.
- Move up/Move down - переместить вверх/вниз. Примечание: Более просто способ переместить эффект в стойке, это просто навести курсор мыши на его название (в стойке эффектов) и покрутить колесо мыши.
Зелёная лампочка 4 (см. на 2 картинке выше) это включение/выключение эффекта. Ручка 3 (см. на 2 картинке выше) это подмешивание эффекта, попробуйте на Fruity Reeverb 2 выкрутить его наполовину, в результате эффект станет звучать в два раза тише, если вы его выкрутите в 0, то вы его выключите.
 Для перемещения по микшеру воспользуйтесь ползунком внизу окна (см. цифра 5 на 2 картинке выше).
Для перемещения по микшеру воспользуйтесь ползунком внизу окна (см. цифра 5 на 2 картинке выше).
Параметры каналов
Давайте рассмотрим общие параметры всех каналов микшера. На данном этапе мы рассмотрим только самые главные параметры, остальные не так важны и внесут только путаницу.

- On/Off - вкл./выкл. канала. Если нажать по данному параметру правой кнопкой мыши, то выбранный канал будет звучать в соло.
- Panning - панорамирование (что это такое мы уже с вами рассматривали).
- Volume - громкость канала.
Щёлкните по любому из каналов правой кнопкой мыши, в результате появится меню представленное ниже.
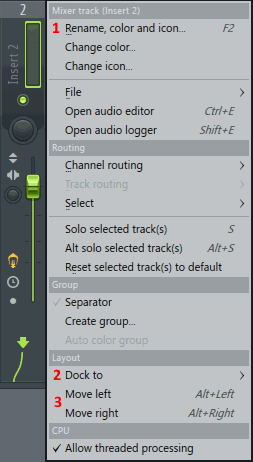
- Rename, color and icon... - стандартное меню переименования, окраски и установки иконки, которое мы уже с вами рассматривали.
- Dock to - позволяет пристыковать выбранный канал микшера влево (Left), вправо (Right) или оставить в середине (Middle). Это важная возможность для удобного создания каналов посыла/возврата, что мы рассмотрим позже, сейчас же вам нужно просто усвоить как это работает. Попробуйте для разных каналов различные варианты. На картинке ниже приведен пример, где каналы 5 и 6 пристыкованы к левой части, а 123 и 125 к правой. И вот в чем особенность, если вы сейчас попробуете "прокрутить" видимые каналы, то левая и правая части будут стоять на месте, а перемещаться только середина. Такая стыковка позволяет постоянно видеть те каналы которые постоянно нужны.
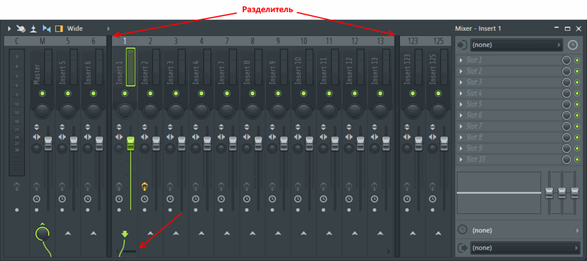
 Если вы нажмете по разделителю, он спрячет все каналы, для того чтобы их вернуть просто еще раз нажмите по нему.
Если вы нажмете по разделителю, он спрячет все каналы, для того чтобы их вернуть просто еще раз нажмите по нему.
- Move left/Move right - переместить влево/вправо. Примечание: Более просто способ переместить канал в микшере, это навести на его название курсор мыши, затем нажать клавишу Shift и покрутить колесо мыши.
Устройство микшера
В нашем примере (см. картинку ниже) Kick, Clap и Hat маршрутизированы на 1, 2 и 3 каналы микшера соответственно. Все каналы микшера (Insert 1,2,3...125) посылаются на 1 ГЛАВНЫЙ канал под названием Master. Теперь посмотрите на инструмент Snare он маршрутизирован на канал --, это означает, что он не маршрктизирован ни на один Insert канал микшера, а отправлен сразу же на мастер.
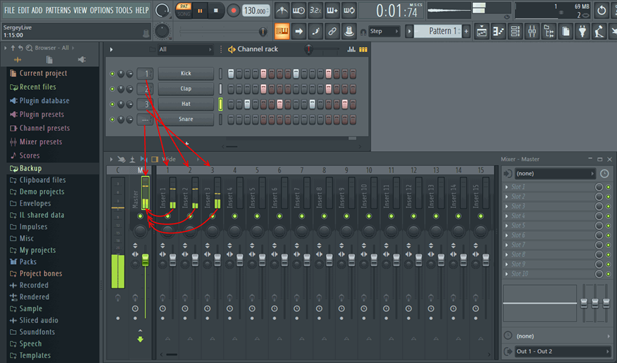
То есть получается:
Kick => Insert 1 => Master => выход на колонки/наушники Clap => Insert 2 => Master => выход на колонки/наушники Hat => Insert 3 => Master => выход на колонки/наушники Snare => Master => выход на колонки/наушники То есть любой инструмент проходит через мастер канал (и на этом канале можно устанавливать те же эффекты). В будущем вы будете делать мастеринг на этом канале. Мастеринг это финальная обработка вашего микса, и производится она на мастер канале, не путайте сведение и мастеринг. Сведение - это настройка всех каналов / всех инструментов так чтобы они звучали "хорошо".
Обратите внимание сведЕние это настройка всех каналов и инструментов, а мастеринг это настройка ТОЛЬКО одного мастер канала. Запомните это! Никогда не путайте эти понятия! Это одна из самых распространенных ошибок новичков. Никогда не называйте сведение мастерингом. Но забегая вперёд заметим, что под мастерингом не всегда поразумевается только настройка мастер канала... Но чаще всего именно это.
Теперь зайдите на мастер канал, на нем вы увидите Fruity Limiter. Здесь компания Image-Line разработчик Fl Studio сделала очень большую "падлу" для новичков, дело в том что Fruity Limiter мешает работать с громкостью и мешает сводить треки, не все это понимают и оставляют этот плагин включенным. Что является грубой ошибкой. Запомните при создании нового проекта !ВСЕГДА! первым делом выключайте на мастер канале Fruity Limiter!!!
Запомните, что при написании музыки на мастер канале не должно стоять НИКАКИХ плагинов, он должен быть пустыми, оставить можно разве что анализаторы, которые никак не влияют на звук!!! Также во время написания музыки на мастер канале децибелометр не должен заходить за 0 dB, более того на мастер канале децибелометр НИКОГДА не должен показывать значения больше 0 (+1, +2...). Это приводит к искажениям звука, что является грубой ошибкой.
Посмотрите на рисунок ниже. На нем показан пример сохранения звука выходящего за 0 dB. Слева волна громкость которой перед сохранением была равна 0db, как видите она выглядит нормально. Справа рисунок этой же волны, но перед сохранением <



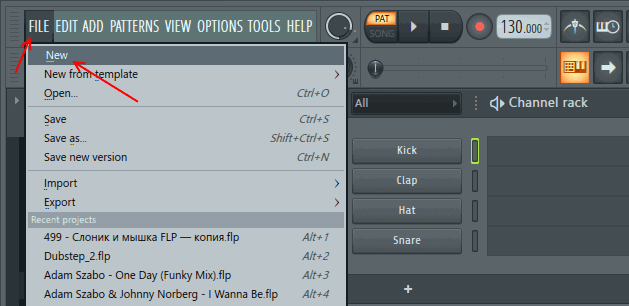
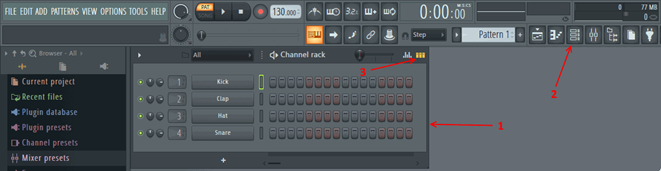
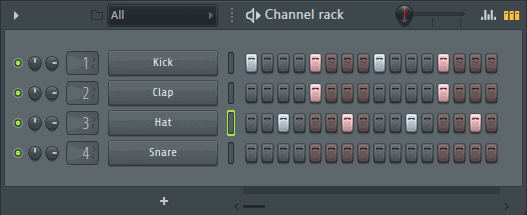
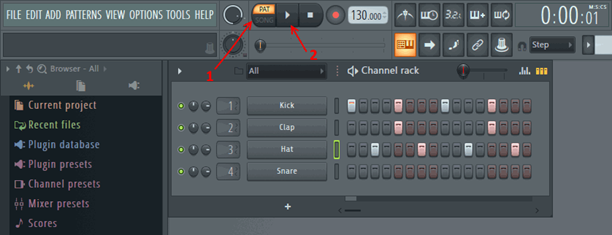
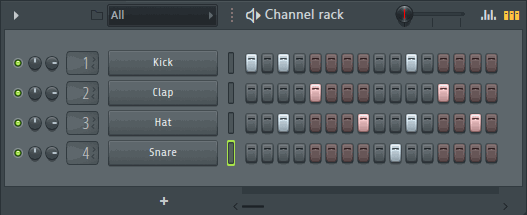
 Сразу скажем, что Kick, Clap, Hat, Snare - это сэмплы (Sample (англ.) - образец). То что вы слышите - это звуки, которые записаны, в основном, в формате файла. wav, то есть эти звуки кто-то (или даже вы) предварительно записал, и теперь вы ими пользуетесь. Данный вид сэмплов, который вы слышите, называются ваншотами (One shots (англ.) - один выстрел), то есть, это звук одного удара/ноты инструмента в одном файле. Послушайте и запомните, как звучат ваншоты.
Сразу скажем, что Kick, Clap, Hat, Snare - это сэмплы (Sample (англ.) - образец). То что вы слышите - это звуки, которые записаны, в основном, в формате файла. wav, то есть эти звуки кто-то (или даже вы) предварительно записал, и теперь вы ими пользуетесь. Данный вид сэмплов, который вы слышите, называются ваншотами (One shots (англ.) - один выстрел), то есть, это звук одного удара/ноты инструмента в одном файле. Послушайте и запомните, как звучат ваншоты. 
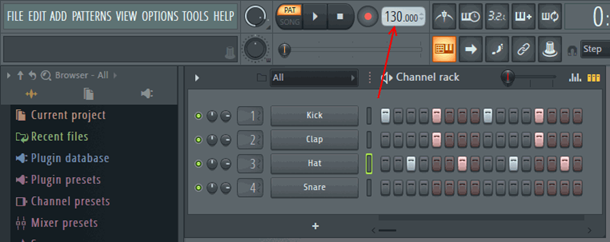
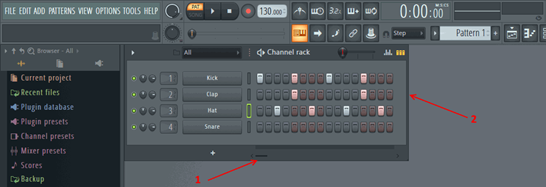
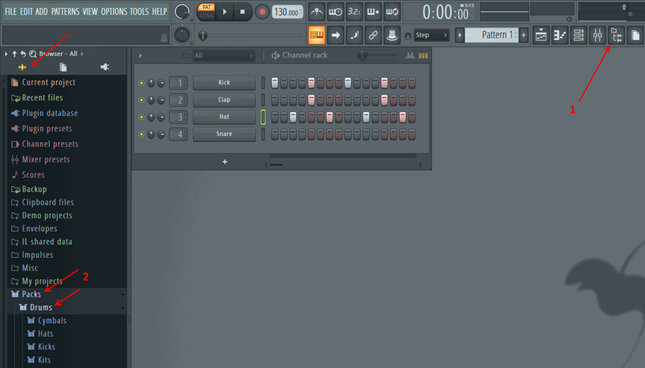
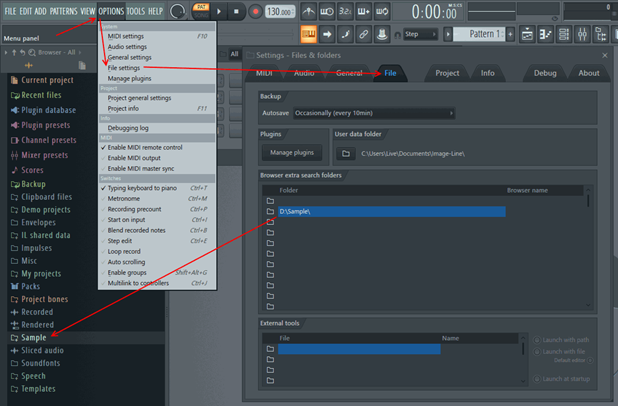
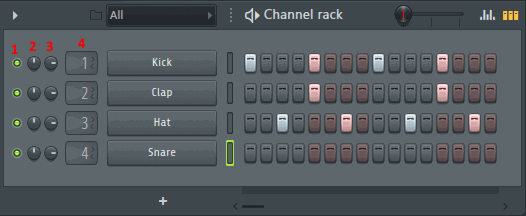
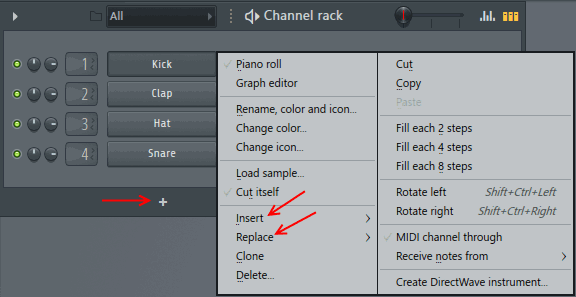
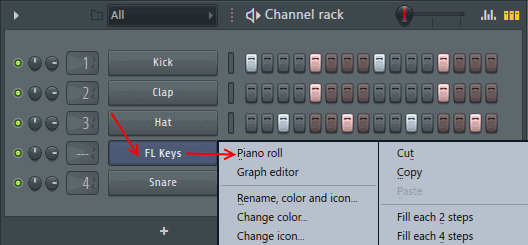
 , после чего нажмите и ведите в сторону. Для перемещения ноты
, после чего нажмите и ведите в сторону. Для перемещения ноты  . Чтобы удалить ноту нажмите по ней правой кнопкой мыши.
. Чтобы удалить ноту нажмите по ней правой кнопкой мыши.
 Главное меню - различные команды которые мы с вами не будем рассматривать.
Главное меню - различные команды которые мы с вами не будем рассматривать. Меню инструментов - различные инструменты для работы с нотами их также пропустим.
Меню инструментов - различные инструменты для работы с нотами их также пропустим. Привязка пианоролла - привязка определят, как будут перемещаться ноты по отношению к фоновой сетке. Этот инструмент требует дельного рассмотрения, и мы это сделаем ниже.
Привязка пианоролла - привязка определят, как будут перемещаться ноты по отношению к фоновой сетке. Этот инструмент требует дельного рассмотрения, и мы это сделаем ниже. Инструмент печати - добавляет предопределённые аккорды, выбранные из меню. Полезный инструмент чтобы одним нажатием нарисовать все ноты определенного аккорда.
Инструмент печати - добавляет предопределённые аккорды, выбранные из меню. Полезный инструмент чтобы одним нажатием нарисовать все ноты определенного аккорда. Карандаш - рисование нот по одиночке.
Карандаш - рисование нот по одиночке. Кисть - рисует несколько нот когда вы перетаскиваете.
Кисть - рисует несколько нот когда вы перетаскиваете. Кисть для ударных - подобно инструменту «Кисть» выше. Добавляет несколько нот в строку при перетаскивании. Отличается тем, что если вы нажмете левой кнопкой мыши по существующей ноте она выключится.
Кисть для ударных - подобно инструменту «Кисть» выше. Добавляет несколько нот в строку при перетаскивании. Отличается тем, что если вы нажмете левой кнопкой мыши по существующей ноте она выключится. Стирать - нажмите или нажмите-и-перетащите, чтобы удалить ноты.
Стирать - нажмите или нажмите-и-перетащите, чтобы удалить ноты. Заглушить - щёлкните левой кнопкой мыши по нотам, чтобы заглушить их. Щёлкните левой кнопкой мыши и перетащите, чтобы заглушить несколько нот.
Заглушить - щёлкните левой кнопкой мыши по нотам, чтобы заглушить их. Щёлкните левой кнопкой мыши и перетащите, чтобы заглушить несколько нот. Разрезать - щёлкните левой кнопкой мыши и перетащите вертикально, чтобы нарезать ноты.
Разрезать - щёлкните левой кнопкой мыши и перетащите вертикально, чтобы нарезать ноты. Выделить - нажмите по ноте или нажмите-и-перетащите, чтобы сделать выделение группы нот.
Выделить - нажмите по ноте или нажмите-и-перетащите, чтобы сделать выделение группы нот. Масштабировать до выделенного - щёлкните левой кнопкой мыши и перетащите, чтобы увеличить до выделенного.
Масштабировать до выделенного - щёлкните левой кнопкой мыши и перетащите, чтобы увеличить до выделенного. Воспроизведение перемоткой - нажмите по нотам, которые вы хотите воспроизвести. Нажмите-и-перетащите через ноты чтобы воспроизвести их последовательно.
Воспроизведение перемоткой - нажмите по нотам, которые вы хотите воспроизвести. Нажмите-и-перетащите через ноты чтобы воспроизвести их последовательно.

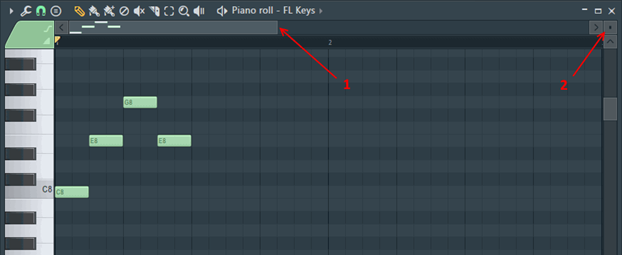
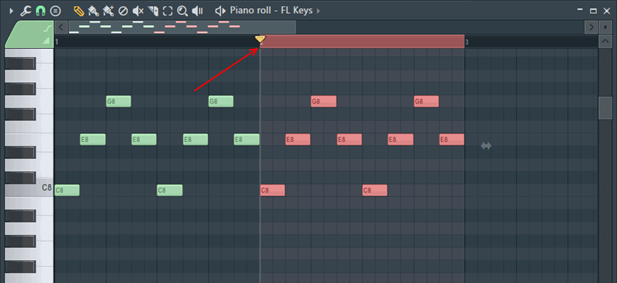
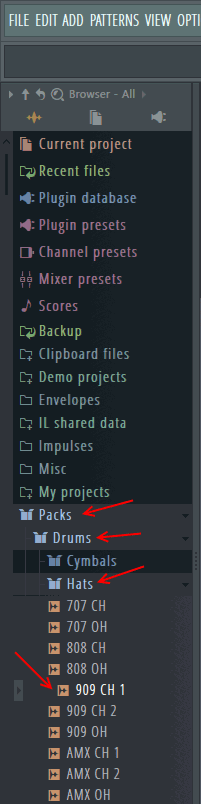
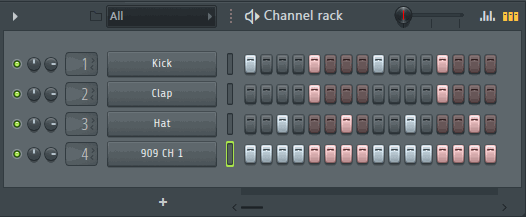
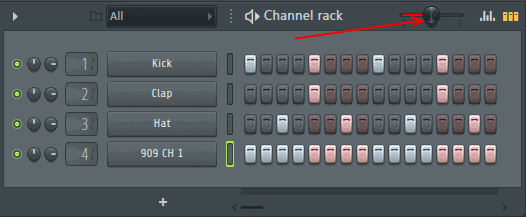
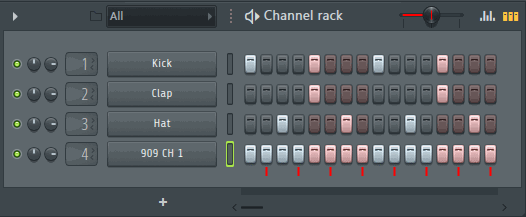
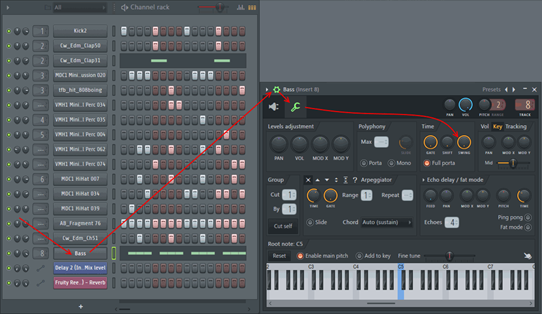
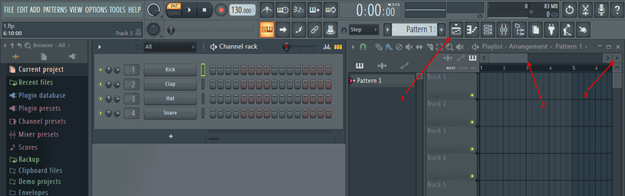
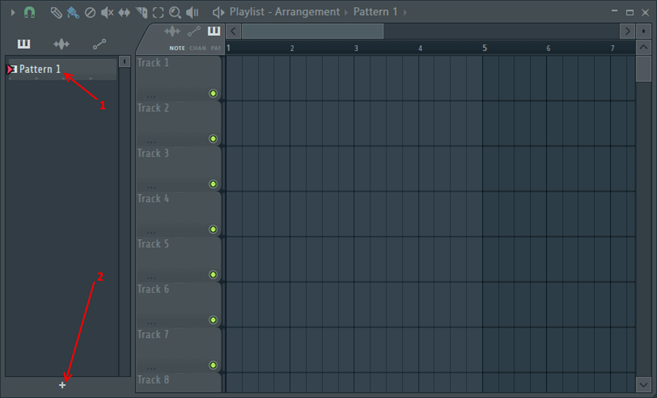
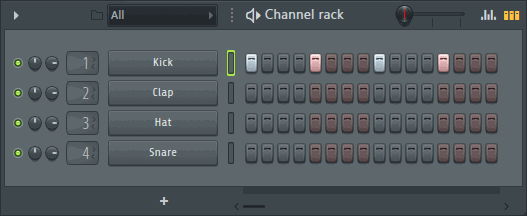
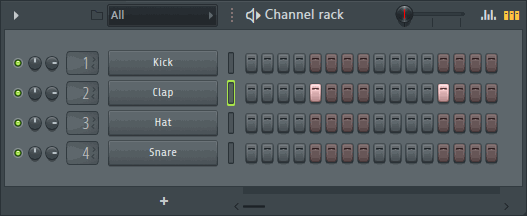
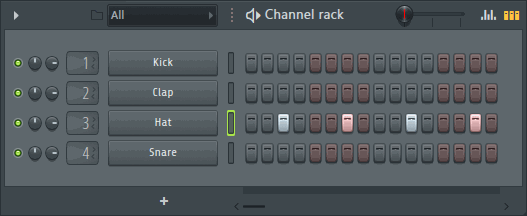
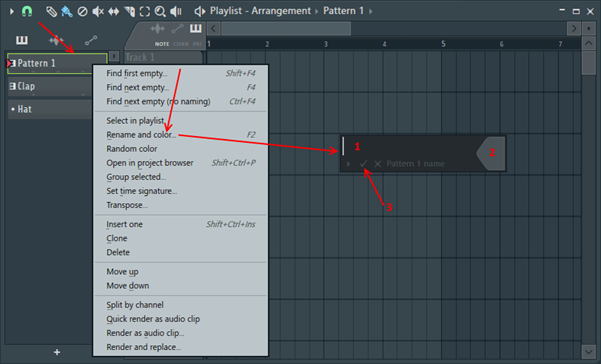
 Имейте в виду, что если вы выберите команду Insert one или нажмете иконку +. И не введёте название или не создадите что-либо на паттерне (бит/мелодию). То переключившись на другой паттерн, этот "пустой" паттерн пропадёт.
Имейте в виду, что если вы выберите команду Insert one или нажмете иконку +. И не введёте название или не создадите что-либо на паттерне (бит/мелодию). То переключившись на другой паттерн, этот "пустой" паттерн пропадёт.