

Своеобразие русской архитектуры: Основной материал – дерево – быстрота постройки, но недолговечность и необходимость деления...

Семя – орган полового размножения и расселения растений: наружи у семян имеется плотный покров – кожура...

Своеобразие русской архитектуры: Основной материал – дерево – быстрота постройки, но недолговечность и необходимость деления...

Семя – орган полового размножения и расселения растений: наружи у семян имеется плотный покров – кожура...
Топ:
Теоретическая значимость работы: Описание теоретической значимости (ценности) результатов исследования должно присутствовать во введении...
Проблема типологии научных революций: Глобальные научные революции и типы научной рациональности...
Методика измерений сопротивления растеканию тока анодного заземления: Анодный заземлитель (анод) – проводник, погруженный в электролитическую среду (грунт, раствор электролита) и подключенный к положительному...
Интересное:
Как мы говорим и как мы слушаем: общение можно сравнить с огромным зонтиком, под которым скрыто все...
Берегоукрепление оползневых склонов: На прибрежных склонах основной причиной развития оползневых процессов является подмыв водами рек естественных склонов...
Что нужно делать при лейкемии: Прежде всего, необходимо выяснить, не страдаете ли вы каким-либо душевным недугом...
Дисциплины:
|
из
5.00
|
Заказать работу |
|
|
|
|
КОМПЬЮТЕРНАЯ ГРАФИКА
С ADEM 7.0 Super Light
(Краткое учебное пособие для освоения
конструкторского модуля ADEM CAD)
Брянск
2007
Селезнев В.А.
Компьютерная графика с ADEM 7.0 Super Light. Краткое учебное пособие для освоения конструкторского модуля ADEM CAD.
Пособие разработано для изучения порядка компьютерного проектирования с помощью программы ADEM. Изложена информация об основных функциональных возможностях программы при разработке конструкторской документации и 3D моделирования. В Приложении приведены разработки для проведения учебных занятий с индивидуальными заданиями и алгоритмами их выполнения.
Рекомендуется для учащихся средних школ и ПТУ, преподавателей и студентов, обучающихся по специальностям технического профиля.
ОГЛАВЛЕНИЕ
ВВЕДЕНИЕ …………………………………………………………………….5
1. СТРУКТУРА ЭКРАНА И НАСТРОЙКА ОКРУЖЕНИЯ … ………...7
1.1. Структура экрана………………………………………………………..7
1.2. Настройка окружения ………………………………………………….9
1.2.1. Установка единиц измерения…………...………………………..9
1.2.2. Управление курсором …………………………………………….9
1.3. Настройка параметров чертежа……………………………………….11
1.3.1. Установка формата листа ………………………………………11
1.3.2. Выбор стандарта ………………………………………………...11
2. ТОЧНЫЕ ПОСТРОЕНИЯ ……………………………………………….12
2.1. Привязки ……………………………………………………………….12
2.2. Использование клавиатуры …………………………………………..13
2.3. Задание координат …………………………………………………….13
3. ПЛОСКИЙ И ОБЪЕМНЫЙ РЕЖИМЫ МОДЕЛИРОВАНИЯ …...14
4. СОЗДАНИЕ ЭЛЕМЕНТОВ ……………………………………………….15
|
|
4.1. Создание 2D элементов ………………………………………………...15
4.2. Построение отрезков …………………………………………………...16
4.3. Построение прямоугольников ………………………………………....17
4.4. Построение окружностей ………………………………………………17
4.5. Построение эллипса …………………………………………………….20
4.6. Построение дуг ………………………………………………………….20
4.7. Построение ломаной линии и замкнутого контура ……………….......21
4.8. Построение сплайнов …………………………………………………...22
5. ЧЕРТЕЖНЫЕ ОБОЗНАЧЕНИЯ ………………………………………...23
5.1. Обозначения шероховатости ………………………………………….23
6. ТИПЫ ЛИНИЙ И ШТРИХОВОК ……………………………………....24
6.1. Выбор типа линии и штриховки ………………………………………24
6.2. Штриховка области ………………………………………………….....25
7. СОЗДАНИЕ ОБЪЕМНЫХ ТЕЛ …………………………………………..26
7.1. Создание профилей …………………………………………………….26
7.2. Сфера …………………………………………………………………....27
7.3. Проволока ……………………………………………………………....27
7.4. Труба …………………………………………………………………....28
7.5. Движение ……………………………………………………………….28
7.6. Вращение ……………………………………………………………….29
7.7. Смещение ……………………………………………………………….30
7.8. Построение 3D тел на основе созданных тел ………………………...31
7.8.1. Сквозное отверстие ………………………………………………32
7.8.2. Отверстие …………………………………………………………32
8. РАБОТА С ТЕКСТОМ ………………………………………………….....34
9. РАЗМЕРЫ …………………………………………………………………...35
9.1. Простановка размеров ……………………………………………….....35
9.2. Типы размеров ………………………………………………………….36
9.3. Ортогональный размер ………………………………………………...37
9.4. Размерная линия ………………………………………………………..37
9.5. Диаметральный размер ……………………………………………….. 38
9.6. Радиальный размер …………………………………………………….38
9.7. Угловой размер ………………………………………………………...39
10.ЧЕРЧЕНИЕ С 3 D МОДЕЛИ ……………………………………………..41
|
|
10.1. Главные виды …………………………………………………………41
10.2. Чертежный вид ………………………………………………………..42
10.3. Разрез …………………………………………………………………..43
10.4. Сечение ………………………………………………………………...43
11. ПЕЧАТЬ ЧЕРТЕЖА И СОХРАНЕНИЕ ФАЙЛОВ …………………...44
ПРИЛОЖЕНИЯ
ЗАНЯТИЕ 1. Изучение структуры экрана …… ……………………………..47
ЗАНЯТИЕ 2. Построение 2D элементов ……………………………………...50
ЗАНЯТИЕ 3. Построение рамки и основной надписи ………………………..54
ЗАНЯТИЕ 4. Разработка чертежа плоской детали …………………………...62
ЗАНЯТИЕ 5. Разработка чертежа детали тела вращения ……………………66
ЗАНЯТИЕ 6. Выполнение 3D моделирования ……………………………….70
ЗАНЯТИЕ 7. Черчение с 3D модели…………………………………………..75
СПИСОК ЛИТЕРАТУРЫ …………………………………………………….78
ВВЕДЕНИЕ
Каждому человеку, избравшему себе техническое направление будущей специальности, необходимо знать, что в какой бы области и в какой должности ему не придется трудится, он должен обязательно УМЕТЬ ЧИТАТЬ ЧЕРТЕЖ.
В настоящее время начинается эпоха так называемого безбумажного производства, когда станок обрабатывает деталь без традиционного чертежа. Создание таких технологий начинается в голове человека в виде примерного представления конструкций или сложных схем. Далее начинается подробная проработка возникших идей и, главное, УТОЧНЕНИЕ СЕБЕ И ОБЪЯСНЕНИЕ ДРУГИМ, как это выглядит для реализации, а обеспечивается это с помощью правильно разработанного чертежа. Конечно, не каждый будет работать конструктором, но полученная привычка точно ставить задачу будет нужна каждому – и высококвалифицированному станочнику и руководителю. И каждый должен пройти путь к мастерству, начиная с малого, и выполнять свою работу как можно лучше. В этом залог к продвижению по службе и к материальному благополучию.
В настоящее время для повышения интереса к изучаемому предмету и более прочному усвоению учебного материала широко используются возможности компьютера. В частности, предлагаются элементы ВИРТУАЛЬНОГО КОНСТРУИРОВАНИЯ – создание из изображений простейших объемных элементов более сложных пространственных геометрических объектов. Для реализации возможностей компьютерного проектирования предлагается использовать одну из наиболее простых и доступных - интегрированную систему ADEM CAD/CAM.
|
|
Ниже рассмотрены возможности работы в графической части отечественной системы автоматизированного проектирования (САПР) – ADEM, созданной группой разработчиков современных образцов вооружения. Вам предстоит работать с упрощенной версией этой системы ADEM 7.0 Super Light, которая впервые представлена на рынке САПР с возможностью свободного использования и адаптирована для применения в учебных целях. До этого ни одна из профессиональных конструкторско-технологических систем не была представлена в свободно распространяемом варианте. Несмотря на то, что ADEM 7.0 Super Light содержит не более 5% возможностей штатной версии, модуль ADEM CAD этой программы позволяет решать основные конструкторские задачи. Этот модуль является частью интегрированной системы, созданной как инструмент конструктора – разработчика, работающего с нечеткой геометрией, когда конечный вид изделия формируется непосредственно в ходе работы над проектом. Т.е. конструктор из имеющихся в его распоряжении изображений линий, прямоугольников, окружностей, дуг и др. собирает необходимый ему набор, отражающий вид проектируемого изделия. Модуль объединяет в едином конструкторском пространстве все известные методы геометрического проектирования:
Плоское двумерное моделирование.
Черчение и оформление конструкторской документации.
Твердотельное пространственное моделирование.
Поверхностное моделирование.
Программа устанавливается на ПК со следующими характеристиками:
Операционная система Microsoft Windows NT/2000/XP
Процессор Pentium II – III 600 Мгц.
128 МВ оперативной памяти.
Разрешение экрана 800Х600 с глубиной цвета 16 бит.
4-х скоростное устройство для чтения компакт-дисков или DVD-дисков.
185 МВ свободного места на жестком диске.
Для вывода на печать результатов проектирования для учебных целей вполне хватит возможностей принтера формата А4.
Прежде чем начать работу с системой ADEM, следует иметь в виду:
1. Запрещается воздействовать на органы управления компьютера, когда его программная система находится в динамике (спустя несколько секунд после того, как на экране исчезнут песочные часы).
|
|
2. При возникновении у пользователя каких-либо проблем нельзя работать в режиме «проб и ошибок», так как при этом не исключаются сбои в программной системе. В этом случае следует обратиться к инструкции или к преподавателю.
3. Перед началом работы следует уяснить назначение и расположение на клавиатуре кнопок и клавиш на панелях управления.
Система ADEM 7.0 SLt обладает уникальным качеством – простотой освоения, являясь букварем обучения начальным навыкам современной технической дисциплины и для перехода к более сложным САПР различного назначения.
Знакомство с системой начинается с рассмотрения структуры экрана. На первый взгляд он вызывает некоторую растерянность из-за кажущегося обилия информации, но этого не следует пугаться. Через очень непродолжительное время вы будете работать с небольшим числом определенных команд – текстовыми меню – и пиктограмм – упрощенными рисунками изображений кнопок вызова для работы определенных частей программной системы. Содержание учебных занятий и задания для самостоятельной работы приведены в Приложении.
После ознакомления с содержанием данного пособия изучается порядок построения простейших 2D элементов – линий, прямоугольников, окружностей и сопряжений.
Затем разрабатываются чертежи несложных деталей - плоской и тела вращения на базе простейших 2D элементов изученных ранее.
В последующем производится объемное 3D моделирование и черчение с 3D модели.
Следует отметить, что предлагаемая интегрированная система широко используется на предприятиях аэрокосмического комплекса и применяется в учебном процессе учебных заведений того же направления, среди них МВТУ им. Баумана, МАТИ им. Е.Э.Циолковского, Академия им. Жуковского, КГТУ им. Туполева и др.
Структура экрана
Если программа установлена на ПК, то вход в систему осуществляется традиционно для системы Windows: Пуск, Программы, ADEM. После этого открывается экранное меню, так как нам предстоит работать с конструкторской частью системы, то открываем меню Модуль в верхней левой части экрана и выделяем Модуль CAD. На экране появляется поле для проектирования и панели управления для создания конструктивных объектов.
Изучение системы начинается с рассмотрения структуры экрана, его общий вид для модуля СAD приведен ниже на рис. 1.1.
Самая верхняя строка. Правая сторона содержит три кнопки традиционные для Windows: ЗАКРЫТЬ файл или окно, СВЕРНУТЬ – убрать временно изображение с экрана (при этом появляется обозначение документа в самой нижней строке экрана), ВОССТАНОВИТЬ – возвратить убранное с экрана изображение.
Вторая строка сверху. ГЛАВНОЕ МЕНЮ (слева направо): Файл, Модуль, Вид, Режим, Общие, Расчет, Измерения, Параметризация, Сервис, Справка – команды главного меню содержат раскрывающиеся меню, их содержание приведено в Полном руководстве пользователя.
|
|
Третья строка сверху. Содержит команды для работы с файлами – ОТКРЫТЬ, ЗАПИСЬ ДОКУМЕНТА, ПЕЧАТЬ. А также клавиши для создания 3D тел на основе профилей (Сфера, Проволока, Труба и др.) и 3D элементов (Отверстия и др.) на основе существующих 3D тел.
Левая панель экрана. Включает команды для работы с элементами – УДАЛИТЬ, ПОВЕРНУТЬ, КОПИРОВАТЬ, ОБЪЕДИНИТЬ и черчение с 3D модели.
Правая панель экрана. Содержит команды по округлению углов, созданию фасок, обрезке элементов, виды линий и штриховок.
Нижняя часть экрана. Включает команды по управлению изображением – УМЕНЬШЕНИЕ, УВЕЛИЧЕНИЕ, ДИНАМИЧЕСКОЕ ПЕРЕМЕЩЕНИЕ, ВРАЩЕНИЕ, ПРИВЯЗКА, выбор рабочей плоскости.
Для работы в графическом модуле системы необходимо усвоить некоторое количество команд управления с клавиатуры:
Установить относительную систему координат О (лат.).
Установить курсор в начало координат Home.
Определение середины между узлами F9.
Отметить точку N.
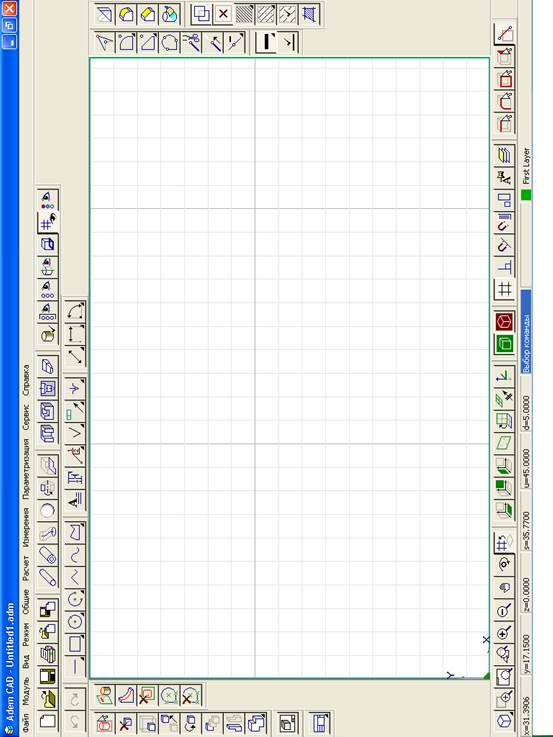
Рис.1.1. Структура экрана ADEM CAD.
1.2. Настройка окружения.
Перед тем как приступить к созданию 3D модели или чертежа, Вам будет полезно узнать, как настраивать рабочее окружение. Настройка включает в себя: установку формата листа, установку параметров курсора и т.д. Если Вы создаете чертеж, Вам будет полезно узнать как установить формат листа, выбрать стандарт черчения и т.п. Для 3D моделирования Вам будет полезно научится выбирать способ отображения модели.
Установка единиц измерения
Перед тем как приступить к созданию чертежа, Вы можете установить линейные и угловые единицы измерения, которые будут использоваться для значений, вводимых в диалоговых окнах, а также при простановке размеров. Вы также можете установить точность, с которой будут простанавливаться и отображаться размеры.
Задание точности
Параметр Точность определяет количество знаков после запятой в тексте линейных и угловых (Градусы десятичные) размеров. Форма записи текста размеров не влияет на точность построений.
Для задания точности:
1. В меню Режим выберите команду Единицы измерения.
2. В поле Точность введите значение от 0 до 3.
Управление курсором
Для упрощения процесса создания элементов в ADEM Вы можете использовать параметры курсора.
В ADEM Вы можете изменять типы курсоров, угол движения, шаг и радиус захвата курсора в любой момент, например, при создании и редактировании элементов.
Перемещение курсора может осуществляться как с мыши, так и с клавиатуры. Перемещение курсора с заданным шагом и направлением осуществляется при помощи цифровой клавиатуры.
Типы курсоров
В ADEM Вы можете изменять тип курсора в любой момент, например, при создании и редактировании элементов.
ADEM поддерживает 3 различных типа курсора. Для переключения типа курсора используйте следующие комбинации клавиш:
| Вид курсора | Описание | Комбинация клавиш |

| Указатель мыши, установленный в Windows | Shift+1 |

| Большое перекрестие (проходит через всю графическую область) | Shift+2 |

| "Кульман" | Shift+0 |
Курсор типа "Кульман" представляет собой два перекрестия, одно из которых всегда ортогонально, а положение второго соответствует углу движения курсора.
Задание шага движения курсора
Перемещение курсора может осуществляться как с мыши, так и с клавиатуры. При помощи цифровой клавиатуры Вы можете перемещать курсор с заданной величиной шага. Вы можете изменять величину шага движения курсора в любой момент, например, при создании и редактировании элементов.
Значение шага движения курсора отображается в строке состояния и по умолчанию установлено 5 миллиметров.
Чтобы задать шаг движения курсора:
1. Нажмите клавишу D на клавиатуре или щелкните левой кнопкой мыши на поле D в строке состояния. Внизу окна ADEM появится строка ввода значений.
2. В поле Шаг введите новое значение шага курсора и нажмите кнопку OK или клавишу Enter.
Задание радиуса захвата курсора
Область захвата курсора - это окружность заданного радиуса вокруг конца стрелки курсора или перекрестия курсора. Размер области захвата важен при выборе элементов и привязке. Чтобы притянуться к точке, она должна находиться в радиусе захвата курсора. Чтобы выбрать элемент, одно из его ребер должно пересекать область захвата курсора. По умолчанию радиус захвата курсора равен 5 миллиметрам или 0.18 дюймам.
ADEM автоматически изменяет радиус захвата курсора в зависимости от текущего масштаба изображения.
Установка формата листа
По умолчанию формат листа соответствует текущей рабочей плоскости.
ADEM поддерживает стандартные (ЕСКД, ANSI) и пользовательские форматы листа. Используя диалог "Формат листа" Вы можете выбирать стандартные, а также задавать пользовательские форматы.
Выбор стандарта
ADEM позволяет проставлять на чертеже размеры в трех стандартах:
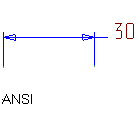
| 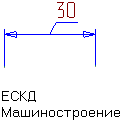
| 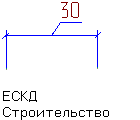
|
При переключении стандарта на чертеже видоизменяются все размеры в соответствии с выбранным стандартом черчения.
Чтобы выбрать стандарт:
1. Выберите команду Стандарт из меню Режим.
2. Поставьте флажок на нужном виде стандарта.
Точные построения
Команды создания и редактирования элементов предполагают простановку узлов или указание точек. Для простановки узла или указания точки необходимо поместить курсор в нужном месте рабочей области экрана и нажать левую кнопку мыши или клавишу Пробел на клавиатуре.
При создании чертежей в соответствии с заданными размерами требуется точное позиционирование курсора при простановке узлов или указании точек. ADEM предоставляет следующие способы точного позиционирования курсора.
Привязки
Привязка - это наиболее быстрый способ точного позиционирования курсора при указании точки на объекте. Например, с помощью привязки Вы можете построить отрезок, соединяющий центры двух окружностей, без построения вспомогательных линий или задания координат узлов отрезка. Вы можете использовать привязку во время выполнения любых команд.
Курсор притягивается только к тем узлам, которые находятся в радиусе захвата курсора.
| Когда привязка осуществлена, то в этой точке появляется маленький прямоугольник. |
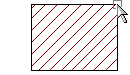
|
Использование сетки
Сетка позволяет чертить с размерами, кратными заданному шагу сетки. При включенной сетке курсор притягивается к ее пересечениям в случае ввода точек. Сетку можно включать и отключать при выполнении других команд.
Сетка всегда связана с текущей рабочей плоскостью. Ее изображение закрывает изображение рабочей плоскости.
ADEM показывает сетку как систему перекрещивающихся линий, частота которых зависит от заданного шага. Сетка также полезна для точного позиционирования объектов на листе чертежа.
Чтобы установить шаг сетки:
1. Нажмите кнопку Сетка  на панели инструментов Режимы или клавишу G на клавиатуре.
на панели инструментов Режимы или клавишу G на клавиатуре.
2. Введите значение шага сетки и нажмите клавишу Enter.
Чтобы отключить сетку:
1. Нажмите кнопку Сетка  на панели инструментов Режимы или клавишу G на клавиатуре.
на панели инструментов Режимы или клавишу G на клавиатуре.
2. Введите 0 и нажмите клавишу Enter.
Чтобы включить или отключить отображение сетки, выполните одно из действий:

| Нажмите кнопку Трафарет  на панели инструментов Режимы. на панели инструментов Режимы.
| ||||

| В меню Вид выберите команду Сетка. Нажмите клавишу T на клавиатуре. | ||||
Чт
Установить цвет фона, а он может быть черным (по умолчанию) или белым, можно используя опцию в диалоге Изображение.
Для изменения цвета фона:
1. Вызовите диалог Изображение, нажав кнопку Режимы отображения.
2. Установите или очистите флажок Белый фон и нажмите ОК.
2.2. Использование клавиатуры.
Курсор помещается в нужном месте чертежа, после этого надо нажать клавишу Пробел. Задаётся необходимый шаг перемещения курсора как указано в р. 1.2.2 и с помощью клавиш управления курсором перемещают его на нужное расстояние.
2.3. Задание координат.
Одним из методов точного позиционирования курсора является задание координат положения курсора. Вы можете задавать положение курсора с помощью клавиатуры или строки состояния.
Чтобы переместить курсор из заданной точки на нужное расстояние нужно задать новые координаты положения курсора: 1. Нажмите клавиши X, Y или Z на клавиатуре или укажите поле X, Y или Z 2. Введите с клавиатуры значение X в поле ввода X =. 3. Введите с клавиатуры значение Y в поле ввода Y =. 4. Введите с клавиатуры значение Z в поле ввода Z =. 5. Нажмите OK или клавишу Enter на клавиатуре. | |||||
Создание элементов
ADEM CAD может быть использован как средство для создания 3D моделей и просто как система для черчения. С помощью средств создания объектов Вы можете создавать плоскую геометрию, оформлять чертежи и заниматься объемным моделированием.
Создание 2D элементов
Независимо от того, создаете ли Вы чертеж или объемную модель, Вам придется создавать плоские элементы и уже на их базе производить дальнейшие действия. Используя чертежный инструмент ADEM, вы можете создавать любые плоские объекты от отрезка и окружности до сложных сплайнов. При этом необходимо производить ввод точек.
Любой плоский элемент – это независимый объект. Он имеет свои атрибуты (тип линии, тип штриховки). Существуют и другие плоские объекты, такие как текст или растровое изображение, данный же раздел посвящен только 2D элементам.

Большинство из элементов строятся вводом необходимого числа опорных точек (узлов). Для некоторых элементов, таких как ломаная линия, замкнутый контур и сплайн, количество опорных точек заранее не определено. Для завершения построения таких элементов необходимо нажать среднюю кнопку мыши или клавишу Esc на клавиатуре.
Для построения элементов, имеющих атрибуты (тип линии, тип штриховки) отличные от заданных по умолчанию, необходимо установить нужные атрибуты до начала построения. Чтобы получить дополнительную информацию, смотрите раздел "Типы линий и штриховки".
Построение отрезков
Команда Отрезок, расположенная на панели инструментов 2 D Объекты, создает отрезки с текущим типом линии. Чтобы получить дополнительные сведения о типах линий, смотрите раздел "Типы линий и штриховки".
Для построения отрезков Вы можете использовать следующие команды, которые находятся на панелях инструментов 2D Объекты:

| "Отрезок" |

| " Построение линии под углом" |

| " Построение линии касательной к окружности" |

| " Построение линии касательной к окружности под заданным углом" |

| " Построение линии касательной к двум элементам" |

| “Построение линии по двум точкам” |
Чтобы построить отрезок:
1. Нажмите кнопку Отрезок  на панели инструментов 2D Объекты.
на панели инструментов 2D Объекты.
2. Укажите начальную и конечную точки отрезка. Чтобы получить дополнительные сведения о способах точного позиционирования курсора, смотрите раздел "Точные построения".
Чтобы построить линию под углом:
Нажмите и удерживайте кнопку Отрезок  на панели инструментов 2D Объекты. Выберите кнопку Л иния под углом
на панели инструментов 2D Объекты. Выберите кнопку Л иния под углом  .
.
В поле Угол введите значение угла наклона. В поле Дельта= введите длину линии. Нажмите кнопку ОК или клавишу Enter.
Укажите начальную точку линии. Чтобы получить дополнительные сведения о способах точного позиционирования курсора, смотрите раздел "Точные построения".
Чтобы построить линию касательную к окружности:
Нажмите и удерживайте кнопку Отрезок  на панели инструментов 2D Объекты. Выберите кнопку Линия касательная к окружности
на панели инструментов 2D Объекты. Выберите кнопку Линия касательная к окружности  .
.
Укажите окружность, затем исходную точку. Чтобы получить дополнительные сведения о способах точного позиционирования курсора, смотрите раздел "Точные построения".
Чтобы построить линию касательную к окружности под заданным углом:
Нажмите и удерживайте кнопку Отрезок  на панели инструментов 2D Объекты. Выберите кнопку Л иния касательная к окружности под заданным углом
на панели инструментов 2D Объекты. Выберите кнопку Л иния касательная к окружности под заданным углом  . Укажите окружность. В поле Угол введите значение угла касания. В результате построения получим вспомогательную линию под заданным углом.
. Укажите окружность. В поле Угол введите значение угла касания. В результате построения получим вспомогательную линию под заданным углом.
Чтобы построить линию касательную к двум элементам:
Нажмите и удерживайте кнопку Отрезок  на панели инструментов 2D Объекты. Выберите кнопку Линия касательная к двум элементам
на панели инструментов 2D Объекты. Выберите кнопку Линия касательная к двум элементам  .
.
Укажите первый и второй элемент.
Чтобы построить линию по двум точкам:
Нажмите кнопку Линия по двум точкам  на панели инструментов 2D Объекты.
на панели инструментов 2D Объекты.
Построение прямоугольников
В системе ADEM прямоугольник может быть построен с помощью следующих команд: Прямоугольник, Прямоугольник с горизонтальной осью симметрии и Прямоугольник с вертикальной осью симметрии.
| Тип линий и штриховки необходимо выбрать перед началом построения элемента. Чтобы получить дополнительные сведения о типах линий и штриховки, смотрите раздел "Типы линий и штриховки". |
Чтобы построить прямоугольник:
Нажмите кнопку Прямоугольник  на панели инструментов 2D Объекты. Укажите два противоположных угла прямоугольника. Чтобы получить дополнительные сведения о способах точного позиционирования курсора, смотрите раздел "Точные построения".
на панели инструментов 2D Объекты. Укажите два противоположных угла прямоугольника. Чтобы получить дополнительные сведения о способах точного позиционирования курсора, смотрите раздел "Точные построения".
Чтобы построить прямоугольник с горизонтальной или вертикальной осью симметрии:
Нажмите кнопку Прямоугольник  на панели инструментов 2D Объекты и, удерживая ее, выберите кнопку Прямоугольник с горизонтальной осью симметрии
на панели инструментов 2D Объекты и, удерживая ее, выберите кнопку Прямоугольник с горизонтальной осью симметрии  или кнопку Прямоугольник с вертикальной осью симметрии
или кнопку Прямоугольник с вертикальной осью симметрии  на выпадающем меню.
на выпадающем меню.
Укажите два противоположных угла прямоугольника. Чтобы получить дополнительные сведения о способах точного позиционирования курсора, смотрите раздел "Точные построения".
Построение окружностей
Для построения окружностей Вы можете использовать следующие команды, которые находятся на панелях инструментов 2D Объекты:

| "Окружность" |

| "Окружность по двум точкам" |

| "Окружность по трем точкам" |

| "Окружность с осями симметрии" |

| "Окружность заданного диаметра" |

| "Окружность заданного диаметра с осями симметрии" |

| “Окружность касательная к элементу и проходящая через заданную точку” |

| “Окружность касательная к элементу с центром в указанной точке” |

| “Окружность касательная к двум элементам” |

| “Окружность касательная к трем элементам” |
| Тип линий и штриховки необходимо выбрать перед началом построения элемента. Чтобы получить дополнительные сведения о типах линий и штриховки, смотрите раздел "Типы линий и штриховки". |
Чтобы построить окружность:
Нажмите кнопку Окружность  на панели инструментов 2D Элементы.
на панели инструментов 2D Элементы.
Укажите центр окружности.
Укажите узел на окружности. Чтобы получить дополнительные сведения о способах точного позиционирования курсора, смотрите раздел "Точные построения".
Чтобы построить окружность заданного диаметра по двум точкам:
Нажмите кнопку Окружность  на панели инструментов 2D Элементы и, удерживая ее, выберите Окружность по двум точкам
на панели инструментов 2D Элементы и, удерживая ее, выберите Окружность по двум точкам  из выпадающего меню.
из выпадающего меню.
В поле " Диаметр " введите значение диаметра окружности и нажмите клавишу Enter. Затем укажите две точки на окружности и положение центра. Чтобы получить дополнительные сведения о способах точного позиционирования курсора, смотрите раздел "Точные построения".
Чтобы построить окружность по трем точкам:
Нажмите кнопку Окружность  на панели инструментов 2D Элементы и, удерживая ее, выберите Окружность по трем точкам
на панели инструментов 2D Элементы и, удерживая ее, выберите Окружность по трем точкам  из выпадающего меню.
из выпадающего меню.
Укажите три узла на окружности. Чтобы получить дополнительные сведения о способах точного позиционирования курсора, смотрите раздел "Точные построения".
Чтобы построить окружность с осями симметрии:
1. Нажмите кнопку Окружность  на панели инструментов 2D Элементы и, удерживая ее, выберите Окружность с осями симметрии
на панели инструментов 2D Элементы и, удерживая ее, выберите Окружность с осями симметрии  из выпадающего меню.
из выпадающего меню.
2. Укажите центр окружности.
3. Укажите узел на окружности. Чтобы получить дополнительные сведения о способах точного позиционирования курсора, смотрите раздел "Точные построения".
Чтобы построить окружность заданного диаметра:
1. Нажмите кнопку Окружность  на панели инструментов 2D Элементы и, удерживая ее, выберите Окружность заданного диаметра
на панели инструментов 2D Элементы и, удерживая ее, выберите Окружность заданного диаметра  из выпадающего меню.
из выпадающего меню.
В поле " Диаметр " введите значение диаметра окружности и нажмите клавишу Enter.
2. Укажите центр окружности. Чтобы получить дополнительные сведения о способах точного позиционирования курсора, смотрите раздел "Точные построения".
Чтобы построить окружность заданного диаметра с осями симметрии:
Нажмите кнопку Окружность  на панели инструментов 2D Элементы и, удерживая ее, выберите команду Окружность заданного диаметра с осями симметрии
на панели инструментов 2D Элементы и, удерживая ее, выберите команду Окружность заданного диаметра с осями симметрии  из выпадающего меню. В поле " Диаметр " введите значение диаметра окружности и нажмите клавишу Enter. Укажите центр окружности.
из выпадающего меню. В поле " Диаметр " введите значение диаметра окружности и нажмите клавишу Enter. Укажите центр окружности.
|
| |
Чтобы построить окружность касательную к элементу и проходящую через заданную точку:
Нажмите кнопку Окружность  на панели инструментов 2D Элементы и, удерживая ее, выберите Окружность касательная к элементу и проходящая через заданную точку
на панели инструментов 2D Элементы и, удерживая ее, выберите Окружность касательная к элементу и проходящая через заданную точку  из выпадающего меню.
из выпадающего меню.
Укажите ребро элемента, к которому будет строиться касательная окружность.
Укажите точку, через которую будет проходить окружность.
Укажите положение центра окружности.
В поле " R " введите значение радиуса окружности. Нажмите кнопку ОК или клавишу Enter.
Чтобы построить окружность касательную к элементу с центром в указанной точке:
Нажмите кнопку Окружность  на панели инструментов 2D Элементы и, удерживая ее, выберите Окружность касательная к элементу
на панели инструментов 2D Элементы и, удерживая ее, выберите Окружность касательная к элементу  из выпадающего меню.
из выпадающего меню.
Укажите ребро элемента, к которому будет строиться касательная окружность.
Укажите центр окружности.
Чтобы построить окружность касательную к двум элементам:
Нажмите кнопку Окружность  на панели инструментов 2D Элементы и, удерживая ее, выберите Окружность касательная к двум элементам
на панели инструментов 2D Элементы и, удерживая ее, выберите Окружность касательная к двум элементам  из выпадающего меню.
из выпадающего меню.
1.Укажите первое ребро.
2.Укажите второе ребро.
3.Укажите положение центра окружности.
В поле " R = " введите значение радиуса окружности. Нажмите кнопку ОК или клавишу Enter.
Чтобы построить окружность касательная к трем элементам:
Нажмите кнопку Окружность  на панели инструментов 2D Элементы и, удерживая ее, выберите Окружность касательная к трем элементам
на панели инструментов 2D Элементы и, удерживая ее, выберите Окружность касательная к трем элементам  из выпадающего меню.
из выпадающего меню.
1.Укажите первое ребро.
2.Укажите второе ребро.
3.Укажите третье ребро.
Построение эллипса
Нажмите и удерживайте кнопку Окружность  на панели 2 D Объекты. Выберите кнопку Эллипс
на панели 2 D Объекты. Выберите кнопку Эллипс  .
.
1.Укажите центр эллипса
2.Укажите первый узел эллипса.

Типы сооружений для обработки осадков: Септиками называются сооружения, в которых одновременно происходят осветление сточной жидкости...

Архитектура электронного правительства: Единая архитектура – это методологический подход при создании системы управления государства, который строится...

Таксономические единицы (категории) растений: Каждая система классификации состоит из определённых соподчиненных друг другу...

Опора деревянной одностоечной и способы укрепление угловых опор: Опоры ВЛ - конструкции, предназначенные для поддерживания проводов на необходимой высоте над землей, водой...
© cyberpedia.su 2017-2024 - Не является автором материалов. Исключительное право сохранено за автором текста.
Если вы не хотите, чтобы данный материал был у нас на сайте, перейдите по ссылке: Нарушение авторских прав. Мы поможем в написании вашей работы!