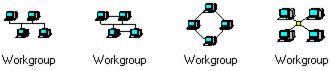2. Запустите NetCracker Professional, если он не запущен.
2. Откройте файл NetCracker Professional (.NET).
a. Для открытия диалога Open, в меню File выберите команду Open.
b. Для указания папки с NetCracker Professional воспользуйтесь раскрывающимся списком Directory. Дважды кликните на папке Samples. Выберите файл Tutor.net и нажмите кнопку Open, или просто дважды кликните на файле Tutor.net.
В рабочей области появится строительное окно.
3. Максимально раскройте окно в рабочей области.
4. Откройте браузер Project Hierarchy (иерархия проекта).
Если он еще не открыт, отобразите его с помощью подменю Bars меню View menu.
Обратитесь к браузеру иерархии проекта одним из методов:
- В меню View выберите Project Hierarchy
- Выберите закладку Project Hierarchy
Появится браузер иерархии проекта.
Проекты отображаются как иерархическая структура, причем структура высшего уровня отображается в списке первой, а подчиненных уровней под ней. Если в проекте только один уровень, то будет показан только верхний уровень. Каждый уровень имеет символы для раскрытия, такие же, как и в браузере устройств (+ и -). Каждый элемент в списке браузера иерархии проекта соответствует строительному окну. Для его отображения просто кликните дважды на необходимом элементе в браузере иерархии, или, если отображается несколько строительных окон, просто выберите этот элемент в списке.
5. Найдите объект-контейнер, здание в левой части строительного окна верхнего уровня и кликните дважды на нем.

Объект-контейнер
Появится строительное окно здания и станет текущим (активным) окном.
6. Теперь воспользуемся другой техникой навигации, чтобы снова отобразить строительное окно верхнего уровня: в меню Window выберите пункт Top.
7. Для отображения обоих строительных окон в Window выберите команду Cascade.
8. Переместите, измените размеры или воспользуйтесь кнопкой Zoom to page, так чтобы Вы видели все объекты в обоих окнах. Сделайте окно верхнего уровня текущим. Ваша рабочая область должна выглядеть так:

Многоуровневый проект
Теперь закройте окно верхнего уровня его кнопкой Close.
9. Чтобы снова открыть в строительном окне Building дважды кликните на иконке конектора.
Появится строительное окно верхнего уровня (Top). Измените размер и положение окна, как в шаге 8.
10. Переименуйте строительное окно.
a. Сначала сделайте строительное окно верхнего уровня текущим, кликнув на нем.
b. Затем откройте диалог Site Setup одним из способов:
- В меню Sites выберите команду Site Setup.
- На фоне строительного окна кликните правой кнопкой и в локальном меню выберите команду Site Setup.
Откроется диалог Site Setup (Настройка строительного окна).
c. Выберите закладку Names (Имена или заголовки). Выделите заголовок (Top) в поле Site name, если оно еще не выделено, затем наберите “The MacNally Corporation”.
d. Сохраните изменения и закройте окно кнопкой OK.
e. Переименуйте окно Building в “The MacNally Building”, сделав его текущим и повторив шаги 10b-d.
Новые заголовки, The MacNally Corporation и The MacNally Building появятся в строке заголовка окна, браузере иерархии проекта, и командах меню Window.
11. Используйте инструменты для рисования, чтобы создать аннотацию проекта.
a. Сделайте строительное окно MacNally Building текущим и найдите иконку конектора.
b. На панели инструментов Modes (Режимы), кликните на кнопку Draw mode (режим рисования).
c. На панели инструментов для рисования (Drawing toolbar) нажмите кнопку Line (Линия). Используйте этот инструмент, чтобы нарисовать стрелку, указывающую в верхний правый угол строительного окна. Вернитесь в стандартный режим нажатием кнопки Standard cursor.
d. Измените цвет нарисованной линии:
§ Выберите линию,
§ В меню Object, подменю Styles выберите команду Draw color (цвет рисования),
§ Выберите цвет и нажмите OK,
§ Повторите эти действия для каждой части стрелки.
Теперь стрела станет отображаться новым цветом.
e. Чтобы задать метку для иконки конектора выполните следующие шаги:
§ На панели инструментов Modes нажмите кнопку Draw,
§ На панели инструментов для рисования (Drawing toolbar), выберите инструмент Text,
§ Задайте прямоугольник, в котором должен выводится текст.

Панель инструментов для рисования (Drawing toolbar)
f. Напечатайте “Link to MacNally Corporation” и нажмите клавишу Enter.
g. Вернитесь в стандартный режим: нажмите кнопку Standard Mode на панели инструментов Modes.
12. Выделите путь прохождения трафика от одного устройства к другому при помощи режима слежения (Trace mode).
a. Запустите анимацию кнопкой Start.
При двух открытых и видимых строительных окнах можно видеть трафик данных от конкретной станции в MacNally Building через маршрутизатор Cisco, выходит через соединяющий кабель и попадает в строительное окно MacNally Corporation. Также виден поток данных и в обратном направлении (от MacNally Corporation к MacNally Building).
b. На панели инструментов Modes нажмите кнопку Trace mode (режим слежения)  , кликните на рабочую станцию (P5-166 XL (3)) в правой части строительного окна MacNally Building, потом на рабочую станцию слева (P5-133 XL (3)).
, кликните на рабочую станцию (P5-166 XL (3)) в правой части строительного окна MacNally Building, потом на рабочую станцию слева (P5-133 XL (3)).
Путь между этими двумя станциями выделится красным цветом.
13. Выделите путь прохождения трафика от одного устройства в одном строительном окне к объекту в другом окне.
a. Кнопка Trace mode все еще должна быть нажата; кликните на рабочей станции (P5-133 XL (3)) в левой части окна MacNally Building.
b. Потом кликните на Building (2) в окне MacNally Corporation.
Путь между этими двумя объектами выделится красным цветом.
c. Вернитесь в стандартный режим (кнопка Standard mode).
ЗАМЕЧАНИЕ: Если Вы снова кликните на кнопку Trace mode, то выделенный путь уже не будет отображаться красным цветом. Не смотря на это, Вы все таки будете в режиме слежения (Trace mode).
14. Остановите анимацию кнопкой Stop.
15. Из меню File командой Close закройте проект не сохраняя файл.
16. Откройте новый проект командой New из меню File.
Появится строительное окно в рабочей области.
17. В браузере устройств выберите закладку Devices (Устройства). Кликните на список Buildings, campuses and LAN workgroups (здания, кампусы и рабочие группы LAN) в браузере устройств.
В окне изображений появятся рисунки объектов списка Buildings, campuses and LAN workgroup.
17. Выберите одно из изображений зданий в окне изображения и перетащите его в строительное окно верхнего уровня (Top).
18. Раскройте здание. Выберите здание в окне, если оно еще не выбрано, затем:
• Кликните правой кнопкой мыши, в локальном меню выберите команду Expand (раскрыть), или
• В меню Object выберите команду Expand.
Вы создали проект многоуровневой сети, включающий верхний (Top) уровень и второй уровень (с его собственным строительным окном “Building”). Изображение здания в окне верхнего уровня выделено красной рамкой, означающей, что это объект-контейнер.
ЗАМЕЧАНИЕ: Для просмотра иерархии в браузере выберите закладку Project Hierarchy.
19. Завершим проект, заполнив здание архитектурой клиент/сервер.
В основном мы будем использовать типовые устройства, заранее отконфигурированные. Типовые устройства включены в БД устройств NetCracker Professional.
В браузере выберите закладку Devices, потом в браузере устройств раскройте список LAN workstation, далее ветвь workstations, выберите папку generic devices (типовые устройства).
Типовые рабочие станции появятся в окне изображений.
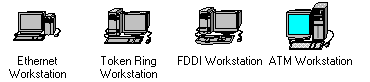
Примеры изображений рабочих станций
a. Из окна изображений перетащите в строительное окно Building станцию Ethernet workstation.
ЗАМЕЧАНИЕ: В Ethernet workstation уже вставлен и настроен LAN-адаптер.
b. В меню Edit выберите команду Duplicate (Дублировать).
c. В браузере устройств раскройте список Switches (коммутаторы), далее список Workgroup, затем Ethernet, и выберите папку generic devices.
В окне изображений отобразится типовой Ethernet коммутатор (Generic Ethernet switch):

d. Выберите его и перетащите в строительное окно Building.
e. Нажмите кнопку Link devices (Соединить устройства)  .
.
f. Кликните на рабочей станции и тащите связь к коммутатору. Отпустите левую кнопку мыши.
Появится диалог Link Assistant (Помощник соединения). В диалоге Link Assistant нажмите кнопку Link (Соединить), потом кнопку Close.
g. Повторите эти действия для другой станции.
h. Сделайте окно верхнего уровня текущим, кликнув на нем.
i. Вернитесь в стандартный режим, потом в браузере устройств выберите список Buildings, campuses and LAN workgroups.
В окне изображений появятся здания (Buildings), кампусы (campuses) и рабочие группы LAN (LAN workgroup).
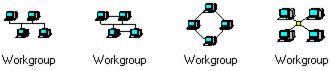
Примеры рисунков типовых рабочих групп
j. Выберите и перетащите в окно верхнего уровня рисунок типовой рабочей группы.
k. Чтобы связать рабочую группу и здание в строительном окне верхнего уровня, на панели инструментов Modes выберите инструмент Link devices, кликните на рабочую группу, затем на иконку здания (Building).
ЗАМЕЧАНИЕ: Пунктирная линия означает, что связь еще не завершена!
l. Вернитесь в стандартный режим и дважды кликните на здании в строительном окне верхнего уровня.
Окно Building станет текущим.
m. На панели инструментов Modes выберите кнопку Link devices. В окне Building кликните на иконку конектора, потом кликните на коммутаторе, чтобы завершить соединение.
Появится диалог Link Assistant.
ЗАМЕЧАНИЕ: Иконка конектора обычно находится в углу строительного окна. При необходимости воспользуйтесь кнопкой Zoom in, чтобы найти иконку.
n. Выберите Ethernet port на панели выбора вариантов Switch Port Configuration (последняя опция), нажмите кнопку Link, затем нажмите кнопку Close.
Диалог Link Assistant закроется и соединение здания с верхним уровнем сети завершится.
20. Сделайте одну из станций сервером:
a. В браузере устройств найдите и раскройте список Network and enterprise software. Кликните на Server software (ПО сервера). В окне изображений теперь отображаются доступные типы серверов.
b. Перетащите в рабочую группу E-mail server (сервер электронной почты). Указатель должен изменится на стрелку с плюсом, что значит: это ПО можно установить на данный компьютер.
21. Задайте трафик клиент/сервер:
a. На панели инструментов Modes нажмите кнопку Set Traffic (Установить трафик).
b. В строительном окне верхнего уровня выберите рабочую станцию без ПО сервера, потом в том же окне кликните на сервере.
Появится диалог Profiles.
c. Выберите электронную почту (E-mail) в качестве трафика в диалоге Profiles и нажмите кнопку Assign (Назначить).
22. Задайте другой (остальной) трафик:
a. В окне верхнего уровня кликните на рабочей группе, затем в строительном окне Building кликните на рабочей станции без установленного ПО сервера.
Отобразится диалог Profiles.
c. Выберите тип трафика Small office (маленький офис) и нажмите кнопку Assign.
d. Запустите анимацию: на панели Control нажмите кнопку Start animation.
e. Остановите анимацию.
23. В меню File выберите команду Save (Сохранить).
Т.к. Вы еще не сохраняли файл, то появится диалог Save As.
24. В поле Name будет задано имя по умолчанию Net1.net.
Если оно не выделено – выделите его, затем наберите Ваше имя и цифру «2» (например, John2) и нажмите кнопку Save. Расширение.NET добавится автоматически.
25. Закройте проект: в меню File выберите команду Close.
Поздравляем!
Вы только что создали проект многоуровневой сети в NetCracker Professional!
26. Далее:
• Закройте NetCracker командой Exit из меню File.
• Продолжите изучение NetCracker Professional (Урок 5).






 , кликните на рабочую станцию (P5-166 XL (3)) в правой части строительного окна MacNally Building, потом на рабочую станцию слева (P5-133 XL (3)).
, кликните на рабочую станцию (P5-166 XL (3)) в правой части строительного окна MacNally Building, потом на рабочую станцию слева (P5-133 XL (3)).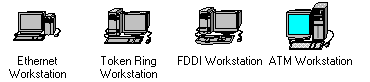

 .
.