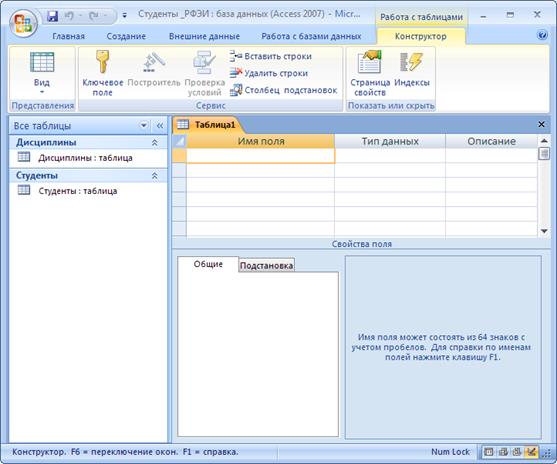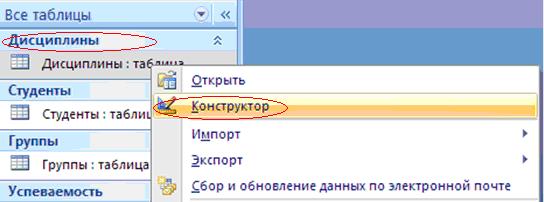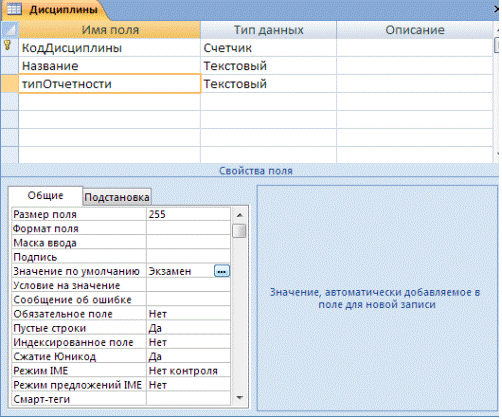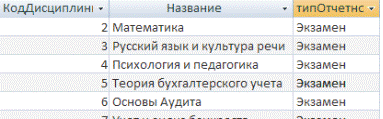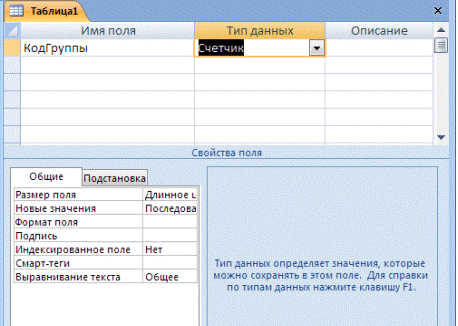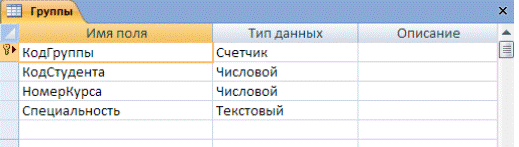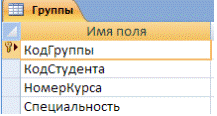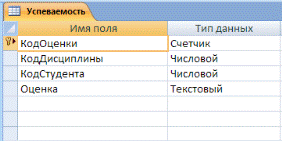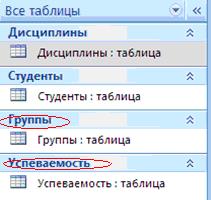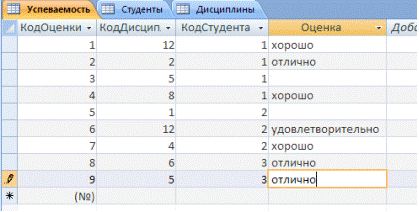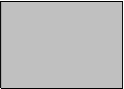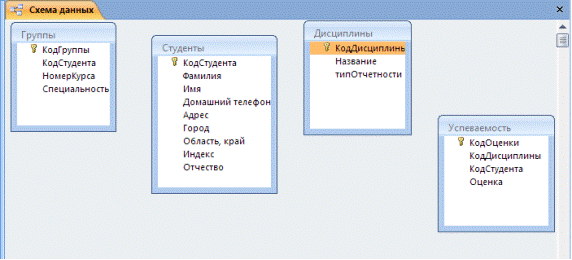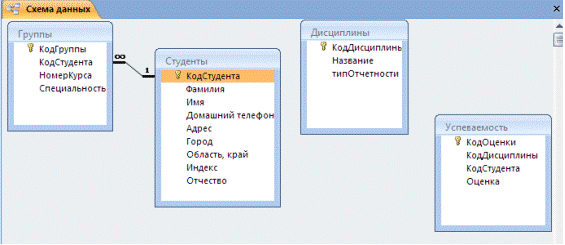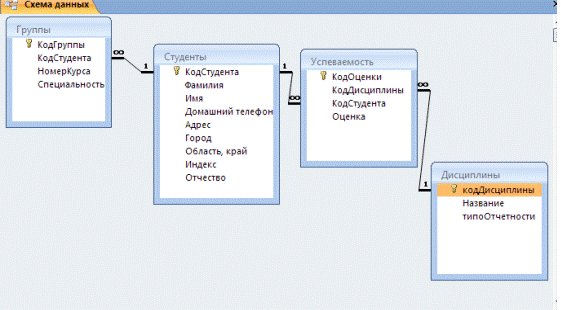Создадим следующую таблицу «Группы» в режиме конструктора. Выберите режим «Конструктор таблиц», как показано на рис. 1.18.

Рис. 1.18
Вы увидите окно, изображенное на рис. 1.19.
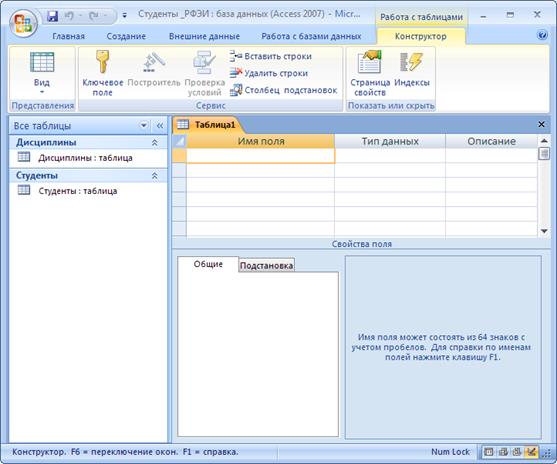
Рис. 1.19
Состав (структура) таблицы определяется в области проекта, которая состоит из трех колонок:
· имя поля;
· тип данных;
· описание.
Типы данных необходимо выбрать из раскрывающегося списка:
· текстовый – алфавитно-цифровые данные;
· поле МЕМО – длинный текст или числа, например, примечания или описания;
· числовой – натуральное число, до 8 знаков;
· дата/время – даты и время;
· денежный – используется для денежных значений;
· счетчик – автоматическая вставка уникальных последовательных (увеличивающихся на 1) или случайных чисел при добавлении записи;
· логический – данные, принимающие только одно из двух возможных значений, например, «Да/Нет»;
· поле объекта OLE – для вставки следующих объектов: рисунки, картинки, диаграммы и т.д. (до 1 Гб);
· гиперссылка – адрес ссылки на файл на автономном компьютере или в сети (сохраняет до 64 000 знаков);
· мастер подстановок – создает поле, позволяющее выбрать значение из другой таблицы или из списка значений, используя поле со списком. При выборе данного параметра в списке типов данных запускается мастер для автоматического определения этого поля;
· в области «Свойства поля» (рис. 1.19) назначают свойства для каждого поля (например, размер, формат ввода данных, и т. д.).
При создании структуры таблицы в первую колонку нужно ввести имя поля, затем необходимо нажать клавишу «Enter» и выбрать тип данных (Microsoft Access назначает для каждого поля тип данных по умолчанию, если этот тип данных не подходит, то выберите самостоятельно из раскрывающегося списка). Затем, в третью колонку, можно ввести описание поля (например, пояснение, для чего оно нужно).
Измените таблицу «Дисциплины» в режиме конструктора. Добавьте еще одно поле «типОтчетности». Для этого, на панели слева щелкните по таблице «Дисциплины» правой кнопкой мыши, и из раскрывающегося списка выберите «Конструктор», как показано на рис. 1.20.
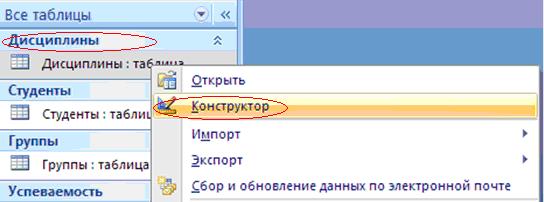
Рис. 1.20
В столбце «Имя поля» напишите «типОтчетности» и из раскрывающегося списка в столбце «Тип данных» выберите значение «текстовый».
Для поля «ТипОтчетности» задайте значение по умолчанию «Экзамен». Для этого выделите поле «ТипОтчетности», и в разделе «Свойства поля» задайте значение, как показано на рис. 1.21.
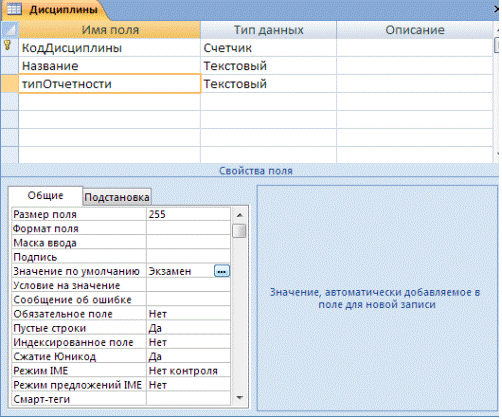
Рис. 1.21
Таким образом, для каждой дисциплины будет автоматически указываться тип отчетности «Экзамен», если по какой-либо дисциплине будет «Зачет», то при добавлении новой дисциплины в таблицу мы укажем это значение вручную. Сохраните полученный результат.
Теперь если вы откроете двойным щелчком таблицу «Дисциплины», вы увидите, что добавился столбец «типОтчетности» (рис. 1.22).
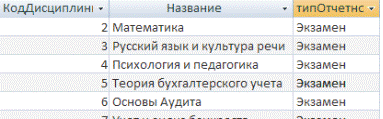
Рис. 11.22
Создайте таблицу «Группы». Выберите режим «Конструктор таблиц» на панели инструментов «Создание» (рис. 1.23).

Рис. 1.23
В открывшейся таблице задайте поле «КодГруппы» с типом данных «Счетчик» (рис. 1.24).
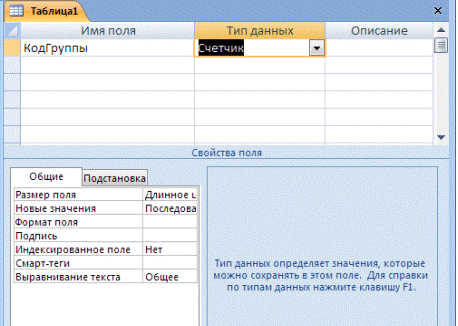
Рис. 1.24
Аналогично задайте числовые поля «КодСтудента» и «НомерКурса», текстовое поле «Специальность» (рис. 11.25).
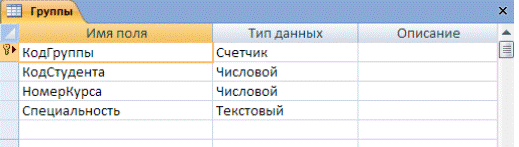
Рис. 1.25
Задайте ключевое поле. Для этого перейдите к полю «КодГруппы» и щелкните по нему правой кнопкой мыши. Из выпадающего меню выберите «Ключевое поле» (рис. 1.26).

Рис. 1.26
Слева вы увидите значок «Ключ», это означает, что данное поле является ключевым (рис. 1.27).

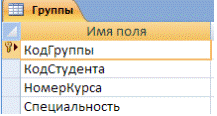
Рис. 1.27
Сохраните созданную таблицу.
В режиме конструктора создайте таблицу «Успеваемость» с полями «КодОценки», «КодДисциплины», «КодСтудента», «Оценка» (рис. 1.28).
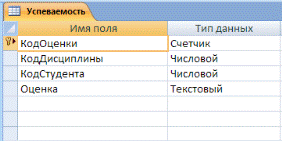
Рис. 1.28
Сохраните таблицу. Заполните таблицы «Успеваемость» и «Группы» данными (рис. 1.29).
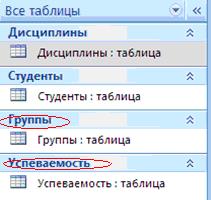
Рис. 1.29
В меню слева, как показано на рис. 11.30, выберите таблицу «Успеваемость», а затем двойным щелчком мыши откройте ее для ввода данных.

Рис. 1.30
Заполняя таблицы, обратите внимание! Информация в последних двух таблицах связана с первыми двумя. Однако мы не указываем из предыдущих таблиц все уже записанные там данные, чтобы не было повторов и избыточности. Мы ищем нужные нам данные по уникальному, ключевому полю. Для того чтобы знать, какие дисциплины изучать тому или иному студенту, достаточно указать код студента (ключевое поле в таблице «Студенты») и код нужной дисциплины (ключевое поле в таблице «Дисциплины»). Например:
Студент Николаев Антон Иванович (со значением кода «1») должен изучать «Основы менеджмента» (код этой дисциплины «12»). В таблице «Успеваемость» указываем данные, как показано на рис. 1.31.

Рис. 1.31
Такие поля как «КодСтудента» и «КодДисциплины» называются внешними ключами. Эти поля используются как первичный ключ в таблицах «Студенты» и «Дисциплины», они же используются для поиска данных в таблице «Успеваемость». Проще говоря, внешний ключ – это первичный ключ другой таблицы.
Если Николаев А.И. должен изучать несколько дисциплин, то указываем их так, как показано на рис. 1.32.
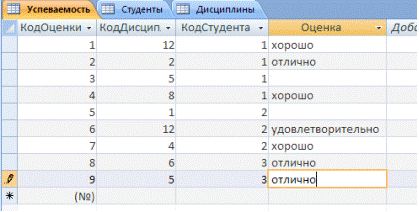
Рис. 1.32
Аналогично заполните и таблицу «Группы» данными. Например, студенты могут учиться по трем специальностям: бухгалтерский учет анализ и аудит, менеджмент организации, маркетинг. Каждый студент должен изучать 7-9 дисциплин, по некоторым из которых уже есть выставленные оценки. Для тех дисциплин, которые еще не сданы (по ним нет оценки), мы будем формировать пакет рассылки, печатать почтовые наклейки и высылать учебный материал студенту, обучающемуся дистанционно.
После того как вы заполнили таблицы данными, необходимо указать связи между таблицами.
Связь осуществляется путем сопоставления данных из двух таблиц. Как правило, сопоставляются первичный ключ одной таблицы, содержащий для каждой из строк уникальный идентификатор, и внешний ключ другой таблицы.
В нашей базе данных - это, например, таблица «Студенты», с первичным ключом «КодСтудента» и таблица «Успеваемость» с внешним ключом «КодСтудента».
Создайте схему связи данных между таблицами. Выберите вкладку «Работа с базами данных», как указано на рисунке 1.33, а затем, выберите режим «Схема данных».

Рис. 1.33
Вы увидите окно «Добавление таблицы», в нем следует выбрать те таблицы, для которых нужно указать связь (рис. 1.34).

Рис. 1.34
Выделите все таблицы в левой части. Для этого, удерживая левую кнопку мыши, проведите указателем по всему списку и нажмите кнопку «Добавить», а затем кнопку «Закрыть». На экране появится схема (рис. 1.35).
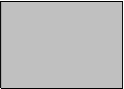
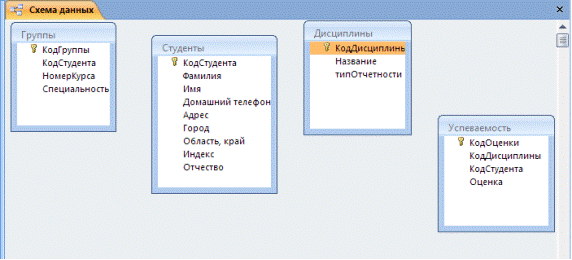
Рис. 1.35
Обратите внимание! Существуют несколько видов связи между записями двух таблиц:
· «один к одному» – каждой записи из одной таблицы соответствует одна запись в другой таблице;
· «один ко многим» – каждой записи из одной таблицы соответствует несколько записей в другой таблице;
· «многие к одному» – множеству записей из одной таблицы соответствует одна запись в другой таблице;
· «многие ко многим» – множеству записей из одной таблицы соответствует несколько записей в другой таблице.
Тип отношения в создаваемой связи зависит от способа определения связываемых полей.
· Отношение «один ко многим» создается в том случае, когда только одно из полей является полем первичного ключа или уникального индекса.
· Отношение «один к одному» создается в том случае, когда оба связываемых поля являются ключевыми или имеют уникальные индексы.
· Отношение «многие ко многим» фактически является двумя отношениями «один ко многим» с третьей таблицей, первичный ключ которой состоит из полей внешнего ключа двух других таблиц.
В нашем случае тип связи должен быть «один ко многим».
Установите связь между полями таблиц «Студенты» и «Группы». Выделите ключевое поле «КодСтудента» из таблицы «Студенты» и, удерживая левую кнопку мыши, проведите указателем до поля «КодСтудента» в таблице «Группы» (указатель изменит вид и станет в виде прямоугольника), затем отпустите мышь. Вы увидите окно, приведенное на рис. 1.36.

Рис. 1.36
В появившемся окне диалога «Изменение связей» необходимо активизировать флажки: «Обеспечить целостность данных», «каскадное обновление связанных полей» и «каскадное удаление связанных записей», убедиться в том, что установлен тип отношений «один ко многим» и нажать кнопку «Создать».
В окне «Схема данных» появится связь «один ко многим» между таблицами «Студенты» и «Группы» (рис. 1.37).
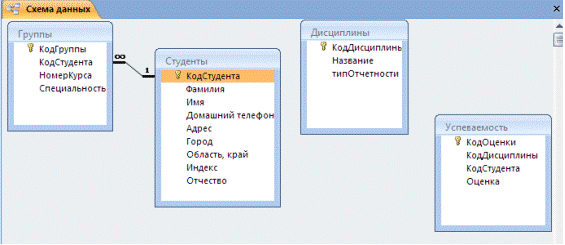
Рис. 1.37
Аналогичным образом надо связать поля «КодСтудента» в таблицах «Студенты» и «Успеваемость», а затем поля «КодДисциплины» в таблицах «Дисциплины» и «Успеваемость». В итоге получим «Схему данных», представленную на рис. 1.38.
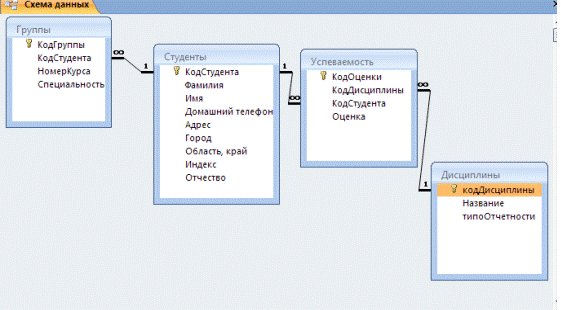
Рис. 1.38
Сохраните получившуюся схему, нажав на кнопку «Сохранить», или с помощью сочетания клавиш «Сtrl + S».
Таким образом, мы храним данные в нескольких простых, связанных между собой по ключу таблицах. А это означает, что у нас получилась реляционная база данных.
После создания структуры таблиц, их заполнения и установки связей между таблицами можно приступать к построению запросов, т.е. собственно к работе с информацией.