

Особенности сооружения опор в сложных условиях: Сооружение ВЛ в районах с суровыми климатическими и тяжелыми геологическими условиями...

Кормораздатчик мобильный электрифицированный: схема и процесс работы устройства...

Особенности сооружения опор в сложных условиях: Сооружение ВЛ в районах с суровыми климатическими и тяжелыми геологическими условиями...

Кормораздатчик мобильный электрифицированный: схема и процесс работы устройства...
Топ:
Комплексной системы оценки состояния охраны труда на производственном объекте (КСОТ-П): Цели и задачи Комплексной системы оценки состояния охраны труда и определению факторов рисков по охране труда...
Отражение на счетах бухгалтерского учета процесса приобретения: Процесс заготовления представляет систему экономических событий, включающих приобретение организацией у поставщиков сырья...
Особенности труда и отдыха в условиях низких температур: К работам при низких температурах на открытом воздухе и в не отапливаемых помещениях допускаются лица не моложе 18 лет, прошедшие...
Интересное:
Национальное богатство страны и его составляющие: для оценки элементов национального богатства используются...
Наиболее распространенные виды рака: Раковая опухоль — это самостоятельное новообразование, которое может возникнуть и от повышенного давления...
Средства для ингаляционного наркоза: Наркоз наступает в результате вдыхания (ингаляции) средств, которое осуществляют или с помощью маски...
Дисциплины:
|
из
5.00
|
Заказать работу |
|
|
|
|
Практическая работа
Тема: Создание и форматирование таблиц в MS Word
Цель занятия. Изучение информационной технологии создания и форматирования таблиц в MS Word.
Задание 1. Создание и форматирование таблицы.
Порядок работы
1. Запустите текстовый редактор Мiсrosоft Word;
2. Установите параметры страницы используя команду Файл/ Параметры страницы: размер бумаги - А4, ориентация книжная; поля: левое - 3 см, правое - 2 см; верхнее - 3 см; нижнее - 2,5 см;
3. Установите формат абзаца: Формат/Абзац (первая строка – отступ 1,25, межстрочный интервал - полуторный).
4. Создайте таблицу 2 х 9, используя команду Таблица/Вставить/Таблица
Рис. 11.1. Задание параметров таблицы из меню Таблицы
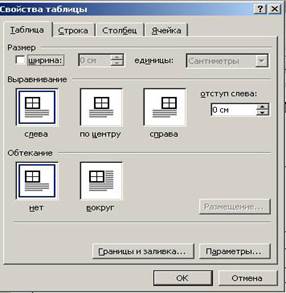
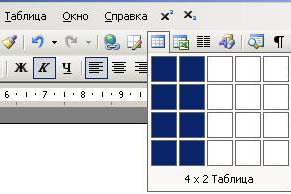
 или кнопку Вставить таблицу из панели инструментов нажатием и продвижением по таблице с помощью левой кнопки мыши Рис. 3.2. Задание таблицы из панели инстр.
или кнопку Вставить таблицу из панели инструментов нажатием и продвижением по таблице с помощью левой кнопки мыши Рис. 3.2. Задание таблицы из панели инстр.
5. Измените ширину колонок по образцу табл. 11.1: наведите стрелку мыши на вертикальный разделитель таблицы, при этом стрелка мыши примет вид разделителя; нажатием и продвижением разделителя левой кнопкой мыши задайте нужную ширину столбцов таблицы.
Краткая справка. Изменение размеров ячеек можно производить, используя свойства таблиц. Для этого достаточно установить курсор внутри таблицы, в меню Таблица выбрать команду Свойства таблицы (рис. 3.3). В появившемся диалоговом окне на вкладке Таблица можно изменить размер, выравнивание, обтекание. На вкладке Строка изменяется высота строк, а на вкладке Столбец - ширина столбцов, на вкладке Ячейка - размер ячейки. Автоподбор параметров таблицы можно произвести командой меню Таблица/ Автоподбор. Microsoft Word произведет автоматический подбор ширины столбцов или строк в зависимости от ширины листа и объема текста в каждой ячейке. Рис. 3.3. Окно Свойства таблицы
|
|
Таблица 3.l
| Денежные параметры | Сумма, млрд долл. |
| Наличные деньги | 232 |
| Трансакционные депозиты | 563 |
| В том числе: | |
| вклады до востребования | 277 |
| прочие чековые депозиты | 286 |
| Итого: М 1 | 795 |
| Взаимные фонды денежного рынка | 318 |
| Депозитные счета денежного рынка | 485 |
| Сберегательные вклады | 410 |
| Срочные вклады | 1143 |
| Однодневные соглашения об обратном выкупе | 64 |
| Однодневные займы и прочее | 17 |
| l1того: М 2 | 3232 |
6. Выделите первую строку таблицы (шапку) и задайте тип выравнивания абзаца - по центру.
7. Выделите второй столбец таблицы и задайте тип выравнивания абзаца - по центру.
8. Заполните таблицу, перемещаясь по ней с помощью клавиш [ТаЬ], [Shift]-[Tab].
 9. Добавьте в таблицу новую строку, для чего поместите курсор в правую ячейку нижней строки таблицы и нажмите клавишу [ТаЬ] или воспользуйтесь командой Таблица/Добавить/Строки выше/ниже, предварительно установив курсор в любую ячейку нижней строки таблицы.
9. Добавьте в таблицу новую строку, для чего поместите курсор в правую ячейку нижней строки таблицы и нажмите клавишу [ТаЬ] или воспользуйтесь командой Таблица/Добавить/Строки выше/ниже, предварительно установив курсор в любую ячейку нижней строки таблицы.
10. Выделите всю таблицу, для чего установите курсор в любую ячейку таблицы и выполните команду Таблица/ Выделить/Таблица или щелкните левой кнопкой мыши по крестообразному указателю мыши в левом верхнем углу таблицы за ее контуром.
11. Произведите обрамление таблицы по образцу, используя команду Формат/Границы и заливка.
12. Проведите сортировку (по возрастанию) данных второй колонки таблицы, выделенных жирной линией.
Краткая справка. Для сортировки данных в столбцах таблицы выделите текстовый фрагмент, который вы хотите отсортировать. В меню Таблица выберите команду Сортировка (рис. 3.4). В открывшемся окне Сортировка текста с помощью списка выберите, нужно ли сортировать целиком абзацы или только текст, набранный
Рис. 3.4. Сортировка данных в таблице
до символа табуляции. В списке Тип выберите нужный метод сортировки - как текст, число или дата. С помощью кнопок выбора по возрастанию и по убыванию выберите нужный метод. Щелкните кнопку ОК
|
|
13. Сохраните файл в вашей папке с именем «Таблица 1».
14. Произведите автоформатирование таблицы. Для этого установите курсор внутри таблицы, выберите в меню Таблица команду Автоформат и формат таблицы - Столбцы таблицы 1
Сохраните отформатированную таблицу в вашей папке с Именем «Таблица 2»
Задание 3. Набрать таблицу в MS Word по образцу.
Устройства ввода информации
Практическая работа
Тема: Создание и форматирование таблиц в MS Word
Цель занятия. Изучение информационной технологии создания и форматирования таблиц в MS Word.
Задание 1. Создание и форматирование таблицы.
Порядок работы
1. Запустите текстовый редактор Мiсrosоft Word;
2. Установите параметры страницы используя команду Файл/ Параметры страницы: размер бумаги - А4, ориентация книжная; поля: левое - 3 см, правое - 2 см; верхнее - 3 см; нижнее - 2,5 см;
3. Установите формат абзаца: Формат/Абзац (первая строка – отступ 1,25, межстрочный интервал - полуторный).
4. Создайте таблицу 2 х 9, используя команду Таблица/Вставить/Таблица
Рис. 11.1. Задание параметров таблицы из меню Таблицы
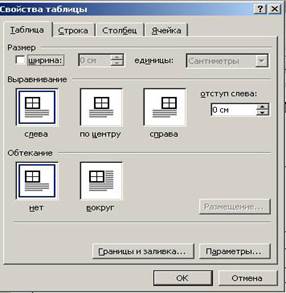
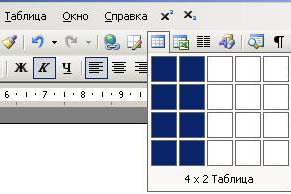
 или кнопку Вставить таблицу из панели инструментов нажатием и продвижением по таблице с помощью левой кнопки мыши Рис. 3.2. Задание таблицы из панели инстр.
или кнопку Вставить таблицу из панели инструментов нажатием и продвижением по таблице с помощью левой кнопки мыши Рис. 3.2. Задание таблицы из панели инстр.
5. Измените ширину колонок по образцу табл. 11.1: наведите стрелку мыши на вертикальный разделитель таблицы, при этом стрелка мыши примет вид разделителя; нажатием и продвижением разделителя левой кнопкой мыши задайте нужную ширину столбцов таблицы.
Краткая справка. Изменение размеров ячеек можно производить, используя свойства таблиц. Для этого достаточно установить курсор внутри таблицы, в меню Таблица выбрать команду Свойства таблицы (рис. 3.3). В появившемся диалоговом окне на вкладке Таблица можно изменить размер, выравнивание, обтекание. На вкладке Строка изменяется высота строк, а на вкладке Столбец - ширина столбцов, на вкладке Ячейка - размер ячейки. Автоподбор параметров таблицы можно произвести командой меню Таблица/ Автоподбор. Microsoft Word произведет автоматический подбор ширины столбцов или строк в зависимости от ширины листа и объема текста в каждой ячейке. Рис. 3.3. Окно Свойства таблицы
|
|
Таблица 3.l
| Денежные параметры | Сумма, млрд долл. |
| Наличные деньги | 232 |
| Трансакционные депозиты | 563 |
| В том числе: | |
| вклады до востребования | 277 |
| прочие чековые депозиты | 286 |
| Итого: М 1 | 795 |
| Взаимные фонды денежного рынка | 318 |
| Депозитные счета денежного рынка | 485 |
| Сберегательные вклады | 410 |
| Срочные вклады | 1143 |
| Однодневные соглашения об обратном выкупе | 64 |
| Однодневные займы и прочее | 17 |
| l1того: М 2 | 3232 |
6. Выделите первую строку таблицы (шапку) и задайте тип выравнивания абзаца - по центру.
7. Выделите второй столбец таблицы и задайте тип выравнивания абзаца - по центру.
8. Заполните таблицу, перемещаясь по ней с помощью клавиш [ТаЬ], [Shift]-[Tab].
 9. Добавьте в таблицу новую строку, для чего поместите курсор в правую ячейку нижней строки таблицы и нажмите клавишу [ТаЬ] или воспользуйтесь командой Таблица/Добавить/Строки выше/ниже, предварительно установив курсор в любую ячейку нижней строки таблицы.
9. Добавьте в таблицу новую строку, для чего поместите курсор в правую ячейку нижней строки таблицы и нажмите клавишу [ТаЬ] или воспользуйтесь командой Таблица/Добавить/Строки выше/ниже, предварительно установив курсор в любую ячейку нижней строки таблицы.
10. Выделите всю таблицу, для чего установите курсор в любую ячейку таблицы и выполните команду Таблица/ Выделить/Таблица или щелкните левой кнопкой мыши по крестообразному указателю мыши в левом верхнем углу таблицы за ее контуром.
11. Произведите обрамление таблицы по образцу, используя команду Формат/Границы и заливка.
12. Проведите сортировку (по возрастанию) данных второй колонки таблицы, выделенных жирной линией.
Краткая справка. Для сортировки данных в столбцах таблицы выделите текстовый фрагмент, который вы хотите отсортировать. В меню Таблица выберите команду Сортировка (рис. 3.4). В открывшемся окне Сортировка текста с помощью списка выберите, нужно ли сортировать целиком абзацы или только текст, набранный
Рис. 3.4. Сортировка данных в таблице
до символа табуляции. В списке Тип выберите нужный метод сортировки - как текст, число или дата. С помощью кнопок выбора по возрастанию и по убыванию выберите нужный метод. Щелкните кнопку ОК
13. Сохраните файл в вашей папке с именем «Таблица 1».
14. Произведите автоформатирование таблицы. Для этого установите курсор внутри таблицы, выберите в меню Таблица команду Автоформат и формат таблицы - Столбцы таблицы 1
|
|
Сохраните отформатированную таблицу в вашей папке с Именем «Таблица 2»
|
|
|

Автоматическое растормаживание колес: Тормозные устройства колес предназначены для уменьшения длины пробега и улучшения маневрирования ВС при...

Организация стока поверхностных вод: Наибольшее количество влаги на земном шаре испаряется с поверхности морей и океанов (88‰)...

Общие условия выбора системы дренажа: Система дренажа выбирается в зависимости от характера защищаемого...

Типы сооружений для обработки осадков: Септиками называются сооружения, в которых одновременно происходят осветление сточной жидкости...
© cyberpedia.su 2017-2024 - Не является автором материалов. Исключительное право сохранено за автором текста.
Если вы не хотите, чтобы данный материал был у нас на сайте, перейдите по ссылке: Нарушение авторских прав. Мы поможем в написании вашей работы!