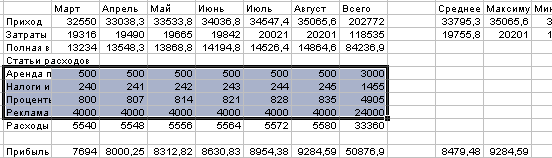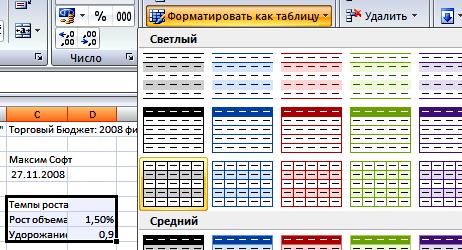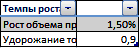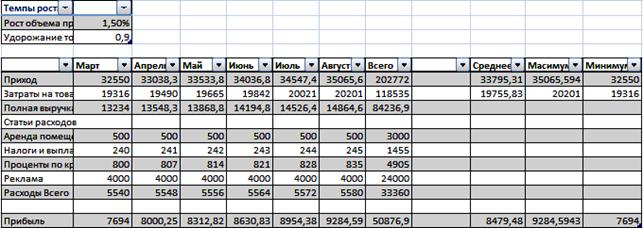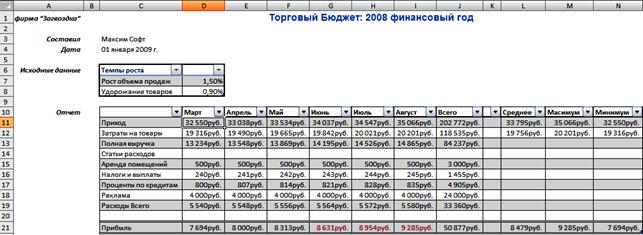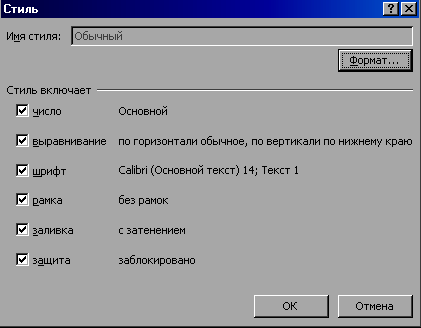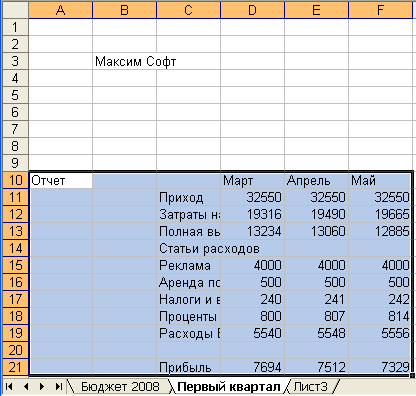ПРАКТИЧЕСКАЯ РАБОТА № 19
Тема: Форматирование документов
Содержание работы
Задание 1. Переупорядочивание содержимого ячеек
Вы можете в любой момент расположить данные в нужном порядке, однако, следует соблюдать осторожность при переупорядочивании формул. Вы можете копировать данные из одних ячеек в другие, добавлять и удалять ячейки, строки, столбцы и перемещать данные между ячейками.
Копировать информацию в другое место рабочего листа можно: с помощью кнопок Копировать и Вставить в ленте Главная; с помощью соответствующих команд контекстного меню правой кнопки мыши; перетаскивая мышью данные на новое место.
Копирование данных на другой лист осуществляется с помощью команд Копировать и Вставить или перетаскиванием содержимого ячеек с помощью клавиши Alt.
Перемещение строки
1. Щелкните по заголовку строки 20. Выделится вся строка с прибылью.
2. Поместите указатель мыши на любом участке границы выделенного блока. Он примет вид белой стрелки  . Перетащите рамку блока в строку 21.
. Перетащите рамку блока в строку 21.

Рис. 21
Вставка столбца
Допустим, Вы хотите вставить пустой столбец перед столбцом А.
1. На листе Бюджет2008 нажмите комбинацию клавиш Ctrl+Home. Активной станет ячейка A1.
2. Правой кнопкой мыши щелкните на заголовке столбца A. При этом выделится весь столбец A и откроется контекстное меню.
3. Выберите команду Вставить. Новый столбец вставлен слева от столбца A.
Перемещение столбца
Допустим, Вы хотите, чтобы пустой столбец стоял на втором месте.
1. Щелкните на заголовке столбца B. Он выделится.
2. Поместите указатель мыши на границу выделенного столбца. Он примет вид белой стрелки  .
.
3. Перетащите рамку выделенного столбца на место столбца A.
Копирование только значения формул
В этом упражнении вы в конечный лист перенесете только числа – результаты формул.
1. Перейдите в лист Бюджет 2008.
2. Выделите блок ячеек L10:N12 со средними, максимумами, минимумами приходов и затрат на товары.
3. В ленте Главная в разделе Буфер обмена щелкните на кнопке Копировать  .
.
4. Перейдите на лист Лист3.
5. Щелкните правой кнопкой мыши на ячейке А4. Ячейка А4 определяет левый верхний угол области вставки. В появившемся контекстном меню выберите команду Специальная вставка. Откроется диалог Специальная вставка.
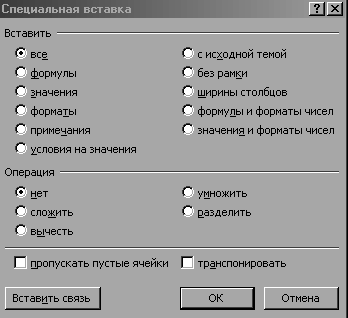
Рис. 23
6. В группе Вставить выберите опцию Значения и щелкните на кнопке ОК. Окно закроется, и в блок ячеек будут скопированы только численные значения.
7. По строке формул убедитесь, что в ячейках находятся только числа, а формул нет.
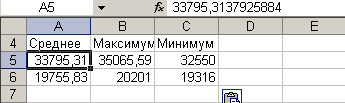
Рис. 24
Упорядочение по алфавиту
Упорядочим строки 15-18 статей расходов по алфавиту наименований.
1. Выделите блок C15:J18 с заголовками и величинами расходов.
2. В ленте Главная щелкните по кнопке Сортировка и фильтр, затем по кнопке Сортировка от А до Я  .
.
Статьи упорядочились по алфавиту. Остальные строки остались без изменений.
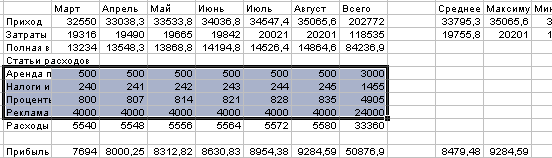
Рис. 25
3. В панели быстрого доступа нажмите кнопку Сохранить с дискетой, чтобы сохранить документ.
Задание 2. Форматирование данных
Составляя документ, важно разместить в нем информацию с максимальной наглядностью, тогда она станет более доступной и выразительной. С помощью экспресс-стилей таблиц и ячеек, кнопки Формат по образцу и кнопок ленты Главная вы можете быстро и профессионально оформлять документы.
Экспресс-стили таблиц
В этом упражнении вы выделите диапазоны ячеек и примените к ним различные варианты форматов с помощью экспресс-стилей таблиц.
1. На листе Бюджет 2008 выделите блок ячеек C6:D8.
2. В ленте Главная в разделе Стили выберите команду Форматировать как таблицу.
3. В открывшемся окне экспресс-стилей таблиц выберите Светлый 15 в третьей строке, первом столбце.
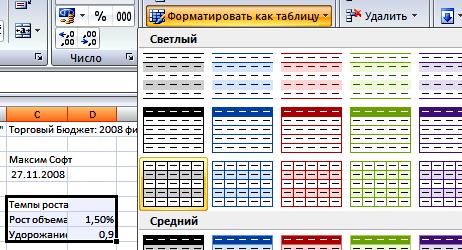
Рис. 26
4. В окне Форматирование таблицы отметьте флажок Таблица с заголовками и нажмите кнопку ОК.

Рис. 27
5. В ячейке D6 слово Столбец1 замените на пробел.
6. Выделите две ячейки C6:D6.
7. В ленте Главная в разделе Стили выберите команду Стили ячеек.
8. В открывшемся окне экспресс-стилей ячеек выберите Заголовок3.
9. Теперь данные выделенного блока выглядят так:
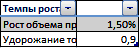
Рис. 28
10. Выделите блок ячеек C10:N21 со всеми заголовками и числами полугодового бюджета.
11. В ленте Главная в разделе Стили выберите команду Форматировать как таблицу.
12. В открывшемся окне экспресс-стилей таблиц выберите Светлый 15 в третьей строке, первом столбце.
13. В окне Форматирование данных отметьте флажок Таблица с заголовками и нажмите кнопку ОК.
14. В ячейке С10 слово Столбец1 замените на один пробел. В ячейке К10 слово Столбец2 замените на два пробела.
Ваш рабочий лист выглядит так:
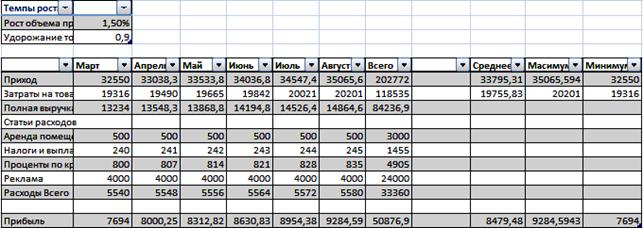
Рс. 29
Условное форматирование
Посмотрим на строку с прибылью. В нашей таблице прибыль по месяцам имеет значения, меньшие 8500 рублей и большие 8500 рублей. Как сделать так, чтобы прибыль, большая 8500 рублей, была написана символами красного цвета? Можно указать ячейки и с помощью команды Цвет текста сделать символы красными. Однако при уменьшении по каким-либо причинам размера прибыли меньше 8500 она останется красной. Как сделать так, чтобы Excel сам определял и форматировал ячейки? Инструмент для этого называется условным форматированием.
1. Выделите ячейки D21:I21 с прибылью по 6 месяцам.
2. В ленте Главная в разделе Стили щелкните кнопку Условное форматирование. В появившемся меню выберите пункт Правила выделения ячеек \ Больше …. Появится окно больше.
3. В первом поле окна наберите 8500, во втором поле выберите Красный цвет.

Рис. 37
4. Нажмите кнопку ОК. Снимите выделение с ячеек прибыли.
Смотрите, прибыль, большая 8500, выделена красным цветом.
5. Для эксперимента задайте в ячейке D11 значение прихода на 200 рублей больше (32750 рублей). Нажмите Enter.
6. Прибыль за май превзошла 8500 и выделилась автоматически красным цветом.
7. Задайте в ячейке D11 значение прихода опять 32550 рублей. Прибыль за май перестала быть красной.
Теперь таблица выглядит следующим образом.
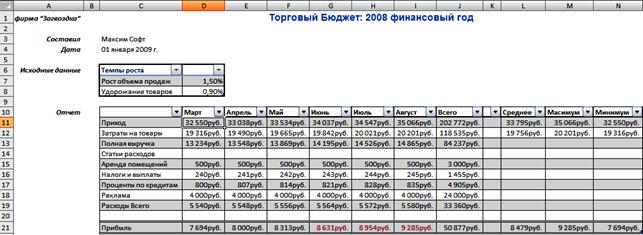
Рис. 38
Работа со стилями
Стиль – это набор параметров форматирования ячейки под общим именем. Стиль содержит, например, шрифт и размер символов, цвет заливки, выравнивание, рамки и т.п. При изменении параметров стиля автоматически изменяется внешний вид ячеек, которые относятся к данному стилю. Однако, если пользователь задавал для ячейки свои параметры форматирования, то для внешнего вида будут использованы они. Задаваемые параметры перекрывают параметры из стиля.
Каждая ячейка в Excel имеет стиль. Если пользователь не задает стиля, то используется стиль с именем Обычный. Параметры стиля сохраняются вместе с рабочей книгой, а не в Excel. Поэтому одноименные стили в разных рабочих книгах могут быть разными. Стили являются сильным инструментом по форматированию, поэтому пользоваться им нужно с осторожностью.
Допустим, Вы хотите, чтобы во всех листах рабочей книги размер шрифта изменился на 14, цвет заливки стал зеленым.
1. В ленте Главная в разделе Стили щелкните кнопку Стили ячеек. Появится таблица с готовыми стилями ячеек.
2. В таблице со стилями щелкните правой кнопкой мыши на ячейке Обычный. В появившемся меню выберите пункт Изменить. Откроется окно Стиль.
3. Нажмите кнопку Формат. Появится окно Формат ячеек.
4. В окне Формат ячеек на вкладке Шрифт в поле Размер задайте 14, на вкладке Заливка в поле Цвет фона задайте зеленый цвет.
5. Нажмите кнопку ОК в окне Формат ячеек и в окне Стиль.
6. Посмотрите, во всех листах во всех ячейках, которые мы не форматировали, размер символов стал 14, цвет заливки стал зеленым. Представьте, что таких листов сто.
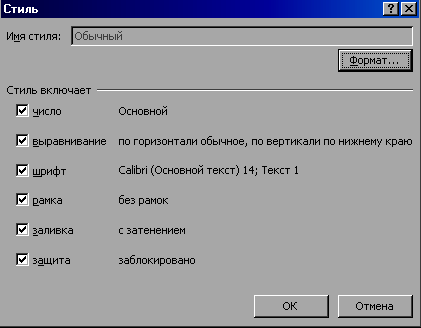
Рис. 39
7. Через раздел Стили, кнопку Стили ячеек, ячейку Обычный, пункт меню Изменить, окно Стиль, кнопку Формат, окно Формат ячеек верните старые значения размера 11, цвета фона – нет цвета.
8. Нажмите кнопку ОК в окне Формат и в окне Стиль. Таблица вернется в нормальное состояние.
ПРАКТИЧЕСКАЯ РАБОТА № 19
Тема: Форматирование документов
Содержание работы
Задание 1. Переупорядочивание содержимого ячеек
Вы можете в любой момент расположить данные в нужном порядке, однако, следует соблюдать осторожность при переупорядочивании формул. Вы можете копировать данные из одних ячеек в другие, добавлять и удалять ячейки, строки, столбцы и перемещать данные между ячейками.
Копировать информацию в другое место рабочего листа можно: с помощью кнопок Копировать и Вставить в ленте Главная; с помощью соответствующих команд контекстного меню правой кнопки мыши; перетаскивая мышью данные на новое место.
Копирование данных на другой лист осуществляется с помощью команд Копировать и Вставить или перетаскиванием содержимого ячеек с помощью клавиши Alt.
Перемещение строки
1. Щелкните по заголовку строки 20. Выделится вся строка с прибылью.
2. Поместите указатель мыши на любом участке границы выделенного блока. Он примет вид белой стрелки  . Перетащите рамку блока в строку 21.
. Перетащите рамку блока в строку 21.

Рис. 21
Вставка столбца
Допустим, Вы хотите вставить пустой столбец перед столбцом А.
1. На листе Бюджет2008 нажмите комбинацию клавиш Ctrl+Home. Активной станет ячейка A1.
2. Правой кнопкой мыши щелкните на заголовке столбца A. При этом выделится весь столбец A и откроется контекстное меню.
3. Выберите команду Вставить. Новый столбец вставлен слева от столбца A.
Перемещение столбца
Допустим, Вы хотите, чтобы пустой столбец стоял на втором месте.
1. Щелкните на заголовке столбца B. Он выделится.
2. Поместите указатель мыши на границу выделенного столбца. Он примет вид белой стрелки  .
.
3. Перетащите рамку выделенного столбца на место столбца A.
Скопируйте данные на другой рабочий лист
В этом упражнении вы перенесете содержимое блока ячеек A10:F21 листа Бюджет2008 на лист Первый квартал. И сделаете это за два щелчка мыши.
1. На листе Бюджет 2008 выделите блок ячеек A10:F21. Блок содержит слово Отчет, данные за три месяца март, апрель, май, значение прибыли за май. Первый щелчок мыши.
2. Поместите указатель мыши на границу выделенного столбца. Он примет вид белой стрелки  .
.
3. Нажмите клавиши Ctrl и Alt, не отпуская их, нажмите левую кнопку мыши и перетащите рамку выделенного блока к ярлычку листа Первый квартал.
4. Когда лист Первый квартал станет текущим, не отпуская кнопку мыши и клавиш, перетащите рамку блока ячеек в положение A10:F21. Отпустите кнопку мыши, отпустите клавиши Alt и Ctrl. Второй щелчок мыши.
Если появится диалог с вопросом: «Заменить содержимое конечных ячеек?», щелкните по кнопке ОК.
Теперь блок ячеек копирован на другой рабочий лист.
Посмотрите на строку приходов. Почему за март, апрель и май одинаковые приходы? Из листа Бюджет 2008 в ячейки Е11 и F11 были скопированы формулы =D11+D11*$D$7, =E11+E11*$D$7. Эти формулы ссылаются на ячейку $D$7. В этой ячейке на листе Первый квартал пустота, которая интерпретируется как число 0. Поэтому формулы повторяют значения в левых ячейках.
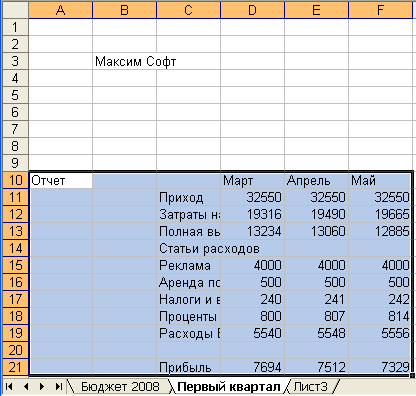
Рис. 22



 . Перетащите рамку блока в строку 21.
. Перетащите рамку блока в строку 21.
 .
.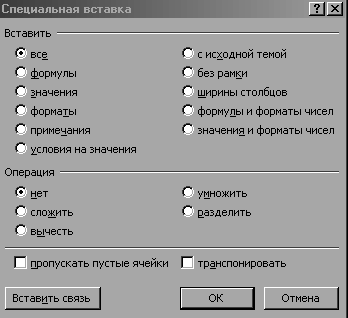
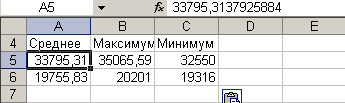
 .
.