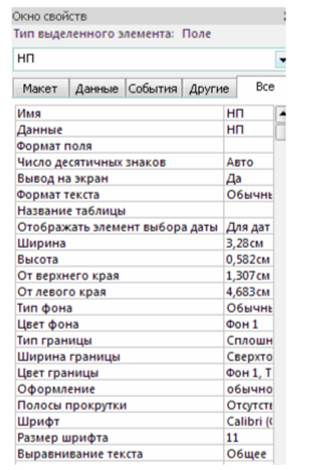Однотабличные формы
Форма на основе таблицы может быть построена как самостоятельная для загрузки, просмотра и корректировки таблиц, а также как вспомогательная для включения в какую-либо составную форму.
Любая форма, с помощью которой можно просматривать, вводить или редактировать записи таблиц БД, должна быть предварительно спроектирована и далее сконструирована средствами Access.
Для создания формы могут быть использованы мастера Access. Однако, точное формирование макета формы в соответствии с требованиями, выработанными пользователем в процессе ее проектирования, обеспечивается средствами конструирования форм. Ниже рассматриваются основные понятия и техника конструирования однотабличных форм.
Конструирование формы
Для конструирования форм в Access используется Конструктор форм. При конструировании однотабличной формы определяется таблица БД, на основе которой создается форма, выбираются поля таблицы, которые должны быть представлены в форме, осуществляется их размещение в макете формы, создаются вычисляемые поля и другие графические элементы: кнопки, выключатели, элементы оформления, поясняющий текст, рисунки. Для настройки различных элементов форм используется типовой набор их свойств.
Области и элементы формы в режиме конструктора
Форма в режиме Конструктора форм имеет три области: Область данных Заголовок формы, и Примечание формы, которые могут быть образованы по команде меню Вид|Заголовок/примечание формы. Области формы наполняются различными графическими объектами.
Элементы или графические объекты. Графические объекты, связанные с записями таблиц и предназначенные для отображения данных некоторого поля, называются элементами управления. Основными типами элементами управления: Поле Поле со списком, Список. Тип элемента управления, выбираемый для поля по умолчанию, определяется в свойствах поля таблицы базы данных, с которым связано поле формы. Задается это свойство при определенных типах данных поля в режиме конструктора таблиц на вкладке Подстановка.
Графические объекты, не связанные с таблицами или запросами, предназначены прежде всего для создания макета формы и содержат надписи полей (пользовательские названия реквизитов). Создание однотабличной формы с помощью инструмента «Форма»
В области переходов щелкните таблицу или запрос с данными, которые должны отображаться в форме. На вкладке Создать в группе Формы нажмите кнопку Форма. (см. рис. 4.1)

Рис 4.1. Кнопка Форма на вкладке Создать в группе Формы
Будет создана новая форма и отображена в режиме макета. В режиме макета можно внести изменения в структуру формы при одновременном отображении данных. Например, можно настроить размер полей в соответствии с данными.
Работа команды «Форма» завершается отображением формы (рис. 4.2). При этом появляется панель инструментов Режим формы. Кнопки этой панели по назначению аналогичны кнопкам панели Таблица в режиме таблицы, рассмотренной в главе 3.

Рис 4.2. Результат работы команды «Форма» по таблице ПРЕДМЕТ
Внимание.
Подписи полей в форме соответствуют заданным в их свойствах при определении структуры таблицы. Подпись формы соответствует имени таблицы источника, при сохранении формы можно подтвердить это имя или изменить его.
Редактирование формы
Переход в режим конструктора формы. Для уточнения текста надписей, местоположения, размера, шрифта и других параметров отображения элементов формы необходимо перейти в режим конструктора форм
При открытой форме переход в режим конструктора можно осуществить нажатием в вкладке Режимы кнопки Режим (рис 4.3). Кнопка Режим обеспечена списком, развернув который можно выбрать необходимый режим представления формы.

Рис. 4.3. Список режимов кнопки Режим
Переход в режим конструктора можно осуществить также с помощью Контекстного меню данной формы (рис 4.4)

Рис. 4.4
После перехода в режим конструктора созданная форма откроется в окне конструктора форм (рис. 4.5).

Рис. 4.5. Режим конструктора формы, полученной командой «Форма» по таблице ПРЕДМЕТ
После выбора режима конструктора в окне Access появляются панель Конструктор форм и Панель элементов. Панель форматирования Формат (Форма/ Отчет) может быть вызвана при активном окне формы по команде меню Вид|Панели инструментов|Формат (Форма/Отчет).
Создание заголовка. Для ввода текста заголовка в полученную форму в окне конструктора (рис. 4.6) расширим область заголовка формы, установив курсор мыши на границу области данных и перетаскивая эту границу на нужное расстояние.

Рис. 4.6. Форма ПРЕДМЕТ-ПРОГРАММА в режиме конструктора форм
Для ввода текста заголовка надо создать графический элемент Надпись. Начинается создание элемента щелчком мыши на кнопке панели элементов Надпись. Теперь на панели форматирования можно выбрать нужный шрифт и другие параметры оформления. Переместим курсор мыши на место начала текста. Нажмем кнопку мыши и, не отпуская ее, растянем рамку текста до нужного размера. Введем текст. Создание элемента Надпись завершается нажатием клавиши <Enter> или щелчком мыши вне рамки элемента.
Форматирование элемента Надпись может быть выполнено в любой момент. Для этого элемент надо выделить щелчком мыши внутри его рамки. Для изменения текста надписи курсор должен быть переведен на текст, при этом сам элемент остается невыделенным, а команды форматирования недоступны.
Элемент Надписи может быть перемещен в пределах области заголовка, могут быть также изменены размеры рамки элемента. Рамка помеченного элемента может быть растянута или сжата при размещение курсора на специальных точках рамки, в которых появляется двунаправленная стрелка. Перемещение возможно при появлении изображения руки.
Замечание
При установке курсора мыши на любой границе рамки курсор отображается в виде раскрытой ладони и тогда возможно перемещать элемента и за пределы области. При установке курсора в левом верхнем углу курсор отображается в виде указательного пальца и перемещение возможно только в пределах области, которая при этом может автоматически расширяться. Для удаления элемента его надо выделить и нажать клавишу <Del>.
Изменение надписей и отображения значений полей. При редактировании связанных элементов Поле и Надпись,если между ними установлена связь, или аналогичной пары элементов, полученной с помощью кнопки Список полей на панели конструктора форм, следует иметь в виду, что независимое перемещение поля и его надписи возможно, только если курсор примет вид указательного пальца. В противном случае оба элемента перемещаются синхронно. Остальные действия по внесению изменений в эти элементы осуществляется аналогично рассмотренному при формировании элемента в области заголовка.
Изменение свойств. Редактирование формы и ее элементов может быть выполнено не только графическими средствами, но и путем изменения их свойств. Для этого необходимо с помощью двойного щелчка открыть Окно свойств необходимого элемента. А так же его можно открыть с помощью контекстного меню. На рис 4.7 показана вкладка Макет в окне свойств Поле: НП
Сохранение формы после редактирования. По завершении редактирования формы она может быть сохранена. Если редактируемая форма еще не сохранялась, выполняется команда меню Файл|Сохранить или нажимается кнопка панели инструментов Сохранить. Можно сохранить форму и при ее закрытии командой Файл|Закрыть (File|Close) или нажатием кнопки × (Закрыть) окна формы. Далее надо подтвердить необходимость их сохранения, и в диалоговом окне Сохранение ввести название (ПРЕДМЕТ-ПРОГРАММА) в текстовом поле Имя формы (рис. 4.8).
Если редактируемая форма была ранее сохранена, то для сохранения измененной формы под новым именем над выполнить команду меню Файл| Сохранить как.
Окончательный вид отредактированной формы в режиме конструктора представлен на рис 4.6
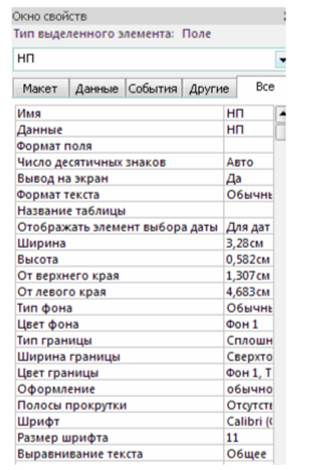
Рис 4.7. Свойства для поля НП в форме, установленные мастером при создании формы для таблицы ПРЕДМЕТ

Рис. 4.8. Ввод имени формы при ее сохранении
Выбор типа формы
В следующем сеансе окна Создание форм отображается макет формы с перечнем полей в основной части формы и в подчиненной форме (рис. 5.3). В этом окне уже будет выделена таблица ГРУППА – источник записей основной части формы. Таблица СТУДЕНТ – источник записей подчиненной формы. Для непосредственного включения подчиненной формы выберем первый вариант – Подчиненные формы.

Рис. 5.3. Выбор варианта явного включения подчиненной формы
В следующем сеансе диалогового окна мастера выбираем внешний вид подчиненной формы ленточный для получения многозаписевой подчиненной формы и вывода в ней подписей полей (определенных в свойствах таблиц). В очередном сеансе диалогового окна выберем стиль оформления Стандартный с утопленными полями.
Присвоение имени форме и ее открытие
В последнем сеансе окна Создание форм (рис. 5.4) введем имена (заголовки) составной формы – СПИСОК ГРУППЫ и подчиненной формы – СПИСОК СТУДЕНТОВ. Выберем также дальнейшие действия мастера – Открытие формы для просмотра и ввода данных.

Рис. 5.4. Окно ввода имен форм и выбора дальнейших действий мастера
В соответствии с выбранными действиями после завершения работы мастера выводиться форма с данными из таблиц базы данных.

Рис. 5.5. Многотабличная форма, созданная мастером на основе таблиц ГРУППА и СТУДЕНТ
При этом в подчиненной форме выводятся те записи таблицы СТУДЕНТ, которые связаны с текущей записью таблицы ГРУППА, данные которой отображаются в основной части формы (рис. 5.5).
Замечание.
При работе с формой в случае необходимости можно отобразить данные подчиненной формы в виде таблицы с именами полей таблицы БД. Для этого в режиме формы выполняется команда Вид|Таблица подчиненной формы (View|Subform Datasheet), работающая как переключатель. Курсор предварительно устанавливается на подчиненной форме.
Однотабличные формы
Форма на основе таблицы может быть построена как самостоятельная для загрузки, просмотра и корректировки таблиц, а также как вспомогательная для включения в какую-либо составную форму.
Любая форма, с помощью которой можно просматривать, вводить или редактировать записи таблиц БД, должна быть предварительно спроектирована и далее сконструирована средствами Access.
Для создания формы могут быть использованы мастера Access. Однако, точное формирование макета формы в соответствии с требованиями, выработанными пользователем в процессе ее проектирования, обеспечивается средствами конструирования форм. Ниже рассматриваются основные понятия и техника конструирования однотабличных форм.
Конструирование формы
Для конструирования форм в Access используется Конструктор форм. При конструировании однотабличной формы определяется таблица БД, на основе которой создается форма, выбираются поля таблицы, которые должны быть представлены в форме, осуществляется их размещение в макете формы, создаются вычисляемые поля и другие графические элементы: кнопки, выключатели, элементы оформления, поясняющий текст, рисунки. Для настройки различных элементов форм используется типовой набор их свойств.
Области и элементы формы в режиме конструктора
Форма в режиме Конструктора форм имеет три области: Область данных Заголовок формы, и Примечание формы, которые могут быть образованы по команде меню Вид|Заголовок/примечание формы. Области формы наполняются различными графическими объектами.
Элементы или графические объекты. Графические объекты, связанные с записями таблиц и предназначенные для отображения данных некоторого поля, называются элементами управления. Основными типами элементами управления: Поле Поле со списком, Список. Тип элемента управления, выбираемый для поля по умолчанию, определяется в свойствах поля таблицы базы данных, с которым связано поле формы. Задается это свойство при определенных типах данных поля в режиме конструктора таблиц на вкладке Подстановка.
Графические объекты, не связанные с таблицами или запросами, предназначены прежде всего для создания макета формы и содержат надписи полей (пользовательские названия реквизитов). Создание однотабличной формы с помощью инструмента «Форма»
В области переходов щелкните таблицу или запрос с данными, которые должны отображаться в форме. На вкладке Создать в группе Формы нажмите кнопку Форма. (см. рис. 4.1)

Рис 4.1. Кнопка Форма на вкладке Создать в группе Формы
Будет создана новая форма и отображена в режиме макета. В режиме макета можно внести изменения в структуру формы при одновременном отображении данных. Например, можно настроить размер полей в соответствии с данными.
Работа команды «Форма» завершается отображением формы (рис. 4.2). При этом появляется панель инструментов Режим формы. Кнопки этой панели по назначению аналогичны кнопкам панели Таблица в режиме таблицы, рассмотренной в главе 3.

Рис 4.2. Результат работы команды «Форма» по таблице ПРЕДМЕТ
Внимание.
Подписи полей в форме соответствуют заданным в их свойствах при определении структуры таблицы. Подпись формы соответствует имени таблицы источника, при сохранении формы можно подтвердить это имя или изменить его.
Редактирование формы
Переход в режим конструктора формы. Для уточнения текста надписей, местоположения, размера, шрифта и других параметров отображения элементов формы необходимо перейти в режим конструктора форм
При открытой форме переход в режим конструктора можно осуществить нажатием в вкладке Режимы кнопки Режим (рис 4.3). Кнопка Режим обеспечена списком, развернув который можно выбрать необходимый режим представления формы.

Рис. 4.3. Список режимов кнопки Режим
Переход в режим конструктора можно осуществить также с помощью Контекстного меню данной формы (рис 4.4)

Рис. 4.4
После перехода в режим конструктора созданная форма откроется в окне конструктора форм (рис. 4.5).

Рис. 4.5. Режим конструктора формы, полученной командой «Форма» по таблице ПРЕДМЕТ
После выбора режима конструктора в окне Access появляются панель Конструктор форм и Панель элементов. Панель форматирования Формат (Форма/ Отчет) может быть вызвана при активном окне формы по команде меню Вид|Панели инструментов|Формат (Форма/Отчет).
Создание заголовка. Для ввода текста заголовка в полученную форму в окне конструктора (рис. 4.6) расширим область заголовка формы, установив курсор мыши на границу области данных и перетаскивая эту границу на нужное расстояние.

Рис. 4.6. Форма ПРЕДМЕТ-ПРОГРАММА в режиме конструктора форм
Для ввода текста заголовка надо создать графический элемент Надпись. Начинается создание элемента щелчком мыши на кнопке панели элементов Надпись. Теперь на панели форматирования можно выбрать нужный шрифт и другие параметры оформления. Переместим курсор мыши на место начала текста. Нажмем кнопку мыши и, не отпуская ее, растянем рамку текста до нужного размера. Введем текст. Создание элемента Надпись завершается нажатием клавиши <Enter> или щелчком мыши вне рамки элемента.
Форматирование элемента Надпись может быть выполнено в любой момент. Для этого элемент надо выделить щелчком мыши внутри его рамки. Для изменения текста надписи курсор должен быть переведен на текст, при этом сам элемент остается невыделенным, а команды форматирования недоступны.
Элемент Надписи может быть перемещен в пределах области заголовка, могут быть также изменены размеры рамки элемента. Рамка помеченного элемента может быть растянута или сжата при размещение курсора на специальных точках рамки, в которых появляется двунаправленная стрелка. Перемещение возможно при появлении изображения руки.
Замечание
При установке курсора мыши на любой границе рамки курсор отображается в виде раскрытой ладони и тогда возможно перемещать элемента и за пределы области. При установке курсора в левом верхнем углу курсор отображается в виде указательного пальца и перемещение возможно только в пределах области, которая при этом может автоматически расширяться. Для удаления элемента его надо выделить и нажать клавишу <Del>.
Изменение надписей и отображения значений полей. При редактировании связанных элементов Поле и Надпись,если между ними установлена связь, или аналогичной пары элементов, полученной с помощью кнопки Список полей на панели конструктора форм, следует иметь в виду, что независимое перемещение поля и его надписи возможно, только если курсор примет вид указательного пальца. В противном случае оба элемента перемещаются синхронно. Остальные действия по внесению изменений в эти элементы осуществляется аналогично рассмотренному при формировании элемента в области заголовка.
Изменение свойств. Редактирование формы и ее элементов может быть выполнено не только графическими средствами, но и путем изменения их свойств. Для этого необходимо с помощью двойного щелчка открыть Окно свойств необходимого элемента. А так же его можно открыть с помощью контекстного меню. На рис 4.7 показана вкладка Макет в окне свойств Поле: НП
Сохранение формы после редактирования. По завершении редактирования формы она может быть сохранена. Если редактируемая форма еще не сохранялась, выполняется команда меню Файл|Сохранить или нажимается кнопка панели инструментов Сохранить. Можно сохранить форму и при ее закрытии командой Файл|Закрыть (File|Close) или нажатием кнопки × (Закрыть) окна формы. Далее надо подтвердить необходимость их сохранения, и в диалоговом окне Сохранение ввести название (ПРЕДМЕТ-ПРОГРАММА) в текстовом поле Имя формы (рис. 4.8).
Если редактируемая форма была ранее сохранена, то для сохранения измененной формы под новым именем над выполнить команду меню Файл| Сохранить как.
Окончательный вид отредактированной формы в режиме конструктора представлен на рис 4.6
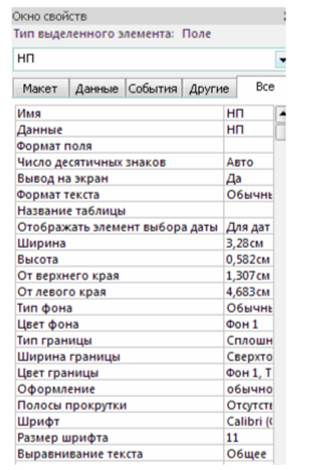
Рис 4.7. Свойства для поля НП в форме, установленные мастером при создании формы для таблицы ПРЕДМЕТ

Рис. 4.8. Ввод имени формы при ее сохранении