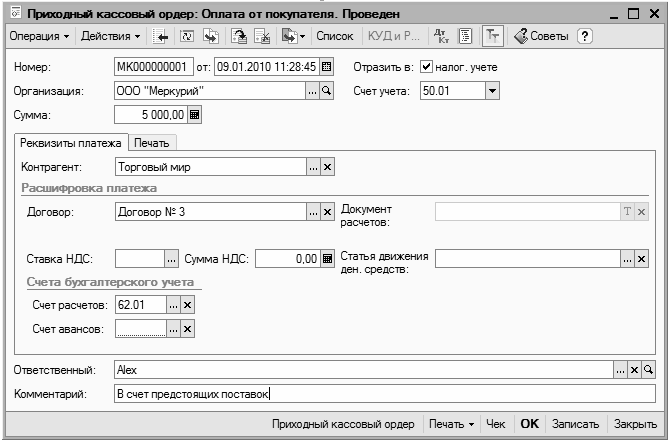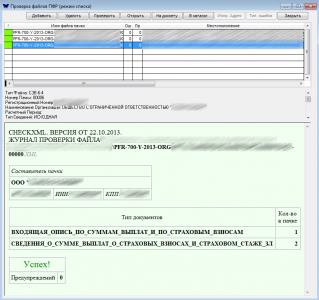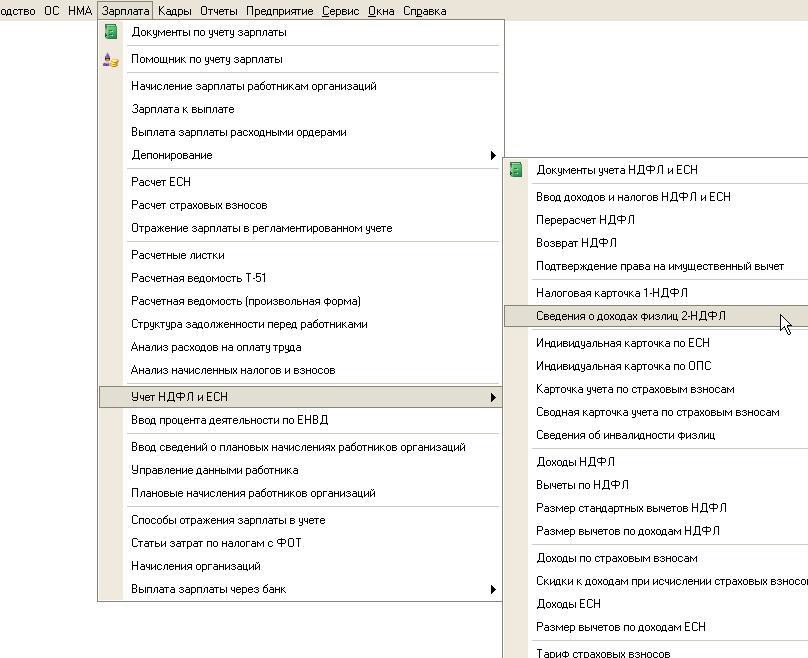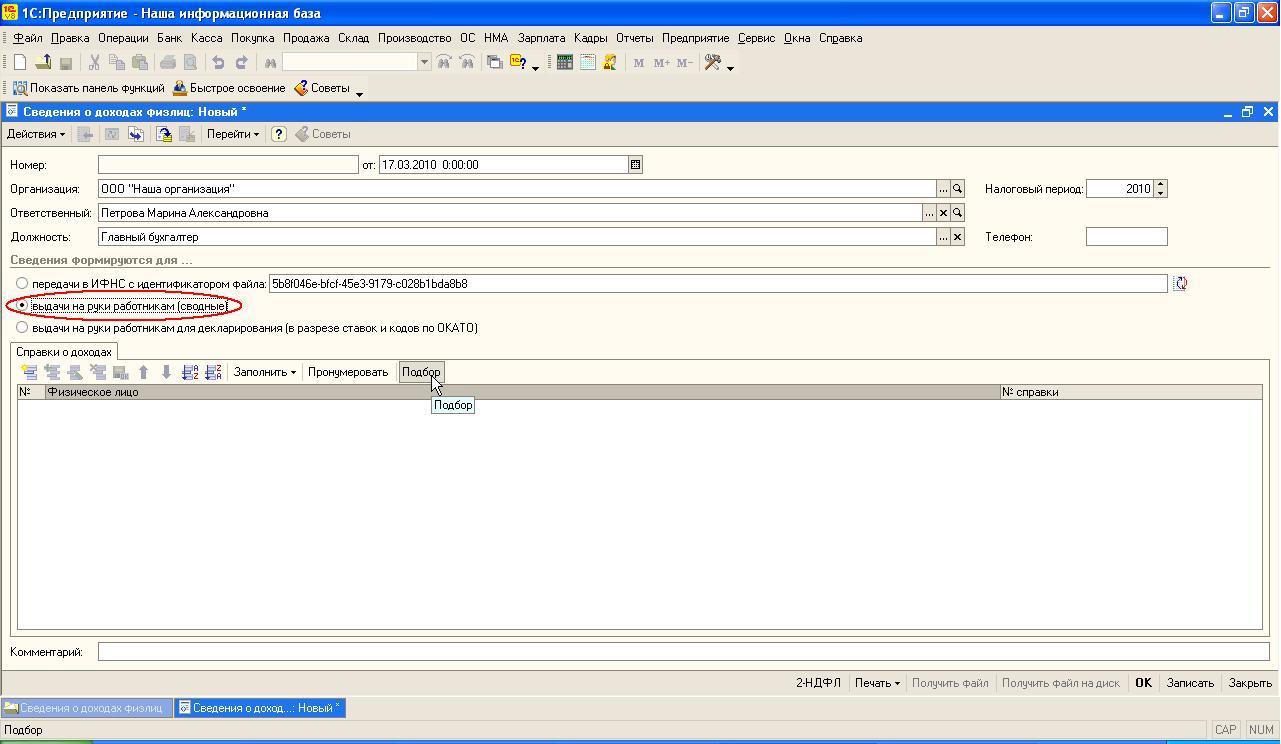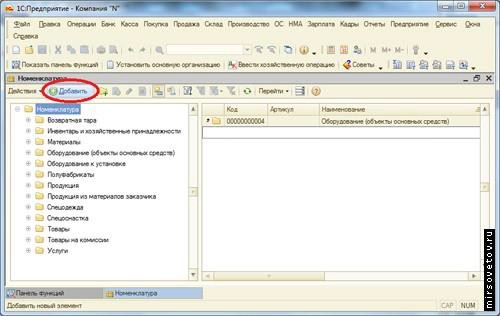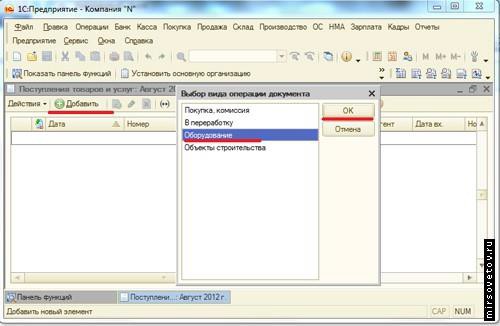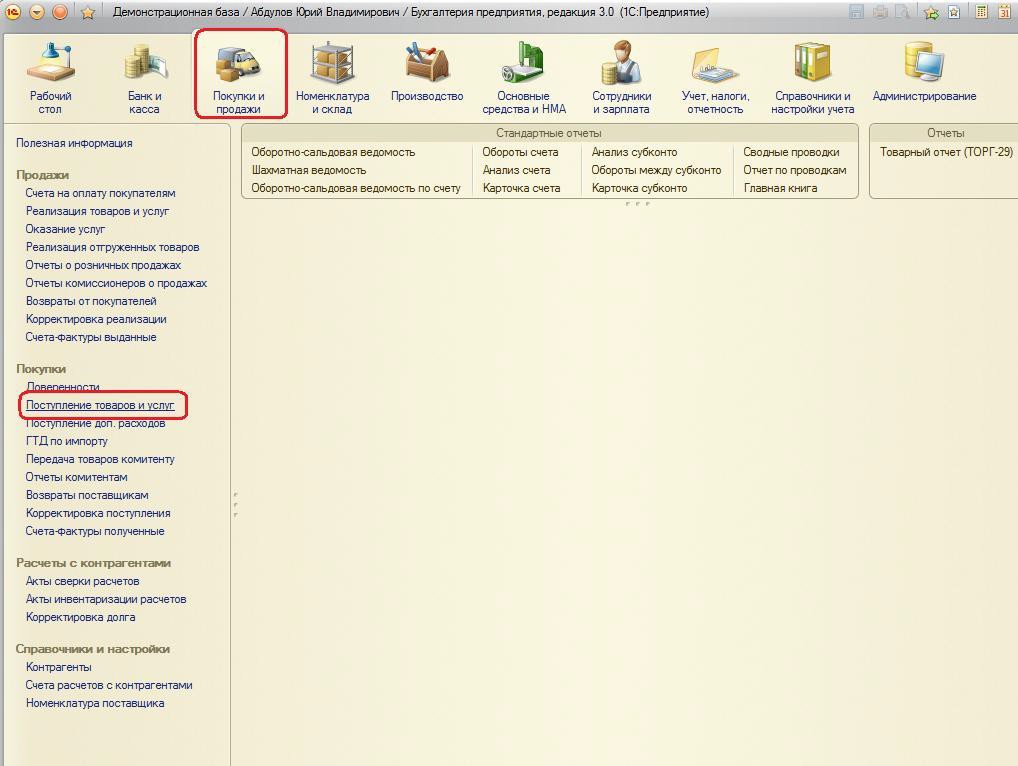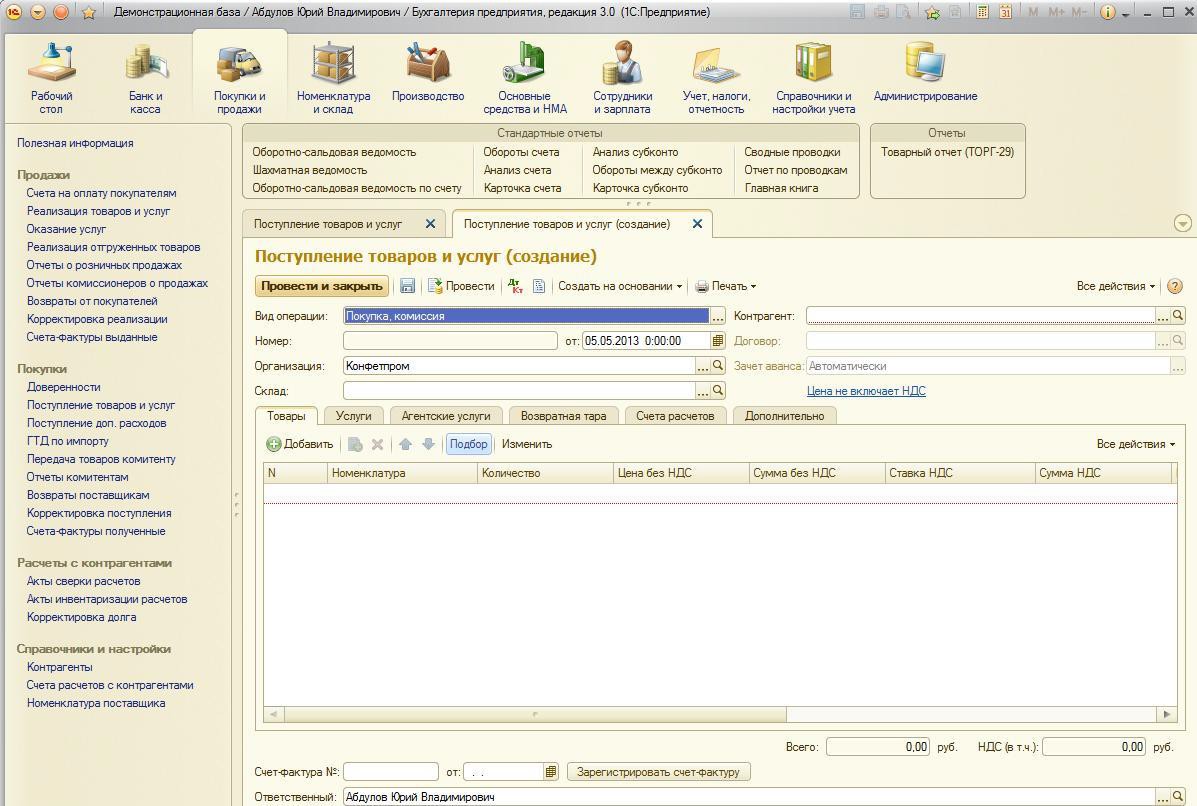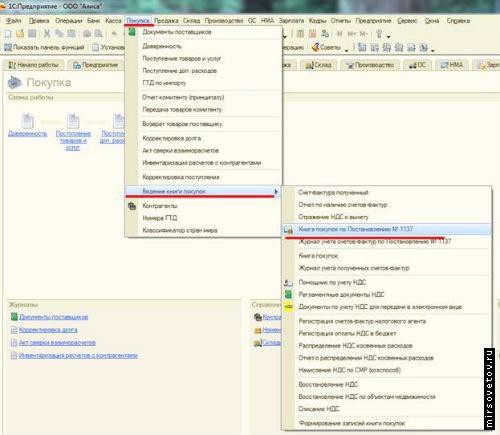Филиал РГУПС в г.Туапсе
МЕТОДИЧЕСКИЕ РЕКОМЕНДАЦИИ ПО ПРОВЕДЕНИЮ ПРАКТИЧЕСКИХ ЗАНЯТИЙ
МДК 04.04 АВТОМАТИЗИРОВАННАЯ ФОРМА БУХГАЛТЕРСКОГО УЧЕТА
Для специальности 38.02.01 Экономика и бухгалтерский учет (по отраслям)
2016
Методические рекомендации по практическим занятиям МДК 04.04
«Автоматизированная форма бухгалтерского учета» разработаны на основе рабочей программы ПМ 04 «Составление и использование бухгалтерской отчётности» по специальности среднего профессионального образования
38.2.1 Экономика и бухгалтерский учет (по отраслям).
Разработчики:
Беляев К.П - преподаватель филиала РГУПС в г.Туапсе
Черкашина Т.Э - преподаватель филиала РГУПС в г.Туапсе
Содержание
Введение……………………………………………………………...……4 Тематика практических занятий…………………...……………………...5 Выполнение практических занятий в программе 1С………………….100 Список рекомендуемой литературы……………………………………137
Введение
Автоматизация бухгалтерского учета на предприятии и подготовка финансовой отчетности в налоговые органы в условиях экономики России - одна из наиболее важных задач.
Ситуация такова, что сам по себе бухгалтерский учет на предприятии может рассматриваться как внутреннее дело предприятия, а основой для оценки финансово-хозяйственной деятельности предприятия со стороны государства служит отчетность (бухгалтерский баланс и многочисленные другие отчетные формы), которая должна ежеквартально предоставляться в налоговую инспек-цию по месту регистрации предприятия.
Кроме того, существуют плановые и внеплановые налоговые проверки, при проведении которых могут потребоваться все бухгалтерские документы, включая первичные. Все это обуславливает широкое применение САБУ в современной России.
В результате освоения МДК 04.04 «Автоматизация бухгалтерского учета» обучающийся сможет:
- отражать хозяйственные операции в системе автоматизации бухгалтерского учета;
- формировать бухгалтерскую и налоговую отчётность в системе.
Среди всего многообразия программных продуктов экономического и бухгалтерского назначения, представленных сегодня на отечественном рынке, система "1С" является одним из уверенных лидеров. Благодаря таким качест-вам, как функциональная эластичность, адаптированность к требованиям отечественного законодательства, простота в использовании, возможность гибкой настройки с учетом особенностей конкретного предприятия она завоевывает все больше и больше пользователей.
Тематика практических занятий
Практическое занятие №1
Работа с информационной базой
ЦЕЛЬ: научиться устанавливать и работать в программе 1С
ОБОРУДОВАНИЕ: ПК с программой 1С: Предприятие, инструкционная карта
Информация об организации
ЦЕЛЬ: научиться вводить информацию об деятельности организации в программе 1С
ОБОРУДОВАНИЕ: ПК с программой 1С: Предприятие, инструкционная карта
Краткие теоретические сведения
Для того чтоб ввести информацию об организации, необходимо это выполнить в окне справочника команду Действия | Добавить либо нажать клавишу <Insert> (также можно воспользоваться соответствующей командой контекстного меню, вызываемого нажатием правой кнопки мыши). В результате любого из перечисленных действий на экране отобразится окно ввода и редактирования организации.

После щелчка мышью в любом поле вкладки Основные автоматически в соответствии со значением поля Наименование заполнятся параметры Полное наименование и Наименование плательщика в платежных поручениях на перечисление налогов. Значения этих параметров вы можете отредактировать по своему усмотрению.
Обратите внимание: в справочнике организаций одна позиция выделена жирным шрифтом. Так обозначается основная организация, которая будет использоваться в программе по умолчанию. Чтобы назначить организацию основной, нужно выделить ее щелчком мыши и нажать кнопку Установить основной.
Впоследствии вы всегда сможете отредактировать сведения по любой организации, введенной ранее в справочник. Для перехода в режим редактирования нужно выделить эту организацию щелчком мыши и выполнить команду Действия | Изменить либо нажать клавишу <F2> (можно также воспользоваться соответствующей командой контекстного меню). В результате на экране отобразится окно ввода и редактирования организации, в котором выполняются необходимые действия.
Практическое занятие №5
Оформление кассовых документов и ведение кассовой книги в системе
«1С: Предприятие»
ЦЕЛЬ: научиться вводить кассовые операции и формировать кассовую книгу в программе 1С
ОБОРУДОВАНИЕ: ПК с программой 1С: Предприятие, инструкционная карта
Краткие теоретические сведения
Приходный кассовый ордер – это первичный учетный документ, отражающий факт поступления в кассу предприятия наличных денежных средств.
Для перехода в режим работы с приходными кассовыми ордерами следует выполнить команду главного меню Касса | Приходный кассовый ордер (либо в панели функций на вкладке Касса щелкнуть мышью на ссылке Приходный кассовый ордер). В результате выполнения любого из этих действий на экране отобразится окно.

Чтобы ввести новый приходный кассовый ордер, нужно выполнить команду Действия | Добавить или нажать клавишу <Insert> (также для этого можно воспользоваться аналогичной командой контекстного меню или соответствующей кнопкой инструментальной панели). При этом на экране откроется окно выбора вида операции.

В этом окне нужно щелчком мыши выбрать вид операции, которая будет отражена в создаваемом документе, и нажать кнопку ОК. Отметим, что содержимое окна приходного кассового ордера, которое после этого отобразится на экране, зависит от выбранного вида операции. Ниже показано окно, соответствующее виду операции Оплата от покупателя.
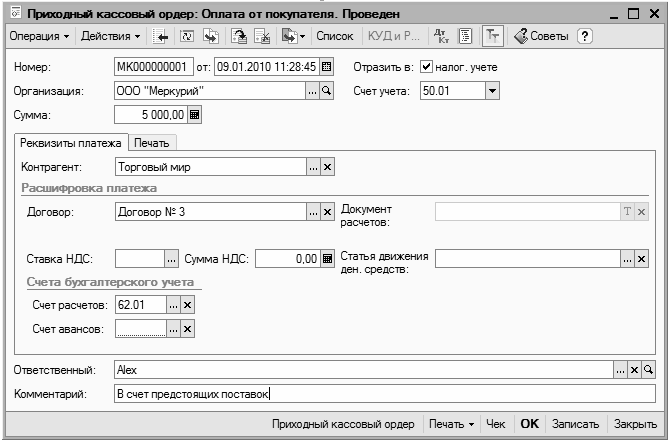
Даже после открытия документа вы можете изменить по нему вид операции. Для этого достаточно выбрать соответствующую команду в меню Операция. В верхней части окна присваиваются основные параметры, по которым впоследствии можно идентифицировать данный документ. Для всех документов поле от является обязательным для заполнения реквизитом – без этого будет невозможно записать документ и провести его по учету.
Для вывода документа на печать нужно в нижней части окна нажать кнопку Приходный кассовый ордер. Или можно нажать кнопку Печать, затем в открывшемся меню выбрать значение Приходный кассовый ордер. После выполнения любого из этих действий на экране отобразится печатная форма документа.

Чтобы отразить в бухгалтерском учете факт получения наличных денежных средств с расчетного счета в банке, нужно выбрать вид операции Получение наличных денежных средств в банке. В таком случае окно приходного кассового ордера будет выглядеть так.

Расходный кассовый ордер – это первичный учетный документ, отражающий факт выдачи наличных денежных средств из кассы предприятия.
Для перехода в режим работы с расходными кассовыми ордерами следует выполнить команду главного меню Касса | Расходный кассовый ордер (либо в панели функций на вкладке Касса щелкнуть мышью на ссылке Расходный кассовый ордер). В результате выполнения любого из этих действий на экране отобразится окно.

Чтобы ввести новый расходный кассовый ордер, нужно выполнить команду Действия | Добавить или нажать клавишу <Insert> (также для этого можно воспользоваться аналогичной командой контекстного меню или соответствующей кнопкой инструментальной панели). При этом на экране откроется окно выбора вида операции.

В окне нужно щелчком мыши выбрать вид операции, которая будет отражена в создаваемом документе, и нажать кнопку ОК. Отметим, что содержимое окна расходного кассового ордера, которое после этого отобразится на экране, зависит от выбранного вида операции. Показано окно, соответствующее виду операции Оплата поставщику.

Вид операции вы можете изменить и в режиме ввода/редактирования расходного кассового ордера. Для этого достаточно выбрать соответствующую команду в меню Операция. Позже мы рассмотрим порядок работы для всех остальных видов операций, а сейчас продолжим знакомиться с документом для вида операции Оплата поставщику. В верхней части окна присваиваются основные параметры, по которым впоследствии можно идентифицировать расходный кассовый ордер в интерфейсах списка и выбора.

После того как заполнены все необходимые параметры документа, его можно вывести на печать. Но учтите, что это возможно только после записи документа – нужно нажать кнопку Записать. В противном случае при попытке его распечатать на экране отобразится соответствующее информационное сообщение.
Для вывода документа на печать нужно в нижней части окна нажать кнопку Расходный кассовый ордер (можно нажать кнопку Печать и в открывшемся меню выбрать значение Расходный кассовый ордер).
Для формирования кассовой книги нужно выполнить команду главного меню Касса | Кассовая книга, либо в панели функций на вкладке Касса в области Отчеты щелкнуть мышью на ссылке Кассовая книга. При выполнении любого из этих действий на экране отображается окно, которое показано.

Практическое занятие №8
Оформление расчетных операций и банковской выписки системе «1С: Предприятие»
ЦЕЛЬ: научиться оформлять операции предприятия с банковскими учреждениями в программе 1С
ОБОРУДОВАНИЕ: ПК с программой 1С: Предприятие, инструкционная карта
Краткие теоретические сведения
Входящее платежное поручение – это первичный учетный документ, подтверждающий факт поступления денег на расчетный счет предприятия. На этом уроке мы узнаем, как в программе ”1С:Бухгалтерия 8” осуществляется формирование и редактирование входящих платежных поручений.
Чтобы перейти в режим работы с входящими платежными поручениями, нужно выполнить команду главного меню Банк | Платежное поручение входящее. В результате на экране отобразится окно списка входящих платежных поручений.

В окне мы видим перечень введенных ранее документов (поэтому при первом открытии окна оно будет пустым). Для каждой позиции списка в первой колонке отображаются признак проведенного/непроведенного документа (на рисунке непроведенным является только последний документ), дата и время формирования документа, его номер, вид операции, сумма, валюта, контрагент и иные сведения. Чтобы ввести новое входящее платежное поручение, нужно выполнить команду Действия | Добавить или нажать клавишу <Insert> (также для этого можно воспользоваться аналогичной командой контекстного меню или соответствующей кнопкой инструментальной панели). После этого программа предложит выбрать операцию для формирования документа.

В этом окне нужно щелчком мыши выбрать вид операции, которая будет отражена в создаваемом документе, и нажать кнопку ОК. Отметим, что содержимое окна ввода входящего платежного поручения, которое после этого отобразится на экране, зависит от выбранного вида операции. Показано окно, соответствующее виду операции Оплата от покупателя.

Чтобы перейти в режим редактирования введенного ранее документа, нужно выделить его в списке щелчком мыши и выполнить команду Действия
| Изменить или нажать клавишу <F2> (можно также воспользоваться аналогичной командой контекстного меню или нажать клавишу <Enter>). В результате на экране откроется окно редактирования документа, которое полностью аналогично окну его ввода. Вид операции вы можете изменить и в окне ввода/редактирования входящего платежного поручения. Для этого достаточно выбрать соответствующую команду в меню Операция, которое находится слева вверху окна рядом с меню Действия.
После проведения документа можно посмотреть, какие проводки были по нему сформированы. Для этого в окне редактирования нужно выполнить команду Действия | Результат проведения документа, после чего на экране отобразится окно с проводками.

Готовый документ можно вывести на печать. Но предварительно он должен быть записан и проведен, в противном случае программа выдаст соответствующее информационное сообщение. После нажатия в нижней части окна кнопки Платежное поручение на экране отобразится печатная форма документа.

Практическое занятие №9
Подготовка данных в ПФР
ЦЕЛЬ: научиться формировать необходимую документацию в Пенсионный фонд РФ в программе 1С
ОБОРУДОВАНИЕ: ПК с программой 1С: Предприятие, инструкционная карта
Краткие теоретические сведения
В журнале Зарплата – Документы по учету зарплаты - если были документы Начисление зарплаты, проверяем, чтобы были документы Взносы с ФОТ. Для нулевой декларации см. п. 4.

Открываем Зарплата – Расчеты по страховым взносам – добавляем новый документ Insert или копируем с предыдущего F9. Выбираем Уплата в ПФР – указываем Дата платежа, дата документа – Заполнить уплатами – ОК

Здесь же добавляем новый документ Insert или копируем с предыдущего F9. Выбираем Уплата в ФОМС – указываем Дата платежа, дата документа – Заполнить уплатами – ОК

Отчеты – Регламентированные отчеты – РСВ-1 ПФР – новый – период 2013 год – ОК – Заполнить – Да.

Смотрим заполнение титульного листа. Код по ОКАТО за 2013 год указываем код ОКАТО (справочно: для налоговых деклараций уже ОКТМО), проверяем наличие номера контактного телефона без знаков – только цифры, количество застрахованных, среднесписочную численность, ФИО руководителя.

Смотрим заполнение Раздела 1. Проверяем данные остатка страховых взносов на начало периода (т.е. на начало 2013г.) при наличии, суммы начислено и уплачено.
Смотрим заполнение Раздела 2.1. Выбираем перед таблицей справа код тарифа: 01 – ОСНО основной тариф, 52 – УСН основной тариф, 53 – ЕНВД основной тариф и т.д., проверяем заполнение строк суммами.
Задаём номер пачки отчета.
Правило: номера пачек должны быть уникальные, больше номеров отчетов предыдущего периода.
При этом номер пачки присваивается как форме РСВ-1, так и формам СЗВ-6-4 и АДВ-6-2. Поэтому обратите внимание, чтобы номер пачки не использовался в каком-либо файле отчётности предыдущего периода.
Если всё заполнено верно, нажимаем Настройка… –закладка Свойства разделов – снимаем флажки с незаполненных разделов 3.1-5, чтобы не тратить бумагу – ОК.

Декларация РСВ-1 готова, нажимаем ОК.
Теперь готовим индивидуальные сведения персонифицированного учета. Если при заполнении РСВ-1 все строки заполнились верно, то таким же образом они должны попасть в индивидуальные сведения. Выбираем Кадры – Подготовка данных ПФР. Отчетный период 2013, квартальная отчетность. Нажимаем Сформировать сведения, затем внимательно читаем предупреждения 1С – есть всё нормально – Закрыть и работаем дальше, в противном случае исправляем ошибки.

Если «нулевка» и руководитель находится в административном отпуске, или декретница, либо «мамаша», то создаём пачки вручную.
Заходим в Кадры – Документы персонифицированного учета ПФР – создаем новый документ Insert Пачка документов СЗВ-6-4 – нажимаем Добавить –, устанавливаем период 2013, задаем номер пачки, в табличной части выбираем нужного сотрудника – затем нажимаем кнопку СЗВ и
выбираем АДМИНИСТР (для декретниц ДЕКРЕТ, для находящихся в отпуске по уходу за ребенком до возраста 1,5 лет выбираем ДЕТИ, от 1,5 до 3-х лет ДЛДЕТИ) и задаем начало и конец периода – для всего 4-го квартала выбираем соответственно 01.10.2013 и 31.12.2013. Если частично, то период работы отдельно с пустыми значениями, и отдельный период с вышеуказанным кодом. Затем ОК.

Здесь же (в Кадры – Документы персонифицированного учета ПФР) создаем новый документ Insert Опись сведений АДВ-6-2, указываем номер пачки, пункт Сведения СЗВ-6, выбираем РСВ-1, задаем период отчета 2013, в табличной части нажимаем Добавить, указываем в графе Документ Тип данных – Пачка документов СЗВ-6-4 и выбираем ранее созданный документ
– ОК.

При ручном создании пачек каждый файл выгружается из созданного документа нажатием на кнопку Записать файл на диск – Записать только файл…, для РСВ-1 нажатием на кнопку Выгрузка – Выгрузить – выбираем путь и Сохранить. Далее проверяем как указано в п. 17.
Правило: все файлы должны находиться в одной папке либо на одной дискете.
Распечатывается также каждый документ нажатием кнопки Печать.
Проверяем цифры, затем нажимаем Проверить: сначала Встроенной проверкой, на вопрос Сохранить текущие настройки нажимаем ОК, смотрим сообщение, - Закрыть.

Справочно: классификатор адресов КЛАДР периодически обновляется, поэтому если при проверке выявлены ошибки, связанные с адресами, обновите КЛАДР до последней версии в базе 1С, заново задайте адрес, по которому выявлена ошибка и заново сохраните индивидуальные сведения.
Затем устанавливаем последние версии программ проверки CheckXML- Ufa и и CheckXML
После этого опять нажимаем Проверить – Программой CheckUFA

в результате проверки должно быть Хорошо,

затем Проверить – CheckXML, на обоих вкладках должно быть Успех.


При выявлении ошибок их необходимо исправить.
Только после проверки, если все прошло хорошо и успешно, нажимаем Файлы на диск, задаём путь и сохраняем – либо дискета (рекомендуется предварительно отформатировать), либо флешка (по возможности пустая, либо без других файлов формата XML и без других отчетов). При отправке по телекоммуникационным каналам связи необходимо разово загрузить все файлы.

Чтобы распечатать отчеты в ПФР, нажимаем Печать и распечатываем все формы в 2 экз.
Для перестраховки желательно проверить файлы непосредственно на дискете/флешке, для чего нужно зайти в ранее скачанные и установленные в п. 14 программы и выполнить проверку.
В CheckXML-UFA Открыть и проверить файл – выбираем любой из комплекта, проверяются все файлы в папке. В протоколе должно стоять Хорошо.

Справочно: протокол открывается в программе, которая установлена по умолчанию для просмотра интернет-страниц.

В CheckXML – Данные – Тестирование файла ПФР (режим списка)

Добавить – Все пачки из каталога – выбираем путь файлов

Проверить – Все пачки.

В протоколах каждого файла должно стоять Успех.
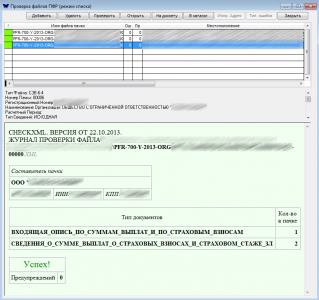
Если какой-то из файлов подсвечен красным, в нём ошибка!
Практическое занятие №14
Формирование справки 2-НДФЛ
ЦЕЛЬ: научить формировать справку 2 – НДФЛ в программе 1С
ОБОРУДОВАНИЕ: ПК с программой 1С: Предприятие, инструкционная карта
Краткие теоретические сведения
Чтобы сделать справку 2-НДФЛ в программе 1С:Бухгалтерия 8, необходимо выбрать в меню Зарплата -> Учет НДФЛ и ЕСН -> Сведения о доходах физлиц 2-НДФЛ:
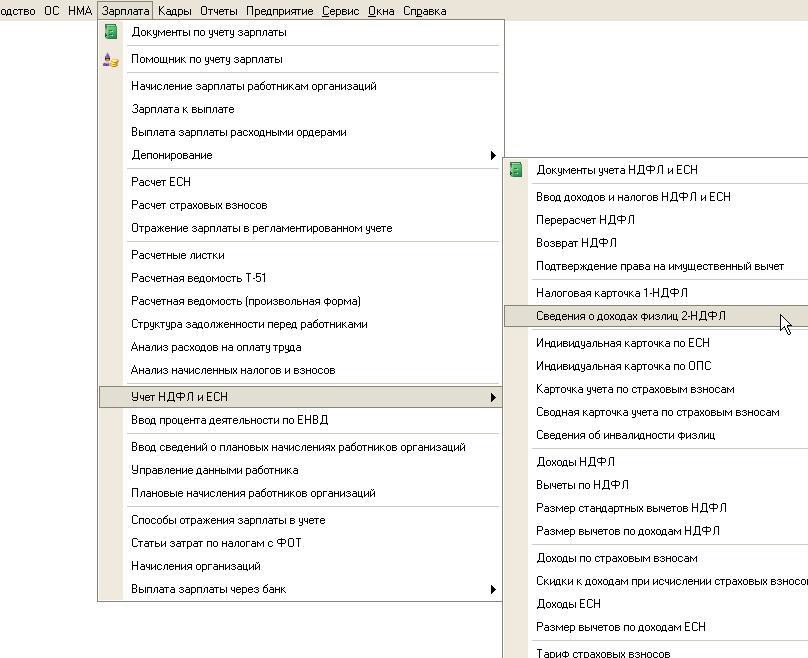
В открывшемся окне нажимаем кнопку «Добавить»

Откроется диалоговая форма для ввода сведений о доходах физлиц, в которой нам надо заполнить поля:
· организация;
· ответственное лицо;
· должность ответственного лица;
· налоговый период, за который формируется справка.
Ставим переключатель (точку) в положение «выдачи на руки работникам (сводные)» так, как показано на рисунке:
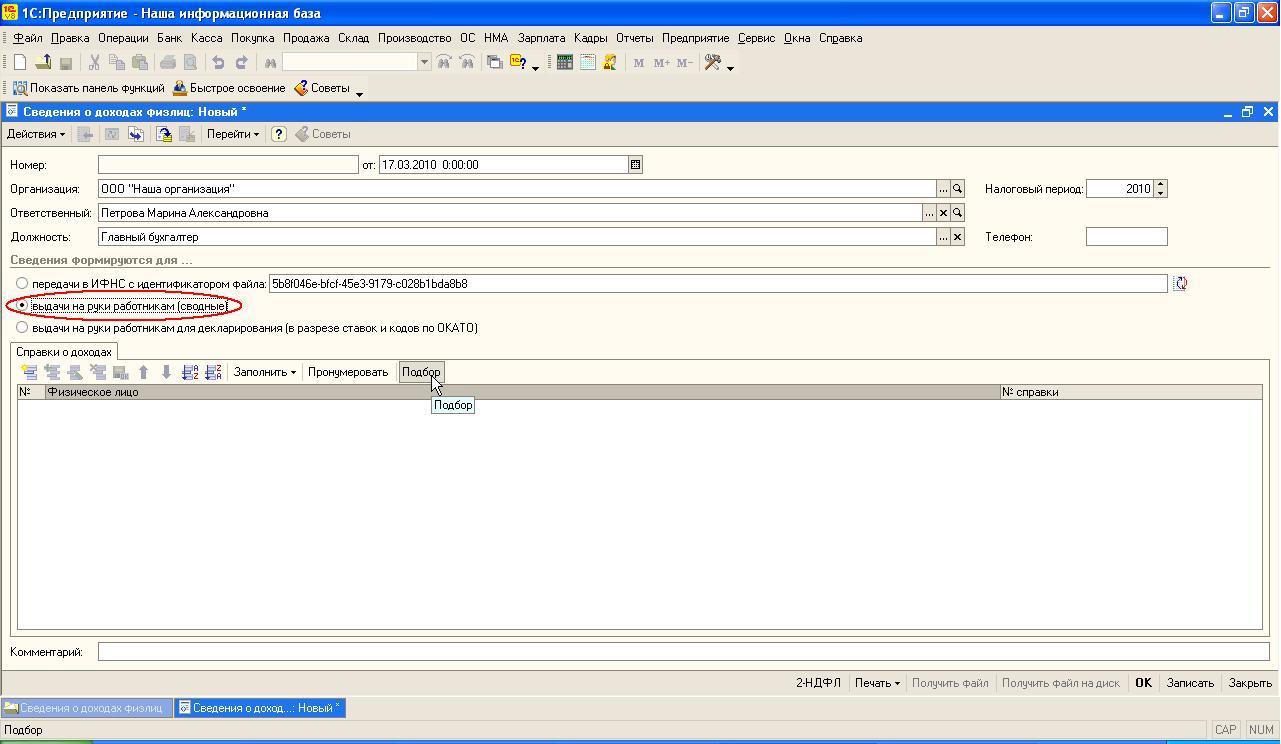
Далее с помощью кнопки «Подбор» подбираем в табличную часть диалоговой формы физлицо из справочника «Сотрудники организации»:

Остается записать документ и распечатать справку.
Скачать образец заполненной справки 2-НДФЛ (в формате Excel). Скачать бланк 2-НДФЛ (в формате Excel).
Практическое занятие №15
Оформление поступления оборудования, требующего и не требующего монтажа, объектов нематериальных активов
ЦЕЛЬ: научить оформлять учет поступления основных средств в программе 1С
ОБОРУДОВАНИЕ: ПК с программой 1С: Предприятие, инструкционная карта
Краткие теоретические сведения
Создание соответствующей номенклатурной единицы в справочнике
«Номенклатура». Справочник «Номенклатура» предназначен для хранения сведений о материалах, готовой продукции, товарах, оборудовании и других товарно-материальных ценностей. В типовой конфигурации справочник
«Номенклатура» имеет несколько групп, выделение которых базируется на предметно-характерных особенностях товарно-материальных ценностей. Для ввода номенклатурных единиц, представляющих собой объекты основных средств организации, лучше использовать группу «Оборудование (объекты основных средств)». Полный перечень групп справочника «Номенклатура» в типовой конфигурации 1С: Бухгалтерия проиллюстрирован на рисунке 1.

Рис. 1. Группы справочника «Номенклатура»
Перечень, приведенный на рисунке 1, можно изменять и дополнять новыми группами и номенклатурными позициями. Для того чтобы создать новую номенклатурную единицу, соответствующую объекту основного средства, учет поступления которого отражается в настоящее время, необходимо зайти в группу «Оборудование (объекты
основных средств) и нажать на клавишу «Добавить» так, как это показано на рисунке 2.
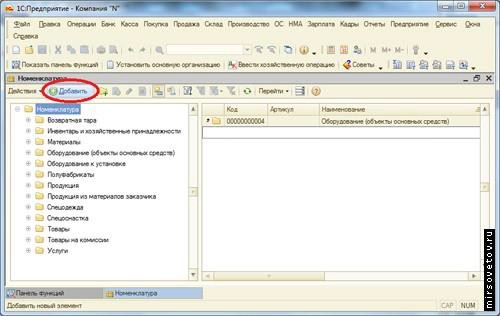
Рис. 2. Добавление номенклатурной единицы в справочник
«Номенклатура»
После выполнения вышеописанных действий перед пользователем появится окно создания номенклатурной единицы, в котором необходимо заполнить основные позиции так, как это показано на рисунке 3.

Рис. 3. Создание номенклатурной единицы
После того, как вся необходимая информация внесена в соответст- вующие позиции карточки основного средства, следует нажать клавишу
«Ок». Номенклатурная единица сохранится в справочнике (см. рис. 4).

Рис. 4. Вид группы «Оборудование (объекты основных средств)» после сохранения элемента
После того, как номенклатурная единица была сохранена в справочнике, можно изменять любые данные, открыв карточку элемента двойным щелчком мыши.
Для того чтобы отразить факт покупки объекта основного средства, необходимо использовать документ «Поступление товаров и услуг» с видом операции «Оборудование». Данный документ можно открыть следующими способами:
1. Через верхнее меню программы так, как это показано на рисунке
5.

Через панель функций, выбрав вкладку «Покупка», в которой находится ссылка на документы журнала «Поступление товаров и услуг» так, как это показано на рисунке 6.

Рис. 6. Открытие документа «Поступление товаров и услуг»
Нажав на ссылку «Поступление товаров и услуг», пользователь перемещается в соответствующий журнал документов. Для того чтобы добавить новый документ, нужно нажать на кнопку «Добавить», после чего выбрать вид операции документа так, как это показано на рисунке 7.
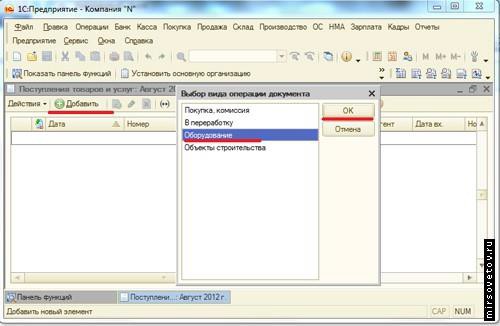
Рис. 7. Создание документа «Поступление товаров и услуг»
После выполнения вышеуказанных действий следует подтвердить свой выбор, нажав на кнопку «Ок». Вследствие этого откроется форма для заполнения документа «Поступление товаров и услуг», основные позиции которой необходимо заполнить таким образом, как на рисунке 8.

Рис. 8. Заполнение табличной части документа «Поступление товаров и услуг»
После того, как вся нужная информация разнесена по соответствующим позициям, следует провести документ, нажав на кнопку
«Ок».
Первоначальная стоимость НМА определяется на счете 0805 "Приобретение нематериальных активов"; как покупная стоимость объекта и дополнительные расходы на его приобретение. Сумма расходов на НИОКР определяется на счете 0808 "Выполнение научно-исследовательских, опытно- конструкторских и технологических работ", на который относятся затраты в процессе выполнения данных работ.
Учет расходов на приобретение НМА отражается при помощи документа "Поступление НМА" (меню "НМА" › "Поступление НМА"). Иные затраты, учитываемые на счетах 0805 и 0808, отражаются при помощи документа "Операция (бухгалтерский и налоговый учет)".
Принятие к учету НМА (признание расходов на НИОКР) отражается в учете после того, как все затраты, связанные с приобретением данного объекта (выполнением НИОКР), отражены на соответствующих субсчетах счета 08 "Вложения во внеоборотные активы". Данная операция вводится документом "Принятие к учету НМА" (меню "НМА" › "Принятие к учету НМА").
При проведении документа "Принятие к учету НМА" формируются проводки по списанию первоначальной стоимости объекта с кредита счета учета вложений во внеоборотные активы в дебет счетов учета НМА и расходов на НИОКР. По умолчанию для этого используются счета 0401 и 0402 соответственно.
Таким образом, при принятии объекта НМА к учету определяется его первоначальная стоимость, а также некоторые другие параметры:
· первоначальная стоимость объекта;
· срок полезного использования НМА (срок списания расходов на НИОКР);
· способ начисления амортизации (способ списания расходов);
· способ отражения расходов по начисленной амортизации;
· счет учета начисленной амортизации, причем для НИОКР этот счет не указывается, так как он равен счету учета НИОКР.
Практическое занятие №16
Учет поступления товаров
ЦЕЛЬ: научиться отражать поступление товаров на предприятие в программе 1С
ОБОРУДОВАНИЕ: ПК с программой 1С: Предприятие, инструкционная карта
Краткие теоретические сведения
Для того, чтобы ввести поступление нового товара, необходимо выбрать раздел учета «Покупки и продажи», а затем в панели навигации щелкнуть на ссылку «Поступление товаров и услуг».
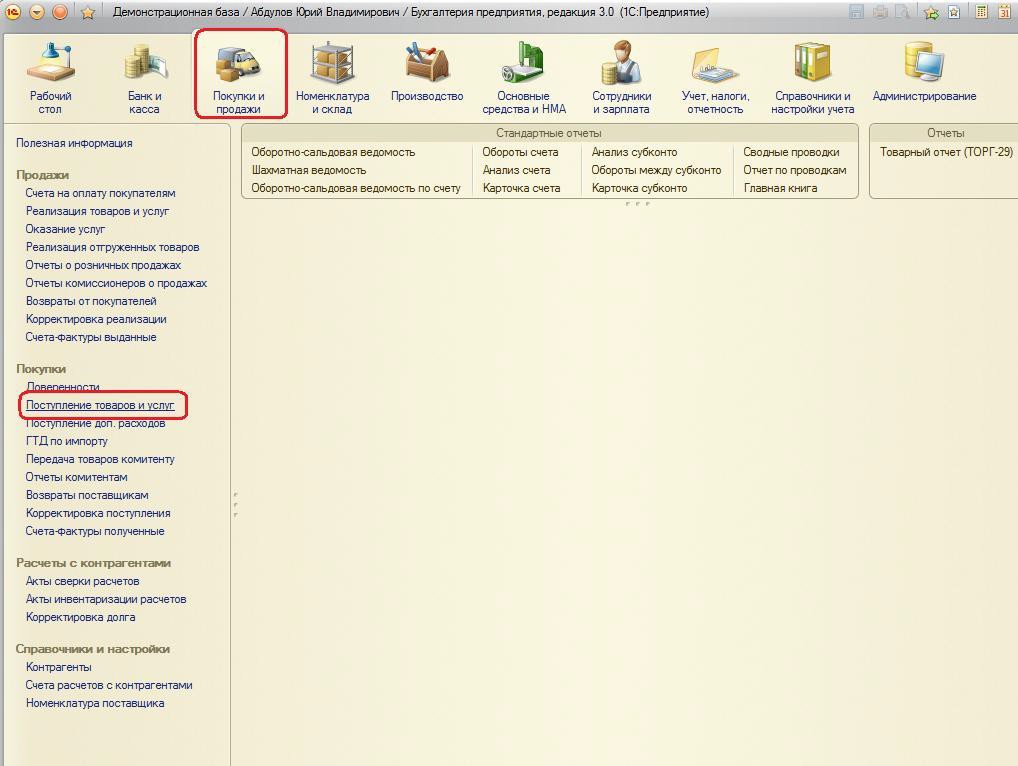
Откроется список документов «Поступление товаров и услуг», уже введенных в базу данных. Для ввода нового документа воспользуемся кнопкой «Добавить».
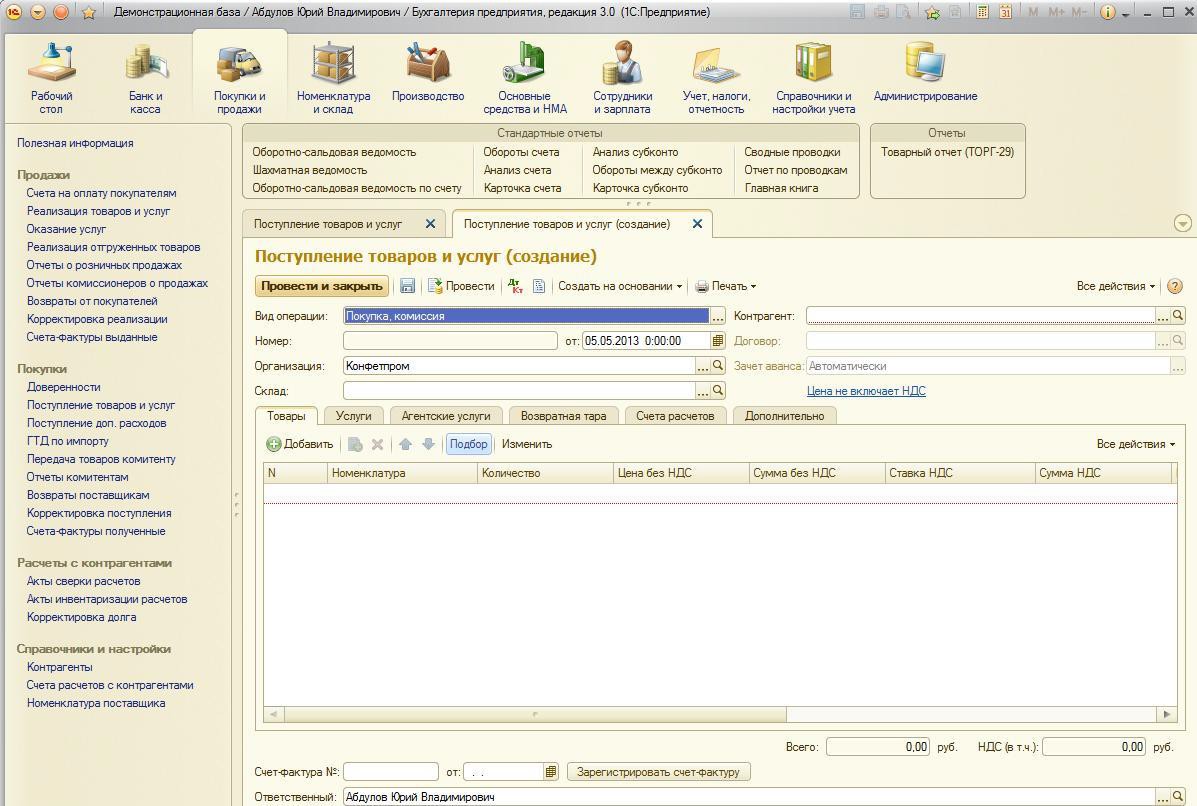
В открывшейся форме ввода нового документа некоторые поля подчеркнуты красным пунктиром. Это реквизиты, обязательные для заполнения, без них документ не запишется.
Реквизит «вид операции» определяет вид поступления ТМЦ. По умолчанию вид операции равен «покупка, комиссия», оставляем его без изменения.
Реквизит «Организация» должен быть заполнен обязательно. Если установлена организация по умолчанию, то при вводе нового документа в реквизит автоматически подставится именно она. Если в системе ведется учет по нескольким организациям, и поступление ТМЦ оформляется не на основную организацию, то пользователю необходимо выбрать ее вручную.
Реквизит «Склад» не обязателен для заполнения, если в параметрах учета не стоит флажок, что учет ведется по складам.
От заполнения реквизита «склад» в бухгалтерских проводках поступления на счете учета ТМЦ зависит третье субконто (в нашем случае это счет 41).
В реквизите «Контрагент» выбираем организацию-продавца из справочника «Контрагенты». Контрагента и договор можно ввести заранее, а можно это сделать прямо при вводе документа поступления.
Практическое занятие №23
Учет продаж товаров
ЦЕЛЬ: научиться отражать проданную продукцию предприятия в программе 1С
ОБОРУДОВАНИЕ: ПК с программой 1С: Предприятие, инструкционная карта
Краткие теоретические сведения
Заполним документ Счет на оплату покупателю (Продажа > Счет).
Заполнение реквизитов шапки документа вполне стандартно, в табличной части Товары мы указываем элемент Полка из справочника Номенклатура, принадлежащий группеПродукция, заполняем поле Количество, и, если в системе не задана отпускная цена - вводим ее самостоятельно, если она задана - она будет введена автоматически. Остальные поля документа заполняются автоматически.
Из документа Счет на оплату покупателю можно распечатать Счет на оплату.
Документ не формирует проводок, однако, на его основе можно заполнить приходные кассовые или банковские документы, а так же - документ Реализация товаров и услуг. Введем этот документ на основании Счета на оплату покупателю, при выборе типа операции укажем Продажа, комиссия.
Этот документ сначала записывают, распечатывают необходимые печатные формы (в частности - это может быть Расходная накладная), по которым осуществляется отгрузка товара со склада и приемка его покупателем. После того, как бухгалтер получит документы, удостоверяющие отгрузку товаров со склада и приемку их покупателем, документ можно провести.
Из формы документа можно сформировать счет-фактуру, воспользовавшись соответствующей ссылкой.
Практическое занятие №24
Ведение книги покупок и книги продаж в системе «1С: Предприятие» ЦЕЛЬ: научиться вести книгу покупок и продаж в программе 1С
ОБОРУДОВАНИЕ: ПК с программой 1С: Предприятие, инструкционная карта
Краткие теоретические сведения
Книга покупок представляет собой отчет, который формируется на основании соответствующих фактов отражения результатов финансово- хозяйственной деятельности предприятия.
Книга покупок доступна из главного меню программы в закладке
«Покупка» – «Ведение книги покупок».
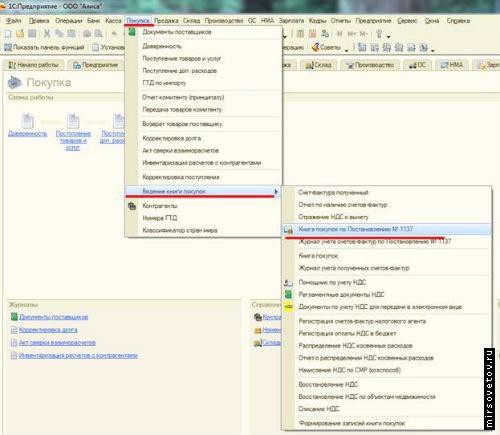
Также книга покупок доступна из панели функций программы в закладке «Покупка».
Перед тем как приступить к формированию книги продаж, следует подготовить документы, записи из которых будут в нее включены. Учтите, что в книгу продаж попадают записи, отраженные в документах "Формирование записей книги продаж" и "Отражение начисления НДС". Для перехода в режим работы с этими документами предназначены соответствующие команды подменю Продажа | Ведение книги продаж.
Документ "Отражение начисления НДС" используется для уточнения и корректировки данных учета НДС, полученных в результате проведения первичных документов, для отражения начисления при использовании
упрощенного метода учета НДС, а также в ситуациях, когда учет реализации ведется вручную.
Что касается документа "Формирование записей книги продаж", то он предназначен для регистрации сумм НДС, причитающихся к начислению. Этот документ фиксирует такие события, как начисление суммы НДС при реализации ценностей, начисление сумм НДС по авансам, начисление сумм НДС по договорам налогового агента и др. Кроме этого, при формировании документа учитывается, не используется ли ставка НДС 0 %.
Для перехода в режим работы с данным документом нужно выполнить команду главного меню Продажа | Ведение книги продаж | Формирование записей книги продаж. При активизации данной команды на экране отображается окно

В окне отображается перечень сформированных ранее документов. Для каждой позиции списка показывается признак его проведения, дата и номер, признак НДС по реализации по ставке 0 % (если в документе используется данная ставка, то в колонке По реал. 0 % для него отобразится соответствующий флажок), наименование организации, имя ответственного за составление документа пользователя, а также произвольный комментарий. Чтобы сформировать новый документ, нажмите в инструментальной панели данного окна кнопку Добавить или выполните команду Действия | Добавить.
Для перехода в режим редактирования созданного ранее документа дважды щелкните на нем мышью или используйте команду Действия | Изменить. При выполнении любого из перечисленных действий на экране отобразится окно ввода и редактирования документа

Практическое занятие №25
Банк: Белгородское ОСБ 8592
Номер счета — 40702810007070101457
корреспондентский счет - 30101810100000000633 БИК — 041403633
3.Установить параметры учетной политики Применять учетную политику в отчетном году Система налогообложения - обычная
Вкладка Бух.учет:
Способ оценки стоимости – по средней;
способ оценки товаров в рознице – по стоимости приобретения; применять ПБУ 18/02
Вкладка Налог на прибыль:
способ оценки стоимости МПЗ – по средней;
расходы по налогам с ФОТ – на счетах, соответствующих счетам БУ;
расходы по амортизационной премии – на счетах расходов по амортизационной премии;
Вкладка НДС:
налоговый период – квартал;
момент определения налоговой базы – по отгрузке;
Вкладка НДФЛ:
стандартные налоговые вычеты применяются – нарастающим итогом в течение налогового периода
Установить параметры учета
Запасы – по количеству; товары – по номенклатуре;
денежные средства – по статьям движения денеж