В Power Point существует разные режимы просмотра презентации. Каждый режим разработан таким образом, чтобы можно было максимально быстро и эффективно выполнять необходимые действия в процессе создания и редактирования презентации.
Чтобы изменить режим, нужно щелкнуть на кнопке меню ВИД и выбрать соответствующий режим: Обычный, Сортировщик слайдов, Показ слайдов, Страницы заметок.
· Обычный – этот режим используется по умолчанию, данный режим отображается в виде трех панелей.
· Сортировщик слайдов – в этом режиме все слайды представлены в виде миниатюр. Таким образом, их легко перетаскивать, изменяя порядок их расположения в презентации.
· Показ слайдов – это специальный режим, с помощью которого можно предварительно просмотреть и представить презентацию на экране. В нем проверяют готовую презентацию после добавления новых слайдов; этот режим также используют для корректировки готовой презентации.
· Страница заметок – в этом режиме отображается большая панель, предназначенная для создания заметок. Эти заметки также можно вводить в режиме Обычный, однако в режиме Страницы заметок эту задачу выполнять проще, поскольку в нем панель введения текста заметок существенно больше, что удобно для работы.
Задание. Изучите различие режимов просмотра презентации. Какой режим, по Вашему мнению, более удобный для работы?
Перемещение по слайдам
В Power Point существует несколько способов перемещения от слайда к слайду в презентации. В разных режимах перемещение к определенному слайду осуществляется по-разному.
В режиме Обычный перемещаться от слайда к слайду можно, используя следующие методы.
· Щелкните на панели Структура, которая находится слева в окне. Чтобы перейти к определенному слайду в структуре, нужно щелкнуть на значке слайда, расположенном возле его номера. Слайд откроется на панели слайда.
· Перемещаться по слайдам также можно щелкая на кнопках Предыдущий слайд или Следующий слайд, расположенных под полосой прокрутки, или перетаскивая бегунок вдоль полосы прокрутки, пока не отобразится нужный слайд.
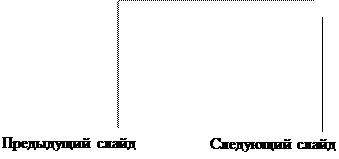
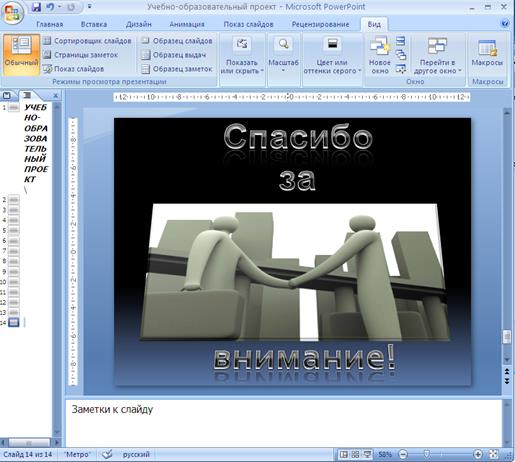
· Щелкните на закладке Слайды, которая находится слева в окне Power Point. Таким образом, можно перемещаться от слайда к слайду в режиме Обычный, выбирая нужную миниатюру слайда. Если щелкнуть на миниатюре, слайд отобразится на панели слайда.
Перемещаться от слайда к слайду можно и в других режимах, таких как Сортировщик слайдов или Показ слайдов.
Работая в режиме Сортировщик слайдов, чтобы переместиться к определенному слайду, нужно щелкнуть на его миниатюре. Затем можно использовать любое средство, предлагаемое Power Point, чтобы отформатировать или удалить выделенный слайд. Если нужно открыть слайд, работая в режиме Сортировщик слайдов, для форматирования текста в нем нужно два раза щелкнуть на слайде. Слайд будет открыт в обычном режиме.
Чтобы переместится от слайда к слайду, при показе презентации в режиме Показ слайдов можно использовать клавиши < Page Up > или < Page Down > (если не установлена автоматическая смена слайдов).
Вставка и удаление слайда
Новый слайд можно вставить в любое место в презентации. Для того чтобы сделать это, выполните следующие действия:
На панели структуры или на панели слайдов выделите слайд, перед которым необходимо вставить новый слайд. Выберите команду ГЛАВНАЯ /СОЗДАТЬ СЛАЙД. В окне Power Point появится новый пустой слайд.
Для того чтобы создать точную копию существующего слайда в любом режиме, выделите тот слайд, дубликат которого вам нужен. Щелкните правой кнопКой мыши и выберите Дублировать слайд. Новый слайд будет вставлен после слайда – оригинала. Впоследствии для этого слайда можно подобрать подходящий макет.
Слайд можно удалять в любом режиме. Чтобы удалить слайд, выполните следующие действия:
Для начало необходимо выделить слайд, который нужно удалить. Далее выбрать в контекстном меню команду «удалить слайд». Так же выделенный слайд можно удалить клавишей < Delete > расположенной на клавиатуре.
Если слайд удален по ошибке, его можно вернуть, выбрав  на Панели быстрого доступа или нажатием комбинацией клавиш < Ctrl + Z >.
на Панели быстрого доступа или нажатием комбинацией клавиш < Ctrl + Z >.



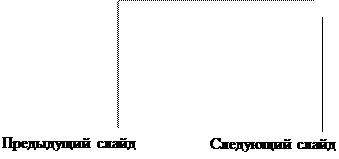
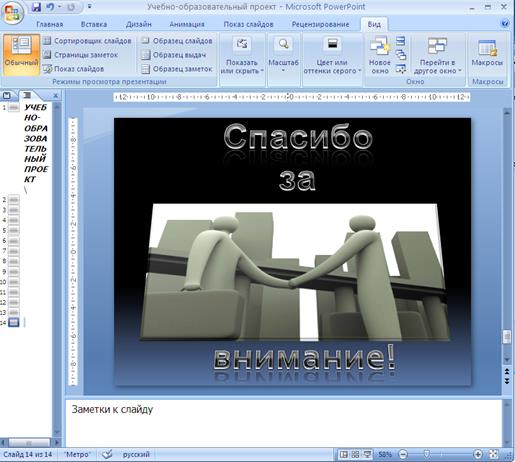
 на Панели быстрого доступа или нажатием комбинацией клавиш < Ctrl + Z >.
на Панели быстрого доступа или нажатием комбинацией клавиш < Ctrl + Z >.


