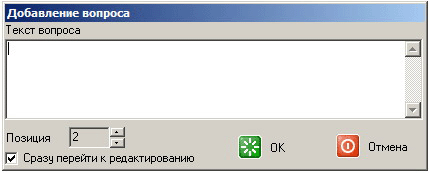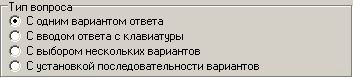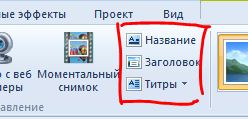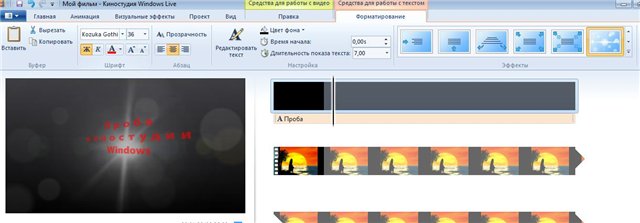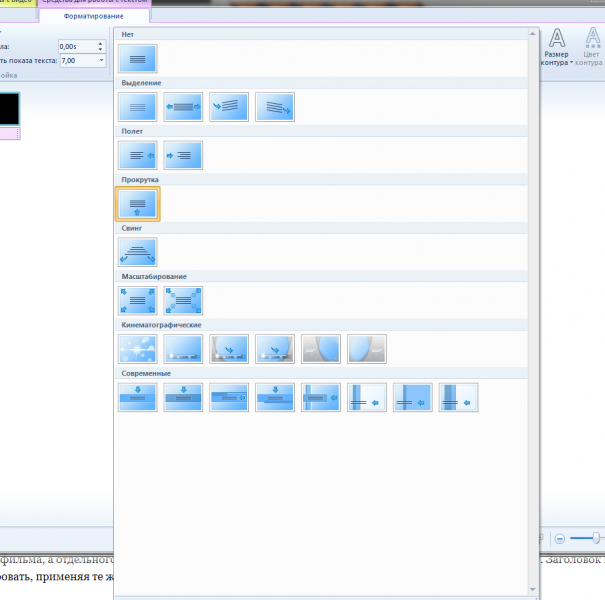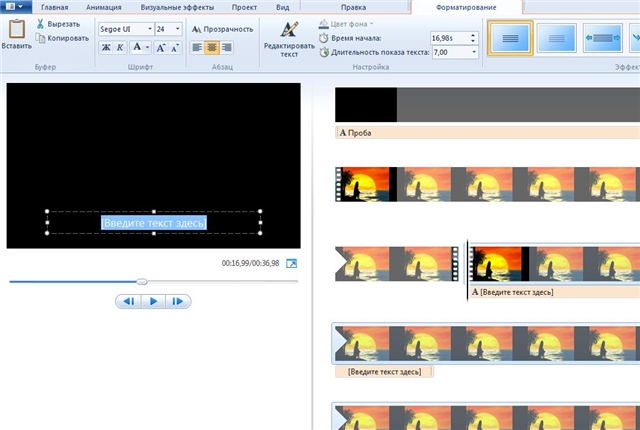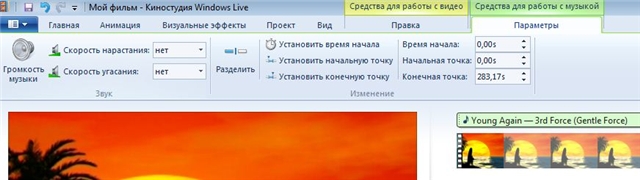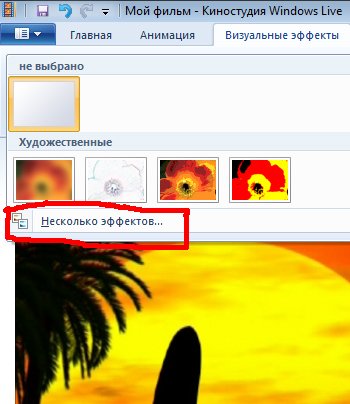Благодаря видеоэффектам, продуманное и профессиональное использование иллюстраций заметно повысит качество вашей презентации, подчеркивая связь произносимых слов с изображением. Добавление фигурного текста с помощью объектов WordArt.
Для создания специального эффекта необходимо щелкнуть на кнопке Добавить объект WordArt панели инструментов Рисование. На экране появится окно Коллекция WordArt программы Microsoft WordArt для выбора стиля текста.
Выбрав стиль, нажмите кнопку ОК и откройте окно для ввода самого текста. Введите текст, и после щелчка на кнопке ОК
он появится в области слайда.
Вставка автофигур. Текст и картинки (включая фотографии) – основные объекты презентаций. Но использование простых и наглядных изображений из библиотеки автофигур повышает наглядность и зрелищность презентации. Например, стрелка, появляющаяся в определенный момент и останавливающаяся возле объекта, о котором идет речь, подчеркивает его значимость, привлекает к нему повышенное внимание.
Чтобы вызвать библиотеку автофигур, нажмите на кнопку Автофигуры на панели Рисование. Из открывшегося двухуровнего меню выберите нужную автофигуру и щелкните на ней мышью. Затем щелкните мышью (левой клавишей) в нужном месте слайда. У полученной автофигуры с рамкой выделения можно сразу изменить размеры, зацепившись за любой светлый прямоугольник мышью и двигая его в нужном направлении, не отпуская мыши. За любую другую часть выделенной области можно переместить автофигуру.
Вставка изображения
Теперь мы рассмотрим вставку на слайд двух видов иллюстраций: картинок из галереи и изображений из файлов.
Вставка картинок. Выбрав в главном меню пункты Вставка>Рисунок>Картинки…, вы попадаете в галерею картинок, распределенных по категориям или расположенных вместе. При щелчке мышкой на выбранной картинке, а затем на кнопке Вставить клип выпадающего меню, эта картинка вставляется в центр слайда. Такую операцию можно повторять многократно, вставляя нужное количество картинок.
Вставка из файла. Можно вставить в слайд изображения, хранящиеся в компьютере в виде файлов различных форматов. Выбрав в главном меню пункты Вставка>Рисунок>Из файла…, вы попадаете в окно Добавить рисунок. Внизу его находится окно для выбора формата рисунка. Сверху – окно для выбора диска, а ниже – окно для выбора папки и требуемого файла с изображением.
Практическая работа 21. Создание анимации объектов и слайдов. Подготовка к показу презентации.
Цель: Научиться создавать анимацию для объектов и слайдов.
Инструкции:
Триггер в переводе с английского означает – спусковой крючок, затвор. С помощью триггера можно задать действие любому объекту. Причем последовательность этих действий мы можем выбирать в зависимости от желания и ситуации на уроке. Открывать задание можно по мере его выполнения. Щелчок левой кнопкой мыши по объекту анимирует его, заставляя выполнять заранее заданное действие. Наличие триггеров значительно повышает интерактивность презентации.
Например, с помощью триггеров можно создать интерактивный тест на базе презентации. В качестве вариантов ответа могут выступать слова, цифры или изображения. Если ученик нажимает на неправильный вариант ответа, то ответ исчезает, в противном случае срабатывает любой эффект анимации, изменяющий размер, цвет или местоположения объекта.
Кроме того, c помощью триггеров в PowerPoint могут быть созданы викторины, игры, интерактивные плакаты и многое другое.
Создание слайда с триггерами
Попробуем создать тест- презентацию с использованием триггеров. Результатом нашей работы будет слайд презентации, внешний вид которого показан на рисунке.

Немного пофантазировав, можно создать нечто сугубо свое.
Итак, начинаем!
Алгоритм
ШАГ 1. Подготовительный
Продумываем сюжет тренажёра.
1.1. Подбираем иллюстрации. Изображения должны быть качественные. Желательно, на прозрачном фоне.
1.2. Создаем слайд. Запускаем редактор Power Point. Перед нами чистый лист - слайд создан.
1.3. Заполняем слайд. Размещаем вопрос и варианты ответов. В нашем случае их три (один - правильный, два - неправильных).
Задумка: при правильном ответе появляется Светофор весёлый, а при неправильном – Светофор сердитый.


Подбираем соответствующие картинки.
1.4. Размещаем все элементы на слайде так, чтобы они не загораживали друг друга.
ШАГ 2. Практический Анимация объектов
2.1. Пишем текст: МОЛОДЦЫ! и ТЫ ОШИБСЯ! ПОВТОРИ ТЕОРИЮ
2.2. Группируем текст и иллюстрацию
Для того, чтобы Фигура и текст с ответом действовали как единое целое, их нужно сгруппировать. Удерживая кнопку Shift, щёлкаем правой кнопкой по тем объектам, которые нужно объединить.

В новом окне выбираем: Группировать - группировать
Т.к. неправильных ответов 2, то и «сердитых Светофора» тоже 2.
2.3. Рисункам задаем анимацию. Присваиваем неправильному ответу анимацию Входа (например, «Масштабирование»)Выделяем объект (правая кнопка мыши).
Анимация (1) – Настройка анимации (2) – открылось окно (3) - выбираем эффект.

В данном случае Масштабирование.
Нажимаем OK.
2.4. Добавляем Анимацию на Выход объекта.
Картинка на слайде, после ответа ребёнка, должна исчезнуть. Выделяем объект (правая кнопка мыши) – Добавить эффект (1) – Выход (2) – Масштабирование (3).

ШАГ 3. Практический Присваиваем триггеры
3.1. Триггер на эффект ВХОД
Создадим триггер для эффекта Вход. На рабочей панели активируем Область анимации

3.2. Выделение Области аннимации
В Области анимации нажимаем на треугольник. Курсор принимает вид вертикальной линии со стрелками на концах, и щелкаем ПРАВОЙ кнопкой, вызывая меню, где нужно отыскать строку "Время...".
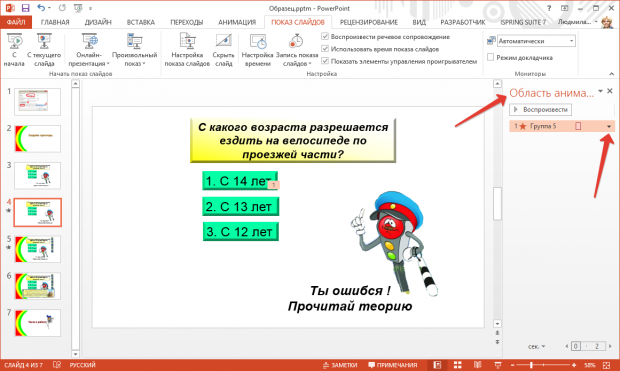
3.3. Область Время
Выбираем Время

Появляется новое окно.
3.4. Переключатели
В появившемся окне выбираем начало По щелчку, Находим кнопку " Переключатели ". Именно с ее помощью формируется триггер. Щелкаем по этой кнопке. Под кнопкой появятся две строки. Нам нужна строка - "Начать выполнение эффекта при щелчке".

Если щелкнуть по этой строке, то справа раскроется поле, в котором нужно найти объект – 2. С 13 лет
Т.к. это неправильный ответ, то и выбираем строчку с неправильным ответом.
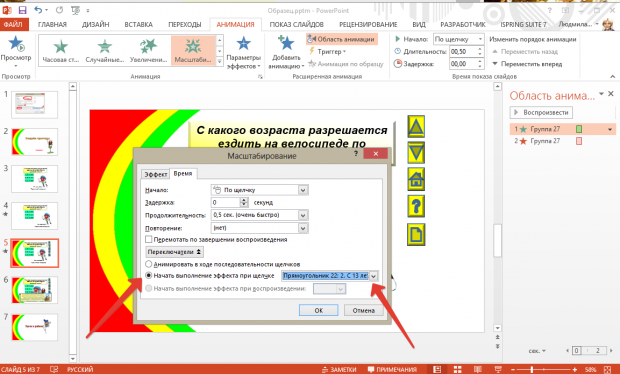
Это означает, что эффект будет выполняться при щелчке по который программа пронумеровала по порядку создания объектов на слайде. Щелкнем по этому варианту
ТРИГГЕР СОЗДАН! Об этом говорит изменившаяся запись в правом окне записей эффектов. Сейчас там двойная строка: "Триггер: Прямоугольник …." и под ней запись прикрепленного к триггеру эффекта.

ШАГ 4. Практический Обработка слайда
4.1. Анимация на Выход
Анимацию на Выход в правом окне необходимо перенести под созданный триггер

Правой кнопкой Мыши Выделяем эффект анимации и просто перетаскиваем вниз под триггер. По щелчку наш объект исчезнет со слайда.
4.2. Работа с другими иллюстрациями, расположенными на слайде
Аналогично поступаем со вторым неправильным ответом.
Масштабирования для второго фрагмента слайда и затем триггер для этого эффекта, где он будет происходить при нажатии на ответ 3. С 12лет
4.3. Настраиваем анимацию правильного ответа.
Выделяем объект (правая кнопка мыши) – Вход (2) – Масштабирование (3). Настройка триггеров на правильный ответ, т.е. 1. С 14 лет
Это значит, что при щелчке на данный ответ появится «весёлый Светофор».
Запомните значки эффектов: зелёный – вход, красный – выход, выделение – жёлтый, перемещение – стрелка.
Мы настроили анимацию, создали триггеры. Но все действия будут происходить в ходе щелчков. А нам необходимо такое действие, чтобы объекты приходили в движение только тогда, когда мы кликаем именно на них. Нам нужно отключить Переход слайдов по щелчку. Иначе, при любом неловком щелчке мы будем попадать на следующий слайд.
4.4. Отключаем переход слайдов По щелчку
Кнопка Переходы (1) – Снимаем галочку около окошка По щелчку (2) – Применить ко всем (3)

А для удобства перехода на другой слайд можно установить Управляющую кнопку с переходом на следующий слайд
Не забываем в режиме Показа слайдов проверить то, что у нас получилось
Практическая работа 22. Изучение интерфейса программы КТС Net2.x. Главное окно программы. Основные возможности программы КТС Net2.x. Модуль редактор тестов. Особенности редактирования файла теста.
Цель: Научиться основным возможностям программы KTC Net.2.х, особенностям редактирования файла теста.
Инструкции:
1. Запустите программу KTC Net.2.
2. Выберите команду Создать тест, далее появится диалоговое окно, в котором будет предложено ввести имя файла, в котором будет храниться этот тест, заголовок теста (тот заголовок, который увидят тестируемые), а так же если необходимо дополнительная информация и флажок защиты теста паролем.

3. Нажимаем кнопку Создать тест.
4. Для добавления вопроса в тест достаточно нажать кнопку  и ввести текст в появившемся диалоговом окне.
и ввести текст в появившемся диалоговом окне.
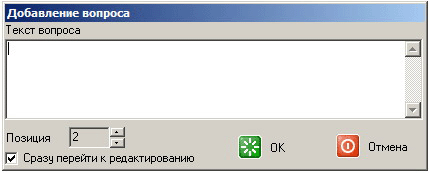
5. Нажав кнопку ОК мы сразу переходим к редактированию вопроса. В данной тестовой оболочке существует 4 вида вариантов ответов, которые показаны на рисунке.
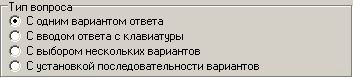
Количество ответов регулируется.

6. При помощи приоритета ответов отметьте правильный вариант ответа или правильную последовательность ответов (приоритеты правильной последовательности ответов должны возрастать).

7. Здесь же настройте временное ограничение каждого вопроса в отдельности (если требуется).

Каждый вопрос и ответ может быть проиллюстрирован рисунком, звуковыми данными, видео данными, формулой Equation или произвольной OLE графикой.
8. После создания всего теста, не забудьте его сохранить, нажав на кнопку Применить. 
Практическая работа 23. Создание тестов в оболочке КТС Net2.x. Разработка тестов открытого и закрытого типа.
Цель: Научиться создавать тесты в оболочке КТС Net2.x, разрабатывать тесты открытого и закрытого типа.
Инструкции:
1. Опираясь на созданный в практической работе №22 тест дополните его 10 вопросами открытого и 10 вопросами закрытого типа
Практическая работа 24. Мультимедийные объекты в оболочке КТС Net2.x. Дополнительные возможности программы.
Цель: Научиться использовать мультимедийные объекты в оболочке КТС Net2.x.
Инструкции:
2. Опираясь на созданный в практической работе №22 тест дополните его различными мультимедийными объектами
Практическая работа 25. Создание итогового теста.
Цель: Научиться создавать полноценные тесты.
Инструкции:
1. Опираясь на полученные знания и навыки из предыдущих практических работ создайте тест
Практическая работа 26. Изучение интерфейса и возможностей программы "Киностудия".
Цель: Научиться использовать основные возможности программы «Киностудия».
Инструкции:
-меню программы (включает закладки "Главная","Анимация", "Визуальные эффекты", "Проект", "Вид"). При помощи меню мы можем вставлять видеофайлы и картинки, делать титры, вставлять музыку и управлять ей, вставлять переходы между клипами, добавлять различные видеоэффекты, менять настройки проекта;
-панель управления (на каждой закладке появляются свои элементы);
-окно предпросмотра (в нём мы видим результат нашей работы);
-окно проекта (в нём мы управляем клипами, музыкой, режем, сращиваем - в общем, аналог линии времени (timeline) в Pinnacle Studio.
К сожалению, непосредственного таймлайна, в том виде, к которому привыкли в иных монтажках, мы не увидим. То, что придумали разработчики КWL - это некий гибрид таймлайна и разделения по клипам. При соответствующей сноровке и небольшом опыте к такому окну проекта привыкаешь весьма быстро.
Вначале выберем клипы, из которых мы будем создавать наш фильм. Для этого в меню программы нажимаем кнопку "Главная" (если она не нажата) и выбираем кнопку "Добавить видео и фотографии":

После того, как мы выбрали нужный клип (или клипы, их можно выбрать сразу несколько) этот клип появляется в окнах проекта и предпросмотра:

Кстати, обращаем внимание на то, что сверху, над меню программы, появилась надпись на жёлтом фоне: "Средства для работы с видео". Запомним эту закладку, о ней поговорим немного позже.
Добавляем клипы, режем их.
На любое место видеофрагмента мы можем поставить курсор:

Курсор выглядит как чёрная вертикальная палка. Если просто щёлкать по видеофрагменту левой кнопкой мышки, то курсор будет устанавливаться лишь в местах разделения картинок (вот как сейчас). Однако иногда надо установить курсор не грубо, а точно. В этом случае просто захватываем курсор мышкой и тянем его в то место, которое нужно.
Для того, чтобы "растянуть" линию времени, то есть, укрупнить масштаб, можно воспользоваться правой кнопкой мыши, щёлкнув ею по клипу, и выбрать команду "Увеличить (+)":

Соответственно, для того, чтобы уменьшить масштаб, выбираем альтернативную команду "Уменьшить (-)".
Вообще правую кнопку мышки зачастую зовут "волшебной", ибо при нажатии на неё выскакивает контекстное меню (для каждой программы, соответственно, своё), и при помощи команд, которые отображаются в этом меню, можно делать множество операций, не залезая в меню закладок.
Как видим, контекстное меню таймлайна достаточно простое. Подробнее я остановлюсь лишь на строке "Разделить" - нажатие на эту строчку делит клип там, где установлен курсор. В результате мы получаем два независимых клипа: у каждого из них будут своинастройки звука, видеоэффектов и так далее.
Практическая работа 27. Выполнение "обрезки" видео. Добавление изображений к видеоролику. Добавление аудиозаписей к видеоролику.
Цель: Научиться выполнять "обрезку" видео, добавлять изображения и аудиозаписи к видеоролику.
Инструкции:
Работа с титрами.
В KW можно вставить несколько видов титров. Конечно, возможность их "разукрашивания" и "креативности" в данной программе весьма ограничена: можно выбрать шрифт, его цвет и размер, положение на экране, а также прицепить к нему один из эффектов, входящих в стандартный набор работы с титрами KW.
Создание титров доступно в закладке "Главная".
Различается три вида титров: Название, Заголовок и просто Титры.
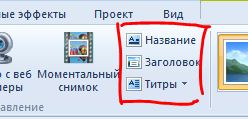
Название - это титр названия всего Вашего фильма. Он всегда вставляется в начало, независимо от положения курсора:

Мы видим, что после нажатия на эту кнопку в начале фильма появился клип титра. При двойном клике на дорожку титра (она под клипом, название по умолчанию - "Мой фильм") титр открывается в окне предпросмотра для редактирования:

Теперь мы можем изменить шрифт, размер, положение, цвет шрифта, а также фон, на котором титр будет присутствовать. Кроме того, мы можем применить к титру один из множества эффектов, созданных специально для титров.
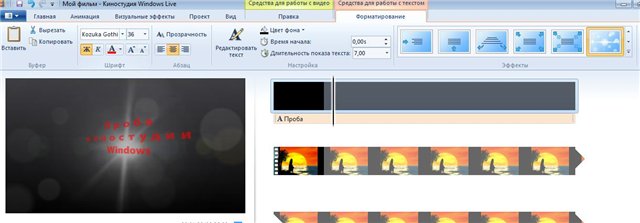
Кстати, обращаем внимание на то, что сверху, над меню программы, появилась ещё надпись, уже на розовом фоне: "Средства для работы с текстом". Если нажать на неё, то мы выходим в режим редактирования титра. Слева - инструментарий управления шрифтом, в центре - фоном и длительностью титра, а справа - вкусность: эффекты появления титра. Рядом с последним эффектом мы видим маленькую стрелочку "вниз". Если на неё нажать, то становится доступен весь набор эффектов для титров:
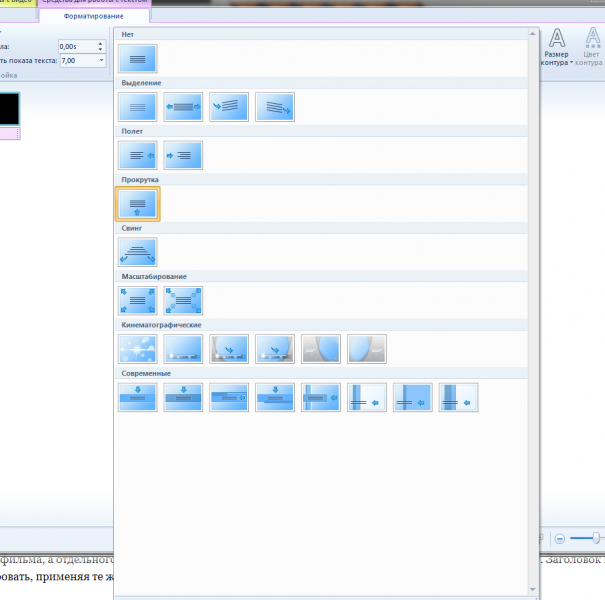
При простом наведении курсора на какой-либо эффект результат мы сразу увидим в окне предпросмотра. После того, как нужный эффект выбран, достаточно щёлкнуть по нему - и данный эффект будет применён к нашему титру.
Заголовок - это название уже не всего фильма, а отдельного клипа. Это, кстати, может быть и отдельная фотография, вставленная в проект. Заголовок можно вставлять с любого места проекта и так же редактировать, применяя те же способы редакции шрифта и эффекты титра:
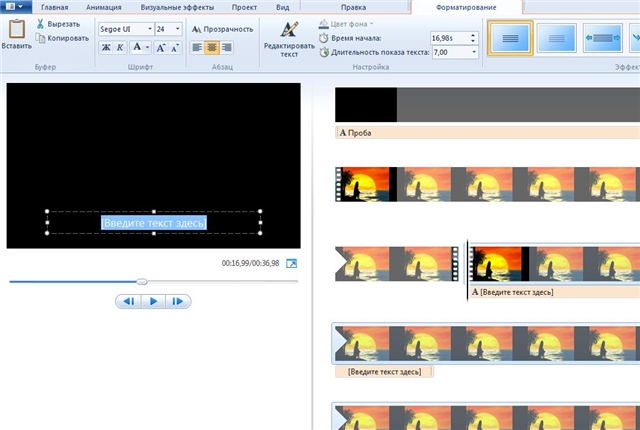
Результатом может оказаться, например, вот такой титр:

Ну, а в заголовке меню "Титры" мы видим сразу несколько подменю: "Титры", "Режиссёр", "В ролях" и "Место съёмки". Эти титры сами собой вставляются в конец фильма и по умолчанию работают по принципу "прокрутки барабана" - снизу вверх. При нажатии на заголовок "Средства для работы с текстом" становятся доступны средства редакции - в том числе и эффекты появления титра.
Работаем со звуком.
В KW мы имеем доступ лишь к двум звуковым дорожкам: собственному звуку клипа (если он есть) и наложенной дорожке. Инструментарий управления звуком крайне небогат.
Что можно сделать со звуком в KW?
-убрать звук у видеоклипа. Если у клипа есть собственная звуковая дорожка, то нажимаем надпункт меню "Средства для работы с видео" (надпись на жёлтом фоне):

Первый значок слева (громкоговоритель) отвечает за уровень громкости звукавидеоклипа. Если на него нажать, то появится ползунок, которым можно уменьшить громкость клипа (или вовсе убрать звук).
-Скорость нарастания и Скорость угасания - это два параметра, которые в состоянии "нет" ни на что не влияют, но можно выбрать три доступных скорости нарастания или угасания звука в видеоклипе: низкая, средняя и высокая. При выборе этих параметров звук клипа будет нарастать или угасать с различной скоростью.
Теперь попробуем добавить к нашему клипу какую-нибудь музыку. Возвращаемся в закладку "Главная" и нажимаем кнопку "Добавить музыку":

Как и в случае с выбором видеоклипа, откроется окно Проводника, где Вы можете выбрать любой нужный вам музыкальный трек из Вашего компьютера.
Если выбрать просто "Добавить музыку", то трек добавится с начала фильма. А если нажать "Добавить музыку с текущего момента", то трек добавится с того места, где стоит курсор.
В случае добавления какого-нибудь трека в проект над видеоклипом появится зелёная полоска - это и есть звуковая дорожка, которую мы только что добавили:

Эту дорожку мы можем захватить мышкой и двигать вперёд-назад, а также разрезать её, как обычный видеоклип. Для этого её надо выделить (щёлкнуть по ней) и нажать правую кнопку мыши. Выскочит контекстное меню, где будет команда "Разделить". И в месте установки курсора звуковая дорожка будет разрезана.
Кстати, обращаем внимание на то, что сверху, над меню программы, появилась ещё одна надпись, уже на зелёном фоне: "Средства для работы с музыкой". Если нажать на неё, то мы выходим в режим редактирования добавленной музыкальной дорожки. Слева - значок управления громкостью наложенной музыкальной дорожки ("Громкость музыки") и скорость нарастания либо угасания дорожки. Эта функция работает так же, как и функция "Скорость нарастания" и "Скорость угасания"громкости видеоклипа. При нажатии на кнопку "Разделить" добавленная дорожка разрежется в месте установки курсора (аналог команды контекстного меню). Кроме того, можно установить начальную и конечную точки воспроизведения этой дорожки:
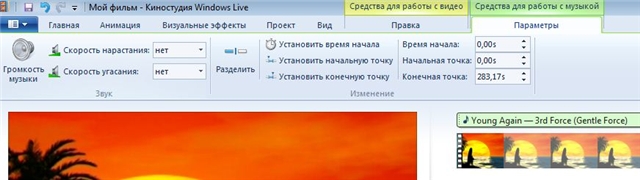
К сожалению, этим возможности звуковой регулировки и микширования в KW исчерпываются. Нельзя, например, изменять громкость звучания в пределах клипа. Однако можно разрезать видеоклип вместе с наложенной дорожкой в двух местах, между которыми уровень звучания фоновой музыки должен быть меньше (например, чтобы ясно прослушивалась речь, записанная видеокамерой в данный момент) и убавить громкость в выделенной части музыкального трека. Естественно, ни о какой плавности перехода громкости звучания речь тут не идёт.
Практическая работа 28. Наложение эффектов на видеоролики. Сохранение проекта. Экспорт видеоролика.
Цель: Научиться накладывать эффекты на видеоролики, сохранять проект и экспортировать видеоролик.
Инструкции:
К клипам в KW возможно применение видеоэффектов и переходов между клипами.
Видеопереходы доступны из пункта меню " Анимация ":

Как и в случае с эффектами титров, при входе в меню " Анимация " слева вверху появляется набор переходов, который можно раскрыть полностью, нажав на маленькую стрелочку рядом с последним эскизом перехода. При наведении курсора на какой-либо из переходов изменения, которые произойдут с клипом после применения этого перехода, сразу отобразятся в окне предпросмотра. А для применения перехода достаточно щёлкнуть по нему.
Длительность перехода по умолчанию - 1.50, и эту цифру можно изменить в определённых пределах. Чем меньше цифра, тем длиннее переход. А если нажать на кнопку " Применить ко всем ", то все переходы в фильме будут одинакового типа и одинаковой длины. Однако каждый переход может иметь и свой тип, и свою длину.
Видеоэффекты доступны из пункта меню " Визуальные эффекты ". Всего там 26 различнх простеньких эффектов. На один клип можно наложить один или несколько эффектов (фотография - тоже клип!). Для того, чтобы выбрать несколько эффектов на клип, надо нажать на строчку "Несколько эффектов" в самом низу окна выбора эффектов.Появится окошко, в котором можно скомбинировать несколько эффектов из доступных.
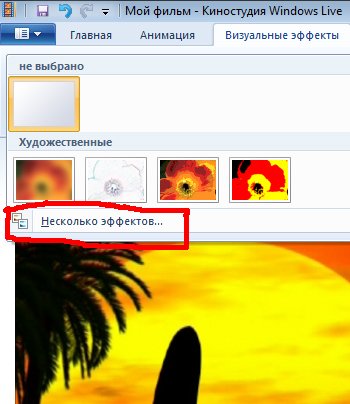

Кроме эффектов цветности, есть там и эффекты движения картинки. И ещё можно управлять яркостью клипа: сделать посветлее либо потемнее:

5. Меню "Проект".
В пункте меню " Проект " доступно всего три параметра:

- "Звуковой микшер" мы рассматривали на третьей странице. Это баланс между громкостью видео и громкостью наложенной дорожки.
-"Синхронизировать с музыкой". Этот параметр можно применить, если делается, например, слайд-шоу, в котором присутствует какая-нибудь песня, и эту песню Вы бы хотели оставить в фильме полностью. При активации этого параметра общий размер всех фотографий и видеоклипов подгоняется под длину музыкального трека. Так что, если у Вас в фильме всего, например, пять фотографий, а длина песни пять минут, то каждая фотография автоматически станет длиною в минуту.
Параметр " Пропорции " позволяет создать либо стандартный (4х3), либо широкоэкранный (16х9) фильм.
6. Меню "Вид".
Меню " Вид " отвечает за внешний вид программы. Там тоже всего три параметра.
Параметры " Увеличение " и " Уменьшение " отвечают за отображение размера клипов в окне проекта.
При нажатии на кнопку " Сброс " видимая длина проекта сбрасывается до максимального ужатия.
Параметр " Размер эскиза " отвечает за размер картинок в окне проекта.
Кнопка " Предварительный просмотр во весь экран " в комментариях, думаю, не нуждается.
Пункт меню " Правка " - то же самое, что и кнопка " Средства для работы с видео ", а пункт меню " Параметры " - то же самое, что и кнопка " Средства для работы с аудио ".
Темы автофильма.
Этот параметр появляется при выборе пункта меню " Главная ".
Темы автофильма - это создание фильма для ленивых. При выборе такой темы сразу активируются титры в начале и в конце. Кроме того, к клипам (в основном, это заметно, если в фильме присутствуют фотографии) применяются эффекты перемещения и переходов (всё зависит от выбранной темы).










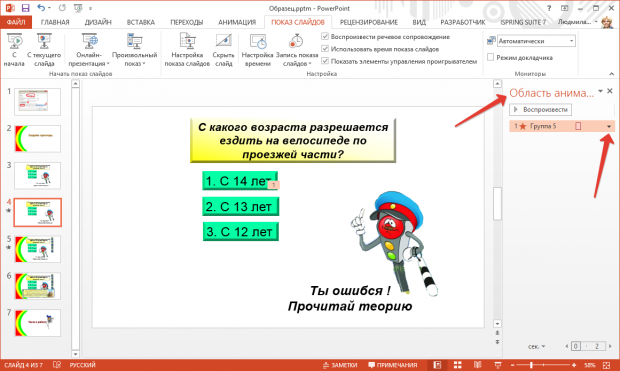


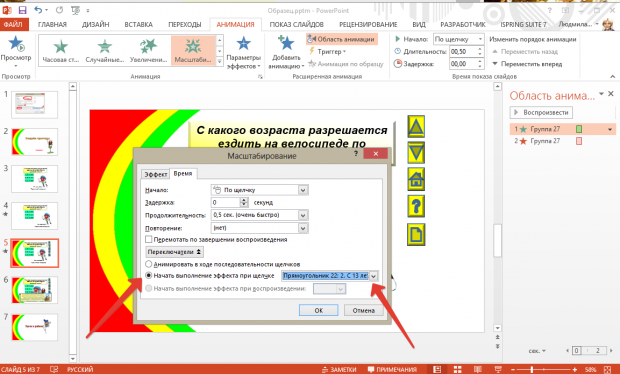




 и ввести текст в появившемся диалоговом окне.
и ввести текст в появившемся диалоговом окне.