Только что вставленный рисунок включается в документ как элемент текста и не может изменять своего положения. Для перемещения рисунка в нужное положение можно задать режим обтекания рисунка текстом. По умолчанию режим обтекания отсутствует.
Включить обтекание и задать его вид можно на вкладке Формат, появляющейся на ленте инструментов при щелчке мыши (выделении) по любому из рисунков вставленных в текстовый документ. Найти кнопку Обтекание текстом, нажать ее и в раскрывшемся списке выбрать один из вариантов обтекания. Как правило используется обтекание Сверху и Снизу. Сразу после того, как установлено обтекание, можно перетаскивать рисунок в документе куда угодно.
В том случае, если рисунок занимает не всю ширину страницы, его можно обтекать текстом не только сверху и снизу, но и по бокам. При этом, возможны несколько вариантов взаимного расположения текста и рисунка. Как правило для бокового обтекания используются варианты Вокруг рамки или По контуру.
Например:
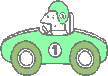
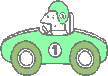
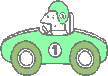 Один рисунок помещен поверх текста, другой – с обтеканием текстом, а третий позади текста, а четвертый в тексте. Один рисунок помещен поверх текста, другой – с обтеканием текстом, а третий позади текста, а четвертый в тексте. Один рисунок помещен поверх текста, другой – с обтеканием текстом, а третий позади текста, а четвертый в тексте. Один рисунок помещен поверх текста, другой – с обтеканием текстом, а третий позади текста, а четвертый в тексте. Один рисунок помещен поверх текста, другой – с обтеканием текстом, а третий позади текста, а четвертый в тексте
Один рисунок помещен поверх текста, другой – с обтеканием текстом, а третий позади текста, а четвертый в тексте. Один рисунок помещен поверх текста, другой – с обтеканием текстом, а третий позади текста, а четвертый в тексте. Один рисунок помещен поверх текста, другой – с обтеканием текстом, а третий позади текста, а четвертый в тексте. Один рисунок помещен поверх текста, другой – с обтеканием текстом, а третий позади текста, а четвертый в тексте. Один рисунок помещен поверх текста, другой – с обтеканием текстом, а третий позади текста, а четвертый в тексте 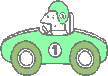 . четвертый в тексте.
. четвертый в тексте.
Удаление рисунка из документа
Выделить рисунок и нажать кнопку Delete или Backspase.
ФИГУРЫ
Microsoft Word 2010 предоставляет богатые возможности, для рисования и создания дополнительных эффектов в документах. Это позволяет использовать различные визуальные эффекты.
Фигурами являются всевозможные простые готовые изображения, которые можно вставлять в документ, при этом они могут быть масштабированы и повернуты в любом направлении. Фигуры делятся на следующие категории:
v Линии – прямые, ломаные линии, без стрелок и со стрелками.
v Основные фигуры – геометрические фигуры, многоугольники.
v Фигурные стрелки – стрелки различного направления.
v Блок-схема – удобная вещь при работе с математическими алгоритмами и алгоритмами программ.
v Выноски
v Звезды и ленты
Используя различные линии и выноски можно разнообразить документ. Для добавления в документ новой фигуры надо перейти на вкладку Вставка "группа инструментов Иллюстрации и нажать кнопку Фигуры  . Откроется панель, со сгруппированными по категория фигурами. На верху панели будут представлены последние использованные фигуры для быстрого доступа к ним.
. Откроется панель, со сгруппированными по категория фигурами. На верху панели будут представлены последние использованные фигуры для быстрого доступа к ним.

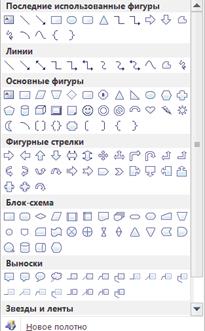
Выбор фигуры осуществляется щелчком мыши по выбранному объекту. Указатель мыши приобретет форму крестика  . Установить указатель мыши в то место, где будет начинаться фигура, нажать левую кнопку мыши и, не отпуская ее потянуть указатель мыши до того места, где фигура будет заканчиваться и отпустить кнопку мыши. В ходе всего процесса можно видеть силуэт будущей фигуры.
. Установить указатель мыши в то место, где будет начинаться фигура, нажать левую кнопку мыши и, не отпуская ее потянуть указатель мыши до того места, где фигура будет заканчиваться и отпустить кнопку мыши. В ходе всего процесса можно видеть силуэт будущей фигуры.
После добавления фигуры можно осуществлять с ней действия: перемещать, масштабировать, поворачивать и изменять параметры.
Для масштабирования фигуры выделить ее щелчком левой клавишей мыши, выбрать один из прямоугольных маркеров на ее концах для масштабирования по одной оси, или один из круглых маркеров в углах фигуры для масштабирования по двум осям.
Для поворота фигуры установить указатель мыши на зеленый маркер, нажать левую кнопку мыши и не отпуская ее повернуть фигуру в необходимое положение.
Для изменения параметров фигуры используется (например, толщины линии около стрелки, изогнутости линии), используется желтые маркеры, изображенные в виде ромбиков, каждый из которых отвечает за один параметр фигуры, который можно изменить. Для этого навести указатель мыши на желтый маркер, щелкнуть по нему левой кнопкой мыши и не отпуская ее перемещать мышь, добиваясь необходимого изменения. При этом происходящие изменения будут показываться пунктирными или более светлыми линиями.
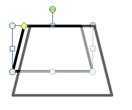
Для изменения толщины линии фигуры, ее типа выделить рисунок открыть вкладку Форма т (которая становится доступной на ленте инструментов при выделении какой-либо из фигур) на данной вкладке присутствуют следующие группы инструментов:

Вставка фигур – используя эту группу можно быстро вставить новую фигуру в документ.
Стили фигур – в этой группе можно выбрать стиль фигуры (ее заливку, контуры) из представленных вариантов, либо настроить свой вариант, с помощью диалогового окна Формат автофигуры, вызвав его, нажав на кнопку  в правом нижнем углу группы.
в правом нижнем углу группы.
Эффекты фигур – с помощью раскрывающейся кнопки Эффекты фигур можно указать для фигуры такие параметры как тень (ее наличие, форма, размер).
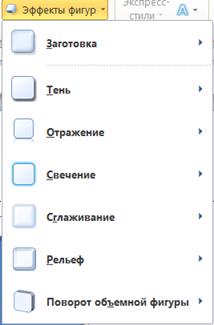
Рельеф – чтобы фигура выглядела объемной, ее края могут быть сделаны выпуклыми или вдавленными. В результате плоская фигура становится объемной.
Упорядочить – в этой группе доступны следующие команды:
Положение (кнопка  ) – палитра, появляющаяся при нажатии на эту кнопку, дает возможность, расположить фигуру на странице в девяти возможных положениях с установлением режима обтекания, это удобно когда необходимо быстро расположить объект в место, совпадающее с предложенными вариантами
) – палитра, появляющаяся при нажатии на эту кнопку, дает возможность, расположить фигуру на странице в девяти возможных положениях с установлением режима обтекания, это удобно когда необходимо быстро расположить объект в место, совпадающее с предложенными вариантами
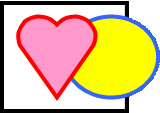 Рисованный объект имеет многослойную структуру, отдельные элементы рисунка могут располагаться определенным образом относительно других объектов
Рисованный объект имеет многослойную структуру, отдельные элементы рисунка могут располагаться определенным образом относительно других объектов
Переместить вперед (кнопка  ) раскрывающаяся кнопка, первый вариант «на передний план» перемещает фигуру так, чтобы она была впереди всех остальных фигур. Действие «переместить вперед» ставит фигуру вперед на одну позицию, действие «поместить перед текстом» убирает текст за фигуру, при этом положение относительно других фигур не меняется.
) раскрывающаяся кнопка, первый вариант «на передний план» перемещает фигуру так, чтобы она была впереди всех остальных фигур. Действие «переместить вперед» ставит фигуру вперед на одну позицию, действие «поместить перед текстом» убирает текст за фигуру, при этом положение относительно других фигур не меняется.
Переместить назад (кнопка  ) – действие этой кнопки аналогично действию кнопки «На передний план» с той лишь разницей, что здесь объект убирается за другие фигуры или текст.
) – действие этой кнопки аналогично действию кнопки «На передний план» с той лишь разницей, что здесь объект убирается за другие фигуры или текст.
Обтекание текстом (кнопка  ) – это действие устанавливает, каким образом фигура будет помещаться в тексте.
) – это действие устанавливает, каким образом фигура будет помещаться в тексте.
Выровнять (кнопка  ) – устанавливает по какому краю выравнивается фигура (включая верхнее и нижнее поля).
) – устанавливает по какому краю выравнивается фигура (включая верхнее и нижнее поля).
Группировать (кнопка  ) – доступна только при выделении двух и более фигур. Она устанавливает группировку объектов. При группировке выделенные фигуры будут считаться одним целым.
) – доступна только при выделении двух и более фигур. Она устанавливает группировку объектов. При группировке выделенные фигуры будут считаться одним целым.
Повернуть (кнопка  ) это раскрывающиеся кнопка, создана для поворота фигуры по или против часовой стрелки, а также для зеркального отображения ее по одной из осей.
) это раскрывающиеся кнопка, создана для поворота фигуры по или против часовой стрелки, а также для зеркального отображения ее по одной из осей.
Размер – в данной группе можно задать размер фигуры в документе. Это можно сделать от руки или нажимая на счетчики 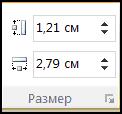 , или вызвав диалоговое окно данной группы инструментов. В диалоговом окне можно изменить масштаб изображения в процентах. Это удобнее и точнее чем задание размера и масштаба на глаз.
, или вызвав диалоговое окно данной группы инструментов. В диалоговом окне можно изменить масштаб изображения в процентах. Это удобнее и точнее чем задание размера и масштаба на глаз.
Надписи в стили WordArt
В Word имеется встроенное средство WordArt для создания художественного текста, которое позволяет изменить внешний вид текста благодаря таким эффектам, как поворот, изгиб, тень, трехмерное изображение и другие.
Создать объект WordArt можно как для создаваемого текста, так и для существующего текста.
Для создания текста WordArt нужно выполнить следующие действия:
Установить курсор в нужную позицию и выполнить команду вкладка Вставка→ группа инструментов Текст щелкнуть по кнопке  WordArt. Выбрать вид надписи и в открывшемся диалоговом окне ввести текст Изменение текста WordArt в поле Текст ввести свой текст.
WordArt. Выбрать вид надписи и в открывшемся диалоговом окне ввести текст Изменение текста WordArt в поле Текст ввести свой текст.
В полях Шрифт и Размер задать гарнитуру и кегль шрифта. А также можно уточнить начертание шрифта (полужирный или курсив).
После установки параметров и щелкнуть по кнопке ОК.
Сразу после этого надпись будет вставлена в документ. При работе с надписями WordArt на ленте инструментов появляется специализированная вкладка Формат, с помощью инструментов которой можно, например, установить тень надписи и т.п.



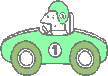
 . Откроется панель, со сгруппированными по категория фигурами. На верху панели будут представлены последние использованные фигуры для быстрого доступа к ним.
. Откроется панель, со сгруппированными по категория фигурами. На верху панели будут представлены последние использованные фигуры для быстрого доступа к ним.
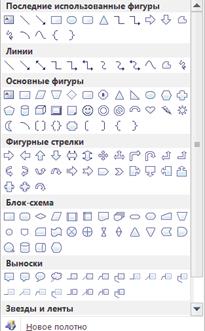
 . Установить указатель мыши в то место, где будет начинаться фигура, нажать левую кнопку мыши и, не отпуская ее потянуть указатель мыши до того места, где фигура будет заканчиваться и отпустить кнопку мыши. В ходе всего процесса можно видеть силуэт будущей фигуры.
. Установить указатель мыши в то место, где будет начинаться фигура, нажать левую кнопку мыши и, не отпуская ее потянуть указатель мыши до того места, где фигура будет заканчиваться и отпустить кнопку мыши. В ходе всего процесса можно видеть силуэт будущей фигуры.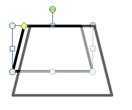

 в правом нижнем углу группы.
в правом нижнем углу группы.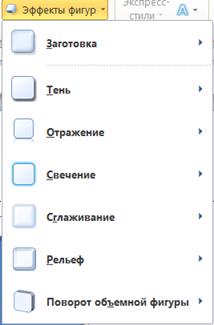
 ) – палитра, появляющаяся при нажатии на эту кнопку, дает возможность, расположить фигуру на странице в девяти возможных положениях с установлением режима обтекания, это удобно когда необходимо быстро расположить объект в место, совпадающее с предложенными вариантами
) – палитра, появляющаяся при нажатии на эту кнопку, дает возможность, расположить фигуру на странице в девяти возможных положениях с установлением режима обтекания, это удобно когда необходимо быстро расположить объект в место, совпадающее с предложенными вариантами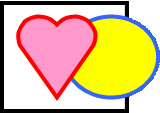 Рисованный объект имеет многослойную структуру, отдельные элементы рисунка могут располагаться определенным образом относительно других объектов
Рисованный объект имеет многослойную структуру, отдельные элементы рисунка могут располагаться определенным образом относительно других объектов ) раскрывающаяся кнопка, первый вариант «на передний план» перемещает фигуру так, чтобы она была впереди всех остальных фигур. Действие «переместить вперед» ставит фигуру вперед на одну позицию, действие «поместить перед текстом» убирает текст за фигуру, при этом положение относительно других фигур не меняется.
) раскрывающаяся кнопка, первый вариант «на передний план» перемещает фигуру так, чтобы она была впереди всех остальных фигур. Действие «переместить вперед» ставит фигуру вперед на одну позицию, действие «поместить перед текстом» убирает текст за фигуру, при этом положение относительно других фигур не меняется. ) – действие этой кнопки аналогично действию кнопки «На передний план» с той лишь разницей, что здесь объект убирается за другие фигуры или текст.
) – действие этой кнопки аналогично действию кнопки «На передний план» с той лишь разницей, что здесь объект убирается за другие фигуры или текст. ) – это действие устанавливает, каким образом фигура будет помещаться в тексте.
) – это действие устанавливает, каким образом фигура будет помещаться в тексте. ) – устанавливает по какому краю выравнивается фигура (включая верхнее и нижнее поля).
) – устанавливает по какому краю выравнивается фигура (включая верхнее и нижнее поля). ) – доступна только при выделении двух и более фигур. Она устанавливает группировку объектов. При группировке выделенные фигуры будут считаться одним целым.
) – доступна только при выделении двух и более фигур. Она устанавливает группировку объектов. При группировке выделенные фигуры будут считаться одним целым. ) это раскрывающиеся кнопка, создана для поворота фигуры по или против часовой стрелки, а также для зеркального отображения ее по одной из осей.
) это раскрывающиеся кнопка, создана для поворота фигуры по или против часовой стрелки, а также для зеркального отображения ее по одной из осей.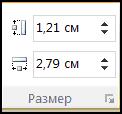 , или вызвав диалоговое окно данной группы инструментов. В диалоговом окне можно изменить масштаб изображения в процентах. Это удобнее и точнее чем задание размера и масштаба на глаз.
, или вызвав диалоговое окно данной группы инструментов. В диалоговом окне можно изменить масштаб изображения в процентах. Это удобнее и точнее чем задание размера и масштаба на глаз. WordArt. Выбрать вид надписи и в открывшемся диалоговом окне ввести текст Изменение текста WordArt в поле Текст ввести свой текст.
WordArt. Выбрать вид надписи и в открывшемся диалоговом окне ввести текст Изменение текста WordArt в поле Текст ввести свой текст.


