

Индивидуальные очистные сооружения: К классу индивидуальных очистных сооружений относят сооружения, пропускная способность которых...

Кормораздатчик мобильный электрифицированный: схема и процесс работы устройства...

Индивидуальные очистные сооружения: К классу индивидуальных очистных сооружений относят сооружения, пропускная способность которых...

Кормораздатчик мобильный электрифицированный: схема и процесс работы устройства...
Топ:
Устройство и оснащение процедурного кабинета: Решающая роль в обеспечении правильного лечения пациентов отводится процедурной медсестре...
Когда производится ограждение поезда, остановившегося на перегоне: Во всех случаях немедленно должно быть ограждено место препятствия для движения поездов на смежном пути двухпутного...
Процедура выполнения команд. Рабочий цикл процессора: Функционирование процессора в основном состоит из повторяющихся рабочих циклов, каждый из которых соответствует...
Интересное:
Мероприятия для защиты от морозного пучения грунтов: Инженерная защита от морозного (криогенного) пучения грунтов необходима для легких малоэтажных зданий и других сооружений...
Инженерная защита территорий, зданий и сооружений от опасных геологических процессов: Изучение оползневых явлений, оценка устойчивости склонов и проектирование противооползневых сооружений — актуальнейшие задачи, стоящие перед отечественными...
Финансовый рынок и его значение в управлении денежными потоками на современном этапе: любому предприятию для расширения производства и увеличения прибыли нужны...
Дисциплины:
|
из
5.00
|
Заказать работу |
|
|
|
|
ВСТАВКА РИСУНКОВ (ИЗОБРАЖЕНИЙ) В ТЕКСТОВЫЙ ДОКУМЕНТ
Текстовые документы хорошо смотрятся, когда в них присутствуют всевозможные рисунки и иллюстрации.
 Вставка рисунка
Вставка рисунка
Установить курсор в позицию вставки рисунка.
На ленте инструментов перейти на вкладку Вставка и щелкнуть по кнопке Рисунок.
Откроется диалоговое окно Вставка рисунка, в котором можно выбрать файл рисунка. Для этого в окне Вставка рисунка нужно найти папку, содержащую рисунки по выбранной теме, открыть ее и щелкнуть мышью по выбранному рисунку, а затем по кнопке Вставить. Рисунок будет вставлен в документ.

Диалоговое окно Вставка рисунка
Изменение размера рисунка
Щелкнуть по рисунку левой клавишей мыши (выделить рисунок).
Вокруг него появится черная рамка с маленькими кружочками и квадратиками (маркерами).
Установить указатель мыши на один из маркеров, щелкнуть левой клавишей мыши и удерживая перетащить маркер в нужном направлении, при этом будет происходить изменение размера рисунка. Если поместить указатель мыши на угловой маркер и начать перетаскивать его, то размеры рисунка (ширина и высота) будут изменяться пропорционально.
После выделения рисунка, на ленте инструментов появится динамическая вкладка доступа к инструментам настройки Рисунка:
Новая вкладка Формат, предназначена для работы с рисунками, имеющимися в текстовом документе.
Одной из полезной возможности на данной вкладке является средство обрезки рисунков по какой-либо форме. Например, можно обрезать прямоугольный рисунок по форме сердечка.


В разделе Стили рисунков можно выбрать один из готовых стилей оформления/размещения рисунка в документах. Например, можно сделать для него падающую тень, выбрать стиль с прямоугольной или какой-либо другой рамкой, придать эффект перспективы и многое другое.
|
|
Изменение положения рисунка в документе
Чтобы изменить положение рисунка – щелкнуть по нему левой клавишей мыши, и, не отпуская ее, перетащить рисунок в нужное положение и отпустить левую кнопку мыши, такая процедура называется перетаскиванием. Осуществить ее можно только в том случае, если вставленный рисунок находится не в слое текста.
Удаление рисунка из документа
Выделить рисунок и нажать кнопку Delete или Backspase.
ФИГУРЫ
Microsoft Word 2010 предоставляет богатые возможности, для рисования и создания дополнительных эффектов в документах. Это позволяет использовать различные визуальные эффекты.
Фигурами являются всевозможные простые готовые изображения, которые можно вставлять в документ, при этом они могут быть масштабированы и повернуты в любом направлении. Фигуры делятся на следующие категории:
v Линии – прямые, ломаные линии, без стрелок и со стрелками.
v Основные фигуры – геометрические фигуры, многоугольники.
v Фигурные стрелки – стрелки различного направления.
v Блок-схема – удобная вещь при работе с математическими алгоритмами и алгоритмами программ.
v Выноски
v Звезды и ленты
Используя различные линии и выноски можно разнообразить документ. Для добавления в документ новой фигуры надо перейти на вкладку Вставка "группа инструментов Иллюстрации и нажать кнопку Фигуры  . Откроется панель, со сгруппированными по категория фигурами. На верху панели будут представлены последние использованные фигуры для быстрого доступа к ним.
. Откроется панель, со сгруппированными по категория фигурами. На верху панели будут представлены последние использованные фигуры для быстрого доступа к ним.

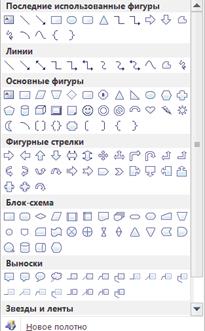
Выбор фигуры осуществляется щелчком мыши по выбранному объекту. Указатель мыши приобретет форму крестика  . Установить указатель мыши в то место, где будет начинаться фигура, нажать левую кнопку мыши и, не отпуская ее потянуть указатель мыши до того места, где фигура будет заканчиваться и отпустить кнопку мыши. В ходе всего процесса можно видеть силуэт будущей фигуры.
. Установить указатель мыши в то место, где будет начинаться фигура, нажать левую кнопку мыши и, не отпуская ее потянуть указатель мыши до того места, где фигура будет заканчиваться и отпустить кнопку мыши. В ходе всего процесса можно видеть силуэт будущей фигуры.
|
|
После добавления фигуры можно осуществлять с ней действия: перемещать, масштабировать, поворачивать и изменять параметры.
Для масштабирования фигуры выделить ее щелчком левой клавишей мыши, выбрать один из прямоугольных маркеров на ее концах для масштабирования по одной оси, или один из круглых маркеров в углах фигуры для масштабирования по двум осям.
Для поворота фигуры установить указатель мыши на зеленый маркер, нажать левую кнопку мыши и не отпуская ее повернуть фигуру в необходимое положение.
Для изменения параметров фигуры используется (например, толщины линии около стрелки, изогнутости линии), используется желтые маркеры, изображенные в виде ромбиков, каждый из которых отвечает за один параметр фигуры, который можно изменить. Для этого навести указатель мыши на желтый маркер, щелкнуть по нему левой кнопкой мыши и не отпуская ее перемещать мышь, добиваясь необходимого изменения. При этом происходящие изменения будут показываться пунктирными или более светлыми линиями.
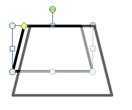
Для изменения толщины линии фигуры, ее типа выделить рисунок открыть вкладку Форма т (которая становится доступной на ленте инструментов при выделении какой-либо из фигур) на данной вкладке присутствуют следующие группы инструментов:

Вставка фигур – используя эту группу можно быстро вставить новую фигуру в документ.
Стили фигур – в этой группе можно выбрать стиль фигуры (ее заливку, контуры) из представленных вариантов, либо настроить свой вариант, с помощью диалогового окна Формат автофигуры, вызвав его, нажав на кнопку  в правом нижнем углу группы.
в правом нижнем углу группы.
Эффекты фигур – с помощью раскрывающейся кнопки Эффекты фигур можно указать для фигуры такие параметры как тень (ее наличие, форма, размер).
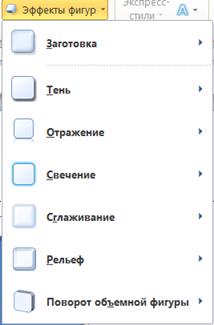
Рельеф – чтобы фигура выглядела объемной, ее края могут быть сделаны выпуклыми или вдавленными. В результате плоская фигура становится объемной.
Упорядочить – в этой группе доступны следующие команды:
Положение (кнопка  ) – палитра, появляющаяся при нажатии на эту кнопку, дает возможность, расположить фигуру на странице в девяти возможных положениях с установлением режима обтекания, это удобно когда необходимо быстро расположить объект в место, совпадающее с предложенными вариантами
) – палитра, появляющаяся при нажатии на эту кнопку, дает возможность, расположить фигуру на странице в девяти возможных положениях с установлением режима обтекания, это удобно когда необходимо быстро расположить объект в место, совпадающее с предложенными вариантами
|
|
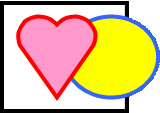 Рисованный объект имеет многослойную структуру, отдельные элементы рисунка могут располагаться определенным образом относительно других объектов
Рисованный объект имеет многослойную структуру, отдельные элементы рисунка могут располагаться определенным образом относительно других объектов
Переместить вперед (кнопка  ) раскрывающаяся кнопка, первый вариант «на передний план» перемещает фигуру так, чтобы она была впереди всех остальных фигур. Действие «переместить вперед» ставит фигуру вперед на одну позицию, действие «поместить перед текстом» убирает текст за фигуру, при этом положение относительно других фигур не меняется.
) раскрывающаяся кнопка, первый вариант «на передний план» перемещает фигуру так, чтобы она была впереди всех остальных фигур. Действие «переместить вперед» ставит фигуру вперед на одну позицию, действие «поместить перед текстом» убирает текст за фигуру, при этом положение относительно других фигур не меняется.
Переместить назад (кнопка  ) – действие этой кнопки аналогично действию кнопки «На передний план» с той лишь разницей, что здесь объект убирается за другие фигуры или текст.
) – действие этой кнопки аналогично действию кнопки «На передний план» с той лишь разницей, что здесь объект убирается за другие фигуры или текст.
Обтекание текстом (кнопка  ) – это действие устанавливает, каким образом фигура будет помещаться в тексте.
) – это действие устанавливает, каким образом фигура будет помещаться в тексте.
Выровнять (кнопка  ) – устанавливает по какому краю выравнивается фигура (включая верхнее и нижнее поля).
) – устанавливает по какому краю выравнивается фигура (включая верхнее и нижнее поля).
Группировать (кнопка  ) – доступна только при выделении двух и более фигур. Она устанавливает группировку объектов. При группировке выделенные фигуры будут считаться одним целым.
) – доступна только при выделении двух и более фигур. Она устанавливает группировку объектов. При группировке выделенные фигуры будут считаться одним целым.
Повернуть (кнопка  ) это раскрывающиеся кнопка, создана для поворота фигуры по или против часовой стрелки, а также для зеркального отображения ее по одной из осей.
) это раскрывающиеся кнопка, создана для поворота фигуры по или против часовой стрелки, а также для зеркального отображения ее по одной из осей.
Размер – в данной группе можно задать размер фигуры в документе. Это можно сделать от руки или нажимая на счетчики 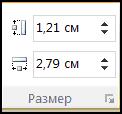 , или вызвав диалоговое окно данной группы инструментов. В диалоговом окне можно изменить масштаб изображения в процентах. Это удобнее и точнее чем задание размера и масштаба на глаз.
, или вызвав диалоговое окно данной группы инструментов. В диалоговом окне можно изменить масштаб изображения в процентах. Это удобнее и точнее чем задание размера и масштаба на глаз.
Надписи в стили WordArt
В Word имеется встроенное средство WordArt для создания художественного текста, которое позволяет изменить внешний вид текста благодаря таким эффектам, как поворот, изгиб, тень, трехмерное изображение и другие.
Создать объект WordArt можно как для создаваемого текста, так и для существующего текста.
Для создания текста WordArt нужно выполнить следующие действия:
Установить курсор в нужную позицию и выполнить команду вкладка Вставка→ группа инструментов Текст щелкнуть по кнопке  WordArt. Выбрать вид надписи и в открывшемся диалоговом окне ввести текст Изменение текста WordArt в поле Текст ввести свой текст.
WordArt. Выбрать вид надписи и в открывшемся диалоговом окне ввести текст Изменение текста WordArt в поле Текст ввести свой текст.
|
|
В полях Шрифт и Размер задать гарнитуру и кегль шрифта. А также можно уточнить начертание шрифта (полужирный или курсив).
После установки параметров и щелкнуть по кнопке ОК.
Сразу после этого надпись будет вставлена в документ. При работе с надписями WordArt на ленте инструментов появляется специализированная вкладка Формат, с помощью инструментов которой можно, например, установить тень надписи и т.п.
Вставка надписей
В Word 2010 можно вставлять обособленные текстовые блоки, не зависящие от остального текста. Для этого выполнить команды вкладка Вставка "группа инструментов Текст щелкнуть по кнопке Надпись  .
.
Упражнение
1. Запустите текстовый редактор MS WORD.
2. Установите альбомную ориентацию страницы вкладка Разметка страницы группа инструментов Параметры страниц нажать на кнопку  .
.
3. На рису йте фон:
· Нарисуйте прямоугольник шириной 14 см и высотой 6 см. Вкладка Вставка группа инструментов Иллюстрации нажать на кнопку Фигуры в группе Основные фигуры найдите инструмент Прямоугольник. Нарисуйте прямоугольник произвольного размера. На вкладке Формат в группе инструментов Стили фигур выберите стиль Цветной контур Синий, акцент 1  . Перейдите в группу инструментов Размер вкладки Формат и установите нужный размер.
. Перейдите в группу инструментов Размер вкладки Формат и установите нужный размер.
· На вкладке Формат в группе инструментов Стили фигур (рисунков) найдите инструмент Цвет заливки. Щелкните по стрелочке справа от значка и выберите Градиентную заливку. В раскрывшемся рядом подменю выбрать Другие градиентные заливки. Откроется диалоговое окно Формат фигуры, установить: переключатель  , в раскрывающемся списке выбрать Название заготовки – Рассвет, Цвет – Темно-синий. Щелкнуть по движку 1-я точка градиента – цвет синий, щелкнуть по движку 2-я точка градиента – цвет – светло-синий. Закрыть окно, щелкнув по кнопке Закрыть
, в раскрывающемся списке выбрать Название заготовки – Рассвет, Цвет – Темно-синий. Щелкнуть по движку 1-я точка градиента – цвет синий, щелкнуть по движку 2-я точка градиента – цвет – светло-синий. Закрыть окно, щелкнув по кнопке Закрыть 
· горизонтальный режим. Получилось небо на нашей будущей картинке.
· Точно также (в виде такого же прямоугольника) изобразите море, выбрав черный и синий цвета заливки (название заготовки Океан, вариант заливки Вверх).
· Поместите прямоугольники один под другим, нажмите кнопку Выровнять по левому краю  вкладка Формат группа инструментов Упорядочить.
вкладка Формат группа инструментов Упорядочить.
· Выделите Небо и Море (выделите Небо нажмите клавишу Ctrl и выделите Море) вызовите контекстное меню выберите команду Формат фигуры. В диалоговом окне выберете Тип линий и установите переключатель Нет линий.
· Все остальные объекты картинки лучше рисовать не на самой картинке, а в стороне, на свободном месте. И лишь когда объект будет полностью готов и закрашен, перетащите его мышью в нужное место на вашей картинке.
|
|
5 На рису йте солнце:
· Вкладка Вставка группа инструментов Иллюстрации нажать на кнопку Фигуры в группе Основные фигуры найдите инструмент Овал. При нажатой клавише Shift с его помощью нарисуйте круг.
· Залейте его с помощью градиентной заливки оранжевым и красным цветами, используя способ Из центра. На вкладке Формат в группе инструментов Стили фигур найдите инструмент Цвет заливки. Щелкните по стрелочке справа от значка и выберите Градиентную заливку. В раскрывшемся рядом подменю выбрать Другие градиентные заливки. Откроется диалоговое окно Формат фигуры, установить: переключатель  , в раскрывающемся списке выбрать Название заготовки – Рассвет, Цвет – Темно-синий..щелкнуть по движку 1-я точка градиента – цвет красный – положение 0, щелкнуть по движку 2-я точка градиента – цвет – красный – положение 25, щелкнуть по движку 3-я точка градиента – цвет – красный – положение 50, щелкнуть по движку 4-я точка градиента – цвет – красный – положение 73, щелкнуть по движку 5-я точка градиента – цвет – светло-оранжевый – положение 100. Закрыть окно, щелкнув по кнопке Закрыть
, в раскрывающемся списке выбрать Название заготовки – Рассвет, Цвет – Темно-синий..щелкнуть по движку 1-я точка градиента – цвет красный – положение 0, щелкнуть по движку 2-я точка градиента – цвет – красный – положение 25, щелкнуть по движку 3-я точка градиента – цвет – красный – положение 50, щелкнуть по движку 4-я точка градиента – цвет – красный – положение 73, щелкнуть по движку 5-я точка градиента – цвет – светло-оранжевый – положение 100. Закрыть окно, щелкнув по кнопке Закрыть 
· Переместите солнце к горизонту. Поменяйте порядок расположения объектов так, чтобы солнце оказалось за морем, но перед небом (выделить море и переместите его на передний план, используя команду  )
)
6 Нарисуйте отражение солнца в воде:
· Скопируем солнце на свободное место
· Повторите эту операцию еще дважды. С помощью указателя мыши превратите эти три одинаковых круга в овалы уменьшающихся размеров.
· Пометите их точно друг под другом. Выделите их все одновременно и Выровняйте по центру, используя кнопку выровнять 
· Сгруппируйте овалы и перенесите их под солнышко на поверхность моря (выделите все три овала с помощью клавиши Ctrl вызовите контекстное меню и выберите команду Группировать или воспользуйтесь кнопкой Группировать  вкладка Формат "группа инструментов Упорядочить).
вкладка Формат "группа инструментов Упорядочить).
На рису йте кораблик:
· Корпус кораблика нарисуйте с помощью инструментов Прямоугольник и Прямоугольный треугольник, для этого с помощью Свободного вращения поворачиваем треугольник, объединяем его с прямоугольником (группируем).
· Уберите черные линии контуров треугольника и прямоугольника. Для этого воспользуйтесь кнопкой Цвет линии / Нет линий (контекстное меню выделенных объектов команда Формат фигуры).
· Выкрасите кораблик “под дерево ”: Цвет заливки " Текстура. Среди представленных текстур выберите, например, ДУБ.
ВСТАВКА РИСУНКОВ (ИЗОБРАЖЕНИЙ) В ТЕКСТОВЫЙ ДОКУМЕНТ
Текстовые документы хорошо смотрятся, когда в них присутствуют всевозможные рисунки и иллюстрации.
 Вставка рисунка
Вставка рисунка
Установить курсор в позицию вставки рисунка.
На ленте инструментов перейти на вкладку Вставка и щелкнуть по кнопке Рисунок.
Откроется диалоговое окно Вставка рисунка, в котором можно выбрать файл рисунка. Для этого в окне Вставка рисунка нужно найти папку, содержащую рисунки по выбранной теме, открыть ее и щелкнуть мышью по выбранному рисунку, а затем по кнопке Вставить. Рисунок будет вставлен в документ.

|
|
|

Адаптации растений и животных к жизни в горах: Большое значение для жизни организмов в горах имеют степень расчленения, крутизна и экспозиционные различия склонов...

Двойное оплодотворение у цветковых растений: Оплодотворение - это процесс слияния мужской и женской половых клеток с образованием зиготы...

Организация стока поверхностных вод: Наибольшее количество влаги на земном шаре испаряется с поверхности морей и океанов (88‰)...

Типы оградительных сооружений в морском порту: По расположению оградительных сооружений в плане различают волноломы, обе оконечности...
© cyberpedia.su 2017-2024 - Не является автором материалов. Исключительное право сохранено за автором текста.
Если вы не хотите, чтобы данный материал был у нас на сайте, перейдите по ссылке: Нарушение авторских прав. Мы поможем в написании вашей работы!