Регистрация аккаунта в Google
https:// www. google. ru /
Если у вас уже есть электронный ящик на gmail, т.е у Вас уже есть аккаунт Google.
Нажмите на кнопку «Войти» в правом верхнем углу страницы.

Для входа в аккаунт используйте имя пользователя (та часть электронного адреса, которая до символа @) и свой пароль для почты.
У вас нет электронного адреса, т.е у Вас нет аккаунта Google.
Чтобы создать аккаунт Google:
1) Пройдите регистрацию со страницы https:// accounts. google. com / signup
2) Нажмите на кнопку: Создать аккаунт. Появится форма регистрации.
3) Заполните форму:
- введите свое Имя и Фамилию.
- введите Имя пользователя, которую вы хотите использовать при входе в аккаунт (другими словами ваш ник).
- придумайте Пароль. Запишите пароль в блокнот!
- введите свой день рождения, месяц, год и выберите пол.
- введите свой номер телефона, если вдруг забудете пароль, то с помощью своего телефона можно будет восстановить.
- введите дополнительный email, если он у вас есть (в Яндексе, в Майле и т.д.)
- поставьте галочку напротив Условия использования и политика конфиденциальности.
- нажмите на кнопку Далее, чтобы продолжить.
4) Ваша учетная запись создана. Появиться страница приветствия. Нажмите на кнопку Вперед! и вы будете перенаправлены на страницу Google.ru.
Наличие аккаунта Google даст Вам возможность пользоваться целым пакетом бесплатных служб:
- Google Sites – создание сайтов
- Google Docs – работа с документами, таблицами, формами, презентациями
- iGoogle – индивидуальная страница с играми, новостями и пр.
- Google Analytics – инструмент для анализа сайта
- Google Webmaster Tools – инструмент для вебмастеров
- Google Adsense – рекламная программа контекстных объявлений
- Blogger - блоги
- Picasa - фотоальбом
и еще много полезных инструментов лично на ваш вкус.
Что такое Сайт Google
Сайты Google – простой способ создания и совместного использования веб-страниц без каких-либо затрат.
На официальном сайте Google вы можете получить подробную информацию о создании сайта https:// support. google. com / sites # topic =1689606

Оформление сайта в Google Sites
1. Наполните содержимым первую страницу вашего сайта. Желательно, чтобы на странице присутствовал заголовок, текст.
2. Создайте на сайте пару страниц (пока можно пустых).
Добавление страницы сайта
Вы можете создать главную или обычную страницу сайта, страницу объявлений и т. д.
2.1. Нажмите "Создать страницу"  . Выберите тип страницы (шаблон).
. Выберите тип страницы (шаблон).
Наиболее подходящие шаблоны:
Веб-страница. Веб-страница является простейшим видом страницы, на которой можно располагать содержание и гаджеты в любом порядке.
На веб-странице доступны стандартные средства форматирования, такие как выделение полужирным шрифтом, курсивом, подчеркиванием,создание маркированных списков и т. п. В нижнюю часть такой страницы можно прикреплять документы с жесткого диска. Кроме того, можно разрешить комментировать такие страницы другим соавторам сайта. Версии страниц на Сайтах Google периодически сохраняются в ходе редактирования, поэтому можно просмотретьболее ранние варианты страницы, сравнить их и внести необходимые изменения.
Объявления. Как и в блогах, на страницах объявлений отображаются сообщения в хронологическом порядке, начиная с самых поздних. Например, страница объявлений может содержать записи о еженедельных встречах, обеспечивая быстрый доступ к свежей информации.
Файловый менеджер. Место хранения файлов.
Список. На страницах списков можно создавать и систематизировать списки данных. Элементы в списке можно добавлять, изменять и удалять. Выберите «Пользовательский
список», заполните названия столбцов и их назначение (текст, url).
2.2. Выберите местоположение страницы:
- поместить на верхнем уровне (позволяет создать следующий пункт основного меню)
- разместить под страницей (позволяет создать подпунк основного пункта меню)
2.3. Если Вы хотите поменять местоположение страницы:
- выберите страницу
- откройте меню Дополнительные действия  и выберите пункт Переместить страницу.
и выберите пункт Переместить страницу.
- в открывшемся окне выберите местоположение и нажмите кнопку Переместить.
3. Создайте страницу «Новости» с типом шаблона Объявления.
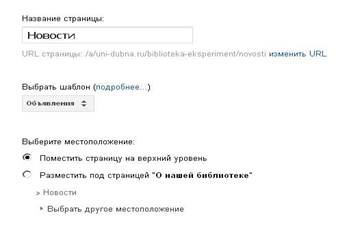
4. Добавьте к этой странице пару страниц с 1-2 строчками содержания, используя кнопку Новое сообщение.
5. Чтобы Новости отображались на Главной странице, сделайте следующее:
- на Главной странице нажмите кнопку Изменить
страницу 
- в меню Вставка выберите пункт Последние сообщения
- в открывшемся окне выберите страницу «Новости» и установите галочки Включить рамку, Включить заголовок (измените заголовок на «Новости»).
- нажмите кнопку Сохранить и посмотрите результат.
6. В результате на вашей главной странице на первом экране должны быть видны следующие элементы:
1. Заголовок сайта.
2. Панель навигации.
3. Заголовок страницы.
4. Текст на странице.
5. Ссылка на странице.
6. Гаджет с анонсами объявлений.
Оформление название сайта
При создании сайта вы присваиваете ему название, которое затем отображается в верхней части каждой страницы.
Как изменить название сайта
1. Откройте меню Дополнительные действия  и выберите пункт Управление сайтом.
и выберите пункт Управление сайтом.
2. Перейдите в раздел Общие.
3. Измените текст в поле «Название сайта».
4. Нажмите кнопку С охранить.
5. Для выхода из режима редактирования нажмите кнопку Отменить
Как скрыть название сайта
1. Откройте меню Дополнительные действия  и выберите пункт Управление сайтом.
и выберите пункт Управление сайтом.
2. Перейдите на вкладку Общие.
3. Снимите галочку «Показывать название сайта вверху страниц».
4. Нажмите кнопку С охранить.
5. Для выхода из режима редактирования нажмите кнопку Отменить
Как изменить цвет названия
1. Откройте меню Дополнительные действия  и выберите пункт Управление сайтом.
и выберите пункт Управление сайтом.
2. Выберите раздел Темы, цвета и шрифты на панели слева.
3. Выберите параметр «Заголовок сайта» и нажмите Цвет заголовка сайта.
4. Выберите один из следующих параметров:
- Использовать значение по умолчанию из темы – чтобы восстановить исходный цвет заголовка.
- Нет – чтобы скрыть название сайта.
- Выбрать свой – чтобы задать новый цвет. Выберите его в палитре справа или укажите шестизначный код в текстовом поле.
5. Нажмите кнопку С охранить.
6. Для выхода из режима редактирования нажмите кнопку Отменить
ИЗМЕНЕНИЕ макетА сайта
Чтобы изменить макет страницы (например, переместить панель навигации, поменять местами ссылки в меню, добавить или отредактировать колонтитулы), выполните следующие действия:
1. Откройте меню Дополнительные действия  и выберите пункт Изменить макет сайта.
и выберите пункт Изменить макет сайта.
2. Для примера поменяйте расположение боковой панели.
3. Внесите изменения, нажимая на элементы сайта или используя панель инструментов, которая появится в верхней части экрана. Все изменения будут сохранены автоматически.
4. Нажмите кнопку З акрыть.
Оформление логотипа как названия сайта
1. Откройте меню Дополнительные действия  и выберите пункт Изменить макет сайта.
и выберите пункт Изменить макет сайта.
2. Щелкните мышью по заголовку сайта
3. В открывшемся окне «Настройка заголовка сайта» установите:
- пользовательский логотип
- выберите файл – изображение, которое Вы хотите установить в качестве логотипа
- выравнивание по центру по горизонтали и вертикали
4. Нажмите кнопку ОК.
5. Нажмите кнопку З акрыть.
Добавление изображений
1. Откройте страницу, на которую необходимо вставить изображение, и нажмите кнопку Изменить страницу  .
.
2. В меню Вставить выберите Изображение.
3. Если картинка хранится на компьютере, установите переключатель в положение Загруженные изображения и выберите нужный файл. Чтобы добавить картинку, найденную в Интернете, установите переключатель в положение Интернет-адрес (URL) и в поле URL изображения введите необходимый URL.
4. Нажмите кнопку ОК.
5. При необходимости можно изменить размер и положение изображения, а также настроить его обтекание текстом.
6. Продолжите редактирование страницы или нажмите кнопку Сохранить, чтобы применить все изменения, внесенные на текущей странице.
При нажатии на добавленное изображение в новом окне открывается полноразмерная версия данного изображения.
Настройка изображений
После добавления изображения на страницу можно изменить его размер, выравнивание и обтекание текстом. Для этого выполните указанные ниже действия.
1. Откройте страницу с изображением и нажмите кнопку Изменить страницу  .
.
2. Нажмите на изображение, которое требуется настроить.
3. Измените его размер, выбрав нужный вариант.
S (С) соответствует малому,
M (П) – среднему,
L – крупному,
Оригинал – исходному размеру.
4. Измените положение изображения в тексте страницы, выбрав выравнивание по левому или правому краю либо по центру.
5. Чтобы включить обтекание, нажмите кнопку С обтеканием.
6. Чтобы продолжить редактирование страницы, просто выберите любой элемент за пределами изображения. Если нажать кнопку Сохранить, на текущей странице будут применены все изменения.
Создание таблицы на сайте
1. Откройте страницу, на которую необходимо вставить изображение, и нажмите кнопку Изменить страницу  .
.
2. В меню Таблица выберите Вставить таблицу. Отмечаем необходимое количество строк и столбцов (клеточек) таблицы.
3. Заполнить таблицу данными.
4. Продолжите редактирование таблицы (форматирование ячеек, добавление строк/столбцов и т.п) или нажмите кнопку Сохранить, чтобы применить все изменения, внесенные на текущей странице.
Создание ссылок
Чтобы упростить навигацию по сайту и сделать его более информативным, добавьте в текст ссылки.
1. Откройте страницу, на которую нужно добавить ссылки, и нажмите Изменить страницу  .
.
2. Выделите текст, который будет преобразован в ссылку. Затем нажмите Вставка → Ссылка на панели инструментов.
3. В окне Создать ссылку указываем адрес на сторонний сайт или на страницу вашего ресурса (существующую или новую):
- Страницы сайтов. Чтобы создать ссылку на уже существующую страницу вашего сайта, откройте вкладку Страницы сайтов. Затем в Карте сайтов выбрать нужную страницу. Если страницу недавно редактировали, она также будет показана в списке Мои последние изменения.
- Веб-адрес. Чтобы создать ссылку на страницу, расположенную на другом сайте, откройте поле Веб-адрес и в поле Создать ссылку на URL - адрес введите URL нужной страницы.
- Создать новую страницу. Чтобы создать ссылку на новую страницу вашего сайта, в правом нижнем углу диалогового окна нажмите Создать новую страницу. После этого введите название страницы, а также укажите ее тип и выберите расположение.
4. Чтобы при переходе по ссылке (независимо от ее типа) целевая страница открывалась в новом окне или на новой вкладке браузера, установите флажок Открыть ссылку в новом окне.
5. Нажмите ОК.
6. Продолжите редактирование или нажмите кнопку Сохранить, чтобы сохранить изменения.
Комментарии на сайте
Владельцы сайтов могут разрешить редакторам оставлять комментарии на страницах. Просматривать такие комментарии смогут все посетители сайта. При необходимости владелец может удалить их.
Чтобы добавить на страницу поле для комментирования или удалить его:
1. Перейдите на нужную страницу сайта.
2. Нажмите кнопку Другие действия  и выберите Настройки страницы.
и выберите Настройки страницы.
3. Установите флажок Разрешить комментарии. Чтобы отключить комментирование, снимите флажок.
4. Нажмите кнопку Сохранить.
5. Выполните эти действия на всех нужных вам страницах.
1.
Оформление вопросов
Создайте опрос, который Вы разместите на Вашем сайте.
1. Откройте страницу docs. google. com / forms.
2. В правом нижнем углу нажмите на значок +.
3. Новая форма откроется автоматически.
4. Находясь на вкладке «Вопросы», в верхних строках введите название формы и краткое описание.
5. Добавьте вопросы в появившийся шаблон.
Щелкните на «Вопрос без заголовка» и введите свой вопрос. К вопросу можно добавить изображение, щелкнув на пиктограмме возле него.
6. Далее вам нужно определить формат ответов. Это могут быть варианты из списка, раскрывающийся список, текст, время, дата, шкала и другие. Определите формат, выбрав его из списка справа от вопроса.
Если вы выбрали формат в виде анкетирования – в строках под вопросом придумайте варианты ответов. Чтобы добавить вариант, нажмите одноименную ссылку
Чтобы добавить вопрос нажмите «+» под формой. Как вы уже заметили, для каждого вопроса задается отдельный тип ответа.
7. При необходимости, щелкните на «Обязательный ответ». Такой вопрос будет помечен красной звездочкой.
8. По этому принципу создаются все вопросы в форме. Любое изменение моментально сохраняется.
9. Создайте по 1-2 вопроса каждого вида.
Настройка формы
В верхней части формы есть несколько настроек.
1. Вы можете задать цветовую гамму формы, щелкнув на
пиктограмме с палитрой  .
.
2. Пиктограмма из трех вертикальных точек  - дополнительные настройки. Рассмотрим некоторые из них:
- дополнительные настройки. Рассмотрим некоторые из них:
- в разделе «Настройки» вы можете дать возможность изменять ответы после отправки формы и включить систему оценивания ответов.
- нажав на «Настройки доступа», можно добавить соавторов для создания и редактирования формы. Их можно пригласить по почте, отправить им ссылку или поделиться ей в социальных сетях.
3. Чтобы отправить форму респондентам, нажмите на бумажный самолетик  . Можно отправить форму на электронную почту или через социальные сети, поделиться ссылкой или HTML-кодом. Кроме того, ее можно встроить в веб-страницу.
. Можно отправить форму на электронную почту или через социальные сети, поделиться ссылкой или HTML-кодом. Кроме того, ее можно встроить в веб-страницу.
Будьте внимательны, для респондентов и редакторов используются разные ссылки!
Вы можете выбрать, где следует хранить ответы респондентов – в таблице или в самой форме. А также настроить уведомление на свою почту, использую в таблице ответов функцию Инструменты > Уведомления.
Просмотр ответов
Полученные через форму ответы можно просматривать тремя способами: в виде сводки, CSV-файла, а также в отдельной таблице.
Регистрация аккаунта в Google
https:// www. google. ru /





 . Выберите тип страницы (шаблон).
. Выберите тип страницы (шаблон). и выберите пункт Переместить страницу.
и выберите пункт Переместить страницу.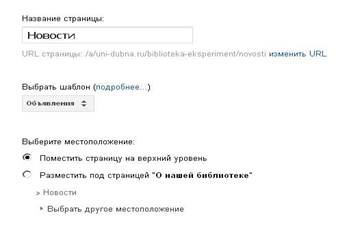

 и выберите пункт Изменить макет сайта.
и выберите пункт Изменить макет сайта. .
. .
. - дополнительные настройки. Рассмотрим некоторые из них:
- дополнительные настройки. Рассмотрим некоторые из них: . Можно отправить форму на электронную почту или через социальные сети, поделиться ссылкой или HTML-кодом. Кроме того, ее можно встроить в веб-страницу.
. Можно отправить форму на электронную почту или через социальные сети, поделиться ссылкой или HTML-кодом. Кроме того, ее можно встроить в веб-страницу.


