Личный кабинет
(Инструкция для Консультантов)
Листов 32
Содержание
1 Функции Личного кабинета.. 3
1.1 Регистрация. 4
1.2 Мой счет. 7
1.3 Мои заказы.. 8
1.3.1 Установка фильтров. 9
1.3.2 Выгрузка списка заказов в Excel 10
1.3.3 Оплата заказа. 10
1.3.4 Переход к карточке заказа. 10
1.3.5 Место получения. 10
1.4 Моя структура. 10
1.4.1 Блок «Работа личной группы». 10
1.4.1.1 Просмотр данных о работе личной группы в кампании. 11
1.4.1.2 Просмотр детального обзора по Консультантам.. 11
1.4.1.3 Неподтвержденные Консультанты (из личной группы) 13
1.4.1.4 Заказы новичков. 14
1.4.1.5 Отчеты.. 15
1.4.2 Блок «Состав личной группы». 15
1.4.3 Блок «Состав структуры». 16
1.4.4 Блок «Партнерская программа». 17
1.5 Отчеты.. 18
1.6 Личные данные. 18
1.6.1 Регистрационные данные. 19
1.6.2 Контактные данные. 19
1.6.3 Почтовый адрес. 20
1.6.4 Адреса доставки. 20
1.6.4.1 Добавление адреса. 21
1.6.4.2 Изменение адреса, действующего по умолчанию.. 22
1.6.4.3 Удалить адрес. 23
1.6.4.4 Просмотр страницы пункта выдачи. 23
1.6.5 Фото. 24
1.6.6 Настройки. 24
1.6.6.1 Смена пароля. 25
1.6.6.2 Адрес для регистрации Консультантов в Вашу структуру. 26
1.7 Сообщества. 26
1.7.1 Вкладка «Сообщения». 27
1.7.2 Вкладка «Друзья». 29
1.7.3 Вкладка «Фотографии». 30
1.8 Обратная связь. 30
1.8.1 Мои заявки. 32
Функции Личного кабинета
Для входа в Личный кабинет нажмите ссылку «Личный кабинет», расположенную под цифрой 1 на Рис. 1.

Рис. 1 Окно Личного кабинета Консультанта
Появится стартовая страница сайта (см. Рис. 1), настроенная под Вас.
На этой странице представлены:
· меню разделов Личного кабинета (ц. 2);
· информация о предстоящих событиях, программах, в которых Вы можете принять участие с описанием условий (ц. 3);
· информация о действующих акциях в блоке под ц. 4;
· блок управления для активирования Ваших карт, если они у Вас есть (ц. 5);
· блок управления (ц. 6), в котором Вы можете:
o оценить качество выдачи заказов (ц. 7) в 5 бальной системе,
o если оценка ниже 4 - добавить комментарий, который смогут прочитать только сотрудники Компании;
o для оценки - нажать кнопку «Оценить», для отказа от оценки – кнопку «Отмена»;
· меню новостей;
· блоки с Вашими данными:
o «Мой бизнес» (ц. 10);
o «Мои заказы» (ц. 11), включающий данные как по заказам, так и по Вашему счету;
o «Сообщество» (ц. 12);
o «Документы» (ц. 13).
Рассмотрим меню разделов Личного кабинета.
Регистрация
Раздел «Регистрация» предназначен для регистрации новых Консультантов в Вашу группу (в первую линию). При выборе раздела открывается окно, представленное на Рис. 2.
Программа автоматически проставляет Ваши данные в поля «Номер Наставника» (цифра 1) и ФИО (наставника) (цифра 2).
Большинство полей предназначены для ввода анкетных данных Консультантов и их заполнение интуитивно понятно.
При вводе данных необходимо учитывать следующие правила:
1. Поля для обязательного заполнения отмечены звездочкой *.
2. Даты можно вводить с помощью встроенного календаря.
3. Для получения предложений от компании в виде SMS на указанный номер телефона рекомендуется установить опцию в поле «Я хочу получать предложения от компании» (цифра 3).
4. Для получения рассылок из компании на e-mail требуется ввести e-mail в поле (цифра 4) и установить опцию в поле «Участие в e-mail рассылках» (цифра 5).

Рис. 2 Регистрация нового Консультанта в Вашу группу (в первую линию)
После ввода нажмите кнопку «Сохранить» (цифра 6). Откроется окно Рис. 3 и на телефон нового Консультанта будет выслан код подтверждения для верификации (проверки) номера телефона.
Если Вам известен код подтверждения, то Вы можете ввести его в поле, выделенное цифрой 1 и нажать кнопку «Сохранить».

Рис. 3 Ввод кода подтверждения
Ввести код подтверждения, то есть провести верификацию номера, можно позднее.
При первом входе в систему новому Консультанту необходимо будет ввести этот код. Этот код можно ввести и на Агентском Пункте при оформлении первого заказа на номер нового Консультанта.
Верифицировать номер телефона нового Консультанта нужно обязательно, иначе у него не будет доступа к оформлению заказов в системе. В личной группе Наставника такой Консультант будет фигурировать как неподтвержденный Консультант.
Мой счет
Снимок окна раздела представлен на Рис. 4.

Рис. 4 Окно Мой счет
Функции раздела:
· Просмотр состояния счета в блоке (цифра 1) с разбивкой по валютам:
o «Доступно» - доступные суммы;
o «Моя ОС» (объемная скидка) суммы объемных скидок;
o «К оплате» - суммы по неоплаченным заказам;
· Выбор платежной системы для оперативного пополнения счета (цифра 2);
· Ссылка на справку «Как пополнить счет онлайн» (цифра 3);
· Список неоплаченных заказов (цифра 4) с указанием их статуса;
· История движения денег на счете (цифра 5).
Подробное описание ведения и пополнения лицевого счета – в инструкции Консультанту «Личный счет».
Мои заказы
Снимок окна раздела представлен на Рис. 5.

Рис. 5 Мои заказзы
В разделе Вы можете выполнить следующие функции:
· Установить фильтры для формирования списка заказов;
· Просмотреть многостраничный список заказов;
· Выгрузить список заказов в Excel;
· Просмотреть итоговые суммы по заказам;
· По конкретному заказу перейти
o к оплате заказа;
o к просмотру общей информации о месте получения;
o к карточке заказа.
Установка фильтров
Блок «Основные фильтры» предназначен для установки следующих фильтров:
· по дате создания заказа (цифра 1) - фильтр устанавливается с помощью встроенных календарей. При выборе конкретной кампании диапазон дат устанавливается автоматически в соответствии с датами начала и окончания кампании;
· «Включать возвраты» (цифра 2) - фильтр заказов с отрицательной суммой, сформированных при возврате заказов;
· «Включать возвращенные заказы» (цифра 3) - фильтр возвращенных заказов;
· «Статус заказа» (цифра 4) - фильтр по статусу заказа. Виды статусов и их описание приведено в таблице (см. Таблица 1).
Таблица 1 Виды статуса заказа
| Статус
| №
| Описание статуса
|
| Черновик
|
| Формирование заказа до утверждения
|
| Утвержден
|
| Выполнено утверждение заказа.
Автозаказ может сохранятся в этом статусе до поступления всех товаров из автозаказа. В обычном заказе статус сразу же меняется на «Готов к сборке»
|
| Готов к сборке
|
| Выполнено утверждение заказа
|
| Собирается
|
| Начался процесс сборки на складе
|
| Собран
|
| Завершен процесс сборки на складе.
Заказ передан в отдел доставки
|
| Доставляется
|
| Отгружен со склада.
Не поступил в пункт выдачи
|
| Доставлен
|
| Поступил в пункт выдачи
|
| Выдан
|
| Заказ выдан
|
| Удален
|
| Заказ удален. Удаление возможно до начала сборки заказа на складе, до перехода в статус «Собирается»
|
| Возвращен
|
| Оформлен возврат заказа
|
Для применения фильтров требуется нажать кнопку «Применить фильтры» (цифра 5). В результате будет сформирован список заказов, прошедших фильтр, в табличной форме (цифра 9). Если список многостраничный, то его можно просмотреть с помощью постраничного навигатора (цифра 10).
Итоговые суммы, представленные в блоке под цифрой 8, также рассчитываются только по заказам, прошедшим фильтр. Их значение описано в таблице ниже.
Таблица 2
| Итоговая сумма
| Значение
|
| Итоговая сумма заказов
| Сумма стоимости всех товаров заказов из списка
|
| Итоговая сумма в кассу
| Сумма стоимости всех товаров заказов за вычетом объемной скидки, потраченной на оплату данных заказов
|
| Итоговая сумма баллов
| Сумма баллов за все заказы из списка
|
| Итоговая сумма баллов, учтенная в расчете
| Сумма баллов за оплаченные заказы из списка, в том числе оплаченные в кассу АП
|
| Итоговая сумма баллов, не учтенная в расчете
| Сумма баллов за неоплаченные заказы из списка
|
Оплата заказа
Для оплаты неоплаченного заказа предусмотрена кнопка «Оплатить» (цифра 11).
Переход к карточке заказа
Для перехода на карточку заказа следует нажать на номер заказа (цифра 12).
Место получения
Для просмотра места получения заказа следует нажать на его название (цифра 13).
Моя структура
Страница «Моя структура» состоит из нескольких информационных блоков:
· «Работа личной группы» (см. Рис. 6);
· «Состав личной группы» (см. Рис. 10);
· «Состав структуры» (см. Рис. 11);
· «Партнерская программа» (см.);
Блок «Работа личной группы»
Снимок блока представлен на Рис. 6.

Рис. 6 Блок «Работа личной группы»
Информационный блок «работа личной группы» предназначен для просмотра:
· данных о работе личной группы в полях, отмеченных цифрой 1 на Рис. 6;
· детального обзора по всем Консультантам структуры при переходе по ссылке под цифрой 2;
· списка неподтвержденных Консультантов личной группы при переходе по ссылке под цифрой 3, их количество указано в строке ссылки;
· заказов новичков, то есть Консультантов, сделавших свой первый заказ в одном из последних 7 периодов, при переходе по ссылке под цифрой 4;
а также для формирования отчетов по группе за текущий период в блоке под цифрой 5.
Заказы новичков
Для просмотра списка заказов новичков следует перейти по ссылке под цифрой 4 на Рис. 6, откроется окно (см. Рис. 9).

Рис. 9 Список заказов новичков
В окне представлен список заказов новичков.
Список можно отсортировать, но номеру Консультанта.
Каждая строка содержит данные по заказу новичка:
· Дата заказа;
· Номер заказа – в виде ссылки, по которой можно перейти на просмотр заказа в новом окне;
· Номер Консультанта– в виде ссылки, по которой можно перейти на просмотр данных Консультанта в новом окне;
· ФИО Консультанта;
· Статус заказа;
· Сумма заказа;
· Баллы.
Отчеты
Список отчетов, которые можно сформировать по группе за текущий период, представлен в блоке под цифрой 5 на Рис. 6.
Для формирования отчета следует перейти по одноименной ссылке в блоке Отчеты (цифра 5) на Рис. 6.
Подробное описание отчетов приведено в инструкции «Отчеты»
Блок «Состав личной группы»
Снимок блока представлен на Рис. 10.

Рис. 10 Блок «Состав личной группы»
В блоке можно выполнить следующие функции:
· Поиск Консультанта по имени или номеру в поле под цифрой 1 на Рис. 10;
· Расширенный поиск Консультанта по различным параметрам, открывается ссылкой (цифра 2 на Рис. 10);
· Регистрация нового Консультанта двумя способами:
o самостоятельная регистрация кнопкой «Зарегистрировать» (цифра 3 на Рис. 10), в этом случае открывается окно (см. Рис. 2) для ввода данных, как описано в разделе «Регистрация» личного кабинета наставника (п. 1.1);
o регистрация по партнерской ссылке (цифра 4 на Рис. 10), в этом случае регистрация будет осуществляться как описано в документе «Виды регистрации». Посредством ссылки, выделенной цифрой 6, можно открыть инструкцию по Он-лайн регистрации;
· Переход на ваш сайт shop.faberlic (цифра 5 на Рис. 10), посредством ссылки, выделенной цифрой 7, можно открыть инструкцию по работе с заказом покупателя;
· Просмотр данных последних новичков;
· Формирование сообщений различным группам Консультантов (кнопка под цифрой 8);
· Формирование SMS конкретному Консультанту из списка, для этого следует нажать на ФИО (цифрой 9) Консультанта;
· Формирование письма на электронную почту конкретному Консультанту из списка, для этого следует нажать на конверт справа от ФИО Консультанта (ц. 10);
· Просмотр списка именинников (ц. 11) для оперативного формирования поздравительного сообщения для этого следует нажать на его ФИО.
Блок «Состав структуры»
Снимок блока представлен на Рис. 11

Рис. 11 Блок «Состав структуры»
В блоке можно выполнить следующие функции:
· Поиск Консультанта по имени или номеру в поле под цифрой 1;
· Расширенный поиск Консультанта по различным параметрам, открывается ссылкой (цифра 2);
· Просмотр своих данных по выполнению условий Договора на оказание услуг (контрактизации), по новичкам первой линии - новым Консультантам (НК), привлеченным именно Вами:
o Периоды, принятые для расчета в поле под цифрой 3;
o Количество периодов работы новых Консультантов в поле под цифрой 4;
o Сумма групповых объемов (ГО) новых Консультантов в поле под цифрой 5;
· Просмотр подробной информации по условиям, необходимым для заключения или продления Договора на оказание услуг, для этого следует перейти по ссылке «Подробнее о программе» (цифра 6).
Отчеты
Снимок окна раздела представлен на Рис. 14.

Рис. 14 Блок Отчеты
Подробное описание работы с отчетами приведено в документе «Отчеты».
Личные данные
Раздел предназначен для просмотра и изменения личных данных Консультанта:
· Регистрационные данные;
· Контактные данные;
· Почтовый адрес;
· Адреса доставки;
· Фото;
· Настройки.
Регистрационные данные
После выбора раздела открывается вкладка «Регистрационные данные» раздела (см. Рис. 15).

Рис. 15 Окно вкладки Регистрационные данные
Регистрационные данные изменить нельзя, они предназначены для просмотра.
Можно отправить письмо наставнику, нажав кнопку под цифрой 1 на Рис. 15. Сформируется сообщение, как описано в разделе 0. Введите текст и отправьте адресату. Ответ наставника можно посмотреть на вкладке «Сообщения» раздела «Сообщества» (см. п. 1.7.1).
Контактные данные
Окно вкладки представлено на Рис. 16.

Рис. 16 Окно вкладки Контактные данные
Для изменения ключевых контактных данных:
· номера мобильного телефона;
· e-mail
предусмотрены ссылки для запуска процедур, состоящих из нескольких шагов (цифры 1,2,3 на Рис. 16).
Справа от опции «Получать sms-уведомлений» ссылка на текст соглашения на получение sms-рассылок, с которым Вам рекомендуется ознакомиться.
Для ввода и изменения не обязательных контактных данных следует изменить или заполнить соответствующие поля.
Для сохранения изменений нажать кнопку «Сохранить».
Почтовый адрес
Окно вкладки представлено на Рис. 17
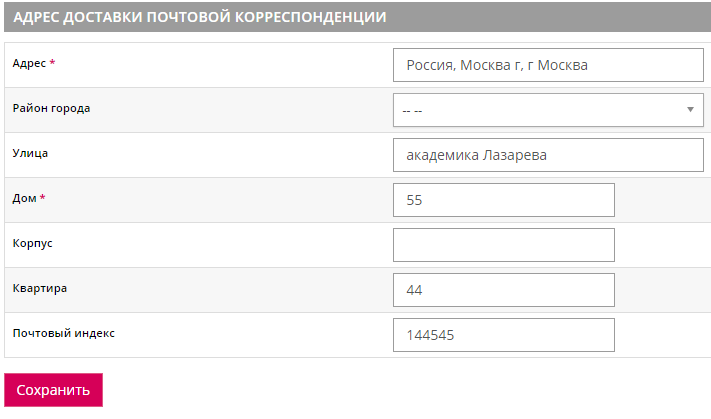
Рис. 17 Окно вкладки Почтовый адрес
Для изменения адресных данных следует заполнить соответствующие поля и нажать кнопку «Сохранить».
Адреса доставки
Окно вкладки представлено на Рис. 18.

Рис. 18 Окно вкладки Адреса доставки
На вкладке представлены все адреса доставки, введенные Вами. Один адрес доставки считается действующим по умолчанию, он отмечен звездой (цифра 2 на Рис. 18).
Агентские пункты (АП) отмечены пиктограммой (цифра 6 на Рис. 18).
Вкладка предназначена для выполнения следующих функций:
· Добавления адреса доставки;
· Изменение адреса доставки, действующего по умолчанию;
· Удаления адреса доставки
· Просмотра страницы агентского пункта (АП).
Добавление адреса
Для добавления адреса нажмите кнопку «Добавить адрес» (цифра 1 на Рис. 18). Откроется окно (см. Рис. 19).

Рис. 19 Окно выбора адреса пункта доставки
Затем следует установить признак одного из типов доставки:
· Получение на месте (цифра 1 на Рис. 19) - для получения в агентском пункте или в постамате, в этом случае нужно выбрать адрес пункта,
· Адресная доставка (цифра 2) - для доставки курьером. В этом случае открывается расширенное окно (Рис. 20) для ввода подробного адреса в полях (цифра 1), и выбора курьерской службы в поле «Перевозка» (цифра 2).

Рис. 20 Окно ввода адреса для курьерской доставки
После ввода данных по новому адресу при необходимости установите признак «по умолчанию» в поле под цифрой 4 на Рис. 19 и нажмите кнопку «Сохранить».
Система выдаст сообщение о результате изменения текущего адреса доставки, если адрес введен корректно, то новый адрес добавиться в список адресов.
Удалить адрес
Для удаления адреса доставки за ненадобностью следует нажать кнопку, отмеченную цифрой 5 на Рис. 18. Появится запрос на подтверждение удаления адреса (см. Рис. 23).

Рис. 23 Запрос на подтверждение удаления адреса
При подтверждении появится сообщение об удалении адреса и обновлении списка адресов доставки.
Фото
Окно вкладки представлено на Рис. 25
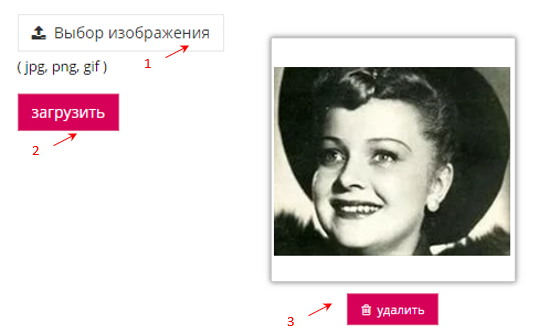
Рис. 25 Окно вкладки Фото
Для изменения фотографии следует выбрать файл в поле, отмеченном цифрой 1 и нажать кнопку «Загрузить» (цифра 2).
Для удаления фотографии – нажать кнопку «Удалить» (цифра 3).
Настройки
Окно вкладки представлено на Рис. 26.
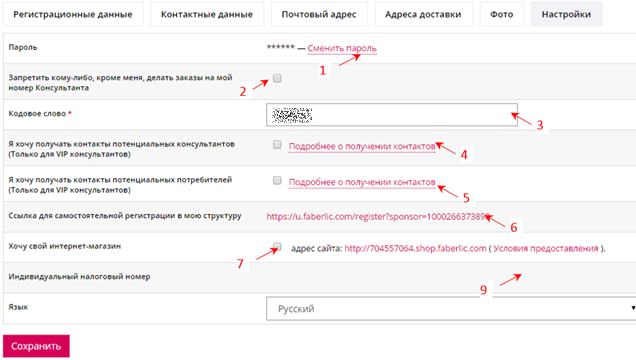
Рис. 26 Окно вкладки «Настройка»
Вкладка предназначена для выполнения следующих функций:
· Смены пароля,
· Установки признаков:
o Для запрета другим пользователям делать заказы на Ваш номер. Если признак не проставлен Вы можете обратиться к держателю АП с просьбой оформить заказ от Вашего имени;
o Для заявки на открытие своего интернет-магазина
· Установки признаков, если Вы являетесь VIP- Консультантом:
o На получение контактов потенциальных Консультантов. Условия можно открыть по ссылке (цифра 4);
o На получение контактов потенциальных потребителей. Условия можно открыть по ссылке (цифра 5).
Смена пароля
Чтобы сменить пароль нажмите ссылку под цифрой 1 на Рис. 26. Откроется окно (см. Рис. 27).

Рис. 27 Диалоговое окно для смены пароля
Чтобы сгенерировать пароль нажмите на кнопку «Сгенерировать» (цифра 1), система сгенерирует пароль в поле (цифра 2).
Если Вы не хотите использовать системный пароль – введите свой пароль в поле 2 и нажмите кнопку «Сохранить».
Сообщества
Снимок окна раздела представлен на Рис. 29.

Рис. 29 Раздел Сообщество
В блоке под цифрой 1 представлены Ваши данные по работе в компании:
· присвоенные звания;
· место первоначальной регистрации;
· VIP-значки, присвоенные за успехи в акции VIP, 
 - золотой значок за VIP-стаж 134 кампании;
- золотой значок за VIP-стаж 134 кампании;
· наставник;
· расчетные данные для достижения следующего звания;
контактные данные:
· почта,
· телефон,
· день рождения,
· ссылки в социальные сети;
· адреса ICQ, Skype
· и др.
В блоке управления под цифрой 2 кнопки перехода на вкладки:
· Сообщения (открыто по умолчанию);
· Друзья;
· Группы;
· Фотографии.
Вкладка «Сообщения»
Вкладка предназначена для выполнения следующих функций:
· Просмотр списка входящих сообщений, с указанием ФИО отправителя, даты последнего открытия сообщения;
· Количество новых (не открытых) сообщений указано в значке, отмеченном цифрой 6; после чтения новых сообщений и обновления страницы (F5) количество в значке уменьшается, если прочитаны все, то значок исчезает;
· Поиск сообщений по имени или номеру Консультанта кнопкой, отмеченной цифрой 4;
· Создание сообщений кнопкой, отмеченной цифрой 3;
· Создание сообщений адресату из списка кнопкой, отмеченной цифрой 8.
Просмотр входящих сообщений и ответ
Для просмотра переписки с конкретным человеком следует щелкнуть кнопкой мышки на его фамилию, откроется окно (см. Рис. 30) с его сообщениями в блоке «Переписка» и шаблоном для ответа на его письмо, в котором проставлен адресат в поле «Кому» (цифра 5).
В сообщении: текст (цифра 1), дата сообщения (цифра 2), кнопка для удаления сообщения (цифра 3).
Для ответа введите текст в поле «Сообщение» (цифра 6), нажмите кнопку «Отправить» (цифра 4).
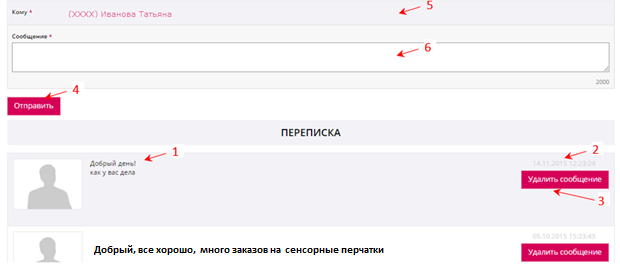
Рис. 30 Просмотр переписки
Добавить в друзья
Для добавления адресата в друзья следует щелкнуть кнопкой мышки на его фамилию в поле «Кому» (цифра 5 на Рис. 30). Откроется окно (см. Рис. 31).

Рис. 31 Окно Консультанта
Нажать кнопку «Добавить в друзья». Последует запрос на подтверждение действия (см. Рис. 32).

Рис. 32 Запрос на подтверждение действия
Подтвердить. Появится сообщение (см. Рис. 33).

Рис. 33 Сообщение системы
Нажмите «ОК». Новый человек добавится в список друзей, который отображается на вкладке «Друзья» (см. Рис. 35).
Написать сообщение
Написать сообщение можно одному адресату и группе адресатов.
Для этого - нажать кнопку «Написать сообщение» в окне Консультанта (см. Рис. 31), или кнопку (цифра 3 на Рис. 29). Откроется окно (см. Рис. 34).

Рис. 34 Окно сообщения группе адресатов
Далее следует заполнить поле «Кому» для чего ввести e-mail адресата или выбрать группу адресатов из списка, который открывается кнопкой (цифра 1 на Рис. 34). Написать сообщение в поле (цифра 2) и нажать кнопку «Отправить».
Вкладка «Друзья»
При выборе вкладки открывается окно (Рис. 35).

Рис. 35 Список Консультантов-друзей
Вкладка предназначена для деловой переписки с Консультантами-друзьями из Вашей группы. Чтобы написать сообщение нажмите кнопку, выделенную цифрой 2.
Чтобы удалить Консультанта из списка друзей нажмите кнопку (ц. 1).
Вкладка «Фотографии»
Вкладка, представленная на Рис. 36, предназначена для фотографий. Для добавления фото предназначена кнопка «Добавить фото».

Рис. 36 Фото на вкладке Фотографии
Фото оснащено инструментами:
· для изменения названия и файла – кнопка  ;
;
· для удаления – кнопка  ;
;
· для назначения этой фотографии графическим представлением пользователя в сети (аватаром) – кнопка  (см. Рис. 37).
(см. Рис. 37).

Рис. 37 Графическое представление Консультанта на сайте
Обратная связь
Раздел предназначен для связи Консультантов с сотрудниками Компании.
Здесь Вы можете сформировать сообщение, в котором:
· задать вопросы сотрудникам: по бизнесу, по продукции, по специальным проектам Компании и другим интересующим Вас темам;
· оформить заявку на открытие Агентского пункта;
· выразить благодарность сотруднику Компании;
· сообщить о возникших затруднениях в работе;
· обратиться в редакцию каталога «Faberlic» или журнала «Страна Faberlic»;
· описать предложения по улучшению организации работы и многое другое.
При выборе раздела на панели инструментов Личного кабинета слева появляется еще одна кнопка «Мои заявки» (цифра 1на Рис. 38) и открывается окно «Добавление заявки».

Рис. 38 Добавление заявки
Для добавления заявки Вам необходимо выбрать один из представленных разделов: Бизнес, Техническая поддержка и т.д.
Откроется список тем выбранного раздела, из которых нужно выбрать одну, как показано на рисунке (цифра 2 на Рис. 38).
Далее следует заполнить тему сообщения в поле под цифрой 3 и текст сообщения в поле под цифрой 4.
Прикрепить при необходимости файл с помощью кнопки (цифра 5).
Нажать кнопку «Отправить» (цифра 6).
При корректном вводе данных появится сообщение «Ваше сообщение успешно отправлено». Сообщение будет автоматически зарегистрировано, направлено сотруднику, компетентному в Вашем вопросе и поставлено на контроль. Назначенный сотрудник оперативно ответит на Ваше сообщение.
Ваше сообщение будет автоматически зарегистрировано, направлено сотруднику, компетентному в Вашем вопросе и поставлено на контроль. Назначенный сотрудник оперативно ответит на Ваше сообщение.
Общение будет продолжаться до тех пор, пока вопрос не будет решен.
Мои заявки
Для просмотра заявок и ответов на них сотрудников Компании следует нажать кнопку «Мои заявки» (цифра 1 на Рис. 38). Откроется окно (см. Рис. 39).
Если название заявки выделено жирным шрифтом, в этой заявке есть непрочитанное Вами сообщение от сотрудника Компании.
В этом разделе можно выполнить:
· Поиск заявки по номеру или по теме сообщения, заданных в поле (ц. 1 на Рис. 39);
· Просмотр заявки;
· Изменение заявки;
· Добавление заявки кнопкой, отмеченной цифрой 4. При этом открывается окно «Добавление заявки» (см. Рис. 38) добавление осуществляется как было описано выше.
Для поиска заявки введите номер заявки или тему в поле поиска (цифра 1 на Рис. 39) и нажмите кнопку «Найти» или установите фильтры в блоках «Основные фильтры», «Дополнительные фильтры» (цифра 2). После настройки параметров поиска заявок нажмите кнопку «Применить фильтры» (цифра 3). В результате будет отображен список найденных заявок.

Рис. 39 Поиск заявок
Личный кабинет
(Инструкция для Консультантов)
Листов 32
Содержание
1 Функции Личного кабинета.. 3
1.1 Регистрация. 4
1.2 Мой счет. 7
1.3 Мои заказы.. 8
1.3.1 Установка фильтров. 9
1.3.2 Выгрузка списка заказов в Excel 10
1.3.3 Оплата заказа. 10
1.3.4 Переход к карточке заказа. 10
1.3.5 Место получения. 10
1.4 Моя структура. 10
1.4.1 Блок «Работа личной группы». 10
1.4.1.1 Просмотр данных о работе личной группы в кампании. 11
1.4.1.2 Просмотр детального обзора по Консультантам.. 11
1.4.1.3 Неподтвержденные Консультанты (из личной группы) 13
1.4.1.4 Заказы новичков. 14
1.4.1.5 Отчеты.. 15
1.4.2 Блок «Состав личной группы». 15
1.4.3 Блок «Состав структуры». 16
1.4.4 Блок «Партнерская программа». 17
1.5 Отчеты.. 18
1.6 Личные данные. 18
1.6.1 Регистрационные данные. 19
1.6.2 Контактные данные. 19
1.6.3 Почтовый адрес. 20
1.6.4 Адреса доставки. 20
1.6.4.1 Добавление адреса. 21
1.6.4.2 Изменение адреса, действующего по умолчанию.. 22
1.6.4.3 Удалить адрес. 23
1.6.4.4 Просмотр страницы пункта выдачи. 23
1.6.5 Фото. 24
1.6.6 Настройки. 24
1.6.6.1 Смена пароля. 25
1.6.6.2 Адрес для регистрации Консультантов в Вашу структуру. 26
1.7 Сообщества. 26
1.7.1 Вкладка «Сообщения». 27
1.7.2 Вкладка «Друзья». 29
1.7.3 Вкладка «Фотографии». 30
1.8 Обратная связь. 30
1.8.1 Мои заявки. 32
Функции Личного кабинета
Для входа в Личный кабинет нажмите ссылку «Личный кабинет», расположенную под цифрой 1 на Рис. 1.

Рис. 1 Окно Личного кабинета Консультанта
Появится стартовая страница сайта (см. Рис. 1), настроенная под Вас.
На этой странице представлены:
· меню разделов Личного кабинета (ц. 2);
· информация о предстоящих событиях, программах, в которых Вы можете принять участие с описанием условий (ц. 3);
· информация о действующих акциях в блоке под ц. 4;
· блок управления для активирования Ваших карт, если они у Вас есть (ц. 5);
· блок управления (ц. 6), в котором Вы можете:
o оценить качество выдачи заказов (ц. 7) в 5 бальной системе,
o если оценка ниже 4 - добавить комментарий, который смогут прочитать только сотрудники Компании;
o для оценки - нажать кнопку «Оценить», для отказа от оценки – кнопку «Отмена»;
· меню новостей;
· блоки с Вашими данными:
o «Мой бизнес» (ц. 10);
o «Мои заказы» (ц. 11), включающий данные как по заказам, так и по Вашему счету;
o «Сообщество» (ц. 12);
o «Документы» (ц. 13).
Рассмотрим меню разделов Личного кабинета.
Регистрация
Раздел «Регистрация» предназначен для регистрации новых Консультантов в Вашу группу (в первую линию). При выборе раздела открывается окно, представленное на Рис. 2.
Программа автоматически проставляет Ваши данные в поля «Номер Наставника» (цифра 1) и ФИО (наставника) (цифра 2).
Большинство полей предназначены для ввода анкетных данных Консультантов и их заполнение интуитивно понятно.
При вводе данных необходимо учитывать следующие правила:
1. Поля для обязательного заполнения отмечены звездочкой *.
2. Даты можно вводить с помощью встроенного календаря.
3. Для получения предложений от компании в виде SMS на указанный номер телефона рекомендуется установить опцию в поле «Я хочу получать предложения от компании» (цифра 3).
4. Для получения рассылок из компании на e-mail требуется ввести e-mail в поле (цифра 4) и установить опцию в поле «Участие в e-mail рассылках» (цифра 5).

Рис. 2 Регистрация нового Консультанта в Вашу группу (в первую линию)
После ввода нажмите кнопку «Сохранить» (цифра 6). Откроется окно Рис. 3 и на телефон нового Консультанта будет выслан код подтверждения для верификации (проверки) номера телефона.
Если Вам известен код подтверждения, то Вы можете ввести его в поле, выделенное цифрой 1 и нажать кнопку «Сохранить».

Рис. 3 Ввод кода подтверждения
Ввести код подтверждения, то есть провести верификацию номера, можно позднее.
При первом входе в систему новому Консультанту необходимо будет ввести этот код. Этот код можно ввести и на Агентском Пункте при оформлении первого заказа на номер нового Консультанта.
Верифицировать номер телефона нового Консультанта нужно обязательно, иначе у него не будет доступа к оформлению заказов в системе. В личной группе Наставника такой Консультант будет фигурировать как неподтвержденный Консультант.
Мой счет
Снимок окна раздела представлен на Рис. 4.

Рис. 4 Окно Мой счет
Функции раздела:
· Просмотр состояния счета в блоке (цифра 1) с разбивкой по валютам:
o «Доступно» - доступные суммы;
o «Моя ОС» (объемная скидка) суммы объемных скидок;
o «К оплате» - суммы по неоплаченным заказам;
· Выбор платежной системы для оперативного пополнения счета (цифра 2);
· Ссылка на справку «Как пополнить счет онлайн» (цифра 3);
· Список неоплаченных заказов (цифра 4) с указанием их статуса;
· История движения денег на счете (цифра 5).
Подробное описание ведения и пополнения лицевого счета – в инструкции Консультанту «Личный счет».
Мои заказы
Снимок окна раздела представлен на Рис. 5.

Рис. 5 Мои заказзы
В разделе Вы можете выполнить следующие функции:
· Установить фильтры для формирования списка заказов;
· Просмотреть многостраничный список заказов;
· Выгрузить список заказов в Excel;
· Просмотреть итоговые суммы по заказам;
· По конкретному заказу перейти
o к оплате заказа;
o к просмотру общей информации о месте получения;
o к карточке заказа.
Установка фильтров
Блок «Основные фильтры» предназначен для установки следующих фильтров:
· по дате создания заказа (цифра 1) - фильтр устанавливается с помощью встроенных календарей. При выборе конкретной кампании диапазон дат устанавливается автоматически в соответствии с датами начала и окончания кампании;
· «Включать возвраты» (цифра 2) - фильтр заказов с отрицательной суммой, сформированных при возврате заказов;
· «Включать возвращенные заказы» (цифра 3) - фильтр возвращенных заказов;
· «Статус заказа» (цифра 4) - фильтр по статусу заказа. Виды статусов и их описание приведено в таблице (см. Таблица 1).
Таблица 1 Виды статуса заказа
| Статус
| №
| Описание статуса
|
| Черновик
|
| Формирование заказа до утверждения
|
| Утвержден
|
| Выполнено утверждение заказа.
Автозаказ может сохранятся в этом статусе до поступления всех товаров из автозаказа. В обычном заказе статус сразу же меняется на «Готов к сборке»
|
| Готов к сборке
|
| Выполнено утверждение заказа
|
| Собирается
|
| Начался процесс сборки на складе
|
| Собран
|
| Завершен процесс сборки на складе.
Заказ передан в отдел доставки
|
| Доставляется
|
| Отгружен со склада.
Не поступил в пункт выдачи
|
| Доставлен
|
| Поступил в пункт выдачи
|
| Выдан
|
| Заказ выдан
|
| Удален
|
| Заказ удален. Удаление возможно до начала сборки заказа на складе, до перехода в статус «Собирается»
|
| Возвращен
|
| Оформлен возврат заказа
|
Для применения фильтров требуется нажать кнопку «Применить фильтры» (цифра 5). В результате будет сформирован список заказов, прошедших фильтр, в табличной форме (цифра 9). Если список многостраничный, то его можно просмотреть с помощью постраничного навигатора (цифра 10).
Итоговые суммы, представленные в блоке под цифрой 8, также рассчитываются только по заказам, прошедшим фильтр. Их значение описано в таблице ниже.
Таблица 2
| Итоговая сумма
| Значение
|
| Итоговая сумма заказов
| Сумма стоимости всех товаров заказов из списка
|
| Итоговая сумма в кассу
| Сумма стоимости всех товаров заказов за вычетом объемной скидки, потраченной на оплату данных заказов
|
| Итоговая сумма баллов
| Сумма баллов за все заказы из списка
|
| Итоговая сумма баллов, учтенная в расчете
| Сумма баллов за оплаченные заказы из списка, в том числе оплаченные в кассу АП
|
| Итоговая сумма баллов, не учтенная в расчете
| Сумма баллов за неоплаченные заказы из списка
|
Выгрузка списка заказов в Excel
Для выгрузки списка заказов в файл Excel предназначена кнопка под цифрой 7. В результате будет сформирована таблица Excel, которую можно будет обработать средствами приложения Excel.
Оплата заказа
Для оплаты неоплаченного заказа предусмотрена кнопка «Оплатить» (цифра 11).
Переход к карточке заказа
Для перехода на карточку заказа следует нажать на номер заказа (цифра 12).
Место получения
Для просмотра места получения заказа следует нажать на его название (цифра 13).
Моя структура
Страница «Моя структура» состоит из нескольких ин















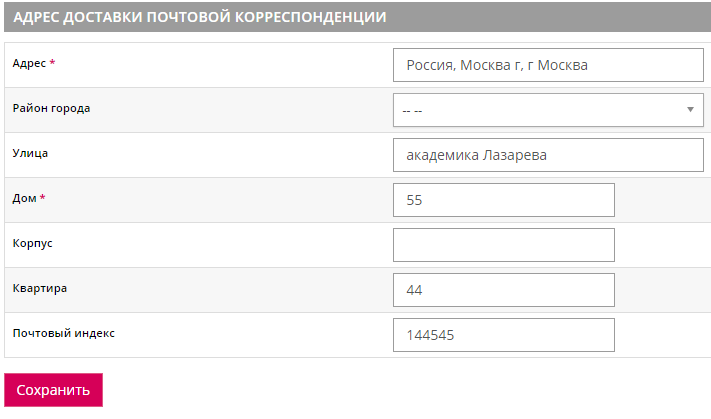




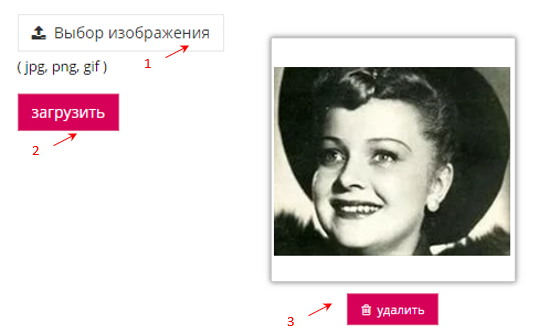
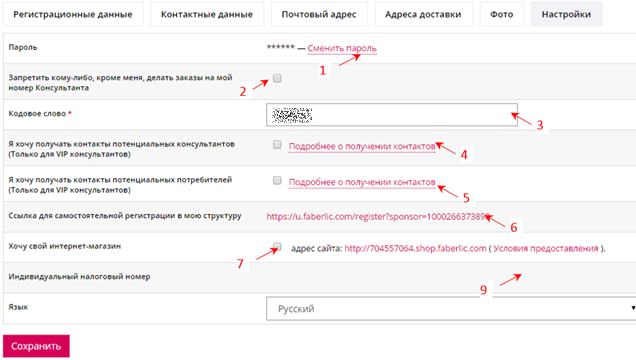



 - золотой значок за VIP-стаж 134 кампании;
- золотой значок за VIP-стаж 134 кампании;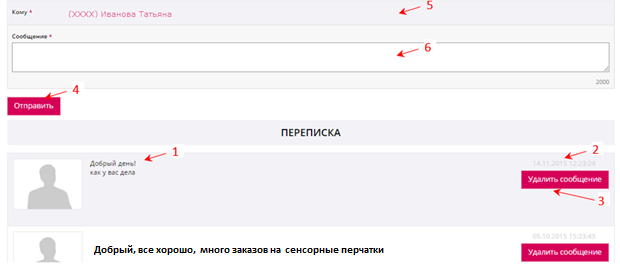






 ;
; ;
; (см. Рис. 37).
(см. Рис. 37).





