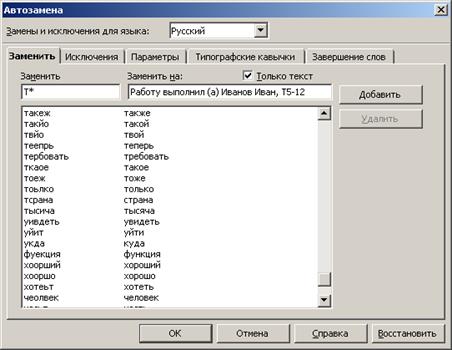Цель: ознакомиться с табличным процессором MS Ecxel; закрепить работу с таблицами и формулами в табличном процессоре.
Оборудование: ПК;
ПО: ОС Windows, Microsoft Excel.
Ход работы:
Время работы — 2 часа
Цель работы:
- Познакомиться с текстовым редактором openoffice.org Writer.
- Научиться настраивать текстовый документ, форматировать текст.
Средства обеспечения занятия
- Оборудование: ПК;
- Программное обеспечение: OS Windows, openoffice.org.
Задание
- Выполнить задание в соответствии с установленным порядком;
- Оформить отчет.
Ход выполнения
- Откройте документ it1.odt
- Сохраните файл в папку Мои документы под именем Текст_ЛР9 (Своя фамилия, например Иванов).odt.
- С помощью меню (пункт Вид) установите режим Разметка печати. Определите, какие панели инструментов отображаются на экране (меню Вид=>Панели инструментов). Уберите все панели инструментов, затем включите отображение только панелей Стандартная и Форматирование.
- Удалите с экрана и затем вновь восстановите линейку (меню Вид => Линейка).
- Отобразите вертикальную и горизонтальную линейки. Выберите нужную единицу измерения (Сантиметр) из соответствующего списка, удалите и затем вновь восстановите полосы прокрутки и строку состояния (Сервис=>-Параметры=>openoffice.org Writer=> Вид).
- С помощью панелей инструментов (Вид=>Масштаб) установите масштаб отображения документа: 200%, произвольно.
- Сделайте скриншот выполненного задания.
- С помощью меню (пункт Вид) отключите режим Разметка печати.
- С помощью кнопки на стандартной панели установите режим предварительного просмотра документа. Сделайте скриншот.
- Включите кнопку Непечатаемые символы на панели инструментов Стандартная. Обратите внимание на отображение пробелов и символов абзаца.
- В конце текста вставьте фразу: «Работу выполнил(а) <Фамилия Имя, Группа>». Назовем ее «подписью».
- Для “автоматизации” вставки «подписи» в дальнейшем сделайте следующее. Выделите эту фразу, т.е «Работу выполнил(а) <Фамилия Имя, Группа>». Войдите в меню Формат=>Автозамена=>Параметры автозамены …, в появившемся окне (вкладка Автозамена) в поле «Заменить» наберите букву Т *, в поле «на» – должна быть данная фраза-«подпись». Щелкните по кнопке Установить и затем по ОК.
-
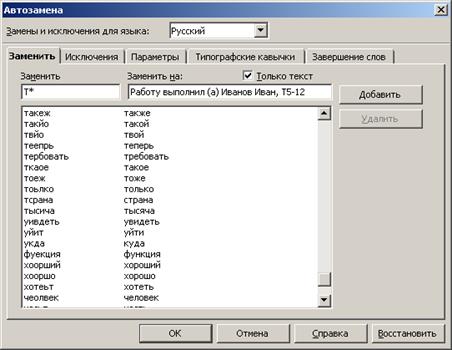
В конце текста наберите два символа Т* и нажмите клавишу ввода ENTER. Появится подпись. Сделайте скриншот. - Сохраните документ.
- Откройте окно для создания нового документа (Кнопка Создать на панели инструментов).
- Установите поля страницы: Сверху – 3 см, Снизу – 2 см, Слева – 4 см, Справа – 3 см. (Формат=>Страница).
- В новом окне установите шрифт dejavu Sans и размер шрифта 12 пт.
- Наберите фразу (абзац) «Я изучаю openoffice.org Write успешно».
- Набранную строку скопируйте 7 раз (всего 8 строк).
- Последовательно выделяя каждую строку, задайте размер шрифта первых пяти: 8, 10, 13, 14, 16.
- Для строки 7 установите шрифт Comic Sans MS, для строки 8 установите шрифт Courier New.
- Для каждой из трех строк (1-3), установите различные начертания: курсив, полужирный и полужирный курсив.
- Для каждой из четырех строк (4-7), установите различные эффекты: подчеркивание,
зачеркивание, тень и контур. -
Отступив две строки, запишите выражение (с нижними и верхними индексами): (Формат => Символы => Положение) - Вставьте «подпись». Сохраните. Сделайте скриншот.
- Создайте новый документ. Сохраните его в свою папку под именем водопады.
- При помощи меню Таблица-Вставить-Таблица создайте таблицу, содержащую 11 строк и 3 столбца. Заполните таблицу данными из текстового файла «Водопады», начиная со второй строки.
28. Установите курсор внутри таблицы в любой ячейке. Выполните команду Таблица=>Автоподбор=>Оптимальная ширина.
29. Установите указатель в любое место внутри таблицы и выберите команду Таблица - Автоформат. В появившемся диалоговом окне выберите понравившийся вариант оформления таблицы с какой-либо заливкой строк или столбцов.
30. Выделите первую строку таблицы, она должна быть пустой. Выберите меню Таблица - Объединить ячейки. Выделенные ячейки сольются в одну. Впишите заголовок: Высочайшие водопады. Установите кегль 20. Установите для строки с заголовком обрамление с 4-х сторон, цвет обрамления — красный, стиль линии — 9 пт.
31. Выделите строки со 2 по 11 и отсортируйте названия водопадов по алфавиту при помощи Таблица=>Сортировать. В открывшемся диалоговом окне поставьте флажок Ключ 1, Столбец 1 (он содержит значения по которым нужно выполнить сортировку) и активизируйте поле По возрастанию.
32. Создадим диаграмму к таблице. Для этого скопируйте таблицу и вставьте ниже. Удалите во второй таблице заголовки и средний столбец. Выделите целиком таблицу, Вставить — Объект — Диаграмма. Далее с помощью диалогового окна создайте гистограмму.
33. Вернитесь к первой таблице и добавьте снизу одну строку. Объедините первые две ячейки в последней строке и наберите: Общая высота. Курсор переместите в последнюю ячейку и выполнив команду Таблица — Формула (или кнопка F2) посчитайте общую сумму высот. Для этого выделите все ячейки с высотами. В строке формул появиться следующая надпись: =<C3:C11>. Таким образом можно и по отдельности посчитать: =<C3>+<C4>+...+<C11>. Сохраните.
34. Сделайте скриншот выполненного задания.
35. Откройте документ «машина.odt» и сохраните в свою папку.
36. Решите следующую задачу: Алла и Андрей решили накопить на машину. Сколько денег в месяц они могут откладывать? В текстовом редакторе имеется возможность преобразования текста в таблицу и наоборот. Для этого выделите текст, нажмите Таблица => Преобразовать. В качестве разделителя выберите точку с запятой.
37. Добавьте в конце строку и рассчитайте сумму, которую они могут откладывать каждый месяц. Сохраните. Сделайте скриншот.
38. Оформите отчет и покажите преподавателю.
Контрольные вопросы:
1. Назначение текстового редактора.
2. Что такое таблица?
3. Как включить полосы прокрутки в текстовом редакторе openoffice.org Writer?
Требования к отчету:
Название, цель работы.
Постановка задачи.