

Кормораздатчик мобильный электрифицированный: схема и процесс работы устройства...

Автоматическое растормаживание колес: Тормозные устройства колес предназначены для уменьшения длины пробега и улучшения маневрирования ВС при...

Кормораздатчик мобильный электрифицированный: схема и процесс работы устройства...

Автоматическое растормаживание колес: Тормозные устройства колес предназначены для уменьшения длины пробега и улучшения маневрирования ВС при...
Топ:
Организация стока поверхностных вод: Наибольшее количество влаги на земном шаре испаряется с поверхности морей и океанов...
Проблема типологии научных революций: Глобальные научные революции и типы научной рациональности...
Процедура выполнения команд. Рабочий цикл процессора: Функционирование процессора в основном состоит из повторяющихся рабочих циклов, каждый из которых соответствует...
Интересное:
Влияние предпринимательской среды на эффективное функционирование предприятия: Предпринимательская среда – это совокупность внешних и внутренних факторов, оказывающих влияние на функционирование фирмы...
Подходы к решению темы фильма: Существует три основных типа исторического фильма, имеющих между собой много общего...
Национальное богатство страны и его составляющие: для оценки элементов национального богатства используются...
Дисциплины:
|
из
5.00
|
Заказать работу |
|
|
|
|
Содержание отчета
Отчет должен содержать краткую пояснительную информацию по следующим темам:
1. Назначение умалчиваемого и локального профиля пользователя, их сферы применения.
2. Приведите полный список компонент профиля.
3. Перечислите сетевые настройки, являющиеся принадлежностью профиля пользователя.
4. Назначение сетевого профиля.
5. Протокол работы (распечатка на принтере файлов lab4.txt и sidprofile.txt).
Лабораторная работа 5. Адресация в IP-сетях
Цели
После завершения данной лабораторной работы вы сможете протестировать конфигурацию TCP/IP и все соединения с другими узлами TCP/IP и сетями, объединять компьютеры на протоколе TCP/IP в подсети.
Необходимые условия
· Выполнение работ по дисциплине“Информатика”, лабораторных работ 1,2,3 и 4 данного цикла
· Сетевая рабочая станция Windows с компонентами:
- драйвером сетевого адаптера;
- протоколом TCP/IP;
- сетевым клиентом для сетей Microsoft.
· Одноранговая сеть Microsoft.
Внимание!
Все описываемые сетевые настройки доступны только пользователям – членам группы Администраторы. Поэтому регистрацию на компьютере следует проводить с именем и паролем по указанию преподавателя.
Задание 1. Ознакомление с настройками TCP/IP
1. Выполните Сетевое окружение|Свойства. Щелкните правой кнопкой по Подключение по локальной сети и выберите Свойства.
2. На вкладке Общие в списке компонент выберите Протокол Интернет (TCP/IP) и нажмите Свойства.
3. Запишите настройки TCP/IP (а также настройки на всех доступных) вкладках. В конце работы их следует восстановить.
4. Закройте окно свойств и окно сетевого окружения.
Задание 2. Тестирование конфигурации TCP/IP
Если установлен протокол TCP/IP, то полезно проверить и протестировать конфигурацию и все соединения с другими узлами TCP/IP и сетями. В этом задании объясняются основы тестирования конфигурации TCP/IP с использованием утилит Ipconfig и Ping.
|
|
Утилита Ipconfig
Утилита Ipconfig используется для проверки параметров конфигурации узла, включая IP-адрес, маску подсети и шлюз по умолчанию. Это полезно при выяснении, успешно ли прошла инициализация TCP/IP и не дублируется ли IP-адрес, указанный в конфигурации. В сеансе MS-DOS наберите команду:
Ipconfig
Если протокол инициализировался успешно с заданной конфигурацией, то на экране отобразятся IP-адрес, маска подсети и шлюз по умолчанию (если сконфигурирован).
Если адрес, заданный в конфигурации уже используется другим узлом в сети на том же сегменте, то отобразится заданный IP-адрес, но маска подсети будет равна 0.0.0.0.
Более подробную информацию о настройках TCP/IP (IP-адрес, маска подсети, стандартный шлюз, DHCP и WINS-серверы и пр.), а также Ethernet-сведения, включающие адрес контроллера (MAC-адрес), можно получить командой
Ipconfig /all
Для сохранения информации утилиты в файле протокола выполните
ipconfig /all >>a:\lab5.txt
Утилита Ping
После проверки конфигурации утилитой Ipconfig следует запустить утилиту Ping (Packet InterNet Groper) для тестирования соединений. Это диагностическое средство тестирует конфигурации TCP/IP и позволяет определить неисправности соединения. Утилита Ping использует пакеты эхо-запроса (echo request) и эхо-ответа (echo reply) протокола ICMP (Internet Control Message Protocol) для проверки доступности и работоспособности определенного узла TCP/IP. Синтаксис команды:
ping IР_адрес, например, ping 10.0.0.16
или ping доменное_имя, например, ping engec.ru
или ping имя_хоста (без доменного имени в интранет-сети), например, ping planet
Если проверка прошла успешно, то отобразится сообщение типа:
Обмен пакетами с 10.0.0.16 по 32 байт:
Ответ от 10.0.0.16: число байт=32 время=1мс TTL=128
Ответ от 10.0.0.16: число байт=32 время<10мс TTL=128
Ответ от 10.0.0.16: число байт=32 время<10мс TTL=128
|
|
Ответ от 10.0.0.16: число байт=32 время<10мс TTL=128
Статистика Ping для 10.7.3.2:
Пакетов: послано = 4, получено = 4, потеряно = 0 (0% потерь),
Приблизительное время передачи и приема:
наименьшее = 0мс, наибольшее = 1мс, среднее = 0мс
Выполните Ping для адреса локальной заглушки (адреса обратной связи loopback), чтобы проверить корректность установки и загрузки протокола TCP/IP:
ping 127.0.0.1
Примечание: Адрес локальной заглушки (127.0.0.1) использует драйверы локальной заглушки для маршрутизации исходящих пакетов обратно на компьютер-отправитель, минуя плату сетевого адаптера.
Сохраните листинг команды в файле протокола
ping 127.0.0.1 >>a:\lab5.txt
Выполните Ping на IP-адрес Вашего компьютера, чтобы проверить его корректность. Наберите:
ping Ваш_IP_Адрес
Сохраните листинг команды в файле протокола
ping Ваш_IP_Адрес >>a:\lab5.txt
Выполните Ping на компьютер Вашего партнера для проверки возможности связи с узлом в локальной сети. Наберите:
ping COMPNAME
где COMPNAME – имя компьютера партнера. Обратите внимание, что листинг команды содержит информацию о IP-адресе компьютера Вашего партнера.
Сохраните листинг команды в файле протокола
ping COMPNAME >>a:\lab5.txt
При наличии удаленного узла выполните Ping на его IP-адрес для проверки возможности связи через маршрутизатор. Наберите по указанию преподавателя:
Ping IР_адрес_удаленного_узла
Сохраните листинг команды в файле протокола (по указанию преподавателя):
ping IР_адрес_удаленного_узла >>a:\lab5.txt
Задание 3. Разрешение локального IP-адреса
Выполните команду просмотра кэша протокола ARP
Arp –a
Все сохраненные в кэше записи удалите командой
arp –d IP_адрес
Выполните Ping на IP-адрес компьютера Вашего партнера:
ping IP_Адрес_Партнера
Проверьте занесение записи с разрешенным IP-адресом компьютера партнера в кэш протокола ARP
Arp –a
Получите от партнера подтверждение, что ваш IP-адрес при этом занесен в его кэш протокола ARP.
Сохраните листинг команды arp –a в файле протокола
arp –a >>a:\lab5.txt
Задание 4. Разрешение удаленного IP-адреса
Установите значение IP-адреса шлюза по умолчанию (по указанию преподавателя): Мое сетевое окружение|Свойства|Подключение по локальной сети|Свойства|Протокол Интернета (TCP/IP)|Свойства|Дополнительно|Шлюз – Добавить и, при необходимости, перезагрузите систему.
Выполните команду просмотра кэша протокола ARP
|
|
Arp –a
Все сохраненные в кэше записи удалите командой
arp –d IP_адрес
Выполните Ping на IP-адрес удаленного компьютера (по указанию преподавателя):
ping IP_Адрес_Удаленного_Компьютера
Проверьте занесение записи с разрешенным IP-адресом шлюза по умолчанию и удаленного компьютера (если он потенциально достижим) в кэш протокола ARP
Arp –a
Сохраните листинг команды arp –a в файле протокола
arp –a >>a:\lab5.txt
Создание подсетей
При создании сети небольшого предприятия, которая не будет подсоединена к Internet или будет подсоединена через прокси-сервер можно, не заботясь о конфликтах, использовать IP-адреса из следующих диапазонов, зарезервированных организацией IANA (Internet Assigned Numbers Authority):
1. 10.0.0.0 – 10.255.255.255
2. 172.16.0.0 – 172.31.255.255
3. 192.168.0.0. – 192.168.255.255.
Поэтому в работе будут использоваться адреса из указанных диапазонов, которые будут уникальными в пределах данной сети.
Задание 5. Работа в одной и в разных подсетях
5.1 При выполнении этого задания в свойствах протокола Интернет необходимо установить свои IP-адреса так, чтобы все компьютеры лаборатории логически делились на разные группы (разные сети). При явном (статическом) задании IP-адреса следует установить переключатель Использовать следующий IP-адрес в окне Свойства: Протокол Интернета (TCP/IP) и задать адрес, а также маску подсети. Для исключения совпадений IP-адресов при одновременном выполнении данной работы в разных корпусах и лабораториях формат IP-адреса включает в себя номер корпуса, номер этажа и номер лаборатории:
10.1XY. 1 LL.NN – для компьютеров с нечетным номером;
10.1XY. 2 LL.NN – для компьютеров с четным номером,
где X – номер корпуса (1-Марата, 2-Прилукская, 3-Московский, 4-Жукова, 5-Красноармейская)
Y – номер этажа
LL – номер лаборатории (без номера этажа, например, 08, 09, 10 и т.п.)
NN – номер компьютера в лаборатории.
Пример: назначение IP-адреса для лаборатории 419 в корпусе на Прилукской ул. для компьютера № 10 имеет значение: 10.124.219.10.
5.2 Установите маску подсети 255.255.0.0.
После смены IP-адреса и маски следует дважды нажать ОК и закрыть окно Подключение по локальной сети.
5.3 Сохраните в протоколе параметры конфигурации узла командой
|
|
ipconfig >>a:\lab5.txt
5.4 Выполните поочередно Ping на два IP-адреса других компьютеров (с четным и нечетным номером) в локальной сети лаборатории:
ping IP_Адрес_Партнера
Сохраните листинги двух команд в файле протокола
ping IP_Адрес_Партнера >>a:\lab5.txt
5.5 Определите номер (номера) используемых подсетей и сделайте вывод о том, возможно ли взаимодействие всех компьютеров лаборатории или нет. Если нет, то определите, какие группы компьютеров могут взаимодействовать друг с другом.
5.6 Установите маску подсети 255.255.255.0, не меняя IP-адреса.
5.7 Сохраните в протоколе параметры конфигурации узла командой
ipconfig >>a:\lab5.txt
5.8. Выполните поочередно Ping на два IP-адреса других компьютеров (с четными и нечетными номерами) в локальной сети лаборатории:
ping IP_Адрес_Партнера
Сохраните листинги двух команд в файле протокола
ping IP_Адрес_Партнера >>a:\lab5.txt
5.9 Определите номер (номера) используемых подсетей и сделайте вывод о том, возможно ли взаимодействие всех компьютеров лаборатории или нет. Если нет, то определите, какие группы компьютеров могут взаимодействовать друг с другом.
Задание 6. Создание 4-х подсетей в сети 172.16.0.0
Для. разбиения одной сети на несколько, т.е. для создания подсетей, используются нестандартные маски, с помощью которых заимствуется часть поля хоста в поле подсети. Количество заимствованных битов n определяет количество создаваемых подсетей N по соотношению: N=2n
В таблице 5.1 указаны количество битов заимствования, маска подсети (последний значимый октет) и количество создаваемых подсетей.
Таблица 5.1

Внутренняя нумерация создаваемых подсетей начинается с нулей. Например, для четырех подсетей:
Двоичный код Номер сети
00 0
01 1
10 2
11 3
6.1 Установите маску подсети 255.255.255.M, где M – значение маски для создания 4-х подсетей.
6.2 Рассчитайте и установите IP-адрес в следующем формате для включения в подсеть 1: 172.2X.1YL.B+NN
где X – номер корпуса (1-Марата, 2-Прилукская, 3-Московский, 4-Жукова, 5-Красноармейская)
Y – номер этажа
L – номер лаборатории (без номера этажа, например, 8, 9, 0 – для 10 и т.п.)
NN – номер компьютера в лаборатории
B – базовое значение для подсети, определяемое по формуле
B=S*2(8-log2k),
где S- номер подсети (0,1,2,…), k – число подсетей.
Пример: назначение IP-адреса для лаборатории 204 в корпусе 1 (ул.Марата) для компьютера № 50, входящего в подсеть S=1 при числе подсетей k=4 имеет значение:
172.21.124.114, где 114=64+50.
Смысл значения (В+NN) в двоичном представлении последнего октета IP-адреса в табл.5.2:
Таблица 5.2
| S=1; В=6410 | NN=5010 |
011100102=11410
6.3 Выполните
Ipconfig
Сохраните листинг команды в файле протокола
ipconfig >>a:lab5.txt
|
|
6.4. Когда ваш партнер по сети завершит аналогичные настройки (вы и ваш партнер будут включены в подсеть 1), выполните ping на IP-адрес компьютера партнера в локальной сети лаборатории:
ping IP_Адрес_Партнера
Сохраните листинг команды в файле протокола
ping IP_Адрес_Партнера >>a:\lab5.txt
6.5. Выполните команду вывода таблицы маршрутизации вашего компьютера
Route print
Сохраните листинг команды в файле протокола
route print >>a:\lab5.txt
6.6. Если ваш компьютер имеет четный номер, то задайте свой IP-адрес для включения в подсеть 2, а если нечетный - то задайте свой IP-адрес для включения в подсеть 3. Выполните
Ipconfig
Сохраните листинг команды в файле протокола
ipconfig >>a:\lab5.txt
6.7 Когда ваш партнер по сети завершит аналогичные настройки (вы и ваш партнер будут включены в разные подсети), выполните ping на IP-адрес компьютера партнера в локальной сети лаборатории:
ping IP_Адрес_Партнера
Сохраните листинг команды в файле протокола
ping IP_Адрес_Партнера >>a:\lab5.txt
6.8. Выполните команду вывода таблицы маршрутизации вашего компьютера
Route print
Сохраните листинг команды в файле протокола
route print >>a:\lab5.txt
6.9 Выполните команду выполнения трассировки маршрута, который требуется пакету для перемещения к месту назначения:
tracert IP_Адрес_Партнера
Сохраните листинг команды в файле протокола
tracert IP_Адрес_Партнера >>a:\lab5.txt
6.10 Повторите ping на IP-адрес компьютера партнера. Изменился ли результат? Почему?
Задание 7. Создание 16-ти подсетей в сети 172.16.0.0
7.1. Установите маску подсети 255.255.255.M, где M – значение маски для создания 16 подсетей.
7.2. Определите свой IP-адрес для включения в подсеть, соответствующую номеру вашего компьютера, то есть
Компьютер №1 – в первую подсеть
Компьютер №2 – во вторую подсеть
и т.д. Назначьте его своему компьютеру и выполните
Ipconfig
Сохраните листинг команды в файле протокола
ipconfig >>a:\lab5.txt
7.3. Когда ваш партнер по сети завершит аналогичные настройки, выполните ping на IP-адрес компьютер партнера в локальной сети лаборатории:
ping IP_Адрес_Партнера
Сохраните листинг команды в файле протокола
ping IP_Адрес_Партнера >>a:\lab5.txt
7.4. Выполните команду вывода таблицы маршрутизации вашего компьютера
Route print
Сохраните листинг команды в файле протокола
route print >>a:\lab5.txt
7.5 Выполните команду выполнения трассировки маршрута, который требуется пакету для перемещения к месту назначения:
tracert IP_Адрес_Партнера
Сохраните листинг команды в файле протокола
tracert IP_Адрес_Партнера >>a:\lab5.txt
7.6 Повторите ping на IP-адрес компьютера партнера. Изменился ли результат? Почему?
Задание 8. Создание 4-х подсетей в сети 192.168.0.0
Для выполнения заданий 8 и 9 значение IP-адреса устанавливается в следующем формате:
192.168.K.B+NN
где K=32*X+2*Y+L
X – номер корпуса (1-Марата, 2-Прилукская, 3-Московский, 4-Жукова, 5-Красноармейская)
Y – номер этажа
L – номер лаборатории (без номера этажа, например, 8, 9, 0 – для 10 и т.п.)
NN – номер компьютера в лаборатории
B – базовое значение для подсети, определяемое по формуле
B=S*2(8-log2k),
где S- номер подсети (0,1,2,…), k – число подсетей.
Пример: для лаборатории 210 в корпусе 1 (ул.Марата), для компьютера № 22, при k=16 и S=0 рассчитаем:
K= 32*1+2*2+0=36; IP-адрес: 192.168.36.22.
8.1. Установите маску подсети 255.255.255.M, где M – значение маски, которое вам следует определить для создания 4 подсетей.
8.2. Определите свой IP-адрес для включения в подсеть 1. Назначьте его своему компьютеру и выполните
Ipconfig
Сохраните листинг команды в файле протокола
ipconfig >>a:\lab5.txt
8.3. Когда ваш партнер по сети завершит аналогичные настройки (вы и ваш партнер будут включены в подсеть 1), выполните ping на IP-адрес компьютер партнера в локальной сети лаборатории:
ping IP_Адрес_Партнера
Сохраните листинг команды в файле протокола
ping IP_Адрес_Партнера >>a:\lab5.txt
8.4. Выполните команду вывода таблицы маршрутизации вашего компьютера
Route print
Сохраните листинг команды в файле протокола.
8.5. Если ваш компьютер имеет четный номер, то задайте свой IP-адрес для включения в подсеть 2, а если нечетный - то задайте свой IP-адрес для включения в подсеть 3. Выполните
Ipconfig
Сохраните листинг команды в файле протокола
ipconfig >>a:\lab5.txt
8.6. Когда ваш партнер по сети завершит аналогичные настройки (вы и ваш партнер будут включены в разные подсети), выполните ping на IP-адрес компьютера партнера в локальной сети лаборатории:
ping IP_Адрес_Партнера
Сохраните листинг команды в файле протокола
ping IP_Адрес_Партнера >>a:\lab5.txt
8.7. Выполните команду вывода таблицы маршрутизации вашего компьютера
Route print
Сохраните листинг команды в файле протокола.
Задание 9. Создание 16-ти подсетей в сети 192.168.0.0
9.1. Установите маску подсети 255.255.255.M, где M – значение маски, которое вам следует определить для создания 16 подсетей.
9.2. Определите свой IP-адрес для включения в подсеть, соответствующую номеру вашего компьютера, то есть
Компьютер №1 – в первую подсеть
Компьютер №2 – во вторую подсеть
и т.д. Назначьте его своему компьютеру и выполните
Ipconfig
Сохраните листинг команды в файле протокола
ipconfig >>a:\lab5.txt
9.3. Когда ваш партнер по сети завершит аналогичные настройки, выполните ping на IP-адрес компьютер партнера в локальной сети лаборатории:
ping IP_Адрес_Партнера
Сохраните листинг команды в файле протокола
ping IP_Адрес_Партнера >>a:\lab5.txt
9.4. Выполните команду вывода таблицы маршрутизации вашего компьютера
Route print
Сохраните листинг команды в файле протокола.
Завершение работы
1. Предъявите результаты работы преподавателю
2. Восстановите исходные настройки TCP/IP на всех вкладках свойств протокола
3. Выполните завершение сеанса.
Отчет по работе
Отчет по работе должен содержать листинг протокола и выводы по каждому заданию.
Лабораторная работа 6. Планирование разрешений NTFS в рабочей группе Windows
Цели
После выполнения этой практической работы вы сможете: планировать и устанавливать разрешения NTFS на доступ к папкам и файлам в иерархической структуре папок; менять владельца папок; монтировать диски с помощью точек монтирования.
Необходимое условие:
Выполнение лабораторных работ 1-5.
Работа выполняется в ОС Windows XP Professional.
Внимание!
Все описываемые действия доступны только членам локальной группы Администраторы. Поэтому регистрацию на рабочей станции следует выполнять с именем и паролем по указанию преподавателя.
NTFS поддерживает список управления доступом (ACL – access control list) к каждой папке и каждому файлу на томе NTFS. При запросе пользователя NTFS сравнивает идентификатор безопасности (SID) данного пользователя с идентификаторами SID, включенными в список ACL. Если этого SID нет в ACL, то пользователь получает сообщение об ошибке и не может выполнить доступ.
Базовые разрешения доступа к файлам Таблица 6.1
| Полномочия | Описание | Расширенные полномочия |
| Read (Чтение) | Разрешает пользователю просматривать содержимое данных | · List Folder/Read Data (Содержание папки/Чтение данных) · Read Attributes (Чтение атрибутов) · Read Extended Attributes (Чтение дополнительных атрибутов) Read Permissions (Чтение разрешений) |
| Read & Execute (Чтение и выполнение) | Разрешает пользователю запускать программный файл | · Все перечисленные выше полномочия Read · Traverse Folder/Execute File (Обзор папок/Выполнение файлов) |
| List Folder Contens (Список содержимого папки) | Разрешает пользователю выводить на экран содержимое папки | Все перечисленные выше полномочия Read & Execute |
| Write (Запись) | Разрешает пользователю изменять содержимое файла | · Create Files/Write Data (Создание файлов/Запись данных · Create Folders/Append Data (Создание папок/Дозапись данных) · Write Attributes (Запись атрибутов) · Write Extended Attributes (Запись дополнительных атрибутов) |
| Modify (Изменение) | Разрешает пользователю читать, изменять и удалять файл | · Все перечисленные выше полномочия Read & Execute · Все перечисленные выше полномочия Write · Delete (Удаление) |
| Full Control (Полный доступ) | Разрешает полное управление файлом | · Все перечисленные выше полномочия · Delete Subfolders and Files (Удаление подпапок и файлов) · Change Permissions (Смена разрешений) · Take Ownership (Смена владельца) |
Задание 1. Проверка и изменение наследования разрешений NTFS для файлов и папок
1. Войдите в систему с учетной записью администратора.
2. Cоздайте на вашем компьютере в корневом каталоге диска папку PUBLIC, а в ней папки INFO, DATA, DOCS, LIB (если папка PUBLIC существует, то предварительно удалите её и вложенные папки). В каждой вложенной папке создайте по одному текстовому документу для дальнейшей проверки прав доступа.
3. Выберите папку PUBLIC с помощью правой кнопки мыши, а затем выполните команду Свойства из контекстного меню.
4. Выберите вкладку Безопасность. Какие разрешения установлены по умолчанию? Установлено разрешение Полный доступ для группы Все. При этом флажки разрешений затемнены. Это означает, что разрешения унаследованы от родительского объекта, т.е. от корневого каталога диска.
5. Проверьте таким же образом разрешения для папок, входящих в PUBLIC.
Совпадают разрешения? - Да, т.к. на вкладке Безопасность всех вновь созданных папок по умолчанию стоит флажок Переносить наследуемые от родительского объекта разрешения на этот объект.
6. Откройте вновь вкладку Безопасность папки PUBLIC. Выделите группу Все и нажмите кнопку Удалить. Появится сообщение Безопасность, запрещающее удалять группу Все, т.к. она наследует разрешения от своего предка.
7. Снимите флажок Переносить наследуемые от родительского объекта разрешения на этот объект. В новом окне Безопасность подтвердите удаление унаследованных разрешений. Группа Все должна исчезнуть из окна Имя вкладки Безопасность.
8. Дайте права доступа на папку PUBLIC группе Пользователи. Для этого: нажмите кнопку Добавить. Появится диалоговое окно Выбор: Пользователи Компьютеры или Группы. В списке Имя выберите группу Пользователи и нажмите кнопку Добавить. В нижнем окне появится имя Пользователи. Установите группе Пользователи разрешения на папку PUBLIC Чтение и выполнение. Нажмите ОК.
9. Проверьте таким же образом разрешения для папок, входящих в PUBLIC.
Совпадают разрешения? - Да, т.к. на вкладке Безопасность всех этих папок стоит флажок Переносить наследуемые от родительского объекта разрешения на этот объект.
10. Снимите флажки Переносить наследуемые… в этих папках. Что произошло? Почему? - Исчезла группа Пользователи, т.к. разрешения для нее были унаследованы от PUBLIC.
11. Дайте на папку PUBLIC разрешение Полный доступ для группы Администраторы. Проверьте, что изменилось в свойствах безопасности в ее дочерних папках? - Разрешение не унаследовано.
12. Перейдите в режим командной строки для просмотра действующих разрешений на папку PUBLIC.
Выполните команду перехода в корневой каталог, затем команду:
Cacls public
Разрешения, выводимые командой: N - Нет доступа; R – Чтение; W- Запись; C – Изменение; F – Полный доступ
Сохраните сведения о разрешениях на папку в протоколе работы, например, на дискете:
cacls public >>a:\lab6.txt
Для просмотра разрешений на вложенную папку (файл), например, INFO выполните команду:
cacls public\info
Сохраните сведения в протоколе работы.
Для просмотра разрешений на все вложенные в папку PUBLIC папки и файлы выполните команду:
cacls public\*.*
Сохраните сведения в протоколе работы:
cacls public\*.* >>a:\lab6.txt
Задание 2. Установка разрешений NTFS для папки Public и ее дочерних папок
Выполняя это упражнение, вам предстоит установить разрешения NTFS на доступ к папкам, находящимся в PUBLIC. Работайте в сеансе администратора.
1. Создайте на своем компьютере учетную запись user-1 с паролем password и проверьте ее появление в группе Пользователи.
2. Предоставьте группе Пользователи разрешения на доступ к папке INFO, для чего:
2.1. Выберите папку INFO с помощью правой кнопки мыши, а затем выполните команду Свойства из контекстного меню.
2.2. Выберите вкладку Безопасность. Нажмите кнопку Добавить. Появится диалоговое окно Выбор: Пользователи компьютеры или Группы.
2.3. В списке Имя выберите группу Пользователи и нажмите кнопку Добавить. В нижнем окне появится имя Пользователи, нажмите OK.
2.4. Установите группе Пользователи разрешение Полный доступ. Нажмите ОК.
3. Аналогично установите группе Пользователи разрешение Чтение и выполнение на папку DATA и разрешение Чтение на папку LIB. Добавьте разрешение Полный доступ на папку LIB для пользователя user-1.
4. В командной строке установите группе Пользователи разрешение Изменить (C) на папку DOCS.
Выполните команду (параметр «С» должен быть указан на латинице):
cacls Public\Docs /G Пользователи:C
Проверьте выполнение команды на вкладке Безопасность.
5. Создайте в папке DOCS три текстовых документа: adm1.txt, adm2.txt, adm3.txt.
6. Сохраните сведения обо всех назначенных разрешениях в протоколе работы.
7. Завершите сеанс.
Задание 3. Проверка локального доступа к папкам и файлам
1. Зарегистрируйтесь с учетной записью user-1, входящей в группу Пользователи.
2. Проверьте действие разрешений, назначенных для папок в предыдущем задании: попытайтесь создать, изменить, прочитать, удалить файлы. Занесите разрешения локального доступа для user-1 в таблицу 6.2.
| Разрешения\Папки | INFO | DATA | DOCS | LIB |
| Чтение | ||||
| Изменение | ||||
| Полный доступ |
Таблица 6.2
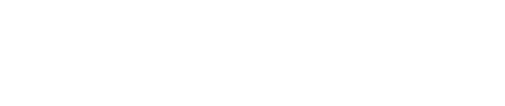
Сделайте выводы и занесите их в протокол работы.
Задание 4. Установка общего доступа к папкам и проверка разрешений на доступ
Выполняя это упражнение, вам предстоит проверить совместное действие разрешений общего доступа и разрешений NTFS.
1. Используя сеанс администратора, установите общий доступ к созданным папкам и назначьте на него следующие разрешения, удалив при этом группу Все:
· для папки INFO: группе Пользователи – Чтение; пользователю user-1 - Полный доступ
· для папок DOCS, LIB: группе - Полный доступ
· для папки – DATA: группе- Чтение
2. Когда партнер завершит аналогичную подготовку, войдите в систему под учетной записью user-1 и проверьте эффективные сетевые права доступа ко всем созданным папкам на компьютере партнера (чтение, редактирование, создание и удаление папок и файлов).
Занесите совокупные права общего доступа для user-1 таблицу 6.3.
Таблица 6.3
| Разрешения\Папки | INFO | DATA | DOCS | LIB |
| Чтение | ||||
| Изменение | ||||
| Полный доступ |
3. Сделайте выводы и занесите их в протокол работы.
Задание 5. Смена владельца файла
1. Войдите в систему с учетной записью администратора и посмотрите, кто является текущим владельцем файлов в папке DOCS? - Группа Администраторы.
Какие текущие разрешения даны на доступ к файлам? - Группе Пользователи - Изменить, т.к. эти разрешения унаследованы от родительского объекта.
2. Назначьте файлам следующие разрешения для пользователя user-1:
§ файл adm1.txt - Полный доступ
§ файл adm2.txt - Чтение и Смена владельца
§ файл adm3.txt - Чтение и Смена разрешений.
Для этого щелкните правой кнопкой по нужному файлу, выберите: Свойства|Безопасность и установите необходимый флажок.Затем для файлов adm2.txt и adm3.txt нажмите кнопку Дополнительно, в окне Параметры управления доступом… нажмите кнопку Показать/Изменить, в окне Элемент разрешения для… установите нужный флажок, три раза нажмите ОК. При этом закройте доступ к этим файлам для группы Пользователи и снимите флажки Переносить наследуемые от родительского объекта разрешения на этот объект для всех файлов.
3. Войдите в систему с учетной записью user-1 и проверьте действия назначенных в п.2 разрешений. Занесите выводы в протокол работы.
Для записи разрешений в протокол выполните команду:
cacls Public\Docs\*.* >>a:\lab6.txt
.
4. Чтобы овладеть файлом, выполните для adm1.txt и adm2.txt: Свойства|Безопасность|Дополнительно|Владелец и в окне Изменить владельца на… выделите учетную запись текущего пользователя, которому дано соответствующее право, и нажмите два раза ОК.
Удалось ли стать владельцем файла? - Да, так как назначенные разрешения позволяют это сделать.
5. Выполните необходимые действия для овладения пользователем файлом adm3.txt.
Какие отличия в действиях есть по сравнению с предыдущим случаем? Отразите это в отчете по работе.
Задание 6. Копирование и перемещение папок
Выполняя это упражнение, вам предстоит пронаблюдать за изменением разрешений при копировании и перемещении папок. Для этого нужно будет создать папку, войдя в систему в качестве пользователя и в качестве администратора.
1. Войдите в систему с учетной записью user-1. На диске C:\ создайте папку с именем TEMP1.
Какие разрешения установлены для этой папки?
Группе Все предоставлено разрешение Полный доступ.
Кто является владельцем? Почему?
Владельцем папки является user-1, поскольку тот, кто создает папку, становится ее владельцем.
Просмотрите назначенные разрешения в командной строке как это делалось в предыдущих заданиях.
Сохраните сведения в протоколе работы. Завершите сеанс.
2. Войдите в систему в качестве администратора и создайте папки C:\TEMP2 и C:\TEMP3.
Какие разрешения установлены для созданных папок?
Группе Все предоставлено разрешение Полный доступ.
Кто является владельцем папок C:\ TEMP2 и C:\ TEMP3? Почему? Владельцем папок C:\ TEMP2 и C:\ TEMP3 является группа Администраторы, поскольку они были созданы администратором.
Удалите группу Все и установите следующие разрешения на доступ к папкам C:\TEMP2 И C:\TEMP3.
Таблица 6.4
| Папка | Группа | Разрешения |
| TEMP2 | Администраторы Пользователи | Полный доступ Чтение |
| TEMP3 | Администраторы Пользователи | Полный доступ Полный доступ |
Просмотрите назначенные разрешения в командной строке. Выполните команды для всех групп и папок.
3.Сохраните сведения о назначенных разрешениях в протоколе работы.
4.Скопируйте C:\TEMP2 в C:\TEMP1, т.е. на том же томе NTFS. Выберите папку C:\TEMP1\TEMP2 и сравните ее разрешения и владельца с соответствующими параметрами папки C:\TEMP2.
Кто является владельцем папки C:\TEMP1\TEMP2 и каковы разрешения на доступ к ней? Почему?
Владельцем остается группа Администраторы, поскольку вы вошли в систему в качестве администратора. При копировании папок или файлов с одного тома NTFS на другой их владельцем становится тот, кто выполнял копирование. Группа Все имеет разрешение Полный доступ, поскольку при копировании папок или файлов в пределах одного тома NTFS эти папки или файлы наследуют разрешение той папки, в которую производится копирование.
Просмотрите разрешения для C:\TEMP1\TEMP2 в командной строке командой cacls и занесите сведения в протокол работы.
5.Войдите в систему с учетной записью user-1. Скопируйте C:\TEMP3 в C:\TEMP1, т.е. на том же томе NTFS. Выберите папку C:\TEMP1\TEMP3 и сравните ее разрешение и владельца с соответствующими параметрами папки C:\TEMP3.
Кто является владельцем папки C:\TEMP1\TEMP3 и каковы разрешения на доступ к ней? Почему?
Просмотрите сведения в командной строке и занесите результаты в протокол работы.
5. Переместите папку C:\TEMP2 в C:\TEMP3 (используйте команду Вырезать) и сравните ее разрешение и владельца со случаем копирования. Просмотрите результаты в командной строке, занесите их в протокол работы, сделайте выводы.
Операция перемещения папки на другой том NTFS сводится к операциям копирования и последующего удаления. Поэтому, с точки зрения изменения разрешений результаты перемещения папки с одного тома NTFS на другой и копирования идентичны.
6.При наличии на компьютере тома FAT проделайте копирование папки Temp1 на том FAT и обратно. При копировании папки с тома NTFS на том FAT в свойствах папки пропадает вкладка Безопасность, так как тома FAT не поддерживают разрешений NTFS и не содержат сведений о владельцах. Проверьте это. Как формируются разрешения NTFS при копировании с тома FAT? Кто становится владельцем? Сделайте выводы и отразите это в протоколе.
7. Скопируйте папку C:\TEMP3 в папку Info компьютера партнера.
Сравните разрешения и владельца папки \\<computerZZ> \Info\Temp3, где <computerZZ> - имя компьютера партнера, c соответствующими параметрами папки C:\TEMP3.
Какие параметры совпадают, а какие - отличаются? Почему?
Для просмотра разрешений выполните команду:
сacls \\<computerZZ>\Data\Temp3
Сохраните сведения в протоколе работе:
сacls \\<computerZZ>\Data\Temp3 >>a:\lab6.txt
Предъявите результаты работы преподавателю и удалите все созданные папки и файлы.
Задание 7. Использование точек монтирования томов для создания монтированных дисков.
Монтированный том - это том, привязанный к папке на томе NTFS (точка монтирования). В проводнике можно переходить на этот том через диск или папку, к которой он привязан, вместо обращения к нему по букве диска. Сам том, который монтируется, может быть отформатирован с помощью любой файловой системы: NTFS, FAT, CDFS и т.д. За счет использования монтированных томов можно не ограничиваться использованием 26 букв латинского алфавита для обозначения томов.
ВАЖНО! Монтировать том можно только в пустой папке!
Создайте монтированный том из дисковода CD-ROM.
1.Используя сеанс администратора, вызовите консоль Управление компьютером, выберите Управление дисками и в соответствующем окне выделите поле Компакт-диск.
2. Выполните команду: Действие|Все задачи|Изменение буквы диска и пути диска. В одноименном окне щелкните Добавить.
3. В окне Добавление новой буквы диска или пути диска для... в поле Подключить как следующую папку NTFS нужно ввести путь к
|
|
|

Археология об основании Рима: Новые раскопки проясняют и такой острый дискуссионный вопрос, как дата самого возникновения Рима...

Особенности сооружения опор в сложных условиях: Сооружение ВЛ в районах с суровыми климатическими и тяжелыми геологическими условиями...

Кормораздатчик мобильный электрифицированный: схема и процесс работы устройства...

Организация стока поверхностных вод: Наибольшее количество влаги на земном шаре испаряется с поверхности морей и океанов (88‰)...
© cyberpedia.su 2017-2024 - Не является автором материалов. Исключительное право сохранено за автором текста.
Если вы не хотите, чтобы данный материал был у нас на сайте, перейдите по ссылке: Нарушение авторских прав. Мы поможем в написании вашей работы!