

Кормораздатчик мобильный электрифицированный: схема и процесс работы устройства...

Семя – орган полового размножения и расселения растений: наружи у семян имеется плотный покров – кожура...

Кормораздатчик мобильный электрифицированный: схема и процесс работы устройства...

Семя – орган полового размножения и расселения растений: наружи у семян имеется плотный покров – кожура...
Топ:
Комплексной системы оценки состояния охраны труда на производственном объекте (КСОТ-П): Цели и задачи Комплексной системы оценки состояния охраны труда и определению факторов рисков по охране труда...
Процедура выполнения команд. Рабочий цикл процессора: Функционирование процессора в основном состоит из повторяющихся рабочих циклов, каждый из которых соответствует...
Интересное:
Национальное богатство страны и его составляющие: для оценки элементов национального богатства используются...
Финансовый рынок и его значение в управлении денежными потоками на современном этапе: любому предприятию для расширения производства и увеличения прибыли нужны...
Инженерная защита территорий, зданий и сооружений от опасных геологических процессов: Изучение оползневых явлений, оценка устойчивости склонов и проектирование противооползневых сооружений — актуальнейшие задачи, стоящие перед отечественными...
Дисциплины:
|
из
5.00
|
Заказать работу |
|
|
|
|
S Word 2007: Урок 2
Форматирование текста.
Цели:
Изучить настройку шрифтов.
Развить знания в области создания и изменения документов.
План:
Проверка домашних заданий, выполненных на компьютере
Файлы с домашним заданием скопировать в общую сетевую папку public. Имена файлов должны содержать фамилию ученика.
Изучение теории
Форматирование символов включает в себя установку различных параметров шрифта, интервалов между символами и смещений. Существуют средства отображения символов малыми прописными буквами в виде верхних и нижних индексов.
Помимо средств форматирования могут быть использованы символы специальных шрифтов.
В понятие шрифта входят: тип шрифта, размер шрифта, начертание, цвет, специальные эффекты.
Существует множество разнообразных шрифтов, предназначенных для самых различных целей.
Например:

И это лишь малая их часть.
Вы можете осуществлять форматирование уже введенного текста, при этом его нужно предварительно выделить; или сначала включить нужное форматирование, а затем вводить текст. Во втором случае включенное форматирование будет действовать на весь дальнейший текст.
Основные параметры шрифта можно установить при помощи панели форматирования:
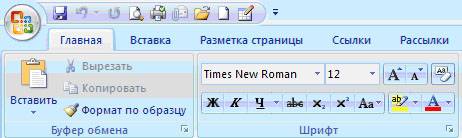
Но гораздо более широкий набор инструментов форматирования шрифта находиться в группе «Шрифт», которое открывается командой: Главная → Шрифт.
Здесь представлены все параметры шрифтов, доступные в Word.
Для изменения параметров шрифта выполните следующие действия:
|
|
1. Выделите фрагмент текста, в котором хотите изменить форматирование шрифта.
2. Выполните команду Главная → Шрифт.
3. В окне «Шрифт» выберите нужные параметры.

Однако для форматирования текста вам не нужно каждый раз открывать окно «Шрифт», многие команды форматирования находятся на панели «Форматирование». Достаточно воспользоваться клавиатурой или мышью.
MS Word 2007: Урок 3
Цель:
1. Изучить работу с объектами в среде процессора Word 2007.
План урока:
1. Проверка домашнего задания
2. Изучение теории
3. Выполнение практических упражнений
4. Домашнее задание
5. Подведение итогов
Проверка домашнего задания
Скопируйте свои файлы с домашним заданием под своими именами в общую папку public
Устный опрос:
Что понимается под форматированием текста?
Какими способами можно форматировать текст?
В каком окне находится наиболее полный набор инструментов форматирования текста и как оно включается?
Изучение теории
Вставка таблицы
 Текстовый процессор Word 2007 позволяет создавать таблицы с текстовой и графической информацией любого объема.
Текстовый процессор Word 2007 позволяет создавать таблицы с текстовой и графической информацией любого объема.
Таблица может состоять из любого количества столбцов и строк. Пересечение столбцов и строк образуют ячейку. Таблицы можно создавать несколькими способами. Самый простой из них – кнопка
 на панели инструментов "Стандартная".
на панели инструментов "Стандартная".
На экране появляется рамка, в которой при помощи мыши можно выбрать нужное количество столбцов и строк:
 Второй способ – выполнить команду Вставка → Таблица → Вставить таблицу. На экране появится окно, в котором нужно выбрать количество строк и столбцов таблицы. По умолчанию предлагается 5 столбцов и 2 строки. Но эти цифры легко изменяются пользователем.
Второй способ – выполнить команду Вставка → Таблица → Вставить таблицу. На экране появится окно, в котором нужно выбрать количество строк и столбцов таблицы. По умолчанию предлагается 5 столбцов и 2 строки. Но эти цифры легко изменяются пользователем.
Для того чтобы изменить ширину столбцов и строк нужно:
|
|
Установить курсор внутри таблицы. На горизонтальной и вертикальной линейках появятся маркеры перемещения столбцов и строк таблицы.
Установите курсор мыши на один из маркеров и переместите его с нажатой левой кнопкой мыши на нужное расстояние.
Для перехода к следующей ячейке таблицы нажмите клавишу Tab, а чтобы вернуться к предыдущей ячейке - комбинацию Shift+Tab. Если курсор установить в нижней правой ячейке таблицы, то нажатие клавиши добавить в таблицу новую строку.
Вставка рисунков
Для вставки рисунка необходимо зайти Вставка → Рисунок.
Для вставки стандартных рисунков Microsoft Office необходимо перейти по вкладке Вставка→Клипы
 Выбираем в данном случае из коллекции Microsoft Office здесь необходимо вписать ключевое слово, по которому производится поиск. Чтобы вставить картинку из файла: Вставка → Рисунок, выбираются файлы формата *.gif, *.jpg, *.bmp.
Выбираем в данном случае из коллекции Microsoft Office здесь необходимо вписать ключевое слово, по которому производится поиск. Чтобы вставить картинку из файла: Вставка → Рисунок, выбираются файлы формата *.gif, *.jpg, *.bmp.
Кликнув по рисунку, активируется вкладка Работа с рисунками и вкладка Формат
 Которая позволяет проделывать все возможные эффекты с рисунком
Которая позволяет проделывать все возможные эффекты с рисунком
Вставка объектов SmartArt
Рисунки SmartArt служат для наглядного представления данных и идей. Их можно создать на основе различных макетов, чтобы быстро, легко и эффективно донести сообщение.
Для добавления в документ объекта SmartArt нужно выполнить команду: Вставка → SmartArt. Откроется окно «Выбор рисунка SmartArt», в котором мышью выберите нужный стиль и щелкните «ОK».
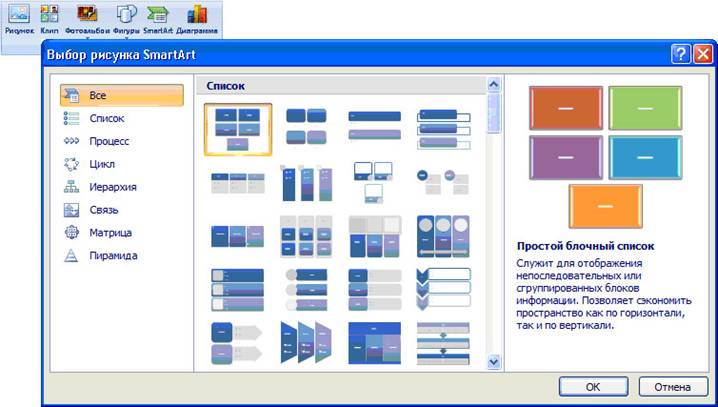
В следующей таблице представлены сведения, которые помогут начать подбор, но они не являются полным списком возможных вариантов.
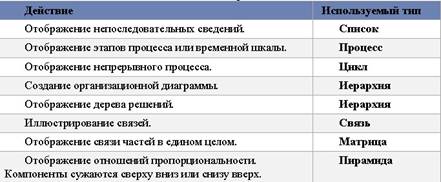
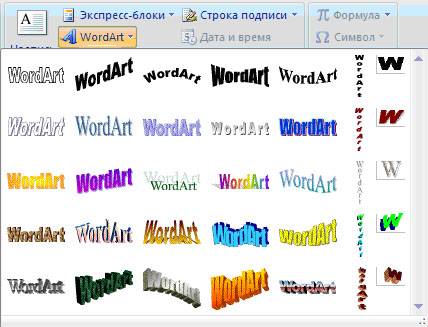
Вставка объектов WordArt
Для добавления в документ объекта WordArt нужно выполнить команду: Вставка → Текст → WordArt». Откроется окно «Коллекция WordArt», в котором мышью выберите нужный стиль, введите нужный текст, установите его размер и щелкните «ОK».
Графический объект WordArt можно редактировать с помощью команды контекстного меню, которое открывается щелчком правой кнопки мыши по объекту. Откроется окно «Формат объекта WordArt», в котором можно выбрать нужные настройки.
Вставка формул
Создание формулы
Для ввода формулы можно использовать коды символов Юникода и математические элементы автозамены для замены текста символами. При вводе формулы приложение Word может автоматически преобразовать формулу в профессионально-форматированную формулу.
|
|

На вкладке Вставка в группе Символы щелкните стрелку рядом с пунктом Уравнения, а затем выберите Вставить новое уравнение.
Введите формулу.
MS Word 2007: Урок 4
Большие документы.
· Цель
1. Изучить настройку шрифтов.
План урока:
1. Проверка домашнего задания
2. Изучение теории
3. Выполнение практических упражнений
4. Подведение итогов
Проверка домашнего задания
Ответьте на вопросы:
Как вставить в документ фигуру?
Как вставить в документ объект SmartArt?
Как вставить в документ объект WordArt?
Файлы с домашним заданием по своей фамилией переписать в общую папку public.
Изучение теории
Когда документ состоит из нескольких страниц необходимо знать особенности его создания.
Сноски
Основные сведения об обычных и концевых сносках
Сноска состоит из двух связанных частей: — знака сноски - 1 и текста сноски:




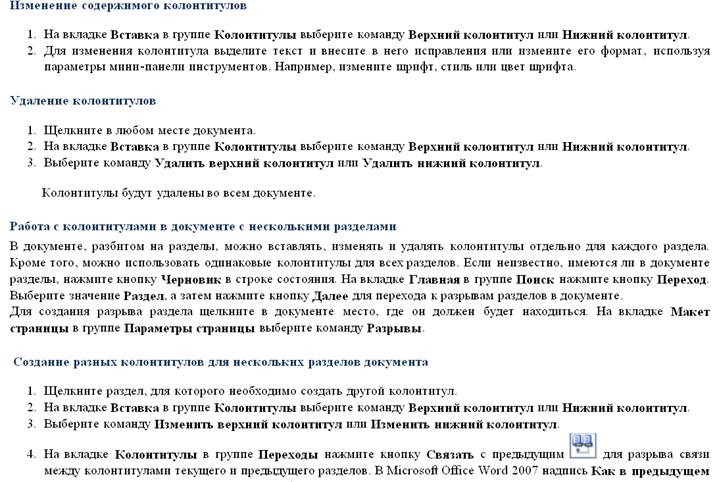


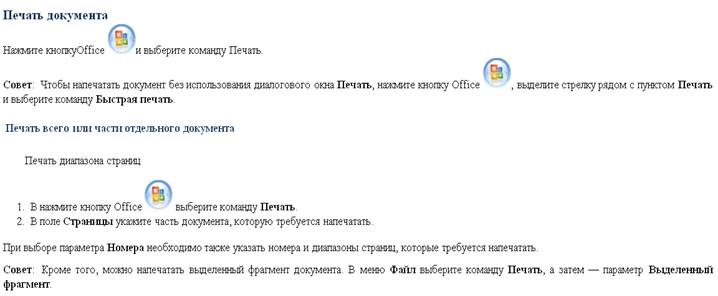
S Word 2007: Урок 2
Форматирование текста.
Цели:
Изучить настройку шрифтов.
Развить знания в области создания и изменения документов.
План:
Проверка домашних заданий, выполненных на компьютере
Файлы с домашним заданием скопировать в общую сетевую папку public. Имена файлов должны содержать фамилию ученика.
Изучение теории
Форматирование символов включает в себя установку различных параметров шрифта, интервалов между символами и смещений. Существуют средства отображения символов малыми прописными буквами в виде верхних и нижних индексов.
Помимо средств форматирования могут быть использованы символы специальных шрифтов.
В понятие шрифта входят: тип шрифта, размер шрифта, начертание, цвет, специальные эффекты.
Существует множество разнообразных шрифтов, предназначенных для самых различных целей.
Например:

|
|
И это лишь малая их часть.
Вы можете осуществлять форматирование уже введенного текста, при этом его нужно предварительно выделить; или сначала включить нужное форматирование, а затем вводить текст. Во втором случае включенное форматирование будет действовать на весь дальнейший текст.
Основные параметры шрифта можно установить при помощи панели форматирования:
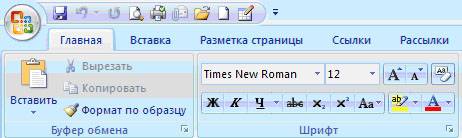
Но гораздо более широкий набор инструментов форматирования шрифта находиться в группе «Шрифт», которое открывается командой: Главная → Шрифт.
Здесь представлены все параметры шрифтов, доступные в Word.
Для изменения параметров шрифта выполните следующие действия:
1. Выделите фрагмент текста, в котором хотите изменить форматирование шрифта.
2. Выполните команду Главная → Шрифт.
3. В окне «Шрифт» выберите нужные параметры.

Однако для форматирования текста вам не нужно каждый раз открывать окно «Шрифт», многие команды форматирования находятся на панели «Форматирование». Достаточно воспользоваться клавиатурой или мышью.
MS Word 2007: Урок 3
Цель:
1. Изучить работу с объектами в среде процессора Word 2007.
План урока:
1. Проверка домашнего задания
2. Изучение теории
3. Выполнение практических упражнений
4. Домашнее задание
5. Подведение итогов
Проверка домашнего задания
Скопируйте свои файлы с домашним заданием под своими именами в общую папку public
Устный опрос:
Что понимается под форматированием текста?
Какими способами можно форматировать текст?
В каком окне находится наиболее полный набор инструментов форматирования текста и как оно включается?
Изучение теории
Вставка таблицы
 Текстовый процессор Word 2007 позволяет создавать таблицы с текстовой и графической информацией любого объема.
Текстовый процессор Word 2007 позволяет создавать таблицы с текстовой и графической информацией любого объема.
Таблица может состоять из любого количества столбцов и строк. Пересечение столбцов и строк образуют ячейку. Таблицы можно создавать несколькими способами. Самый простой из них – кнопка
 на панели инструментов "Стандартная".
на панели инструментов "Стандартная".
На экране появляется рамка, в которой при помощи мыши можно выбрать нужное количество столбцов и строк:
 Второй способ – выполнить команду Вставка → Таблица → Вставить таблицу. На экране появится окно, в котором нужно выбрать количество строк и столбцов таблицы. По умолчанию предлагается 5 столбцов и 2 строки. Но эти цифры легко изменяются пользователем.
Второй способ – выполнить команду Вставка → Таблица → Вставить таблицу. На экране появится окно, в котором нужно выбрать количество строк и столбцов таблицы. По умолчанию предлагается 5 столбцов и 2 строки. Но эти цифры легко изменяются пользователем.
Для того чтобы изменить ширину столбцов и строк нужно:
Установить курсор внутри таблицы. На горизонтальной и вертикальной линейках появятся маркеры перемещения столбцов и строк таблицы.
|
|
Установите курсор мыши на один из маркеров и переместите его с нажатой левой кнопкой мыши на нужное расстояние.
Для перехода к следующей ячейке таблицы нажмите клавишу Tab, а чтобы вернуться к предыдущей ячейке - комбинацию Shift+Tab. Если курсор установить в нижней правой ячейке таблицы, то нажатие клавиши добавить в таблицу новую строку.
Вставка рисунков
Для вставки рисунка необходимо зайти Вставка → Рисунок.
Для вставки стандартных рисунков Microsoft Office необходимо перейти по вкладке Вставка→Клипы
 Выбираем в данном случае из коллекции Microsoft Office здесь необходимо вписать ключевое слово, по которому производится поиск. Чтобы вставить картинку из файла: Вставка → Рисунок, выбираются файлы формата *.gif, *.jpg, *.bmp.
Выбираем в данном случае из коллекции Microsoft Office здесь необходимо вписать ключевое слово, по которому производится поиск. Чтобы вставить картинку из файла: Вставка → Рисунок, выбираются файлы формата *.gif, *.jpg, *.bmp.
Кликнув по рисунку, активируется вкладка Работа с рисунками и вкладка Формат
 Которая позволяет проделывать все возможные эффекты с рисунком
Которая позволяет проделывать все возможные эффекты с рисунком
Вставка Автофигур или просто Фигур

В Microsoft Word есть возможность создавать рисунки на основе встроенных готовых объектов – Фигуры и вставлять графические объекты в стиле WordArt.
Для добавления в документ фигур можно выполнить команду вкладка Вставка → Фигуры.
К фигурам относятся: линии, фигурные стрелки, звёзды, ленты, выноски, блок - схемы и т.д. Из предложенного списка выберите нужную фигуру и растяните ее на листе мышью или вставьте щелчком мыши.
Вставка объектов SmartArt
Рисунки SmartArt служат для наглядного представления данных и идей. Их можно создать на основе различных макетов, чтобы быстро, легко и эффективно донести сообщение.
Для добавления в документ объекта SmartArt нужно выполнить команду: Вставка → SmartArt. Откроется окно «Выбор рисунка SmartArt», в котором мышью выберите нужный стиль и щелкните «ОK».
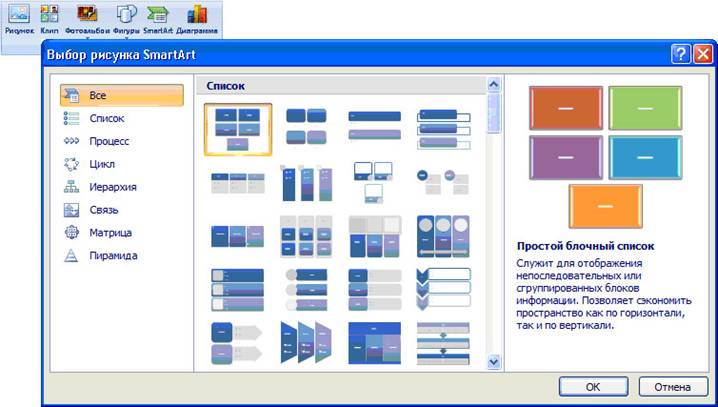
В следующей таблице представлены сведения, которые помогут начать подбор, но они не являются полным списком возможных вариантов.
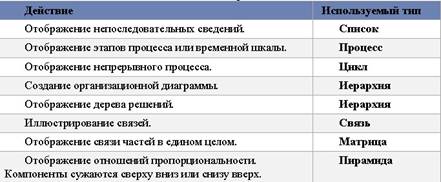
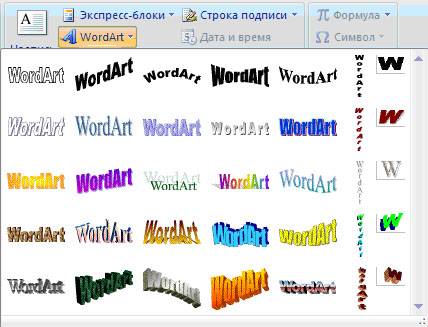
Вставка объектов WordArt
Для добавления в документ объекта WordArt нужно выполнить команду: Вставка → Текст → WordArt». Откроется окно «Коллекция WordArt», в котором мышью выберите нужный стиль, введите нужный текст, установите его размер и щелкните «ОK».
Графический объект WordArt можно редактировать с помощью команды контекстного меню, которое открывается щелчком правой кнопки мыши по объекту. Откроется окно «Формат объекта WordArt», в котором можно выбрать нужные настройки.
Вставка формул
Создание формулы
Для ввода формулы можно использовать коды символов Юникода и математические элементы автозамены для замены текста символами. При вводе формулы приложение Word может автоматически преобразовать формулу в профессионально-форматированную формулу.

На вкладке Вставка в группе Символы щелкните стрелку рядом с пунктом Уравнения, а затем выберите Вставить новое уравнение.
Введите формулу.
|
|
|

Общие условия выбора системы дренажа: Система дренажа выбирается в зависимости от характера защищаемого...

Типы оградительных сооружений в морском порту: По расположению оградительных сооружений в плане различают волноломы, обе оконечности...

Эмиссия газов от очистных сооружений канализации: В последние годы внимание мирового сообщества сосредоточено на экологических проблемах...

Типы сооружений для обработки осадков: Септиками называются сооружения, в которых одновременно происходят осветление сточной жидкости...
© cyberpedia.su 2017-2024 - Не является автором материалов. Исключительное право сохранено за автором текста.
Если вы не хотите, чтобы данный материал был у нас на сайте, перейдите по ссылке: Нарушение авторских прав. Мы поможем в написании вашей работы!