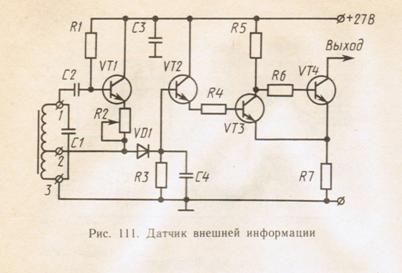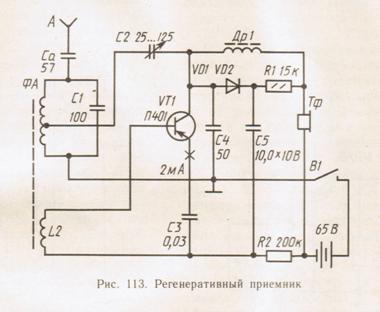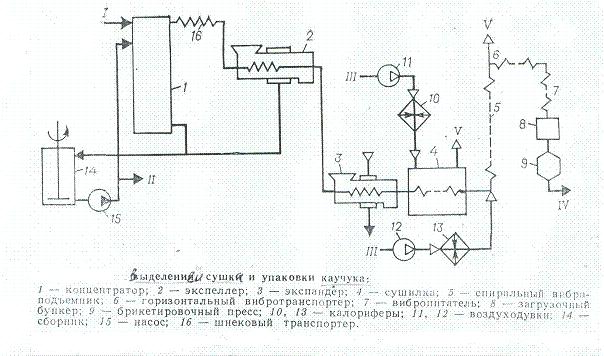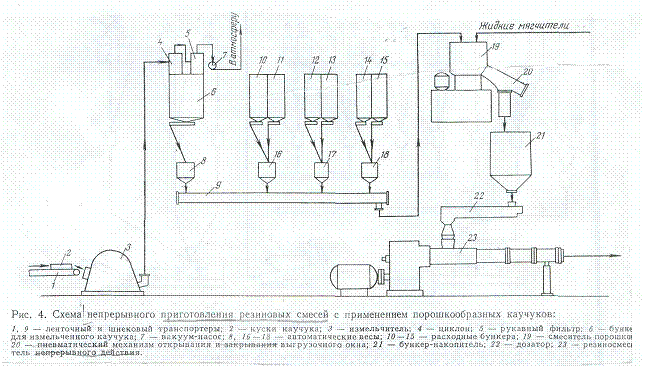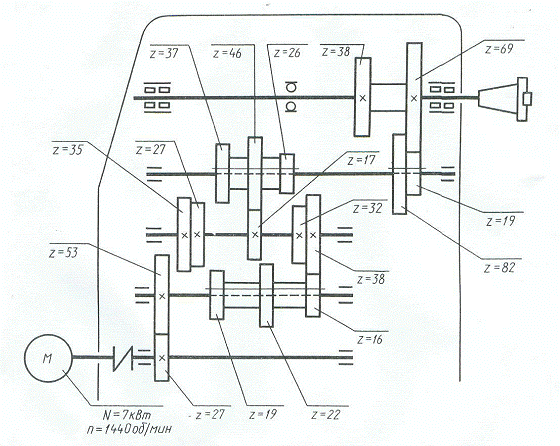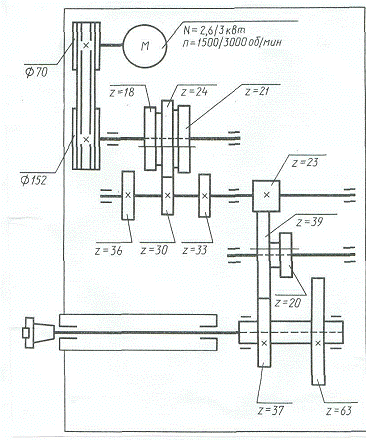РАБОТА В СИСТЕМЕ VISIO
ОСНОВНЫЕ ПОСТРОЕНИЯ MS VISIO. ЗАПУСК ПРОГРАММЫ
Войти в Visio можно либо запустив приложение командами меню Start/Programs…, либо открыв файл рисунка Visio. Файл рисунка помимо собственно изображения может хранить еще и информацию об окружении, то есть множество параметров настройки. Открывая файл рисунка, вы попадаете в ту обстановку, которая была в момент сохранения файла.
Панель инструментов Visio имеет привычный вид, характерный для приложений Windows. Она, правда, может его менять. Можно заказать стиль Microsoft Office, Novell PerfectOffice или Lotus SmartSuite, а можно вообще выключить панель инструментов. Пользователь Microsoft Office, установив соответствующий стиль, увидит, что почти половина панели ему уже хорошо знакома.
Назначение иконок панели инструментов
Стандартные
 – создать – создать файл рисунка или трафарет.
– создать – создать файл рисунка или трафарет.
 – открыть – открыть файл рисунка, трафарет, шаблон или импортируемый файл.
– открыть – открыть файл рисунка, трафарет, шаблон или импортируемый файл.
 – сохранить – сохранить файл рисунка, трафарет, шаблон или экспортировать рисунок или шейпы Visio в формате другого приложения.
– сохранить – сохранить файл рисунка, трафарет, шаблон или экспортировать рисунок или шейпы Visio в формате другого приложения.
 – печать – вывод рисунка Visio на принтер или в файл для последующей печати.
– печать – вывод рисунка Visio на принтер или в файл для последующей печати.
 – предварительный просмотр – просмотр рисунка перед печатью.
– предварительный просмотр – просмотр рисунка перед печатью.
 – правописание – проверка правописания в текстовых блоках.
– правописание – проверка правописания в текстовых блоках.
 – вырезать – переместить в буфер Windows, удалив из оригинала.
– вырезать – переместить в буфер Windows, удалив из оригинала.
 – копировать – переместить в буфер Windows, сохраняя оригинал.
– копировать – переместить в буфер Windows, сохраняя оригинал.
 – вставить – вставить из буфера Windows.
– вставить – вставить из буфера Windows.
 – формат по образцу – применить форматирование выбранного шейпа к другому шейпу.
– формат по образцу – применить форматирование выбранного шейпа к другому шейпу.
 – отменить – отменить последнее сделанное изменение.
– отменить – отменить последнее сделанное изменение.
 – вернуть – вернуть последнее отмененное изменение.
– вернуть – вернуть последнее отмененное изменение.
 – справка – вызов справки.
– справка – вызов справки.

| панелька, содержащая основные инструменты рисования. Панель двумерная, то есть при нажатии на кнопку появляется выпадающий ряд иконок с инструментами, а после выбора показывается только выбранный инструмент.
|  
| панельки для открытия файлов трафаретов и листания страниц рисунка.
|   
| панельки с кнопками для управления размещением шейпов на рисунке (выравнивание, равномерное размещение, группирование и изменение порядка следования), а также для поворотов и зеркального отражения.
|   
| панельки для выбора стилей текста, линии и закраски двумерных элементов.
| 
| кнопки быстрого управления цветом и размером текста.
| 
| кнопки быстрого управления параметрами линий.
| 
| кнопки управления цветом, образцом закраски и тенью.
|  
| управление свойствами страницы рисунка (активность таких элементов, как сетка, линейки, направляющие).
| 
| вызов окна управления слоями.
| 
| управление размещением окон.
| | |
| | |
| | |
| | |
| | |
| | |
| | |
| | |
| | |
| | |
Кнопками быстрого управления охвачены почти все функции Visio. Отличие от меню чаще всего состоит в том, что на кнопки вынесен более узкий диапазон выбора. Например кнопкой можно выбрать один из пяти образцов линии, а с помощью меню предлагается уже 23.
Открыв файл рисунка, вы увидите одно или несколько окон. В Visio их насчитывается семь типов:
- главное окно Visio;
- окно рисунка;
- окно редактирования иконок;
- окно рисования мастер-шейпов;
- окно просмотра печати;
- окно шейп-листа;
- окно трафарета.
Главное окно Visio несет на себе меню, панель инструментов, строку состояния и поле для размещения остальных окон. Это окно отвечает за все приложение, и три стандартные иконки Windows в правом верхнем углу окна сворачивают, изменяют размер и закрывают Visio. Остальные окна могут появляться и перемещаться только в пределах специального поля главного окна.
Меню и панель инструментов, хоть и расположены в главном окне, но отражают команды, используемые другими окнами, поэтому их содержание меняется в зависимости от типа активного в текущий момент окна, а в некоторых случаях, даже от типа активного объекта.
Меню расположено в верхней части окна. В эту же строку попадают и три стандартные кнопки управления активным окном, когда оно развернуто до максимального размера.
Продукт деятельности Visio – рисунок – располагается, естественно, в окне рисунка. В нем видна страница рисунка (обычно белый прямоугольник), линейки по верхнему и левому краям, сетка, направляющие, показываются непечатаемые поля и точки соединения объектов. Все эти компоненты могут настраиваться или вообще убираться при ненадобности (нельзя убрать только страницу рисунка).
Ввод формул
Набор сложных формул удобно выполнять средствами редактора формул Microsoft Equation, который используется во всех стандартных приложениях Windows. Для этого нужно выполнить команду Insert  Object (Вставка
Object (Вставка  Объект) и запустить редактор формул.
Объект) и запустить редактор формул.
После этого появляется окно редактора формул с панелями символов и математических шаблонов. Символы формулы вставляются в текстовый блок, и в дальнейшем он может перемещаться и тиражироваться по стандартной технологии.
Довольно часто при вставке объектов Word, содержащих формулы, происходит нарушение отображения формул на экране при просмотре в некоторых режимах. При печати все объекты выводятся нормально. Проблемы масштабирования сложных объектов, к сожалению, сохраняются и в последних версиях Visio.
Редактирование текста
В рисунках часто бывают нужны ярлыки, подписи и названия. Вы можете добавить текст к любому шейпу (включая линии и коннекторы) или добавить независимый текст к рисунку. Можно выбирать, редактировать, и проверять орфографию текста, а также производить поиск и замену текста так же, как и во многих текстовых редакторах. Можно также копировать текст и вставлять его в другой шейп.
Для работы с текстом используются инструмент текст и инструмент блок текста. Когда открыт текстовый блок шейпа, среди панелей инструментов появляется панель, содержащая кнопки для форматирования и редактирования текста.
Для перемещения точки ввода в тексте вы можете использовать клавишные команды:
- Начало текстового блока – Ctrl+Home;
- Начало текстового блока – Ctrl+End;
- Начало параграфа – Ctrl+стрелка вверх;
- Конец параграфа – Ctrl+стрелка вниз;
- Предыдущая строка – стрелка вверх;
- Следующая строка – стрелка вниз;
- Начало строки – Home;
- Конец строки – End;
- Начало слова – Ctrl+стрелка влево;
- Конец слова – Ctrl+стрелка вправо;
- Знак влево – стрелка влево;
- Знак вправо – стрелка вправо.
Форматирование текста
Форматирование текста в Visio происходит точно так же, как во многих текстовых редакторах.
Visio имеет четыре диалоговых окна для форматирования текста: шрифт, параграф, табуляции, и текстовый блок. Каждое окно управляет своими атрибутами текста. Вы можете также форматировать текст, используя диалоговое окно Style и список текстовых стилей, список фонтов и кнопки панели инструментов.
Чтобы применить форматирование знаков, параграфа или табуляции к части текста шейпа, выбирайте область текста, по крайней мере в один знак длиной.
Чтобы применить форматирование параграфа или табуляции к параграфу, трижды щелкните, чтобы выбрать параграф, затем применяйте форматирование.
Для форматирования текста можно использовать следующие клавишные команды:
Жирный – Ctrl+Shift+B;
Курсив – Ctrl+Shift+I;
Нижний регистр – Ctrl+Shift+Y;
Нижний индекс – Ctrl+Shift+X;
Верхний индекс – Ctrl+Shift+Z;
Подчеркивание – Ctrl+Shift+U
ОКНО ПРОСМОТРОВ И ПОЗИЦИЙ
Данное приложение представляет собой краткий справочник по окнам Visio, в котором поясняется назначение окон, их компонентов и пунктов меню.
Главное окно Visio
Главное окно Visio является несущим как для остальных окон, так и для служебных элементов, таких как меню, панель инструментов, строку состояния и т.д. Это окно отвечает за все приложение. Остальные окна появляются только в пределах главного окна.
Содержимое служебных элементов определяется типом окна, открытого в данный момент времени в главном окне. Когда все остальные окна закрыты, содержимое меню и панели управления сведено до минимума и обеспечивает только настройку Visio, открытие и создание файлов и обращение к справочной службе.
Окно рисунка
Вы создаете рисунок в окне рисунка. В этом окне размещается одна страница рисунка на голубом фоне. Поле вокруг страницы рисунка не входит в рисунок, но может быть задействовано для размещения, в том числе и сохранения шейпов.
Рисунок создается перетаскиванием мастер-шейпов с трафарета или путем рисования собственных шейпов с использованием инструментов рисования.
С помощью инструментов на панели инструментов можно быстро форматировать текст и графические элементы. Содержание панели инструментов изменяется в зависимости от активности окна рисунка или окна трафаретов, видеорежима монитора, выбранного инструмента, размеров главного окна и от выбранного типа панели.
Окно рисунка снабжено линейками, размеченными в единицах измерения рисунка. Линейки используются также как источник направляющих и направляющих точек – вспомогательных линий, по которым можно точнее разместить или выровнять шейпы. С этой же целью на страницу рисунка наносится и сетка.
Линейки и сетка могут настраиваться, включаться и выключаться командами меню или кнопками панели инструментов.
Окно группы
При использовании команды открытия группы Visio открывает группу в специальном окне группы. Группа в нем показывается как отдельный рисунок из независимых шейпов. В том случае, если группа была повернута, в окне группы она показывается без поворота, что позволяет применять сетку, линейки и направляющие.
Шейпы выбираются и редактируются с использованием тех же самых средств, что и в окне рисунка. Изменения, сделанные в окне группы передаются в окно рисунка.
Если в процессе редактирования какие-то шейпы выходят за границы рисунка в окне группы или наоборот площадь группы уменьшается, то командой Update Alignment Box можно вновь приспособить контур группы к имеющимся шейпам.
Окно предварительного просмотра
Окно используется для предварительного просмотра страницы рисунка в том виде, в каком рисунок будет выведен на печать. Появляется при использовании команды Print Preview. Рисунок показывается с учетом полей, установленных в окне Page Setup.
Если размеры рисунка превышают размеры бумаги, он делится на части и становятся видны разрыва страниц. Чтобы рассмотреть одну из частей нужно просто щелкнуть по ней.
Для выхода из окна просмотра и возврата к окну рисунка нужно щелкнуть по кнопке Close или нажать клавишу Esc.
При работе в окне предварительного просмотра изменяется вид панели инструментов – вместо инструментов рисования, средств форматирования и преобразования шейпов появляются кнопки переключения на просмотр всего рисунка или его частей и для перемещения по частям рисунка.
Позиционирование фигур
Под позиционированием фигур будем иметь ввиду
выстраивание фигур относительно друг друга.
Для автоматического выравнивания фигур относительно друг
друга используются элементы управления в панель Выстраивание
схем (Форма > Выровнять формы), но предварительно следует
выделить выравниваемые фигуры. Вид панели Выстраивание схем

Чтобы привязать фигуры к выравнивающей вертикальной или
горизонтальной линии выполните следующие действия:
1) Подведите указатель мыши к линейке слева, чтобы добавить
вертикальную выравнивающую линию или к линейке сверху,
чтобы добавить горизонтальную.
2) Нажмите левую кнопку мыши, и переместите линию на лист
рисунка.
3) Переместите фигуры по отдельности к полученной линии.
Появление красной рамки внутри фигуры – свидетельство
соединения фигуры с выравнивающей линией.
Для выравнивания расстояния между фигурами откройте
панель Размещение шаблонов (Форма > Распределение форм) и
выберете нужный параметр.

Группировка фигур
Группировка фигур – удобное средство, позволяющее
управлять поведением нескольких фигур. Все фигуры, подвергшиеся
группировке, сохраняют свои индивидуальные параметры.
Единственный параметр, который они теряют, это самостоятельность
– все фигуры в группе перемещаются и изменяют свои параметры
одновременно.
1) Выделите фигуры, которые необходимо объединить в группу.
2) Для создания группы выполните одно из приведенных ниже
действий:
Выберите команду Форма > Группирование >
Сгруппировать
Нажмите комбинацию клавиш Ctrl+G
РАБОТА С ШАБЛОНАМИ MS VISIO
Действие 1 Выбор и открытие шаблона.
1. Откройте программу Visio 2007.
2. В списке Категории шаблонов выберите элемент Блок-схема.
3. В диалоговом окне Блок-схема в области Готовые шаблоны дважды щелкните элемент Простая блок-схема.

После открытия шаблона будут открыты необходимые коллекции фигур, которые называются наборами элементов. Наборы элементов, которые открываются с шаблоном Простая блок-схема, называются Стрелки, Фоновые рисунки и Фигуры простой блок-схемы.
Создание схем
Основная часть схем обычно создается по технологии "перетаскивания" мышью трафаретов из библиотеки в нужные координаты листа. Нестандартные фигуры рисуются с помощью выбранного указателя. Затем фигуры соединяются рисованными линиями или автоматически (вызовом готовых соединителей из библиотеки) и в них печатается Таким образом, чтобы создать схему, необходимо обратиться к библиотеке трафаретов или шаблонов и использовать указатели рисования.
Схема составляется из отрезков прямых, криволинейных дуг и ранее заготовленных фигур. Все инструменты для рисования закреплены за соответствующими кнопками на ПИ (карандаш, прямая, дуга, произвольная кривая, прямоугольник и эллипс). Карандашом можно рисовать произвольные фигуры. Дуги являются частями эллипса, "карандашные" дуги - частями окружности. Операции над объектами производятся после их выделения. Выделение производится щелчком по фигуре. Для последовательного выделения нескольких объектов нужно удер-живать нажатой дополнительно клавишу "Shift". Несколько объектов можно выделить, обведя указателем  прямоугольную зону их расположения. Выделенные объекты можно вместе перетаскивать или устанавливать для них один формат. Для размножения объектов нужно удерживать нажатой клавишу "Ctrl".
прямоугольную зону их расположения. Выделенные объекты можно вместе перетаскивать или устанавливать для них один формат. Для размножения объектов нужно удерживать нажатой клавишу "Ctrl".
ЛИСТ 5 (для 13.02.11)
Варианты заданий к листу 5
Вариант № 1
Пример обозначения чертежа: ИГ 13.02.11 00 00 00 Э3, где:
ИГ – инженерная графика; 13.02.11 - номер специальности Э3 – шифр схемы.

---------------------------------------------------------------------------------------------
Вариант №2
Пример обозначения чертежа: ИГ 13.02.11 00 00 00 Э3, где:
ИГ – инженерная графика; 13.02.11 - номер специальности Э3 – шифр схемы.

Вариант № 3
Пример обозначения чертежа: ИГ 13.02.11 00 00 00 Э3, где:
ИГ – инженерная графика; 13.02.11 - номер специальности Э3 – шифр схемы.
.

---------------------------------------------------------------------------------------------
Вариант № 4
Пример обозначения чертежа: ИГ 13.02.11 00 00 00 Э3, где:
ИГ – инженерная графика; 13.02.11 - номер специальности Э3 – шифр схемы.

Вариант № 5
Пример обозначения чертежа: ИГ 13.02.11 00 00 00 Э3, где:
ИГ – инженерная графика; 13.02.11 - номер специальности Э3 – шифр схемы.

--------------------------------------------------------------------------------------
Вариант № 6
Пример обозначения чертежа: ИГ 13.02.11 00 00 00 Э3, где:
ИГ – инженерная графика; 13.02.11 - номер специальности Э3 – шифр схемы.

Вариант № 7
Пример обозначения чертежа: ИГ 13.02.11 00 00 00 Э3, где:
ИГ – инженерная графика; 13.02.11 - номер специальности Э3 – шифр схемы.
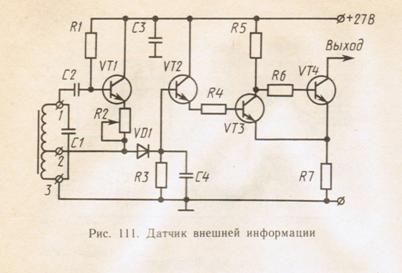
--------------------------------------------------------------------------------------
Вариант № 8
Пример обозначения чертежа: ИГ 13.02.11 00 00 00 Э3, где:
ИГ – инженерная графика; 13.02.11 - номер специальности Э3 – шифр схемы.
.

Вариант № 9
Пример обозначения чертежа: ИГ 13.02.11 00 00 00 Э3, где:
ИГ – инженерная графика; 13.02.11 - номер специальности Э3 – шифр схемы.
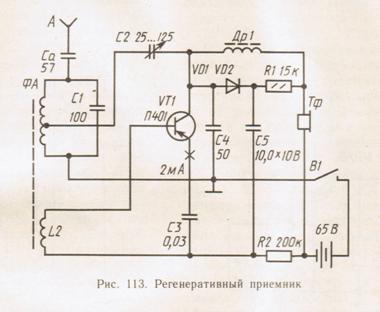
--------------------------------------------------------------------------------------
Вариант № 10
Пример обозначения чертежа: ИГ 13.02.11 00 00 00 Э3, где:
ИГ – инженерная графика; 13.02.11 - номер специальности Э3 – шифр схемы.

ЛИСТ 5 (для 18.02.07)
Вариант 1.

Вариант 2.

Вариант 3.

Вариант 4.

Вариант 5.

Вариант 6.

Вариант 7.

Вариант 8.

Вариант 9
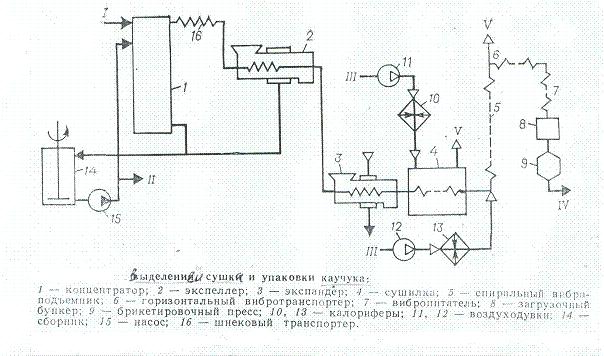
Вариант 10
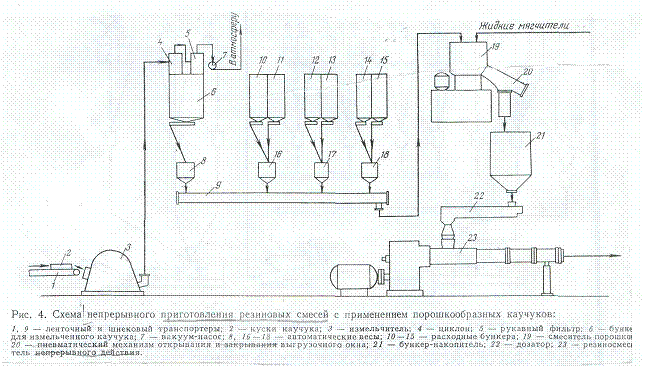
Варианты заданий по теме "Технологические схемы" для специальности15.02.11. В конце шифра добавляется две прописные буквы – К3 (схема кинематическая принципиальная).

Коробка скоростей


Коробка скоростей
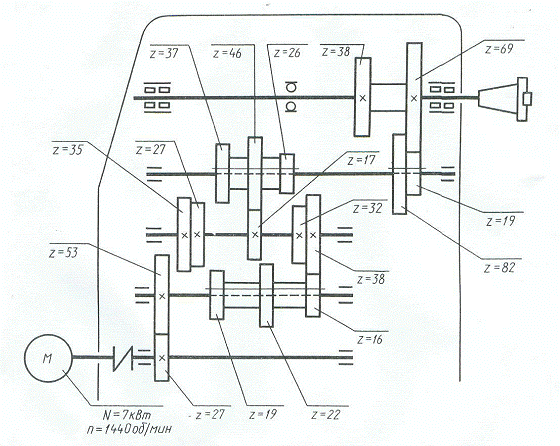
Коробка скоростей
4.

Коробка скоростей
5.

Коробка скоростей

Коробка скоростей

Коробка скоростей
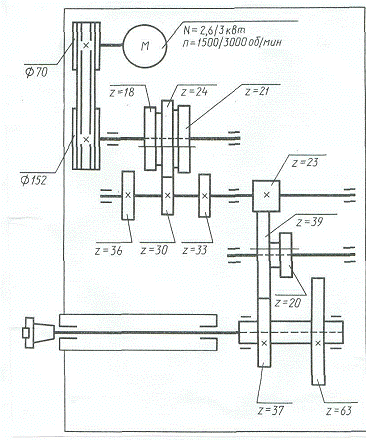

Коробка скоростей

Коробка скоростей
ОБРАЗЕЦ ЛИСТА 5


Перечень элементов
ЛИСТ 6
ЛИТЕРАТУРА
1. АСКОН Руководство пользователя том I-III
2. Б.Г.Миронов, Р.С.Миронова Сборник заданий по инженерной графике
Москва. Высшая школа, 264с
3. Справка КОМПАС
4. Справка VISIO
РАБОТА В СИСТЕМЕ VISIO
ОСНОВНЫЕ ПОСТРОЕНИЯ MS VISIO. ЗАПУСК ПРОГРАММЫ
Войти в Visio можно либо запустив приложение командами меню Start/Programs…, либо открыв файл рисунка Visio. Файл рисунка помимо собственно изображения может хранить еще и информацию об окружении, то есть множество параметров настройки. Открывая файл рисунка, вы попадаете в ту обстановку, которая была в момент сохранения файла.
Панель инструментов Visio имеет привычный вид, характерный для приложений Windows. Она, правда, может его менять. Можно заказать стиль Microsoft Office, Novell PerfectOffice или Lotus SmartSuite, а можно вообще выключить панель инструментов. Пользователь Microsoft Office, установив соответствующий стиль, увидит, что почти половина панели ему уже хорошо знакома.



 – создать – создать файл рисунка или трафарет.
– создать – создать файл рисунка или трафарет. – открыть – открыть файл рисунка, трафарет, шаблон или импортируемый файл.
– открыть – открыть файл рисунка, трафарет, шаблон или импортируемый файл. – сохранить – сохранить файл рисунка, трафарет, шаблон или экспортировать рисунок или шейпы Visio в формате другого приложения.
– сохранить – сохранить файл рисунка, трафарет, шаблон или экспортировать рисунок или шейпы Visio в формате другого приложения. – печать – вывод рисунка Visio на принтер или в файл для последующей печати.
– печать – вывод рисунка Visio на принтер или в файл для последующей печати. – предварительный просмотр – просмотр рисунка перед печатью.
– предварительный просмотр – просмотр рисунка перед печатью. – правописание – проверка правописания в текстовых блоках.
– правописание – проверка правописания в текстовых блоках. – вырезать – переместить в буфер Windows, удалив из оригинала.
– вырезать – переместить в буфер Windows, удалив из оригинала. – копировать – переместить в буфер Windows, сохраняя оригинал.
– копировать – переместить в буфер Windows, сохраняя оригинал. – вставить – вставить из буфера Windows.
– вставить – вставить из буфера Windows. – формат по образцу – применить форматирование выбранного шейпа к другому шейпу.
– формат по образцу – применить форматирование выбранного шейпа к другому шейпу. – отменить – отменить последнее сделанное изменение.
– отменить – отменить последнее сделанное изменение. – вернуть – вернуть последнее отмененное изменение.
– вернуть – вернуть последнее отмененное изменение. – справка – вызов справки.
– справка – вызов справки.















 Object (Вставка
Object (Вставка  Объект) и запустить редактор формул.
Объект) и запустить редактор формул.


 прямоугольную зону их расположения. Выделенные объекты можно вместе перетаскивать или устанавливать для них один формат. Для размножения объектов нужно удерживать нажатой клавишу "Ctrl".
прямоугольную зону их расположения. Выделенные объекты можно вместе перетаскивать или устанавливать для них один формат. Для размножения объектов нужно удерживать нажатой клавишу "Ctrl".