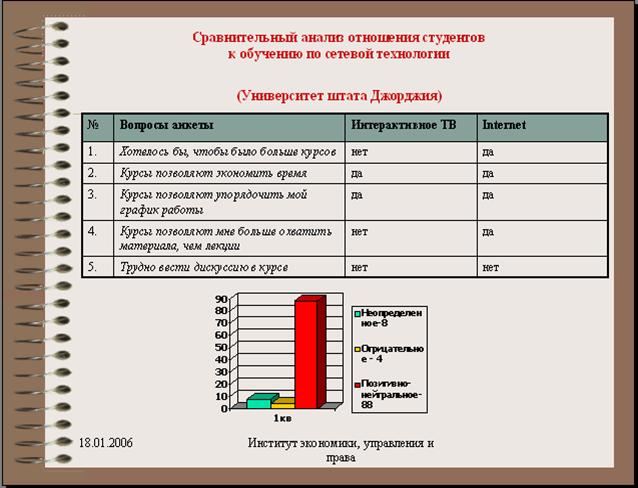Аннотация
Учебное пособие ориентировано на преподавателей и студентов, желающих использовать информационные технологии в образовательной деятельности и рассматривает вопросы создания мультимедийных презентаций и дидактических материалов для учебно-методического пакета преподаваемой дисциплины. Создание мультимедийной презентации средствами Microsoft Power Point один из способов конструирования занятия с применением информационных технологий.
Microsoft Power Point позволяет создавать и показывать слайд-шоу, отбражать заметки докладчика, подготавливать раздаточные материалы для слушателей в одном файле презентации. Может широко применятся при создании презентации учебных курсов, бизнес-планов, деловых проектов или отчетов, обзорных лекции, демонстрационных материалов, являясь наглядным средством ознакомления студентов с новыми технологиями, методами и т.д. Создание профессиональных презентаций возможно за счет таких возможностей программы, как импорт и форматирование текста, картинок, слайдов, использование шаблонов и стилей, создание объемных изображений, импорт таблиц, диаграмм и графиков из других программ, применение анимации и эффектов перехода, публикация в web. Данное практическое пособие позволит ознакомиться с возможностями эффективного создания и использования презентаций и нацелено на приобретение стандартных навыков использования Power Point (Таблица1).
Таблица1
| №
| Навык
| № практического
задания
|
| 1.
| Создание, сохранение и открытие презентации
| задание №1
|
| 2.
| Создание новых презентаций из шаблона
| задание №2
|
| 3.
| Вставка и редактирование текстового содержимого
| задание №3
|
| 4.
| Вставка таблиц, диаграмм и графиков
| задание №4
|
| 5.
| Вставка картинок, фигур и графики
| задание №5
|
| 6.
| Импорт объектов
| задание №6
|
| 7.
| Форматирование текстового содержимого
| задание №7
|
| 8.
| Форматирование картинок, фигур и графики
| задание №8
|
| 9.
| Форматирование слайдов
| задание №9
|
| 10.
| Применение схем анимации
| задание №10
|
| 11.
| Применение трансформации слайдов
| задание №11
|
| 12.
| Настройка шаблонов слайдов
| задание №12
|
| 13.
| Работа с мастером создания слайдов
| задание №13
|
| 14.
| Добавление, редактирование и удаление комментариев в презентации
| задание №14
|
| 15.
| Управление и демонстрация презентации
| задание №15
|
| 16.
| Создание произвольных показов
| задание №16
|
| 17.
| Настройка времени показа слайдов
| задание №17
|
| 18.
| Демонстрация слайдов
| задание №18
|
| 19.
| Сохранение и печать презентаций
| задание №19
|
| 20.
| Печать слайдов, структуры, выдач, страниц заметок
| задание №20
|
Практическое задание №1
Создание, сохранение и открытие новой презентации
Цель работы: овладеть приемами вставки и редактирования текстового содержимого слайдов презентаций Power Point, приемами создания структуры слайда и форматирования текста.
Задача: составить структуру слайда №4 согласно образцу представленному на Рисунке 1.1, используя приемы форматирования Power Point, которые рассмотрены в Практическом задании №3, а также закрепить базовые знания приемов форматирования (применяемых в Word).
1. На панели задач Windows щелкните на кнопке Пуск, укажите на команду Все программы, щелкните на пункте Microsoft Office, а затем - Microsoft Office Power Point.
2. В области задач создания презентации щелкните на варианте Новая презентация ( пустая презентация ) - эту же операцию можно выполнить, щелкнув на кнопке Создать на стандартной панели инструментов. Power Point по умолчанию отобразит на экране новую презентацию, оформленную в соответствии с шаблоном Титульный слайд с макетами, которые можно применить к слайдам.

3. В поле заголовок введите текст «Учебный курс» и название преподаваемой Вами дисциплины. Затем щелкните по полю Подзаголовок слайда и введите в поле свою фамилию, имя и отчество.
4. Выполните команду Формат – Оформление слайда и в разделе Дизайн слайда выберите Цветовые схемы и подберите макет оформления. С помощью команды Изменить цветовые схемы создайте свой вариант сочетания цвета фона, текста и линий, теней и т.д. (Стандарты оформления электронных документов представлены в Приложении 1)
5. В меню Файл выберите пункт Сохранить как - откроется окно сохранения документа, в котором будет указано содержимое папки использованной последней при открытии или сохранении файла (эту операцию можно выполнить щелкнув на кнопке Сохранить на стандартной панели инструментов). Выберите папку Мои документы на диске С:/.
6. Щелкните на кнопке Создать папку, чтобы создать папку для своих презентаций. Откроется диалоговое окно Создание папки.

7. Введите в текстовом поле Мои презентации и щелкните на кнопке OK (папка Мои презентации станет текущей папкой диалогового окна Сохранение документа). В текстовом поле Имя файла введите Презентация1 и новая версия презентации будет записана в папке Мои документы. Закройте окно презентации.
8. Для упражнения будем использовать созданную Вами презентацию Презентация1.ppt. Чтобы открыть ее в меню Файл выберите пункт Открыть и в диалоговом окне выберите имя требуемого файла и его место расположения (C:/ Мои документы/Мои презентации/Презентация1.ppt). Затем щелкните на файле с именем для его выделения и на кнопке Открыть.
9. Для того чтобы добавить новый слайд в презентацию выполните команду Вставка – Новый слайд… и выберите необходимый Вам автомакет слайда Графика и текст.
10. Дважды щелкните по области Вставка картинки на макете слайда и среди имеющихся стандартных клипов Microsoft Clip Gallery выберите сначала один из разделов (Избранное, Бытовые предметы, Времена года и т.д.) а затем вставьте клип в макет слайда.
11. Для сохранения созданных изменений нажмите клавишу сохранить на стандартной панели инструментов. Необходимо также настроить автосохранение командой Сервис – Параметры, выбрав вкладку Сохранение установите параметры автосохранения через каждые 10 минут.
Практическое задание №2
Создание презентации с помощью шаблона оформления
Цель работы: овладеть приемами вставки и редактирования текстового содержимого слайдов презентаций Power Point, приемами создания структуры слайда и форматирования текста.
Задача: составить структуру слайда №4 согласно образцу представленному на Рисунке 1.1, используя приемы форматирования Power Point, которые рассмотрены в Практическом задании №3, а также закрепить базовые знания приемов форматирования (применяемых в Word).
1. Для созданной в практическом задании №1 презентации создайте шаблон оформления с помощью команды Формат – Применить шаблон оформления… и в появившейся области задач Slide Design (содержащей образцы шаблонов оформления, упорядоченные по алфавиту) или папке Presentation Designs укажите на шаблон оформления.
2. Изображение шаблона отобразиться в экранной подсказке справа, что позволит выбрать нужный шаблон для всей будущей презентации. Выбрав шаблон презентации нажмите на клавишу Применить.

3. Вставьте слайд №3 (Вставка – Новый слайд) и выполните команду Формат – Разметка слайда. Выберите стиль образца Организационная диаграмма.
4. Двойным щелчком по области построения организационной диаграмм откройте область построения Microsoft Organization Chat и постройте следующую схему (Рисунок 1), используя функциональные клавиши

Рисунок 1

5. В строке заголовка слайда №3 введите текст «Составляющие функциональной грамотности студента» и задайте шрифт заголовка Monotype Corsiva начертанный курсивом (размер 32 пт).
6. В качестве объектов в слайдах презентаций могут быть представлены математические формулы. Для создания данного объекта выполните команду Вставка – Объект – Microsoft Eguation 3,0 и с помощью представленного инструмента введите следующую формулу:

7. Для размещения на слайде изображений карт различных стран используют объект Microsoft Map (Вставка – Объект – Microsoft Map). Предварительно укажите в файле книги Microsoft Excel название страны карту которой необходимо создать и сохраните данный файл под именем Name.xls, затем выполнив команду Вставка – Внешние данные – Microsoft Excel обратитесь к данному файлу и укажите диапазон ячеек Excel содержащих отображаемые на карте данные.
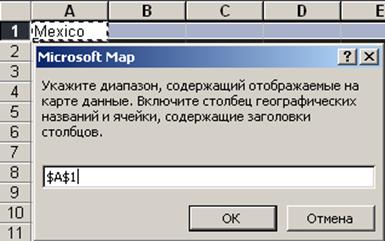
Практическое задание №3
Импорт объектов
Цель работы: овладеть приемами вставки и редактирования текстового содержимого слайдов презентаций Power Point, приемами создания структуры слайда и форматирования текста.
Задача: составить структуру слайда №4 согласно образцу представленному на Рисунке 1.1, используя приемы форматирования Power Point, которые рассмотрены в Практическом задании №3, а также закрепить базовые знания приемов форматирования (применяемых в Word).
1. Откройте приложение Microsoft Word и создайте следующую таблицу:
| №
| Уровень передачи данных
| Протоколы и технологии
| Устройства, программные средства
|
| 1.
| Приложения
| FTP, SMTP, POP3, FTAM
|
|
| 2.
| Презентации
| SSL, MPEG
|
|
| 3.
| Сессионный
| NetBIOS, RTP
|
|
| 4.
| Транспортный
| TCP, UDF, SPX
|
|
| 5.
| Сетевой
| IP, ARP, IPX
| router (маршрутизатор)
|
| 6.
| Канальный
| Ethernet, Token Ring, ARCnet, FDDI
| switch (коммутатор), bridge (мост)
|
| 7.
| Физический
| Ethernet, Token Ring, ARCnet, FDDI
| hub Eth (концентратор)
|
2. Сохраните созданный документ в папке Мои документы на диске C:/под именем Word№1;
3. Введите заголовок слайда презентации: «Организационные уровни обмена информацией», задайте стиль написания заголовка курсивом;
4. В окне Power Point в меню Вставка выделите вариант Создать из файла; 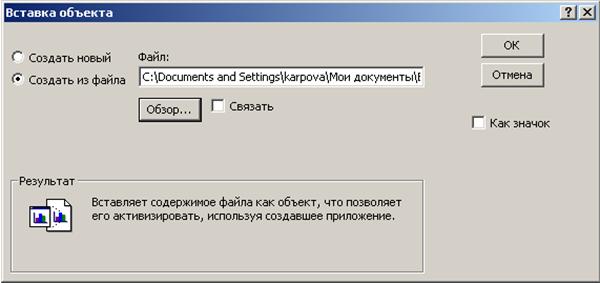
5. Щелкните на кнопке Обзор, перейдите к папке, где размещается документ Word с таблицей (C:/Мои документы/Word№1), щелкните дважды на его имени и затем на кнопке OK. Таблица будет вставлена в слайд как объект;
6. Щелкните дважды на табличном объекте и вместо панелей инструментов и меню Power Point появятся соответствующие элементы окна Word. Отформатируйте текст в соответствии с образцом (шрифт заголовка Arial, 14пт., курсив, жирный шрифт, текст – 12пт., Times New Roman):
7. Перетащите рукоятки масштабирования объекта вплотную к таблице, чтобы подогнать размер объекта под таблицу, а затем щелкните вне объекта, чтобы вернуться в Power Point;
8. Откройте файл Excel№1 на учебном диске и скопируйте его в папку Мои документы на диске C:/, затем перейдите к слайду №7 и щелкните на команде Объект в меню Вставка. Появиться диалоговое окно Вставка объекта;
9. Щелкните на варианте Cоздать из файла, а затем на кнопке Обзор. Появится диалоговое окно Обзор, аналогичное диалоговому окну Открыть;
10. Если содержимое папки Мои документы не отображается, щелкните на значке Мои документы на панели местоположений, а затем в списке файлов и папок щелкните на Excel№1;
11. Нажмите клавишу OK, чтобы закрыть диалоговое окно Обзор. В поле Файл отобразится местоположение файла;
12. Щелкните на кнопке ОК, чтобы закрыть диалоговое окно Вставка объекта. Рабочий лист будет внедрен в слайд презентации;
13. Щелкните правой кнопкой мыши на рабочем листе, укажите на пункт Объект Лист в контекстном меню, а затем щелкните на команде Изменить. Откроется рабочая книга Excel с вкладкой Лист1 и вместо меню и панелей Power Point появятся меню и панели Excel;
14. Щелкните на ячейке B8, введите 50 и нажмите Enter. В ячейке появиться новое значение, а итоговое занчение в ячейке B9,, станет равным 525.
Практическое задание №10
Применение схем анимации
Цель работы: овладеть приемами вставки и редактирования текстового содержимого слайдов презентаций Power Point, приемами создания структуры слайда и форматирования текста.
Задача: составить структуру слайда №4 согласно образцу представленному на Рисунке 1.1, используя приемы форматирования Power Point, которые рассмотрены в Практическом задании №3, а также закрепить базовые знания приемов форматирования (применяемых в Word).
- В нижнем левом углу окна Power Point щелкните на кнопке Режим сортировщика слайдов, а затем щелкните на слайде №3;

- В меню Показ слайдов щелкните на команде Эффекты анимации. Откроется область задач Дизайн слайда, на которой представлены анимационные эффекты;
- В области Применить к выделенным слайдам щелкните на Выцветание всего текста. Выбранный эффект будет применен к слайду №3, в нижнем левом углу которого появится символ анимации;
- Щелкните на слайде №2 и, нажав клавишу Cntrl, щелкните на слайдах №5 и №6;
- В области Применить к выделенным слайдам щелкните на Появление с тенью. Поскольку выделен флажок Автопросмотр внизу области задач Дизайн слайда, Power Point продемонстрирует, как будет выглядеть анимация при показе слайдов;
- Щелкните дважды на слайде №1, чтобы отобразить его в обычном режиме;
- В меню Показ слайдов щелкните на пункте Настройка анимации, откроется область задач Настройка анимации;
- В разделе Объекты для анимации выберите заголовок «Учебные курсы», обозначив Заголовок 1. Затем в разделе Видоизменение выберите эффект Вылет и обозначьте направление слева;
- В области задач Настройка анимации в списке Порядок анимации задайте автоматическое воспроизведение анимации через 5 секунд;
- На слайде №3 щелкните на тексте «Разработать методику преподавания курсов». Выполните команду Показ слайдов – Настройка анимации – Видоизменение и выбрав эффект Вращение задайте появление текста по словам;
- Выполните команду Показ слайдов - Смена слайдов и в разделе Порядок и время щелкните на пункт Текст в порядке анимации и нажмите на кнопке Переместить, направленной вверх. Элемент станет первым в порядке анимации;
- В меню Показ слайдов щелкните на команде Смена слайдов. Появится область задач Смена слайдов, где представлены текущие параметры перехода для слайда №3;
- В области задач прокрутите список, представленный в разделе Эффект, и щелкните на Растворение. Затем нажмите клавишу Применить и данный эффект будет применяться при переходе к слайду;
- В нижнем левом углу окна Power Point щелкните на кнопке Показ слайдов. Power Point переключится в режим показа слайдов и отобразит слайд №3 с эффектом перехода Растворение, за которым последует анимация заголовка «Учебные курсы»;
- Щелкните кнопкой мыши, чтобы запустить анимацию подзаголовка слайда, и нажмите клавишу Esc, чтобы завершить показ слайда;
- В нижнем левом углу окна Power Point щелкните на кнопке Режим сортировщика слайдов. В меню Правка щелкните на команде Выделить все. Все слайды будут выделены. Нажав на клавишу Cntr, щелкните на слайде №3, чтобы отменить выделение только этого слайда;
- Удерживая курсор в области выделенных слайдов, нажмите левую клавишу мыши и в контекстном меню выберите пункт Смена слайдов. Определите для данных слайдов эффект Случайные горизонтальные полосы и скорость перехода - средне;
- На стандартной панели инструментов щелкните на кнопке Сохранить, чтобы сохранить сделанные изменения.
Практическое задание №11
Демонстрация слайдов
Цель работы: овладеть приемами вставки и редактирования текстового содержимого слайдов презентаций Power Point, приемами создания структуры слайда и форматирования текста.
Задача: составить структуру слайда №4 согласно образцу представленному на Рисунке 1.1, используя приемы форматирования Power Point, которые рассмотрены в Практическом задании №3, а также закрепить базовые знания приемов форматирования (применяемых в Word).
Для упражнения используйте презентацию Show. Файл находится на учебном диске в папке Упражнения.
- Выделите слайд 1 и щелкните на кнопке Показ слайдов. Power Point отобразит первый слайд презентации, на котором автоматически появятся заголовок и подзаголовок;
- Щелкните на любом месте экрана или нажмите клавишу Пробел. На экране появится следующий слайд презентации;
-

 Нажмите на кнопку назад на клавиатуре, чтобы отобразить предыдущий слайд, а затем нажмите клавишу вперед, чтобы перейти к следующему слайду;
Нажмите на кнопку назад на клавиатуре, чтобы отобразить предыдущий слайд, а затем нажмите клавишу вперед, чтобы перейти к следующему слайду; - Переместите мышь и в нижнем левом углу появится меню Показ;
- В меню Показ щелкните на кнопке Далее и на экране отобразится первый элемент маркированного списка слайда№2;
- Щелкните правой кнопкой мыши в любом месте экрана, а затем на команде назад в контекстном меню. Анимационный текст исчезнет с экрана;
- щелкните правой кнопкой мыши в любом мсте экрана, укажите на команду Переход – Выбор слайда по имени в контекстном меню;
- В списке с именами слайдов щелкните на слайде №8 Пример бюджетного плана, чтобы выделить его. Затем выполните команду Показ – Навигатор слайдов и выбрав слайд №9 щелкните клавишу Применить;
- Щелкните правой кнопкой мыши в любом месте экрана и затем на пункте Завершить показ слайдов. Слайд №9 отобразится в обычном режиме просмотра;
- Щелкните на кнопке Показ слайдов. Power Point снова отобразит текущий слайд презентации №9;
- Щелкните правой кнопкой мыши в любом месте экрана, укажите на команду Указатель, а затем щелкните Перо Обозначьте в палитре Цвет рисунка –Малиновый.. Указатель примет форму карандаша, которым можно рисовать на слайде;
- Щелкните клавишу «Е» на клавиатуре и линии нарисованные Вами исчезнут;
- Щелкните правой кнопкой мыши в любом месте экрана, выберите команду Указатель, а затем Стрелка. Инструмент «карандаш» будет отключен, и указатель снова примет обычную форму. Что позволяет перемещаться по слайдам с помощью мыши; нажмите клавишу Esc, чтобы завершить показ слайдов.
Практическое задание №19
Сохранение презентаций
Цель работы: овладеть приемами вставки и редактирования текстового содержимого слайдов презентаций Power Point, приемами создания структуры слайда и форматирования текста.
Задача: составить структуру слайда №4 согласно образцу представленному на Рисунке 1.1, используя приемы форматирования Power Point, которые рассмотрены в Практическом задании №3, а также закрепить базовые знания приемов форматирования (применяемых в Word).
Если Вы разработали дизайн презентации и хотели бы использовать его в будущем, можно сохранить эту презентацию в качестве шаблона. В созданную презентацию могут быть включены логотипы, сведения для связи с представителями организации или частными лицами, фоновые рисунки и т.д., которые Вы сможете использовать при создании других презентаций. Для выполнения задания используйте презентацию Save, которая размещена в папке Упражнения на тренировочном диске.
- В меню Файл щелкните на команде Сохранить как…Появится диалоговое окно Сохранение документа;
- В поле имя файла введите Шаблон1;
- Щелкните на стрелке поля Тип файла, а затем выберите в раскрывающемся списке Шаблон презентации. Power Point отобразит папку Шаблоны, заданную по умолчанию. Шаблоны оформления должны храниться в заданной по умолчанию папке Шаблоны, чтобы автоматически отображаться в области задач дизайн слайда. Если вы сохраните шаблон в другой папке (как в данном упражнении), чтобы воспользоваться им, Вам придется перейти к этой папке и щелкнуть дважды на шаблоне;
- Щелкните на значке Мои документы и нажмите кнопку Сохранить. Power Point сохранит шаблон в указанной папке.
В Power Point можно легко сохранить презентацию как веб-страницу в формате html. Прежде чем сохранить презентацию как веб-страницу, следует просмотреть, как она будет выглядеть в окне обозревателя, воспользовавшись командой Файл - Предварительный просмотрWeb-страницы. Для упражнения используйте презентацию CreateWeb, расположенную в папке Упражнения на учебном диске.
1. В меню Файл щелкните на команде Предварительный просмотр Web-страницы, а затем в окне обозревателя, если нужно, щелкните на кнопке Развернуть. В строке заголовка появится название презентации, а в левой части экрана;
2. В списке слайдов в левой рамке щелкните на слайде «Вопросы и ответы» и в правой рамке появится слайд №9;
3. В меню Файл щелкните на команде Закрыть и обозреватель закроется, и Вы вернетесь в Power Point;
4. В меню Сервис щелкните на команде Параметры, затем на вкладке Общие и нажмите кнопку Параметры Web. Появится диалоговое окно параметры веб-докумета;
5. Выделите флажок Добавить панель смены слайдов, щелкните на стрелке поля Цвет и в раскрывающемся списке выберите Цвета презентации (выделение);
6. Щелкните на кнопке OK, чтобы закрыть диалоговое окно Параметры веб-документа, а затем на кнопке OK, чтобы закрыть диалоговое окно Параметры;
7. Выполните команду Файл -.Сохранить как Web-страницу и в строке Тип файла выберите Web-страница (*.htm, *.html);
8. В поле имя файла введите вместо существующего текста WebPage, а затем щелкнув на стрелке поля Папки убедитесь, что файл будет сохранен в папке Мои документы и нажмите кнопку Сохранить.
Практическое задание №20
Приложение 1.1
Образец выполнения задания №3
Рисунок 1.1
Приложение 1.2
Образец выполнения задания №5
Рисунок 1.2
Приложение 1.3
Образец выполнения задания №5
Рисунок 1.3
* методика распечатки слайдов, заметок и выдач представлена в Практическом задании №20
* Для корректного выполнения данного задания необходимо наличие принтера. Набор и значения установок зависят от конкретного принтера.
** Методика создания заметок представлена в Практическом задании №14.
Аннотация
Учебное пособие ориентировано на преподавателей и студентов, желающих использовать информационные технологии в образовательной деятельности и рассматривает вопросы создания мультимедийных презентаций и дидактических материалов для учебно-методического пакета преподаваемой дисциплины. Создание мультимедийной презентации средствами Microsoft Power Point один из способов конструирования занятия с применением информационных технологий.
Microsoft Power Point позволяет создавать и показывать слайд-шоу, отбражать заметки докладчика, подготавливать раздаточные материалы для слушателей в одном файле презентации. Может широко применятся при создании презентации учебных курсов, бизнес-планов, деловых проектов или отчетов, обзорных лекции, демонстрационных материалов, являясь наглядным средством ознакомления студентов с новыми технологиями, методами и т.д. Создание профессиональных презентаций возможно за счет таких возможностей программы, как импорт и форматирование текста, картинок, слайдов, использование шаблонов и стилей, создание объемных изображений, импорт таблиц, диаграмм и графиков из других программ, применение анимации и эффектов перехода, публикация в web. Данное практическое пособие позволит ознакомиться с возможностями эффективного создания и использования презентаций и нацелено на приобретение стандартных навыков использования Power Point (Таблица1).
Таблица1
| №
| Навык
| № практического
задания
|
| 1.
| Создание, сохранение и открытие презентации
| задание №1
|
| 2.
| Создание новых презентаций из шаблона
| задание №2
|
| 3.
| Вставка и редактирование текстового содержимого
| задание №3
|
| 4.
| Вставка таблиц, диаграмм и графиков
| задание №4
|
| 5.
| Вставка картинок, фигур и графики
| задание №5
|
| 6.
| Импорт объектов
| задание №6
|
| 7.
| Форматирование текстового содержимого
| задание №7
|
| 8.
| Форматирование картинок, фигур и графики
| задание №8
|
| 9.
| Форматирование слайдов
| задание №9
|
| 10.
| Применение схем анимации
| задание №10
|
| 11.
| Применение трансформации слайдов
| задание №11
|
| 12.
| Настройка шаблонов слайдов
| задание №12
|
| 13.
| Работа с мастером создания слайдов
| задание №13
|
| 14.
| Добавление, редактирование и удаление комментариев в презентации
| задание №14
|
| 15.
| Управление и демонстрация презентации
| задание №15
|
| 16.
| Создание произвольных показов
| задание №16
|
| 17.
| Настройка времени показа слайдов
| задание №17
|
| 18.
| Демонстрация слайдов
| задание №18
|
| 19.
| Сохранение и печать презентаций
| задание №19
|
| 20.
| Печать слайдов, структуры, выдач, страниц заметок
| задание №20
|
Практическое задание №1
Создание, сохранение и открытие новой презентации
Цель работы: овладеть приемами вставки и редактирования текстового содержимого слайдов презентаций Power Point, приемами создания структуры слайда и форматирования текста.
Задача: составить структуру слайда №4 согласно образцу представленному на Рисунке 1.1, используя приемы форматирования Power Point, которые рассмотрены в Практическом задании №3, а также закрепить базовые знания приемов форматирования (применяемых в Word).
1. На панели задач Windows щелкните на кнопке Пуск, укажите на команду Все программы, щелкните на пункте Microsoft Office, а затем - Microsoft Office Power Point.
2. В области задач создания презентации щелкните на варианте Новая презентация ( пустая презентация ) - эту же операцию можно выполнить, щелкнув на кнопке Создать на стандартной панели инструментов. Power Point по умолчанию отобразит на экране новую презентацию, оформленную в соответствии с шаблоном Титульный слайд с макетами, которые можно применить к слайдам.

3. В поле заголовок введите текст «Учебный курс» и название преподаваемой Вами дисциплины. Затем щелкните по полю Подзаголовок слайда и введите в поле свою фамилию, имя и отчество.
4. Выполните команду Формат – Оформление слайда и в разделе Дизайн слайда выберите Цветовые схемы и подберите макет оформления. С помощью команды Изменить цветовые схемы создайте свой вариант сочетания цвета фона, текста и линий, теней и т.д. (Стандарты оформления электронных документов представлены в Приложении 1)
5. В меню Файл выберите пункт Сохранить как - откроется окно сохранения документа, в котором будет указано содержимое папки использованной последней при открытии или сохранении файла (эту операцию можно выполнить щелкнув на кнопке Сохранить на стандартной панели инструментов). Выберите папку Мои документы на диске С:/.
6. Щелкните на кнопке Создать папку, чтобы создать папку для своих презентаций. Откроется диалоговое окно Создание папки.

7. Введите в текстовом поле Мои презентации и щелкните на кнопке OK (папка Мои презентации станет текущей папкой диалогового окна Сохранение документа). В текстовом поле Имя файла введите Презентация1 и новая версия презентации будет записана в папке Мои документы. Закройте окно презентации.
8. Для упражнения будем использовать созданную Вами презентацию Презентация1.ppt. Чтобы открыть ее в меню Файл выберите пункт Открыть и в диалоговом окне выберите имя требуемого файла и его место расположения (C:/ Мои документы/Мои презентации/Презентация1.ppt). Затем щелкните на файле с именем для его выделения и на кнопке Открыть.
9. Для того чтобы добавить новый слайд в презентацию выполните команду Вставка – Новый слайд… и выберите необходимый Вам автомакет слайда Графика и текст.
10. Дважды щелкните по области Вставка картинки на макете слайда и среди имеющихся стандартных клипов Microsoft Clip Gallery выберите сначала один из разделов (Избранное, Бытовые предметы, Времена года и т.д.) а затем вставьте клип в макет слайда.
11. Для сохранения созданных изменений нажмите клавишу сохранить на стандартной панели инструментов. Необходимо также настроить автосохранение командой Сервис – Параметры, выбрав вкладку Сохранение установите параметры автосохранения через каждые 10 минут.
Практическое задание №2
Создание презентации с помощью шаблона оформления
Цель работы: овладеть приемами вставки и редактирования текстового содержимого слайдов презентаций Power Point, приемами создания структуры слайда и форматирования текста.
Задача: составить структуру слайда №4 согласно образцу представленному на Рисунке 1.1, используя приемы форматирования Power Point, которые рассмотрены в Практическом задании №3, а также закрепить базовые знания приемов форматирования (применяемых в Word).
1. Для созданной в практическом задании №1 презентации создайте шаблон оформления с помощью команды Формат – Применить шаблон оформления… и в появившейся области задач Slide Design (содержащей образцы шаблонов оформления, упорядоченные по алфавиту) или папке Presentation Designs укажите на шаблон оформления.
2. Изображение шаблона отобразиться в экранной подсказке справа, что позволит выбрать нужный шаблон для всей будущей презентации. Выбрав шаблон презентации нажмите на клавишу Применить.

3. Вставьте слайд №3 (Вставка – Новый слайд) и выполните команду Формат – Разметка слайда. Выберите стиль образца Организационная диаграмма.
4. Двойным щелчком по области построения организационной диаграмм откройте область построения Microsoft Organization Chat и постройте следующую схему (Рисунок 1), используя функциональные клавиши

Рисунок 1

5. В строке заголовка слайда №3 введите текст «Составляющие функциональной грамотности студента» и задайте шрифт заголовка Monotype Corsiva начертанный курсивом (размер 32 пт).
6. В качестве объектов в слайдах презентаций могут быть представлены математические формулы. Для создания данного объекта выполните команду Вставка – Объект – Microsoft Eguation 3,0 и с помощью представленного инструмента введите следующую формулу:

7. Для размещения на слайде изображений карт различных стран используют объект Microsoft Map (Вставка – Объект – Microsoft Map). Предварительно укажите в файле книги Microsoft Excel название страны карту которой необходимо создать и сохраните данный файл под именем Name.xls, затем выполнив команду Вставка – Внешние данные – Microsoft Excel обратитесь к данному файлу и укажите диапазон ячеек Excel содержащих отображаемые на карте данные.
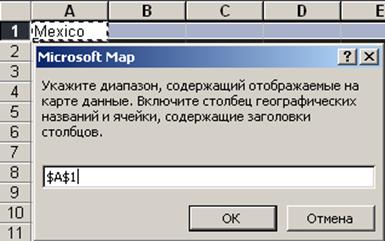
Практическое задание №3
Вставка и редактирование текстового содержимого
Цель работы: овладеть приемами вставки и редактирования текстового содержимого слайдов презентаций Power Point, приемами создания структуры слайда и форматирования текста.
Задача: составить структуру слайда №4 согласно образцу представленному на Рисунке 1.1, используя приемы форматирования Power Point, которые рассмотрены в Практическом задании №3, а также закрепить базовые знания приемов форматирования (применяемых в Word).
Порядок работы:
1. Создайте новый слайд №4 (задайте номер слайда командой Вставка – Номер слайда)и задайте тип нового слайда Только заголовок.
2. На вкладке Структура установите курсор в строку с номером слайда и введите текст «Учебные курсы»
3. В меню Вид укажите Панели инструментов, а затем щелкните на раздел Структура
4. Нажмите клавишу Enter, чтобы добавить новый слайд, а затем на панели инструментов Структура щелкните на кнопке Понизить уровень. Курсор переместиться вправо в начало нового абзаца под введенным ранее заголовком слайда (можно также нажать клавишу Tab, чтобы понизить уровень абзаца)
Рисунок 2
5. Введите текст представленный на Рисунке 2. Enter необходимо нажать только в конце первого предложения. Используйте команду Формат - Список для того чтобы задать маркеры списка (в данном случае представлен маркированный список)
6. Установите курсор в конце первого предложения и нажмите Enter. Затем нажмите на панели структуры клавишу Понизить уровень.
7. Введите текст и задайте вид маркированного списка:
- Подробные инструкции
- Практические занятия
- Цветные выкладки
8. Повторите операции пункта №6 для второго предложения и введите следующий список:
- Правильная организация рабочего места
- Список необходимых пособий
- Создание комфортной обстановки на занятиях
- Internet и мультимедиа приложения
9. Выделите текст заголовка «Учебные курсы» и задайте его начертание жирным шрифтом 
10. Добавьте в слайд дату его создания. Для этого выполните команду Вид – Колонтитулы и в качестве параметров обозначьте автообновление (это позволит автоматически обновлять дату при каждом открытии документа Power Point). В строке Нижний колонтитул установите курсор, введите текст «Институт экономики, управления и права» и затем нажмите клавишу Применить ко всем. Можно также задать автоматическую нумерацию слайдов.
11. Выполните команду Вид – Панели инструментов – WordArt. На возникшей панели нажмите клавишу Добавить объект WordArt и щелчком обозначьте вертикальный стиль надписи. После нажатия клавиши OK введите слово «Курсы». Созданную надпись расположите на левой стороне слайда презентации так, чтобы она не загораживала текст. Выделите









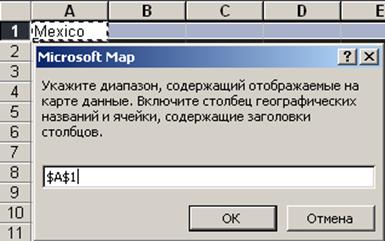
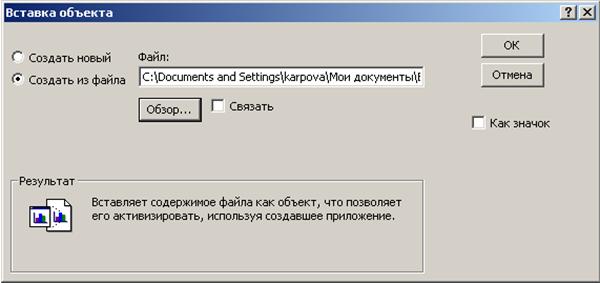


 Нажмите на кнопку назад на клавиатуре, чтобы отобразить предыдущий слайд, а затем нажмите клавишу вперед, чтобы перейти к следующему слайду;
Нажмите на кнопку назад на клавиатуре, чтобы отобразить предыдущий слайд, а затем нажмите клавишу вперед, чтобы перейти к следующему слайду;