

Организация стока поверхностных вод: Наибольшее количество влаги на земном шаре испаряется с поверхности морей и океанов (88‰)...

Семя – орган полового размножения и расселения растений: наружи у семян имеется плотный покров – кожура...

Организация стока поверхностных вод: Наибольшее количество влаги на земном шаре испаряется с поверхности морей и океанов (88‰)...

Семя – орган полового размножения и расселения растений: наружи у семян имеется плотный покров – кожура...
Топ:
Генеалогическое древо Султанов Османской империи: Османские правители, вначале, будучи еще бейлербеями Анатолии, женились на дочерях византийских императоров...
Оснащения врачебно-сестринской бригады.
Определение места расположения распределительного центра: Фирма реализует продукцию на рынках сбыта и имеет постоянных поставщиков в разных регионах. Увеличение объема продаж...
Интересное:
Аура как энергетическое поле: многослойную ауру человека можно представить себе подобным...
Инженерная защита территорий, зданий и сооружений от опасных геологических процессов: Изучение оползневых явлений, оценка устойчивости склонов и проектирование противооползневых сооружений — актуальнейшие задачи, стоящие перед отечественными...
Принципы управления денежными потоками: одним из методов контроля за состоянием денежной наличности является...
Дисциплины:
|
из
5.00
|
Заказать работу |
|
|
|
|
Цель работы: овладеть приемами использования эффектов перехода от одних слайдов к другим за счет различных способов смены слайдов (в Power Point имеется целый набор стандартных эффектов перехода).
Задача: с помощью презентации Transformation, представленной в папке Упражнения учебного диска, изучить приемы управления скоростью перехода и смены эффектов слайдов, установки звука при переходе от одного слайда к другому, определения момента и направления перехода.
1. В нижнем левом углу окна PowerPoint, щелкните на кнопке Режим сортировщика слайдов, а затем щелкните на слайде 3;
2. В меню Slide Show (Показ слайдов) щелкните на команде Смена слайдов. Появится область задач Смена слайдов, где представлены текущие параметры перехода для слайда 1;
3. В области задач Slide Transition (Смена слайдов) прокрутите список, представленный в разделе Apply to selected slides (Применить к выделенным слайдам), и щелкните на Dissolve (Растворение) PowerPoint продемонстрирует эффект перехода на слайде 1.
4. Щелкните на символе анимации под слайдом 1. На слайде 1 отобразится эффект перехода, за которым последуют анимационные эффекты, примененные к этому слайду.
5. Внизу области задач Slide Transition (Смена слайдов) щелкните на кнопке Slide Show (Показ слайдов). PowerPoint переключится в режим показа слайдов и отобразит слайд 1 с эффектом перехода Dissolve (Растворение), за которым последует анимация заголовка;
6. Щелкните кнопкой мыши, чтобы запустить анимацию подзаголовка слайдов, и нажмите клавишу| Esc, чтобы завершить показ слайда; В меню Edit (Правка) щелкните на команде Select All (Выделить все). Все слайды будут выделены;
7. Нажав на клавишу Ctrl, щелкните на слайде 1, чтобы отменить выделение только этого слайда;
|
|
8. В области задач Slide Transition (Смена слайдов) прокрутите список, представленный в разделе Apply to selected slides (Применить к выделенным слайдам), и щелкните на Random bars
Horizontal (Случайные горизонтальные полосы). Выбранный эффект будет продемонстрирован на эскизах слайда. Теперь все слайды помечены символом анимации;
9. В разделе Modify Transition (Изменить переход) щелкните на стрелке поля Speed (Скорость), а затем щелкните на Medium(Средне);
10. Внизу области задач Slide Transition (Смена слайдов) щелкните на кнопке Slide Show (Показ слайдов). PowerPoint переключится в режим показа слайдов и отобразит слайд 2 с эффектом перехода Random bars Horizontal (Случайные горизонтальные полосы);
11. Щелкните кнопкой мыши несколько раз, чтобы просмотреть слайды с эффектами перехода и анимацией. Затем нажмите клавишу | Esc], чтобы завершить показ слайда. PowerPoint вернется в режим сортировщика слайдов;
12. Закройте область задач Slide Transition (Смена слайдов);
13. На стандартной панели инструментов щелкните на кнопке Save (Сохранить), чтобы сохранить презентацию.
Практическое задание №12
Настройка шаблонов слайдов
Цель работы: овладеть приемами просмотра и изменения образцов презентаций (образцов слайдов, образцов заголовка, образцов выдач и образцов страниц заметок)Power Point.
Задача: с помощью презентации Change, представленной в папке Упражнения учебного диска, изучить приемы просмотра образцов слайдов и заголовков, приемы защиты исходных образцов, вставки второй пары образцов слайд-заголовков, приемы просмотра образцов выдач и заметок, редактировать заполнение текста на образце слайда.


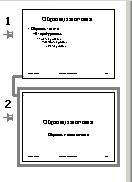
|
|
Практическое задание №13
Работа с мастером создания слайдов
Цель работы: овладеть приемами вставки и редактирования текстового содержимого слайдов презентаций Power Point, приемами создания структуры слайда и форматирования текста.
Задача: составить структуру слайда №4 согласно образцу представленному на Рисунке 1.1, используя приемы форматирования Power Point, которые рассмотрены в Практическом задании №3, а также закрепить базовые знания приемов форматирования (применяемых в Word).
|
|

|
|
|
Добавление, редактирование и удаление комментариев в презентации
Цель работы: овладеть приемами вставки и редактирования текстового содержимого слайдов презентаций Power Point, приемами создания структуры слайда и форматирования текста.
Задача: составить структуру слайда №4 согласно образцу представленному на Рисунке 1.1, используя приемы форматирования Power Point, которые рассмотрены в Практическом задании №3, а также закрепить базовые знания приемов форматирования (применяемых в Word).
1.Откройте файл Презентация1 (C:/Мои документы/Презентация1.ppt);
2.В меню Вставка щелкните на команде Примечание. Появится окно примечания, содержащее имя пользователя данного компьютера и курсор, установленный для ввода текста;
3.В окне примечания введите вопрос «Этого достаточно, чтобы охватить все темы?»;
4.На появившейся панели инструментов Рецензирование нажмите клавишу Показать/Скрыть примечание, чтобы скрыть примечание.

(Если панель не отображается выполните команду Вид – панели инструментов – Рецензирование);
5. Щелкните на слайде №4 данной презентации и нажмите клавишу Добавить примечание на панели инструментов Рецензирование;
6.В окне примечания введите вопрос «Есть идеи насчет улучшения этого слайда?», а затем скройте данное примечание;
7.С помощью клавиш Предыдущее примечание/Следующее примечание произведите просмотр созданных вами примечаний к слайдам;
8. Удалите примечание со слайда №4 с помощью клавиши Удалить примечание;
9.Щелкните на заполнителе Заметки к слайду, расположенному под образцом слайда в Обычном режиме просмотра презентации;
10. Введите «Составить план действий с расчетом, чтобы ничего не делать в спешке»;
11. В меню Вид щелкните на команде Страницы заметок. Масштаб отображения уменьшится примерно вдвое, чтобы отобразить страницу полностью;
12. На стандартной панели инструментов щелкните на стрелке поля Масштаб, а затем на значении 75% (чтобы было легче читать текст заметки;
13. Перейдите к слайду №4 и дополните текст заметки предложением «Подготовить данные о стоимости аренды помещений»;
14. На стандартной панели инструментов щелкните на стрелке поля Масштаб, а затем выберите пункт По месту и страница полностью отобразится в окне;
15. Щелкните на кнопке Обычный режим. Введенный текст отобразится под слайдом на панели Заметки;
16. Перейдите в Режим сортировщика слайдов и выполните команду Вид – Панели инструментов – Настройка, затем выберите закладку Команды и в разделе Категорий щелкните Вид. Среди представленных справа команд найдите Заметки докладчика, и зацепив образец данной клавиши курсором, удерживая перенесите его на стандартную панель инструментов;
|
|

17.
|
Практическое задание №15
Управление и демонстрация презентации
Цель работы: освоить четыре режимами создания, упорядочивания и просмотра презентации (обычный режим, сортировщик слайдов, показ слайдов, страницы заметок).
Задача: с помощью презентации Opening, представленной в папке Упражнения учебного диска, изучить приемы переключения в различные режимы просмотра презентации Power Point и научиться просматривать и редактировать слайды, используя перечисленные выше способы.
1. На панели Outline/Slides (Структура/Слайды) щелкните на миниатюре, расположенной рядом с заголовком слайда Ваш товар - самый лучший. Содержимое слайда 3 появится в соседнем окне презентации;
2. Щелкните на вкладке Slides (Слайды) на панели Outline/Slides(Структура/Слайды). Вы переключитесь из режима просмотра структуры текста презентации в режим просмотра миниатюр слайдов. Слайд 3 остается выделенным, и его содержимое по-прежнему отображается в окне презентации;
3. На панели Outline/Slides (Структура/Слайды) перетащите бегунок прокрутки наверх полосы прокрутки и щелкните на миниатюре первого слайда;
4. В левом нижнем углу окна презентации щелкните на кнопке Slide Sorter View (Режим сортировщика слайдов). Панели Outline/Slides (Структура/Слайды) и Notes (Заметки-к слайду) закроются. На экране отобразятся все слайды презентации в уменьшенном размере. Слайд 1 заключен в темную рамку, указывающую, что этот слайд выделен;
5. Нажав и удерживая клавишу Alt, щелкните на одном из слайдов. Форматирование слайда исчезнет, а заголовок отобразится более четко. Когда вы отпустите кнопку мыши, изображение на слайде восстановится;
6. Щелкните дважды на слайде 1, чтобы перейти в обычный режим просмотра. На экране отобразится слайд 1 в обычном режиме;
7. В левом нижнем углу окна презентации щелкните на кнопке Slide Show (Показ слайдов). Окно программы исчезнет, и в полноэкранном режиме отобразится первый слайд презентации.
8. Не перемещая мышь, щелкните на экране, чтобы перейти к следующему слайду;
9. Щелкайте на каждом из слайдов по мере их отображения. После щелчка на последнем слайде PowerPoint отобразит черный экран;
10..Щелкните на черном экране, чтобы вернуться в текущий режим просмотра. Презентация отобразится в обычном режиме;
11. На панели Outline/Slides (Структура/Слайды) во вкладке Outline (Структура) щелкните несколько раз на кнопке прокрутки вниз на вертикальной полосе прокрутки, чтобы просмотреть строки структуры, расположенные ниже текущего экрана;
12. На панели Outline/Slides (Структура/Слайды) перетащите бегунок в конец вертикальной полосы прокрутки. Появится конец структуры;
13. На панели Slide (Слайд) щелкните под бегунком на полосе прокрутки. На панели Slide (Слайд) и на вкладке Outline (Структура) появится следующий слайд;
14. Щелкните на кнопке Previous Slide (Предыдущий слайд) внизу вертикальной полосы прокрутки панели Slide (Слайд). На панели Slide (Слайд) и на вкладке Outline (Структура) появится предыдущий слайд;
15. Несколько раз щелкните на кнопке Next Slide (Следующий слайд) внизу вертикальной полосы прокрутки на панели Slide(Слайд), пока не отобразится последний слайд;
Практическое задание №16
Создание произвольных показов
Цель работы: овладеть приемами вставки и редактирования текстового содержимого слайдов презентаций Power Point, приемами создания структуры слайда и форматирования текста.
Задача: составить структуру слайда №4 согласно образцу представленному на Рисунке 1.1, используя приемы форматирования Power Point, которые рассмотрены в Практическом задании №3, а также закрепить базовые знания приемов форматирования (применяемых в Word).
1. Откройте файл Презентация1.ppt и выполните команду Показ слайдов – Произвольный показ. Щелкните на кнопке Создать и появится диалоговое окно Задание произвольного показа, где в поле Имя показа выделено заданное по умолчанию имя произвольного показа;
2. В поле Имя произвольного показа введите «Демонстрация1»;
3. В поле Слайды презентации щелкните на слайде №4, а затем на кнопке Добавить. Слайд «Учебные курсы» появится справа, в поле Слайды произвольного показа;
4. Поочередно выделите и добавьте в произвольный показ слайды 5,6 и 7, затем щелкните на кнопке OK;
5. В диалоговом окне Произвольный показ щелкните на кнопке Показать, чтобы запустить показ выбранных слайдов;
6. Просмотрите все слайды, включая черный слайд в конце презентации, щелкая на экране, пока не перейдете в обычный режим показа слайдов;
7. В меню Показ слайдов выберите команду Произвольный показ и убедитесь, что в списке выделен элемент Демонстрация1. Щелкните на кнопке Изменить, чтобы появилось диалоговое окно Задание произвольного показа;
8. В поле Слайды произвольного показа щелкните на слайде №2, чтобы выделить его;
9. Нажмите клавишу Удалить и слайд №2 будет удален из произвольного показа, но не из презентации;
10. Нажмите клавишу OK, чтобы закрыть диалоговое окно Задание произвольного показа;
11. Перейдите в Режим структуры и выберите слайд №7. Выполните команду Показ слайдов – Скрыть слайд. Перейдите в Режим сортировщика слайдов и убедитесь, что в нижнем правом углу (рядом с макетом слайда) появился маркер скрытого слайда;

12. Нажмите клавишу Показ слайдов, поскольку слайд №7 является скрытым, Power Point сразу перейдет от слайда №6 к слайду №8;
13. Нажмите на клавишу Backspace для перехода к слайду №6, затем щелкните правой кнопкой мыши в любом месте экрана, выберите команду Переход – Выбор слайда по имени и выберите скрытый слайд №7, обозначенный - (7) Построение графиков. Скрытый слайд появится в окне показа;
14. Нажмите на клавишу Esc, чтобы завершить показ слайдов;
15. Перейдите к слайду №10 и в меню Показ слайдов щелкните на команде Управляющие кнопки, затем выберите управляющая кнопка: возврат в левом нижнем углу меню;
16. Щелкните в правом нижнем углу слайда (в этом месте появится большая управляющая кнопка), а затем откроется окно Настройка действия;
17. В разделе Действие по щелчку мыши щелкните на стрелке справа от текстового поля Перейти по гиперссылке и выберите в списке Слайд. Откроется окно Гиперссылка на слайд;
18. Прокрутите список слайдов вниз и щелкните на слайде №12, а затем на кнопке OK, чтобы закрыть диалоговое окно Настройка действия;
19. Уменьшите размер управляющей кнопки, воспользовавшись манипуляторами, и переместите ее в правый нижний угол слайда;
20. Щелкните на кнопке Показ слайдов, а затем в процессе показа на управляющей кнопке слайда №10. Слайд №12 появится в окне показа;
21. Нажмите на клавишу Esc, чтобы завершить показ слайдов;
22. На стандартной панели инструментов щелкните на кнопке Сохранить, чтобы сохранить презентацию.
Практическое задание №17
Настройка времени показа слайдов
Цель работы: овладеть приемами вставки и редактирования текстового содержимого слайдов презентаций Power Point, приемами создания структуры слайда и форматирования текста.
Задача: составить структуру слайда №4 согласно образцу представленному на Рисунке 1.1, используя приемы форматирования Power Point, которые рассмотрены в Практическом задании №3, а также закрепить базовые знания приемов форматирования (применяемых в Word).


|

|



|

|
Практическое задание №18
Демонстрация слайдов
Цель работы: овладеть приемами вставки и редактирования текстового содержимого слайдов презентаций Power Point, приемами создания структуры слайда и форматирования текста.
Задача: составить структуру слайда №4 согласно образцу представленному на Рисунке 1.1, используя приемы форматирования Power Point, которые рассмотрены в Практическом задании №3, а также закрепить базовые знания приемов форматирования (применяемых в Word).
Для упражнения используйте презентацию Show. Файл находится на учебном диске в папке Упражнения.

 Нажмите на кнопку назад на клавиатуре, чтобы отобразить предыдущий слайд, а затем нажмите клавишу вперед, чтобы перейти к следующему слайду;
Нажмите на кнопку назад на клавиатуре, чтобы отобразить предыдущий слайд, а затем нажмите клавишу вперед, чтобы перейти к следующему слайду;Практическое задание №19
Сохранение презентаций
Цель работы: овладеть приемами вставки и редактирования текстового содержимого слайдов презентаций Power Point, приемами создания структуры слайда и форматирования текста.
Задача: составить структуру слайда №4 согласно образцу представленному на Рисунке 1.1, используя приемы форматирования Power Point, которые рассмотрены в Практическом задании №3, а также закрепить базовые знания приемов форматирования (применяемых в Word).
Если Вы разработали дизайн презентации и хотели бы использовать его в будущем, можно сохранить эту презентацию в качестве шаблона. В созданную презентацию могут быть включены логотипы, сведения для связи с представителями организации или частными лицами, фоновые рисунки и т.д., которые Вы сможете использовать при создании других презентаций. Для выполнения задания используйте презентацию Save, которая размещена в папке Упражнения на тренировочном диске.
В Power Point можно легко сохранить презентацию как веб-страницу в формате html. Прежде чем сохранить презентацию как веб-страницу, следует просмотреть, как она будет выглядеть в окне обозревателя, воспользовавшись командой Файл - Предварительный просмотрWeb-страницы. Для упражнения используйте презентацию CreateWeb, расположенную в папке Упражнения на учебном диске.
1. В меню Файл щелкните на команде Предварительный просмотр Web-страницы, а затем в окне обозревателя, если нужно, щелкните на кнопке Развернуть. В строке заголовка появится название презентации, а в левой части экрана;
2. В списке слайдов в левой рамке щелкните на слайде «Вопросы и ответы» и в правой рамке появится слайд №9;
3. В меню Файл щелкните на команде Закрыть и обозреватель закроется, и Вы вернетесь в Power Point;
4. В меню Сервис щелкните на команде Параметры, затем на вкладке Общие и нажмите кнопку Параметры Web. Появится диалоговое окно параметры веб-докумета;
5. Выделите флажок Добавить панель смены слайдов, щелкните на стрелке поля Цвет и в раскрывающемся списке выберите Цвета презентации (выделение);
6. Щелкните на кнопке OK, чтобы закрыть диалоговое окно Параметры веб-документа, а затем на кнопке OK, чтобы закрыть диалоговое окно Параметры;
7. Выполните команду Файл -.Сохранить как Web-страницу и в строке Тип файла выберите Web-страница (*.htm, *.html);
8. В поле имя файла введите вместо существующего текста WebPage, а затем щелкнув на стрелке поля Папки убедитесь, что файл будет сохранен в папке Мои документы и нажмите кнопку Сохранить.
Практическое задание №20
|
|
|

Автоматическое растормаживание колес: Тормозные устройства колес предназначены для уменьшения длины пробега и улучшения маневрирования ВС при...

История развития хранилищ для нефти: Первые склады нефти появились в XVII веке. Они представляли собой землянные ямы-амбара глубиной 4…5 м...

Папиллярные узоры пальцев рук - маркер спортивных способностей: дерматоглифические признаки формируются на 3-5 месяце беременности, не изменяются в течение жизни...

Индивидуальные и групповые автопоилки: для животных. Схемы и конструкции...
© cyberpedia.su 2017-2024 - Не является автором материалов. Исключительное право сохранено за автором текста.
Если вы не хотите, чтобы данный материал был у нас на сайте, перейдите по ссылке: Нарушение авторских прав. Мы поможем в написании вашей работы!