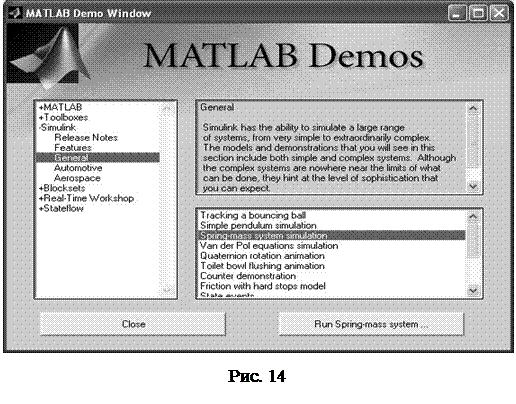Назначение пакета Simulink
В состав расширенных версий системы MATLAB входит пакет моделирования динамических систем − Simulink. С Simulink органично связан целый ряд других пакетов, дополняющих его и расширяющих функциональные возможности пакета. Пакет Simulink является ядром интерактивного программного комплекса, предназначенного для математического моделирования линейных и нелинейных динамических систем и устройств, представленных своей функциональной блок-схемой (структурной схемой), именуемой S-моделью или просто моделью. При этом возможны различные варианты моделирования: во временной области, в частотной области, с событийным управлением, на основе спектральных преобразований Фурье, с использованием метода Монте-Карло и т. д.
Для построения функциональной блок-схемы моделируемых устройств Simulink имеет обширную библиотеку блочных компонентов и удобный редактор блок-схем. Он основан на графическом интерфейсе пользователя и по существу является типичным средством визуального программирования. Используя палитры компонентов (наборы) блок-схем, пользователь с помощью мыши переносит нужные компоненты с палитр на рабочий стол пакета Simulink и соединяет линиями входы и выходы блоков. Таким образом, создается блок-схема системы или устройства.
Simulink составляет и решает сложные системы алгебраических и дифференциальных уравнений, описывающих заданную функциональную схему (модель), обеспечивая удобный и наглядный визуальный контроль за поведением созданного пользователем виртуального устройств а. Вам достаточно уточнить (если нужно) вид анализа и запустить Simulink в режиме симуляции (откуда и название пакета — Simulink) созданной модели системы или устройства.
Средства визуализации результатов моделирования в пакете Simulink очень наглядны. Simulink практически мгновенно меняет математическое описание модели по мере ввода ее новых блоков даже в том случае, когда этот процесс сопровождается сменой порядка системы уравнений и ведет к существенному качественному изменению поведения системы.
Основы работы с Simulink
Постановка задачи. Решение любой проблемы в системе Simulink должно начинаться с постановки задачи. Чем глубже продумана постановка, тем больше вероятность успешного решения задачи. В ходе постановки нужно оценить, насколько суть задачи отвечает возможностям пакета Simulink и какие компоненты последнего могут использоваться для построения модели. В результате определяются требования к блок-схеме модели и составляется сама модель. Эту модель необходимо реализовать в среде Simulink.
Создание модели устройства (системы). Создание модели начинается с активизации кнопки Simulink на панели инструментов окна MATLB. При этом откроется окно броузера библиотеки компонентов. В окне броузера библиотеки надо нажать кнопку New (она первая в панели инструментов и имеет пиктограмму в виде чистого листа). Появится пустое окно редактирования модели. В этом окне и создается необходимая модель.
Следующий этап − выбор источника сигнала. Тут есть две возможности: выбор нужного компонента прямо из дерева компонентов броузера библиотеки или выбор его из открытого окна нужного подраздела библиотеки. При использовании броузера библиотеки необходимо вначале удобно разместить окно броузера и окно редактирования модели на экране дисплея. Целесообразно располагать окна рядом.
Активизировав мышью прямоугольник со знаком «плюс» перед оглавлением основной библиотеки Simulink, можно открыть ветвь с этим разделом. В нем надо аналогичным образом открыть подраздел источников Sources. Затем, активизировав в нем необходимый компонент (например, Sine Wave − синусоидальный источник), надо мышью (при нажатой левой кнопке) просто перетащить его в окно редактирования модели.
Обратите внимание на то, что активизация позиции того или иного компонента на соответствующей ветви дерева компонентов ведет к появлению графического отображения компонента в окне контроля, имеющемся в правом нижнем углу окна броузера библиотеки. В данном примере это отображение будет представлено синусоидой на фоне координатных осей. Можно просматривать содержимое той или иной ветви в поисках нужного компонента или вывести окно со всеми компонентами соответствующей ветви.
Если задержать на пиктограмме компонента указатель мыши, то появится всплывающая подсказка, в которой будут указаны параметры компонента по умолчанию. Полезно сразу установить нужные параметры источника сигнала. Для этого сверните панели библиотек и дважды щелкните на только что введенном блоке. Появится окно установки параметров сигнала. После задания параметров нажмите кнопки Apply (Применить) и Close (Закрыть) − заданные вами параметры будут сохранены.
Теперь надо выбрать раздел используемых в модели преобразовательных элементов. В появившемся окне элементов надо выбрать требуемый блок и перетащить его в нужное место окна модели, разместив справа от источника сигнала.
Установив указатель мыши на введенный блок и дважды щелкнув ее левой кнопкой, можно вывести окно установки параметров блока и задать необходимые параметры.
Аналогичным образом надо выбрать и ввести блок устройства, используемого в модели для наблюдения сигналов. Затем необходимо соединить блоки между собой в соответствии с последовательностью преобразования сигналов в модели. Для этого, установив указатель мыши на выход источника и нажав левую кнопку мыши, добейтесь, чтобы указатель превратился в крестик из тонких линий. Это означает, что редактор блок-схем готов к проведению отрезка соединительной линии.
Отрезок линии проводится при нажатой левой кнопке мыши перемещением указателя до точки входа блока, являющегося приемником сигнала. Отпустив левую кнопку мыши, вы получите соединительную линию между блоками.
На этом подготовка модели заданной задачи заканчивается. Впрочем, полезно выполнить еще одно действие − разместить под моделью пояснительную надпись. Для этого достаточно установить указатель мыши на свободное место окна модели и дважды щелкнуть левой кнопкой. Должно появиться прямоугольное окно с курсором ввода − мигающей вертикальной чертой. Надпись вводится как обычно, с применением средств строчного редактирования. По завершении ввода надписи надо установить указатель мыши вне поля надписи и щелкнуть левой кнопкой мыши. Блок с надписью затем можно выделить и перетащить в нужное место − под блок-схему созданной модели.
Запуск модели. Следующий этап моделирования − запуск модели. Можно выполнить его сразу, но, скорее всего, полученный результат окажется неудачным. Та же картина наблюдается на практике, когда к малоизвестному исследуемому устройству впервые подключается осциллограф. Нужна некоторая предварительная настройка модели и осциллографа, в частности: выбор просматриваемого интервала времени, установка масштаба регистрируемой величины и т. д. По умолчанию интервал времени задан равным 1 с, что далеко не всегда годится для конкретной модели.
Для настройки запуска модели надо исполнить команду Parameters в меню Simulation пакета Simulink. В появившемся окне на вкладке Solver надо уточнить временной интервал моделирования, например, сделав его равным 0,2 с. Вы можете также выбрать метод изменения независимой переменной и метод решения дифференциальных уравнений при моделировании, а также погрешности вычислений. Как правило, однако, вполне удовлетворительны установки этих параметров по умолчанию.
Теперь можно запустить модель. Для этого надо нажать кнопку пуска (треугольник) на панели инструментов или исполнить команду Start в меню Simulation. По завершении процесса моделирования активизация объекта-осциллографа выводит окно, в котором виден результат моделирования. Это окно при использовании блока Scope очень напоминает экран реального осциллографа.
Если на экране осциллографа наблюдается что-то непонятное, значит, он не настроен. Можно задать автоматическую настройку, нажав кнопку панели инструментов блока осциллографа с изображением бинокля. При этом автоматически выбираются масштабы просмотра по вертикали и горизонтали. Для «ручной» настройки осциллографа можно активизировать кнопку Properties (Свойства) на панели инструментов его окна. Панель инструментов окна осциллографа имеет еще ряд кнопок вполне очевидного назначения − для изменения масштаба изображения, его печати и т. д. Пользователь может легко разобраться с их действием.
Чем сложнее модель, тем больше усилий придется затратить на то, чтобы добиться ее правильной «работы». Моделирование сложных моделей на обычном персональном компьютере может занимать многие часы и даже дни, так что для этого лучше использовать MATLAB, установленный на более мощном компьютере.
Можно сохранить созданную модель для последующего применения, показа или модернизации. Для этого используется команда Save или Save As в меню File окна редактора моделей. Процесс записи ничем не отличается от обычного. Модель записывается в виде файла с расширением.mdl
Некоторые приемы редактирования модели. Иногда бывает нужно убрать поясняющую надпись. Это легко сделать, активизировав надпись (кстати, как и любой другой объект) и используя команду Clear в позиции главного меню Edit. Очень удобно (особенно при стирании линий) пользоваться кнопкой панели инструментов с изображением ножниц (Cut), которая помещает выделенный объект в буфер обмена Windows 95/98 и при этом удаляет его со своего места.
Выделение объектов удобнее всего осуществляется мышью. Достаточно установить ее указатель на нужном объекте и один раз щелкнуть левой кнопкой мыши. Объект будет выделен. Двойной щелчок обычно вызывает окно коррекции параметров объекта (блока). Мышью также можно выделить несколько объектов. Для этого надо установить указатель вблизи от них, нажать левую кнопку мыши и, удерживая ее, начать перемещать мышь. Появится расширяющийся прямоугольник из пунктирных линий. Все попавшие в него объекты будут выделены, и их можно будет перемещать в окне редактирования или стирать. Выделить разом все объекты можно, используя команду Select All в меню Edit.
Для стирания выделенного объекта можно использовать и команду Delete в контекстно-зависимом меню, появляющемся при нажатии правой кнопки мыши. Контекстно-зависимое меню очень удобно тем, что для любого объекта оно выводит перечень команд и операций, которые доступны для заданного контекста (состояния).
Новые соединения легко выполняются с помощью мыши. Вообще говоря, приемы ввода новых блоков и их соединений друг с другом выполняются очень просто и естественно, так что нет смысла останавливаться на этом подробно. Составьте две-три блок-схемы наподобие приведенных выше в качестве примеров, и вы убедитесь в том, что блок-схема из десятка элементов может быть составлена за считанные минуты. При этом приемы редактирования очень напоминают работу с популярными графическими редакторами. Что, однако, стоит отметить, так это возможность задания наклонных линий соединений при нажатой клавише Shift.
Simulink имеет расширенные возможности редактирования блок-схем. Так, в окне редактирования можно не только перемещать блоки с помощью мыши, но и менять их размеры. Для этого блок выделяется, после чего указатель мыши надо установить на кружки по углам блока. Как только указатель превратится в двунаправленную диагональную стрелку, можно будет при нажатой левой кнопке растягивать блоки по диагонали, увеличивая или уменьшая их размеры. Кроме того, блоки можно помещать в буфер обмена (Clipboard) операционной системы Windows 95/98 и использовать буфер для переноса блоков из одного места в другое.
В меню Format (и в контекстно-зависимом меню) можно найти ряд команд форматирования блоков: замена шрифта пояснительных надписей и их стиля (Font); смена расположения надписей (Flip name); скрытие и восстановления надписей (Show Name/Hide Name); поворот блоков вокруг вертикальной оси (Flip Block); поворот на 90° (Rotate Block); включение и отключение тени (Show Drop Shadow/Hide Drop Shadow). Там же есть очевидные опции по изменению цвета линий блока, закраске блоков и настройке цвета общего фона. Большую помощь в редактировании оказывает команда Undo − отмена последней операции. Она поддерживает свыше ста операций, включая операции добавления и стирания линий. Эту команду можно реализовать с помощью кнопки в панели инструментов или из меню Edit.
Демонстрационные примеры Simulink
Запустите систему MATLAB, используя приемы запуска программ в Windows. На экране появится окно, показанное на рис. 13. В верхних строках окна имеются привычное меню и панель инструментов. Основное пространство окна делится на части: Launch Pad (начальное меню), Command Windows (окно для ввода команд и вывода сообщений), Command History (история работы с MATLAB в командах и сообщениях), Current Directory (рабочая директория), Workspace (сведения о текущем рабочем документе). Вид экрана настраивается в пункте меню
Wiew путем пометки соответствующих пунктов.
Откройте пункт меню Wiew и выделите пункты Launch Pad и Command Windows (выделенный пункт помечается галочкой), с остальных пунктов выделение снимите. И то и другое осуществляется щелчком мыши на соответствующем пункте. После этих действий вид окна должен соответствовать приведенному на рис. 13.
Запуск Simulink осуществляется запуском его библиотеки Library Browser. Запустить библиотеку можно разными способами:
· ввести в командном окне команду simulink,
· нажать кнопку на панели инструментов (кнопка указана на рис. 13),
· щелкнуть (двойной щелчок) пункт Library Browser в окне Launch Pad.
В результате любого из этих действий раскрывается новое окно, дающее доступ к средствам Simulink.
Примечание: Все окна можно перемещать и изменять их размеры, используя обычные приемы системы Wiтdows.
Запустите Simulink. Рассмотрите окно Simulink Library Browser. Это окно − важная часть интерфейса Simulink. Оно открывает доступ к множеству других подобных окон для новых пакетов компонентов (Blocksets&Toolboxes) и примеров их применения (Demos). Это дает пользователю возможность постепенно знакомиться с новыми областями применения Simulink. Закройте окно Simulink Library Browser.
В окне Launch Pad MATLAB раскройте пункт Simulink. В раскрывшемся меню дважды щелкните пункт Demos. Появляется новое окно MATLAB Demo Window, предназначенное для работы с встроенными примерами, описаниями и демонстрациями. Это мощное средство, облегчающее изучение как MATLAB в целом, так и Simulink в частности.
В окне
MATLAB Demo Window в меню
Simulink щелкните пункт
General, после чего раскроется список примеров (рис. 14). В этом списке найдите и выделите пример
Spring-mass system simulation (щелчком мыши). Запустите пример, щелкнув кнопку
Run Spring-mass system. Результатом описанных действий будет запуск демонстрационного примера. Открывается окно
onecart (рис. 15), в котором представлена графическая модель, описывающая движение массы (в виде кубика) по плоскости с учетом трения.
На массу воздействует сила пружины, начальная деформация которой может изменяться. Скачкообразное изменение начальной деформации пружины моделирует внешнее возмущение, воздействующее на систему. Входное воздействие моделируется перемещением опоры (вертикальная линия), с которой соединен свободный конец пружины.

При возмущении системы с помощью скачкообразного перемещения опоры можно наблюдать характерные затухающие колебательные движения кубика. Таким образом, в этом примере решается типичная физическая задача о колебаниях реального механического маятника под действием внешней силы.
Модель в Simulink представляется в виде графической блок-схемы (рис. 15). Каждый блок выполняет определенные функции, преобразуя сигнал, поступающий на его вход, в выходной сигнал по некоторому алгоритму. Все блоки соединены между собой связями в порядке, определяемом последовательностью преобразования сигнала в моделируемой системе. На основе функций блоков с учетом последовательности их соединений Simulink автоматически составляет систему дифференциальных уравнений, решением которых является переходный процесс в системе.
Каждый блок может иметь идентификатор и настраиваемые параметры. Идентификаторы блоков (или их названия) видны на схеме модели. Доступ к настраиваемым параметрам блоков осуществляется через контекстные меню, которые вызываются двойным щелчком мыши на изображении блока.
Рассмотрите модель Spring-mass system. На рис. 15 полужирным курсивом приведены дополнительные пояснения, которых нет в окне модели. Блок Input модели представляет собой генератор, создающий последовательность прямоугольных импульсов, которые моделируют скачкообразные возмущения на входе исследуемой системы. Блок Actual Position является универсальным индикатором (осциллографом), позволяющим наблюдать переходные процессы в графической форме. Блок Animation function позволяет вывести результат моделирования в виде анимации движений исследуемой системы.
Блок x1&x2 выполняет функции мультиплексора для одновременного наблюдения входного и выходного сигналов модели. Остальные блоки реализуют динамическую модель исследуемой системы, представленной в виде структурной схемы, в соответствии с методами теории автоматического управления. Имеются также текстовые комментарии и средства для вывода подсказок и открытия окон справочной системы.
Дважды щелкните блок Input и изучите появившееся меню параметров блока. Для этого блока можно изменить форму выходного сигнала, его амплитуду и частоту. Закройте меню параметров, щелкнув кнопку Cancel.
Дважды щелкните квадрат со знаком вопроса (Информация по модели) – откроется окно с кратким описанием модели. Познакомьтесь с описанием и закройте окно.
Дважды щелкните прямоугольник с надписью Double click here for Simulink Help (Помощь по Simulink). Рассмотрите появившееся окно Information и закройте это окно.
Познакомьтесь с заданием параметров моделирования (расчета модели). Для этого в верхней строке меню щелкните пункт Simulation. Появляется новое меню, содержащее ряд пунктов:
Start – запуск моделирования (расчета),
Stop – останов моделирования (расчета),
Simulation parameters – задание параметров расчета.
Щелкните пункт Simulation parameters – раскроется новое меню, содержащее несколько закладок. Основные параметры расчета задаются с использованием закладки Solver. Здесь можно задать время начала и конца процесса, способ решения дифференциальных уравнений, шаг решения, допускаемую погрешность и др. Познакомьтесь с установленными для изучаемой модели параметрами расчета и закройте окно.
Теперь, когда общие представления о модели получены, запустите модель, щелкнув значок треугольника на панели инструментов (вторая строка вверху окна). Инструменты Запуск моделирования и Останов моделирования показаны на рис. 15.
Система начинает расчет движений массы и результаты расчета выводит в виде анимационной картинки в отдельном окне onecart Animation. Изучите характер движений массы, выделите входное воздействие и выходную величину. Закройте окно анимации.
Дважды щелкните значок осциллографа Actual Position в окне модели onecart. Раскроется окно, содержащее экран осциллографа, на котором отображаются графики переходных процессов для входного воздействия (деформация пружины) и выходной величины – перемещения кубика по плоскости. Это окно можно масштабировать или раскрыть на весь экран, используя приемы управления окнами Windows. Изучите графики переходных процессов, сравните их с анимационной картинкой.
Закройте окно демонстрационного примера Spring-mass system simulation и окно MATLAB Demo Window, используя обычные приемы Windows.
Рассмотрение описанного примера позволяет получить общие представления об основных возможностях Simulink и приемах его использования. Полный набор возможностей Simulink существенно шире.