Основные понятия Microsoft Word
Программные средства, предназначенные для создания, редактирования и форматирования простых и комплексных документов носят название текстовые процессоры. В настоящее время в России наибольшее распространение имеет текстовый процессор Microsoft Word. Это связано, прежде всего, с тем, что в нем предусмотрены средства поддержки работы с документами, исполненными на русском языке.
Word – текстовый процессор, позволяющий красиво оформить текст, проверить правописание, вставить в текст математические формулы, таблицы, рисунки.
Часть№3. Набор и редактирование текста
Набор текста.
· Запустите программу Microsoft Word
· Настройте интерфейс программы следующим образом. Установить режим просмотра Нормальный, масштаб просмотра По ширине страницы. Вывести на экран панель инструментов Стандартная.
· Научитесь переключаться из русской клавиатуры в английскую с помощью горячих клавиш. Найдите на русской клавиатуре знаки препинания: точку, запятую, точку с запятой, двоеточие.
· Наберите следующий текст:
Если Вы хотите, чтобы Word проверял написанное во время набора текста, но не желаете видеть красное подчеркивание в своем документе до тех пор, пока Вы не закончили ввод текста, Вы можете приказать Word подождать с выделениями неверно напечатанных слов. Для этого выберите команду Сервис ‑ Параметры, выберите вкладку орфография, установите флажок Не выделять слова с ошибками, и затем щелкните по кнопке OK. Обратите внимание, что установка этого флажка влияет только на документ, с которым Вы работаете в настоящий момент, но не затрагивает никаких других документов, даже открытых одновременно с текущим.
· В конце строки курсор ввода сам переходит на новую строку. Для того, чтобы перейти на новый абзац, нажмите клавишу <Enter>. Для отступа по горизонтали используют клавишу <Tab>. Для отступа по вертикали вставляют несколько пустых абзацев. Для ввода специальных символов используют команду Вставка ‑ Символ. Просмотрите таблицу символов и специальных символов, которые можно вставлять в текст. Запишите в тетрадь сочетание клавиш для часто используемых символов (Длинное тире, Неразрывный пробел и т.д.)
· Вставьте в печатаемый текст символы: короткое тире, длинное тире, неразрывный дефис, мягкий перенос, длинный пробел, неразрывный пробел.
· Установите курсор в начало какого-либо слова. Попробуйте изменить регистр слова с помощью горячей клавиши < Shif t> < F3 >.
· Для того, чтобы текст хорошо смотрелся, его надо набирать правильно. Типичные ошибки начинающих при наборе текста: не разделяют слова пробелами; после точек, запятых и др. знаков препинания не ставят пробелов, ставят пробелы перед и после скобок, ставят более одного пробела между словами, в конце каждой строки ставят символ конца абзаца.
· Запишите в тетрадь основные комбинации клавиш, служащие для редактирования строки текста
| Клавиши
| Назначение
|
| ← / →
| Перемещение на символ влево/вправо
|
| Ctrl + ← /Ctrl +→
| Перемещение на слово влево /вправо
|
| Backspace /
Ctrl + Backspace
| Удаление символа/слова перед курсором
|
| Delete
| Удаление символа под курсором
|
| Home / End
| Перемещение к началу/концу строки
|
| Enter
| Конец абзаца(не строки!)
|
· Для исправления набранного текста необходимо подогнать курсор ввода к нужному месту, стереть старый текст с помощью клавиш <Delete> или <BackSpc>, набрать новый текст. Клавиатура может находиться в двух режимах: вставки и замены. О режиме клавиатуры свидетельствует индикатор ЗАМ в строке состояния. Переключение клавиатуры: клавишу <Insert> или двойной щелчок мышью на надписи ЗАМ в строке состояния. Попробуйте оба способа. Следите за состоянием надписи ЗАМ.
· Использование клавиши <F4> «Повторить ввод». Наберите какой-либо фрагмент текста. Передвиньте курсор ввода в новое место и нажмите < F4 >. Это же действие можно выполнить с помощью команды Правка ‑ Повторить.
· Отмените последнее действие с помощью команды Правка ‑ Отменить, а также с помощью кнопки Отменить на панели инструментов.
1.
Управление шрифтами. Для выбора шрифта, размера,
начертания текста служит панель инструментов
Форматирование. Ниже показаны её основные инструменты.
Открыв список Стиль мы можем оформить текущий абзац как обычный текст (выбрано по умолчанию), заголовок соответствующего уровня (самый старший - Заголовок 1), верхний или нижний колонтитул и т.д. Использование стилей, особенно для выделения заголовков, полезно для автоматической генерации оглавления документа. В списке Шрифт мы можем выбрать любой из установленных в настоящее время в Windows шрифтов. Следует помнить, что шрифты, слева от имени которых стоит значок ТТ (True Type), являются масштабируемыми, то есть, позволяют выбирать любой размер и выглядят на экране так же, как на бумаге. С другой стороны, шрифты, не являющиеся масштабируемыми, за счёт более быстрой и экономичной печати, удобны для создания черновых документов. Шрифты, имя которых заканчивается на Cyr, поддерживают символы кириллицы. Наиболее часто используемые шрифты:
Times New Roman Cyr - основной шрифт печатной машинки, соответствующий стандарту оформления документов;
Arial Cyr - символы этого шрифта лишены засечек, то есть, "тонких деталей" букв; часто используется в заголовках;
Courier New Cyr - шрифт является моноширинным, то есть, все его символы имеют одинаковую ширину.
Каждый шрифт имеет несколько начертаний - жирный (кнопка Ж или сочетание клавиш < Ctrl-B>), подчеркнутый (кнопка Ч или < Ctrl-U>), курсив (кнопка К или < Ctrl-I>). Отметим также клавишную команду: < Ctrl >+< Shift >+< W > - обеспечивающую подчеркивание только слов, а не пробелов. Если задержать курсор мыши на какой-либо кнопке панели инструментов, появится подсказка, указывающая, для чего служит данная кнопка.
· Используя стили, шрифты и начертания, создать в двух различных окнах документы Word по следующему образцу:
I.
СПРАВКА
Выдана Иванову А.В. в том, что он является клиентом АО " Фортуна " и пользуется правом льготного приобретения автомобиля " ВАЗ 2109 ".
Генеральный директор АО "Фортуна"
Васильев В.П.
Менеджер по продажам
Карманова И.Е.
М.П.
II.
ВНИМАНИЕ
Организационное собрание студентов 2 курса), записавшихся на курс по выбору " Windows XP ", состоится 30 октября в 1340, ауд. 437
Студенты, не явившиеся на собрание, не будут включены в списки формируемых групп.
Дополнительные возможности форматирования символов предоставляет диалоговое окно Шрифт, которое можно открыть из раздела меню Формат или из контекстного меню. Команды окна позволяют выбрать цвет букв, сделать буквы выпуклыми или утопленными, ввести разные виды подчеркивания, эффекты анимации и т.д.
Кнопки выравнивания управляют способом выравнивания строк в абзаце (по левому краю, по центру, по правому краю или по ширине страницы).
2. Выделение, перенос и копирование блоков текста. Фрагмент - выделенный другим цветом участок текста. Для того, чтобы внести любые изменения в некоторую часть текста, мы должны сначала выделить ее как фрагмент.
Запомните следующее общее правило: если в тексте есть
выделенный фрагмент,
все сделанные Вами установки и изменения будут относится только к нему.
В противном случае, изменится текущий режим работы Word 'а.
Выделить в тексте фрагмент можно следующими способами:
Выделение с помощью клавиатуры
Нажмите клавишу <Shift> и, не отпуская ее, растянуть выделение до нужного размера. Можно использовать все клавиши управления курсором ввода. После выделения всего блока клавишу <Shift> отпустить. Существуют также клавишные команды:
<Shift>+<End> - выделить текст до конца строки;
<Shift>+<Home > - выделить до начала строки;
<Ctrl>+<Shift>+<End > - до конца документа;
<Ctrl>+<Shift>+<Home> - до начала документа;
<Ctrl>+<A> - выделить весь текст.
Выделение с помощью перетаскивания
Перетаскивание состоит в перемещении указателя мыши при нажатой левой кнопке. Поместите указатель мыши в начало выделяемого блока. Нажмите левую кнопку. Передвигайте указатель мыши в любом направлении до конца блока. Попробуйте тащить в разных направлениях и наблюдайте, как изменяется выделяемый блок.
Выделение с помощью щелчков мыши
Двойной щелчок мышью выделяет слово, на котором находится курсор, тройной щелчок - абзац, в котором находится это слово. Щелчок мышью при нажатой клавише <Ctrl> выделяет предложение, при нажатой клавише <Shift> -фрагмент от курсора ввода до того места, где произведено действие.
Выделение с помощью Полосы выделения.
Полосой выделения называется невидимая колонка, расположенная вдоль левого края документа. Когда указатель мыши попадает в полосу выделения, он принимает форму стрелки ö. Проводя мышью в полосе выделения, можно выделять строки текста. Щелчки мыши в полосе выделения производят следующие действия: один щелчок ‑ выделяет одну строку; двойной щелчок ‑ выделяет один абзац; тройной щелчок ‑ выделяет весь документ.
Выделение с помощью «горячей клавиши» < F8>.
Клавиша <F8> называется Расширение выделения. Если сделанное выделение необходимо расширить, нажмите <F8>. После этого программа перейдет в режим расширения выделения (см. надпись ВДЛ в строке выделения), в котором нажатие любой клавиши на клавиатуре будет расширять выделение до ближайшего символа в тексте, совпадающего с нажатой клавишей. Выйти из режима выделения можно с помощью двойного щелчка мышью на надписи ВДЛ в строке состояния, либо с помощью <Esc>.
Выделение прямоугольных блоков текста.
Установите курсор вставки верхний угол блока, который хотите выделить. Нажмите <Alt>, и не отпуская ее, растяните выделение с помощью мыши до конца блока. Если нужно выделить весь документ, это можно сделать при помощи пункта меню Правка.Выделить все.
Снять выделение можно, щелкнув мышью в любой части документа
Из контекстного меню выделенного фрагмента или при помощи стандартных пунктов меню Правка - Вырезать (<Ctrl-X>), Копировать (<Ctrl-C>), Вставить(<Ctrl-V>) можно обмениваться фрагментами через Буфер Обмена. Выделенный фрагмент можно переместить в другое место документа или в другое окно с помощью приема "перетащил и оставил". Если при перетаскивании нажата клавиша < Ctrl>, происходит копирование выделенного фрагмента.
· Выделите блок. Перенесите его на новое место методом «перетащить и оставить». Скопируйте его тем же способом (при нажатой клавише < Ctrl >).
· Выделите блок. Нажмите < F2 >. Обратите внимание на надпись в строке состояния. Подведите курсор ввода к тому месту, куда Вы хотите передвинуть блок и нажмите < Enter >. Скопируйте блок с помощью < Shift >< F2 >.
· Переместите, скопируйте блок текста с помощью буфера обмена. Используйте команду меню Правка ‑ Копировать, Правка ‑ Вставить, Правка ‑ Вырезать, а также «горячие клавиши», которые указаны рядом с этими командами, а также кнопки панели инструментов. Запишите в тетрадь и запомните «горячие» клавиши для этих команд.
· Перенести второй документ в окно первого. Изменить основной шрифт первого документа на Arial Cyr, а основной размер - на 14 пунктов. Убрать из первого документа все шрифтовые выделения. Выделить весь текст второго документа жирным курсивом..
· Выделите небольшой фрагмент текста. Выберите команду меню Формат ‑ Шрифт. Изучите и запишите в тетради основные элементы диалогового окна Шрифт. На вкладке Шрифт установите тип шрифта, его размер и начертание, подчеркивание, цвет и эффекты. Изменяя параметры, следите за полем Образец, в котором все выбранные Вами параметры применяются к выделенному фрагменту текста. Перейдите к вкладке Интервал и проследите изменения, которые происходят при выборе опций Разреженный и Уплотненны й. Измените степень разрежения/уплотнения с помощью поля На. Исследуйте возможности поля Смещения. Нажмите ОК, и выбранные опции будут применены к выделенному фрагменту.
· Измените формат выделенного текста с помощью кнопок на панели инструментов Форматирование: Шрифт (откройте список), Размер (откройте список), Полужирный, Курсив, Подчеркивание.
· Запишите в тетради список «горячих» клавиш:
< Ctrl > < I > полужирный < Ctrl > < B > курсив
< Ctrl > < U > сплошное подчеркивание < Ctrl > < Shift > < W > прерывистое
< Ctrl > < Shift > < = > верхний индекс < Ctrl > < = > нижний
< Ctrl > < Shift > < A > прописные < Ctrl > < Shift > < K > капитель
< Ctrl > < Shift > < P > диалог «Размер» < Ctrl > < Shift > < F > диалог «Шрифт»
< Ctrl > < Shift > < H > скрытый текст < Ctrl > < Shift > < Q > шрифт Symbol
Проверьте работу указанных клавиш.
· Сохраните документ в своей рабочей папке под именем "Справка.doc".
3. Поиск и замена строк. Диалоговое окно Найти и заменить (Find and Replace) вызывается одной из трех команд раздела меню Правка: Найти (<Ctrl>+<F>), Заменить (<Ctrl>+<H >) и Перейти (<Ctrl>+<G>) - или с помощью функциональной клавиши F5. Команды окна помогают быстро перейти в нужный раздел, на нужную страницу, найти нужное слово, заменить старый термин на новый и т.п. Отметим также команду перехода в позицию последней правки: <Shift>+<F5>.
Word позволяет не просто найти в тексте нужное слово или заменить его на другое, но и изменить при этом любые параметры заменяемого текста. Для поиска текста используйте пункт меню Правка.Найти.
В поле Найт и: вводится искомое слово или его часть, при необходимости, нажав на кнопку Боль ш е (если она уже нажата, на ней написано Мень ш е), можно установить флажки Учитывать регистр и Только слово целиком. Поле Направление позволяет определить направление поиска - вперед или назад от курсора или по всему документу. Пункт меню Правка.Заменить..., выполняющий замену одной строки на другую, открывает другую закладку окна "Найти и заменить", которая отличается лишь наличием поля Заменить на..., в котором можно ввести строку для замены. Обратите внимание, что после операции поиска или замены Word не убирает с экрана окно диалога.
Часто требуется найти или заменить все формы какого-либо слова, например "кафедра", "кафедре" и т.п. Для таких случаев в Word'е определены так называемые символы шаблона, позволяющие указывать сразу на группу возможных значений символа в каком-то слове. Чтобы использовать расширенный поиск, Вы должны в окне поиска/замены включить флажок "Подстановочные знаки". После этого, щелкнув по кнопке "Специальный", Вы можете видеть эти символы:
| ?
| Заменяет один любой символ
|
| [символы]
| Заменяет любые символы набора. Например, по шаблону [rb]at будут найдены слова rat и bat.
|
| [a-b]
| Заменяет любые символы указанного диапазона. Например, по шаблону [d-s]oom будут найдены слова doom, loom, но не zoom.
|
| <символы
| Подставляет символы в начало слова. Например, по шаблону <кафедр будут найдены все падежи слова "кафедра".
|
| Символы>
| Подставляет символы в конце слова. Например, по шаблону щик> будут найдены слова "ямщик", "часовщик" и т.д.
|
| [!символы]
| Разрешает любые символы, кроме перечисленных за восклицательным знаком.
|
Наконец, щелкнув по кнопке "Формат", Вы можете определить параметры искомого или заменяемого текста.
· Найдите и откройте документ «Задание 2.doc» в указанной преподавателем папке. Сохраните документ в личной папке под новым именем, например, "Иванов.doc". Установите удобный масштаб просмотра и режим просмотра, позволяющий видеть поля документа и невидимые символы. Просмотрите документ, используя все изученные режимы просмотра и способы прокрутки документа в окне.
· Измените оформление документа – уберите лишние разрывы абзаца, установите стандартный шрифт и способ выравнивания во всех отличающихся от стандарта абзацах, выделите заголовки и подзаголовки соответствующими стилями.
· Найдите первое вхождение слов «корень», «лист» и «цветок» и установите на них закладки.
· Замените все вхождения слова «растение» на слово «создание». Отмените сделанные изменения.
· Выделите все вхождения слова «растение» и его падежей курсивом.
4. Проверка документа. Word обладает мощными средствами проверки орфографии, грамматики и стиля документа. Для выбора текущего языка документа (как правило, это уже сделано) воспользуйтесь пунктом меню Сервис.Язык.Выбрать язык...
Для проверки правописания в выделенном фрагменте или во всем документе воспользуйтесь пунктом меню Сервис.Правописание... или нажмите < F7>:
В поле Нет в с ловаре: выводятся найденные ошибки, в поле Вариант ы: предлагаются замены неправильного слова. Если нужно проверять и грамматику документа, в частности, расстановку знаков препинания, достаточно включить флажок Г рамматика.. Неправильно написанные слова Word подчеркивает волнистой красной линией. Синтаксические ошибки Word выделяет зеленой линией. Проверка проводится в процессе ввода текста. Cлова, не найденные в словаре редактора Word, программа помечает как ошибочные. Отсутствующее в словаре слово можно в него добавить, нажав на соответствующую кнопку диалогового окна.
Для автоматической проверки документа при вводе должны быть включены соответствующие флажки на вкладке Правописание пункта меню Сервис.Параметры. Для автоматического исправления распространенных ошибок ввода, а также для введения собственных сокращений, которые при вводе будут заменяться на нужные символы или слова, следует воспользоваться вкладкой Автозамена пункта меню Сервис.Автозамена.... В списке Заменять при вводе приведены автоматически заменяемые при вводе слова.
Для подбора синонимов к слову, на котором стоит курсор ввода, выберите пункт Сервис.Язык.Тезаурус.
Пункт Сервис.Язык.Расстановка переносов... управляет параметрами переноса слов в документе. Включив флажок А втоматическая расстановка переносов, Вы обеспечите расстановку переносов во всем документе или выделенном фрагменте.
· Проверьте орфографию и грамматику документа «Задание 2.doc», исправляя все найденные ошибки.
· Разрешите перенос слов во всем документе. Запретите перенос слов только для второго абзаца.
· Выполните просмотр готового к печати документа.
· Сохраните исправленный документ в своей рабочей папке. Перед сохранением заполните поля свойств документа.
Основные понятия Microsoft Word
Программные средства, предназначенные для создания, редактирования и форматирования простых и комплексных документов носят название текстовые процессоры. В настоящее время в России наибольшее распространение имеет текстовый процессор Microsoft Word. Это связано, прежде всего, с тем, что в нем предусмотрены средства поддержки работы с документами, исполненными на русском языке.
Word – текстовый процессор, позволяющий красиво оформить текст, проверить правописание, вставить в текст математические формулы, таблицы, рисунки.
Часть№1. Запуск и завершение работы Microsoft Word. Окно Word. Основные панели инструментов и их назначение (Стандартная, Форматирование, Рисование).
1. Запуск программы. Запустить программу Microsoft Word можно несколькими способами.
Ú В меню Пуск.Программы выбрать пункт Microsoft Word;
Ú Выполнить на рабочем столе двойной щелчок мышью по ярлыку Microsoft Word.
Ú Выполнить двойной щелчок на имени документа Word (тип DOC) в окне программы Проводник или Мой компьютер.
Обратите внимание, что при вызове программы первым и вторым способом в окне программы создается новый документ, а при вызове третьим способом ‑ тот документ, который Вы «открыли».
· Найдите и нарисуйте в тетради основные элементы окна Word:
q Строку заголовка
q Кнопки управления окном программы
q Главное меню программы
q Кнопки управления окном документа
q Значок системного меню окна программы
q Панели инструментов
q Линейку
q Вертикальную и горизонтальную полосы прокрутки
q Курсор вставки
q Указатель мыши
· Изучите и запишите в тетрадь содержимое Строки состояния (слева направо): Номер текущей страницы; Номер текущего раздела; Номер страницы / Всего страниц; Расстояние курсора ввода от верха страницы; Номер строки курсора ввода; Номер колонки курсора ввода; Режим записи макроса (ЗАП), Режим исправлений (ИСПР), Режим расширения выделений (ВДЛ), Режим замены/вставки (ЗАМ), значок проверки орфографии.
· Научитесь управлять окном документа программы с помощью кнопок Свернуть, Распахнуть, Закрыть и системным меню окна документа. Не путайте с кнопками управления окном программы и системным меню программы!
2. Панели инструментов служат для быстрого выполнения команд меню. Включить и выключить их можно, устанавливая переключатели в меню Вид.Панели инструментов.
Ú Панель Стандартная -действия над документом в целом (создание, открытие, сохранение, печать), обмен данными через Буфер Обмена, отмена неправильных действий и т.д.
Ú Панель Форматирование – управление шрифтами документа.
Ú Панель Рисование – вставка в документ схем.
Используйте команду Вид главного меню программы для изменения окна программы
· Вывести на экран / Убрать панели инструментов Стандартная, Форматирование, Таблицы и границы, Рисование.
· Переместите панель на другое место на экране с помощью действия «перетащить и оставить» (тащить надо за область панели инструментов между кнопками). Верните панель на обычное место.
· С помощью команды Сервис ‑ Настройки выведите на панель инструментов (уберите) с панели инструментов кнопки x2 и x2. (Кнопки находятся в категории Формат, выводить на экран / убирать с экрана надо с помощью действия «перетащить и оставить».)
3. Завершение работы. Для завершения работы воспользуйтесь одним из стандартных приемов:
Ú нажатием кнопки ý в строке заголовка;
Ú сочетание клавиш Alt-F4;
Ú пункт В ы ход меню Ф айл. Если открытые в это время документы имеют несохраненные изменения, Word предложит сохранить их:
"Да" – откроется окно сохранения, "Нет" - выход без сохранения изменений, "Отмена" - вернуться к редактированию.
Часть№2. Основные приемы работы в Microsoft Word. Создание, открытие и сохранение файлов; просмотр и передвижение по документу; печать документа.
1. Для создание нового документа следует воспользоваться пунктом меню Файл.Создать или щелкнуть по кнопке  на Стандартной панели. При первом способе в появившемся окне диалога с помощью закладок следует выбрать нужный образец (шаблон) документа (по умолчанию закладка Общие, шаблон Обычный). Выбрав любой другой шаблон, Вы получите готовый документ с полями ввода, которые нужно заполнить.
на Стандартной панели. При первом способе в появившемся окне диалога с помощью закладок следует выбрать нужный образец (шаблон) документа (по умолчанию закладка Общие, шаблон Обычный). Выбрав любой другой шаблон, Вы получите готовый документ с полями ввода, которые нужно заполнить.
2. Возращение к документу, с которым Вы уже работали, называется открытием. Для открытия существующего документаследует воспользоваться пунктом Файл.Открыть или кнопкой  и найти нужный документ с помощью окна Открытие документа. Раскрывающийся список Папка позволяет перейти к другому диску и/или папке, список Т ип файлов позволяет просматривать различные виды документов, поддерживаемых Word (обычно выбран пункт "Документы Word (*.doc))". Кнопка
и найти нужный документ с помощью окна Открытие документа. Раскрывающийся список Папка позволяет перейти к другому диску и/или папке, список Т ип файлов позволяет просматривать различные виды документов, поддерживаемых Word (обычно выбран пункт "Документы Word (*.doc))". Кнопка  позволяет подняться "на уровень выше" в структуре диска и папок, например, если для просмотра выбрана папка H:\STUDENT, нажатие этой кнопки позволяет перейти к просмотру содержимого диска H:. Обратите внимание на кнопки режимов просмотра в правой части окна, позволяющие вывести свойства и даже содержимое документа. Если в последних сеансах работы с Word документ уже редактировался, можно выбрать ссылку на него из списка в нижней части меню Файл. Другой способ повторно загрузить в Word недавно использованный документ - выбрать его имя из меню Пуск.Документы системы Windows.
позволяет подняться "на уровень выше" в структуре диска и папок, например, если для просмотра выбрана папка H:\STUDENT, нажатие этой кнопки позволяет перейти к просмотру содержимого диска H:. Обратите внимание на кнопки режимов просмотра в правой части окна, позволяющие вывести свойства и даже содержимое документа. Если в последних сеансах работы с Word документ уже редактировался, можно выбрать ссылку на него из списка в нижней части меню Файл. Другой способ повторно загрузить в Word недавно использованный документ - выбрать его имя из меню Пуск.Документы системы Windows.
· Вызовите команду Файл ‑ Открыть. Изучите и запишите в тетрадь основные элементы диалогового окна Открытие документа: Папка, Рабочее поле, Имя файла, Тип файла, кнопки панели инструментов. Активизируйте кнопки Мелкие значки, Таблица, Вывод свойств, Вывод содержимого и посмотрите, как меняется содержимое рабочего поля. Выберите какой-либо файл из своей папки и откройте его.
· Щелкните по кнопке Команды и режимы панели инструментов диалогового окна Открытие файла. Запишите в тетрадь назначение команд меню, выводимого на экран. Открыть только для чтения позволяет открыть выделенные файлы в режиме защиты от записи; Печать позволяет напечатать выделенные файлы без их открытия; Свойства открывает диалоговое окно Свойства (см. ниже); Сортировка открывает диалог Сортировка, с помощью которого можно изменить метод и порядок сортировки файлов в рабочем поле; Поиск по подкаталогам позволяет увидеть документы во вложенных папках; Показать без структуры включает/выключает режим, при котором файлы, расположенные во вложенных папках, идут в списке после своей папки; Правило отбора позволяет увидеть список сохраненных команд поиска документа. Для того, чтобы эта команда работала, надо хотя бы раз сохранить команду поиска файлов.
· Если Вы пытаетесь открыть документ, который был сохранен с применением защиты, на экран будет выведено диалоговое окно для ввода пароля. Вид окна зависит от способа защиты. В случае, если веден неверный пароль, Вам будет отказано в открытии документа.
· Word позволяет открыть файлы, имеющие другие типы, т.е. импортировать из другого формата. Откройте список типов, доступных для импорта. Откройте файл, имеющий текстовый формат. В диалоговом окне Преобразование файла выберите нужный тип файла. Обратите внимание на опции Текст DOS и Только текст, которые позволяют работать с различными кодировками русского текста. Импортируйте текст DOS в документ Word.
3. Многооконный режим работы. Одновременно может быть открыто несколько файлов, каждый в своем окне. Если одновременно редактируется несколько документов, для управления ими используется меню Окно. Пункты меню под разделителем перечисляют список открытых в настоящее время документов, например
1 Документ 1
2 Документ 2
Выбрав один из этих пунктов можно переключиться в соответствующий документ.
ü Пункт Новое – создать копию документа в новом окне.
ü Упорядочить все – уложить мозаикой открытые окна документов.
ü Разделить – разбить текущий документ на 2 окна. Если документ уже разбит на 2 окна, этот пункт меню будет называться Снять разделение.
4. Поиск файлов.
· Вызовите команду открытия файла с помощью кнопки Открыть на панели инструментов Стандартная. В поле Имя файла ведите шаблон имени файла (маска файла). Используйте стандартные обозначения: * — любое количество любых символов,? — один любой символ. Можно ввести только начало имени файла. В поле Тип можно указать формат искомого файла.
· Для поиска файлов, содержащих определенный текст, введите этот текст в поле Текст (свойство). Текст будет отыскиваться в файле, а также в анкете Свойства, которая заполнена для сохраненного файла.
· Для поиска файла, с которым Вы работали в определенный промежуток времени, укажите диапазон дат в поле Изменен. Раскройте список этого поля и изучите возможные значения поля. После уточнения всех опций поиска, щелкните по кнопке Найти, и в списке найденных файлов выберите нужный.
5. Просмотр документа. В меню Вид можно выбрать один из нескольких режимов просмотра документа. " Обычный " - этот режим выбирается по умолчанию. Он даёт возможность увидеть все виды форматирования текста, не вдаваясь в детали разметки страницы. " Разметка страницы " - страница изображается в том виде, в котором она будет напечатана. На экране изображается реальное расположение рисунков, таблиц, многоколоночного текста и сносок так, как они будут выглядеть на бумаге. " Структура документа " - режим позволяет просматривать и изменять иерархию заголовков и разделов документа.
· Скопируйте в свой каталог документ Word. Откройте его. Найдите на экране Курсор ввода, Указатель мыши.
· Изменить режимы просмотра (Обычный, Структура, Разметка страницы, Во весь экран). Выход из последнего режима с помощью клавиши < Esc >
Изменение масштаба просмотра производится с помощью пункта Вид.Масштаб... или выпадающего списка "Масштаб" 100% ▼ на Стандартной панели инструментов.
Для показа на экране непечатаемых символов, таких, как символ абзаца (изображается ¶), символ табуляции (è), пробел (Ÿ), что бывает полезно при «ручном» форматировании документа, достаточно нажать кнопку ¶ на Стандартной панели или обратиться к закладке Вид окна Сервис.Параметры... и включить нужные флажки в разделе "Непечатаемые символы".
· Активизируйте кнопку Непечатаемые символы. Найдите на экране Символ конца абзаца, Символ пробела, Символ табуляции, Символ мягкого конца строки
· Запишите в тетрадь названия основных объектов текста: Символ, Слово (отделено пробелом), Предложение (отделено точкой), Абзац (отделено символом конца абзаца), Раздел (отделено символом конца раздела), Документ (индикатор конца документа).
· Для того, чтобы увидеть поля документа, а также границы объектов и рисованных в Word фигур, в режиме разметки страницы включите флажок "границы области текста" на закладке Вид окна Сервис.Параметры...
· Измените масштаб просмотра документа с помощью ниспадающего списка Масштаб панели инструментов Стандартная. Установите режим просмотра По ширине страницы.
6. Перемещение по документу
· Просмотрите содержимое документа с помощью вертикальной полосы прокрутки. Найдите индикатор конца документа. Используйте приемы просмотра: перетаскивать бегунок, щелчки мыши на стрелках, щелчки мыши ниже бегунка. Заметить, что положение курсора ввода осталось неизменным. Щелкните два раза левой кнопкой мышки в конце документа (курсор ввода переместился).
· Запишите в тетрадь основные комбинации клавиш, служащие для прокрутки текста в окне документа:
(на строку вверх); ¯ (на строку вниз)
® (на символ вправо); (на символ влево)
<Home> (в начало строки); <End> (в конец строки);
<PgUp> (на одно изображение вверх); <PgDn > (на одно изображение вниз);
<Ctrl> ® (на следующее слово); <Ctrl> (на предыдущее слово);
<Ctrl> (на начало абзаца); <Ctrl> ¯ (на конец абзаца);
<Ctrl><Home> (на начало документа) <Ctrl> <End> (на конец документа)
<Ctrl><PgUp> (на нижнюю строку экрана) <Ctrl><PgDn > (на верхнюю строку экрана)
Проверьте работу указанных клавиш.
Для перехода к известному вам элементу документа можно использовать пункт меню Правка.Перейти... Для этого в списке "Объект перехода" выберите нужный пункт - страницу, раздел, закладку и т.д., и в поле ввода наберите номер страницы или строки, название закладки и т.п.
· Для передвижения по документу используйте команду Правка ‑ Перейти ‑... Используйте следующие адреса перехода:
Страница 2 (на страницу номер 2),
Страница +1 (на одну страницу вперед),
Страница -2 (на две странице назад),
Строка 30 (на строку номер 30).
· Для создания в документе закладки, к которой затем можно быстро перейти, поставьте текстовый курсор на нужное место в документе и воспользуйтесь пунктом меню Вставка.Закладка..., в диалоговом окне Закладка введите имя закладки и нажмите на кнопку "Добавить". Новая закладка появится в списке "Закладка" окна Правка.Перейти....
7. Сохранение документа. Сохранить документ можно с помощью пункта меню Ф айл. С охранить... или кнопки  . Если нужно дать документу другое имя или сохранить его в другой папке, воспользуйтесь пунктом меню Ф айл. С охранить как.... При первом сохранении документа Word откроется окно "Сохранение документа", где в списке "Папка" можно выбрать требуемый диск и папку, а в поле "Имя файла" ввести имя документа, под которым он будет сохранён (помните, что, начиная с Windows 95, имена файлов могут иметь длину до 255 символов и включать в себя пробелы и символы кириллицы), в списке "Тип файла" обычно указан тип "Документ Word (*.doc)". Перед сохранением, выбрав пункт меню Файл.Свойства, Вы можете ввести краткие сведения об авторе и документе
. Если нужно дать документу другое имя или сохранить его в другой папке, воспользуйтесь пунктом меню Ф айл. С охранить как.... При первом сохранении документа Word откроется окно "Сохранение документа", где в списке "Папка" можно выбрать требуемый диск и папку, а в поле "Имя файла" ввести имя документа, под которым он будет сохранён (помните, что, начиная с Windows 95, имена файлов могут иметь длину до 255 символов и включать в себя пробелы и символы кириллицы), в списке "Тип файла" обычно указан тип "Документ Word (*.doc)". Перед сохранением, выбрав пункт меню Файл.Свойства, Вы можете ввести краткие сведения об авторе и документе
· Выберите команду меню Файл ‑ Сохранить как. Изучите и нарисуйте в тетради основные элементы диалогового окна Сохранение документа: Папка, Рабочее поле, Имя файла, Тип файла, кнопки панели инструментов: Переход на один уровень вверх, открыть личную папку, Создать новую папку, Команды и режимы. Настройте окно Папка на свою папку и сохрани



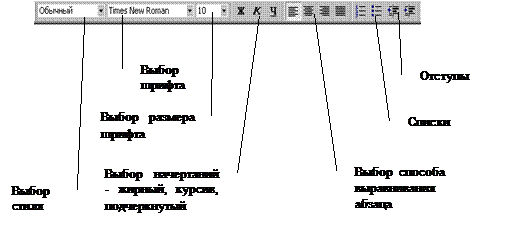

 на Стандартной панели. При первом способе в появившемся окне диалога с помощью закладок следует выбрать нужный образец (шаблон) документа (по умолчанию закладка Общие, шаблон Обычный). Выбрав любой другой шаблон, Вы получите готовый документ с полями ввода, которые нужно заполнить.
на Стандартной панели. При первом способе в появившемся окне диалога с помощью закладок следует выбрать нужный образец (шаблон) документа (по умолчанию закладка Общие, шаблон Обычный). Выбрав любой другой шаблон, Вы получите готовый документ с полями ввода, которые нужно заполнить. и найти нужный документ с помощью окна Открытие документа. Раскрывающийся список Папка позволяет перейти к другому диску и/или папке, список Т ип файлов позволяет просматривать различные виды документов, поддерживаемых Word (обычно выбран пункт "Документы Word (*.doc))". Кнопка
и найти нужный документ с помощью окна Открытие документа. Раскрывающийся список Папка позволяет перейти к другому диску и/или папке, список Т ип файлов позволяет просматривать различные виды документов, поддерживаемых Word (обычно выбран пункт "Документы Word (*.doc))". Кнопка  позволяет подняться "на уровень выше" в структуре диска и папок, например, если для просмотра выбрана папка H:\STUDENT, нажатие этой кнопки позволяет перейти к просмотру содержимого диска H:. Обратите внимание на кнопки режимов просмотра в правой части окна, позволяющие вывести свойства и даже содержимое документа. Если в последних сеансах работы с Word документ уже редактировался, можно выбрать ссылку на него из списка в нижней части меню Файл. Другой способ повторно загрузить в Word недавно использованный документ - выбрать его имя из меню Пуск.Документы системы Windows.
позволяет подняться "на уровень выше" в структуре диска и папок, например, если для просмотра выбрана папка H:\STUDENT, нажатие этой кнопки позволяет перейти к просмотру содержимого диска H:. Обратите внимание на кнопки режимов просмотра в правой части окна, позволяющие вывести свойства и даже содержимое документа. Если в последних сеансах работы с Word документ уже редактировался, можно выбрать ссылку на него из списка в нижней части меню Файл. Другой способ повторно загрузить в Word недавно использованный документ - выбрать его имя из меню Пуск.Документы системы Windows. . Если нужно дать документу другое имя или сохранить его в другой папке, воспользуйтесь пунктом меню Ф айл. С охранить как.... При первом сохранении документа Word откроется окно "Сохранение документа", где в списке "Папка" можно выбрать требуемый диск и папку, а в поле "Имя файла" ввести имя документа, под которым он будет сохранён (помните, что, начиная с Windows 95, имена файлов могут иметь длину до 255 символов и включать в себя пробелы и символы кириллицы), в списке "Тип файла" обычно указан тип "Документ Word (*.doc)". Перед сохранением, выбрав пункт меню Файл.Свойства, Вы можете ввести краткие сведения об авторе и документе
. Если нужно дать документу другое имя или сохранить его в другой папке, воспользуйтесь пунктом меню Ф айл. С охранить как.... При первом сохранении документа Word откроется окно "Сохранение документа", где в списке "Папка" можно выбрать требуемый диск и папку, а в поле "Имя файла" ввести имя документа, под которым он будет сохранён (помните, что, начиная с Windows 95, имена файлов могут иметь длину до 255 символов и включать в себя пробелы и символы кириллицы), в списке "Тип файла" обычно указан тип "Документ Word (*.doc)". Перед сохранением, выбрав пункт меню Файл.Свойства, Вы можете ввести краткие сведения об авторе и документе


