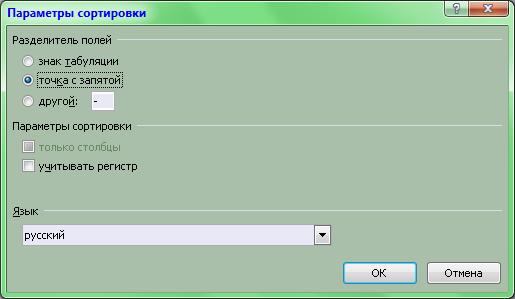Одним из самых мощных инструментов редактирования таблицы является диалоговое окно свойств таблицы (рис. 5.11), для вызова которого служит кнопка « Свойства» в группе Таблица ленты Макет таблицы. Также окно можно вызвать кнопкой
Свойства» в группе Таблица ленты Макет таблицы. Также окно можно вызвать кнопкой  справа от названия группы Размер ячейки на той же ленте. Команда вызова окна свойств таблицы продублирована и в контекстном меню.
справа от названия группы Размер ячейки на той же ленте. Команда вызова окна свойств таблицы продублирована и в контекстном меню.
Окно состоит из пяти вкладок.
Вкладка «Таблица» позволяет принудительно задать ширину таблицы (в сантиметрах или процентах ширины листа), указать выравнивание таблицы относительно листа и текста на нем, а также настроить обтекание таблицы текстом (обтекание различных объектов будет подробно описано в следующей лабораторной работе; перемещение таблицы символом  автоматически включает режим обтекания). Кнопка «Размещение» открывает новое диалоговое окно (рис. 5.12), в котором можно точно задать положение и расстояние от нее до обтекающего ее текста. Кнопка «Границы и заливка» открывает окно рис. 5.6, кнопка «Параметры» – окно рис. 5.10.
автоматически включает режим обтекания). Кнопка «Размещение» открывает новое диалоговое окно (рис. 5.12), в котором можно точно задать положение и расстояние от нее до обтекающего ее текста. Кнопка «Границы и заливка» открывает окно рис. 5.6, кнопка «Параметры» – окно рис. 5.10.


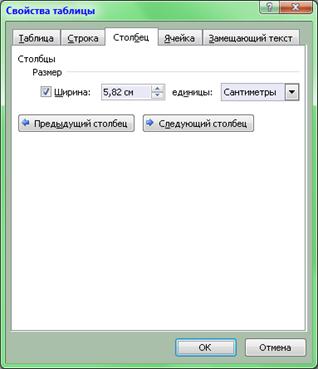
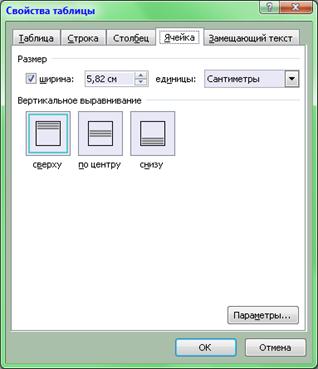
Рис. 5.11 Диалоговое окно «Свойства таблицы»
Вторая и третья вкладки посвящены строкам и столбцам соответственно. В окне отображаются настройки той строки, в которой находился курсор на момент открытия окна. Кнопки «Предыдущая» и «Следующая» позволяют циклически перемещаться по строкам или столбцам, задавая для каждой свои параметры.
Высота строки может быть задана минимально (с возможностью увеличения, если текст не вмещается по высоте) или точно (увеличение запрещено). Параметры минимум и 0 см обеспечат высоту строки, оптимальную для текущего размера шрифта. Также можно запретить при переходе на следующую страницу отрыв строки от предыдущей. Для первой строки можно включить режим заголовка (аналогично кнопке «Повторить строки заголовков» в группе Данные ленты Макет таблицы).
Четвертая вкладка позволяет редактировать отдельные ячейки. Можно изменять ширину выделенных ячеек и выравнивание текста в них. Изменение ширины ячеек не создает ступенчатую вертикальную границу, позволяющую задать разную ширину ячеек в столбце. Если такая граница была создана вручную ранее, поле в окне изменит ширину ячеек, в противном случае – ширину столбцов целиком. Кнопка «Параметры» открывает свое диалоговое окно (рис. 5.13), где можно задать отступы от границ до текста в данной конкретной ячейке. Флажок «Переносить текст» позволяет увеличивать высоту ячейки за счет переноса текста на новую строку (иначе ширина ячейки будет увеличиваться автоподбором); флажок «Вписать текст» в случае нехватки ширины столбца автоматически уменьшит высоту шрифта.
Последняя вкладка применяется только при создании в Microsoft Word Web-страниц, и в данном пособии рассматриваться не будет.

Рис. 5.12 Диалоговое окно «Размещение таблицы»

Рис. 5.13 Диалоговое окно «Параметры ячейки»
Стили таблицы
Если необходимо вставить в текстовый документ множество одинаковых по структуре таблиц, имеет смысл воспользоваться стилями таблиц. Подобно другим стилям, в Microsoft Word предусмотрен большой набор встроенных стилей таблиц, которые можно изменять. Также имеется возможность создавать и изменять собственные стили.
Стилям таблицы посвящены две основные группы на ленте Конструктора таблиц. После вставки новой таблицы следует выделить ее и нажатием кнопки в главном списке группы Стили таблиц применить к ней нужный стиль. Подобно группе Стили на главной ленте, содержимое списка стилей таблиц можно прокрутить кнопками  и
и  , а кнопка
, а кнопка  разворачивает список.
разворачивает список.
Вместо щелчка по кнопке стиля левой кнопкой можно щелкнуть правой. В контекстном меню присутствует два способа применения стиля. Команда Применить (и очистить форматирование) применяет стиль, при этом убирая все форматирование ячеек таблицы (границы, размер, выделение), созданные пользователем. Команда Применить и сохранить форматирование, соответственно, добавляет форматирование стиля к форматированию, созданному пользователем. Отметим, что применение стиля таблицы не влияет на форматирование символов в ее ячейках цветом, курсивом, подчеркиванием.
Вставляемая таблица по умолчанию использует стиль «Сетка таблицы 1». Если развернуть список кнопкой  , в его нижней части присутствует команда Очистить. Эта команда применяет к таблице стиль «Обычная таблица». Суть этого стиля в том, что все границы таблицы становятся невидимыми, а все ячейки форматируются стилем «Обычный» без дополнительного форматирования.
, в его нижней части присутствует команда Очистить. Эта команда применяет к таблице стиль «Обычная таблица». Суть этого стиля в том, что все границы таблицы становятся невидимыми, а все ячейки форматируются стилем «Обычный» без дополнительного форматирования.
Флажки в группе Параметры стилей таблиц на ленте Конструктора таблиц позволяют указать, к каким именно элементам вставленной таблицы будет применяться этот стиль. В Microsoft Word различают следующие элементы таблицы: простые ячейки, первая и последняя строки, первый и последний столбцы. Также в таблицах можно создать чередование, когда четные строки (или столбцы) имеют одно форматирование, а нечетные – другое. Если в большой таблице заливка строк чередуется со светлой на чуть более темную, ориентироваться в такой таблице после ее распечатки будет проще.
Если в группе Параметры стилей таблиц все флажки сняты, при применении стиля все ячейки таблицы будут отформатированы в соответствии с простой ячейкой стиля.
Стиль таблицы создается или редактируется так же, как и стиль абзаца (см. лабораторную работу №4). В частности, в выпадающем списке со стилями таблицы имеются команды Создать стиль таблицы и Изменить стиль таблицы. Обе эти команды открывают диалоговое окно редактирования стиля таблицы (рис. 5.14). Также команды для создания, редактирования и удаления стилей есть и в контекстном меню при щелчке по кнопке стиля таблицы правой кнопкой мыши.
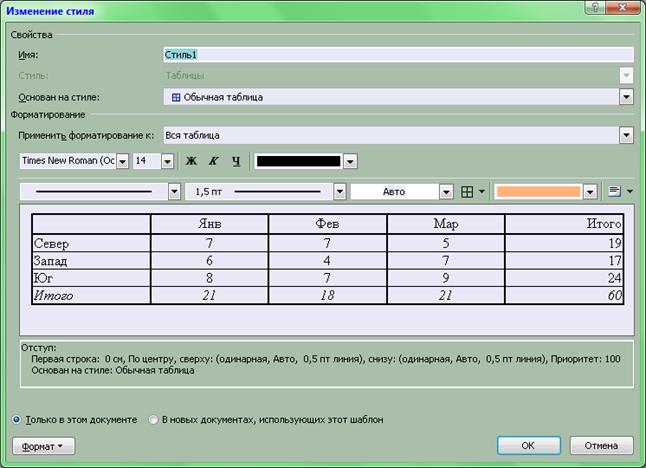
Рис. 5.14 Диалоговое окно создания или редактирования стиля таблиц
В Microsoft Word 2010 стили таблиц не отображаются в области стилей (см. Лабораторную работу №4). Работать с ними можно только через ленту Конструктор таблиц.
Окно содержит различные инструменты форматирования и выпадающий список, позволяющий применить эти инструменты как к таблице целиком, так и к следующим элементам таблицы: первой строке для заголовков, последней строке (строка «Итого»), первому и последнему столбцам, каждой из четырех угловых ячеек, а также к четным и нечетным строкам или столбцам.
В окне имеется кнопка «Формат», которая открывает окна «Шрифт», «Абзац», «Табуляция», «Границы и заливка», «Свойства таблицы». Одно из окон – «Чередование» приведено на рис. 5.15. С его помощью можно создать так называемые полосы строк и полосы столбцов. В каждой полосе может быть 1, 2 или 3 строки или столбца. Microsoft Word позволяет задавать различное форматирование для четных и нечетных полос. Например, если в полосе будет две строки, нечетные полосы останутся без изменения, а четные будут залиты серым цветом, мы получим таблицу, где две строки будут белые, две – серые и т.д.

Рис. 5.15 Диалоговое окно настройки полос, позволяющих разделить строки и столбцы на четные и нечетные
5.4 Сортировка строк и вычисления в таблицах
Если в таблицу внесены текстовые, числовые данные или данные типа даты и времени, строки в таблице можно отсортировать в порядке возрастания или убывания данных. Сортировка производится по определенному столбцу, в который необходимо установить курсор ввода. Для сортировки служит диалоговое окно (рис. 5.16), вызываемое кнопкой « Сортировка» в группе Данные ленты Макет таблицы. Эта же кнопка дублируется в группе Абзац Главной ленты инструментов.
Сортировка» в группе Данные ленты Макет таблицы. Эта же кнопка дублируется в группе Абзац Главной ленты инструментов.
В окне можно настроить последовательно до трех уровней сортировки. Переключатель внизу указывает, следует ли при сортировке учитывать содержимое первой строки.
Кнопка «Параметры» открывает диалоговое окно тонких настроек сортировки (рис. 5.17). В этом окне есть две полезные опции. Переключатель «Разделитель» позволяет задать символ, разделяющий слова в столбце таблицы. Например, если столбец содержит фамилию, имя и отчество человека через пробел, можно указать символ «пробел» в качестве разделителя. Тогда в основном окне сортировки (рис. 5.16) в поле «По:» появится возможность сортировать не только по абзацам целиком, но и по отдельным словам. В частности, сортировка по «Слову 2» отсортирует строки по алфавиту по именам.
Вторая опция позволяет отсортировать только выделенные столбцы. При этом строки в сортируемых столбцах изменят свой порядок, а в остальных столбцах останутся на прежних местах. Следует быть осторожным с этой опцией: забыв ее выключить, можно безвозвратно исказить данные таблицы!
Инструменты сортировки могут быть применены не только к ячейкам таблицы, но и к пунктам маркированных и нумерованных списков. При этом нумерация пунктов остается неизменной, переставляются местами лишь абзацы пунктов.
Microsoft Word позволяет выполнять простейшие вычисления над числовыми данными в таблицах. Чтобы произвести вычисления, необходимо выделить ячейку, в которой будет отображаться вычисленное значение, и воспользоваться кнопкой « Формула» в группе Данные ленты Макета таблицы. Откроется диалоговое окно (рис. 5.18).
Формула» в группе Данные ленты Макета таблицы. Откроется диалоговое окно (рис. 5.18).
Если выделенная ячейка находится в самом низу столбца чисел, Microsoft Word предлагает формулу =SUM(ABOVE) (суммировать все выше). Если выделенная ячейка находится с правого края строки чисел, будет предложена формула =SUM(LEFT) (суммировать все левее).

Рис. 5.16 Диалоговое окно настройки сортировки таблицы
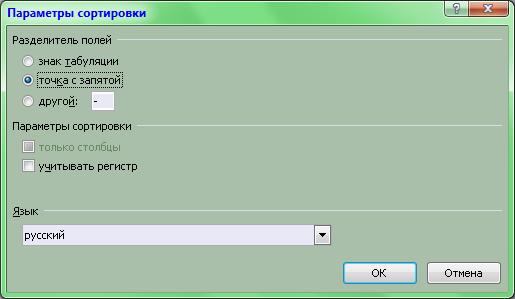
Рис. 5.17 Диалоговое окно тонкой настройки сортировки
Для выполнения более сложных вычислений Microsoft Word предлагает на выбор пользователя несколько полезных функций. Функция выбирается из выпадающего списка «Вставить функцию» в окне. После имени функции в скобках перечисляются ее аргументы – то, над чем функция будет проводить вычисления. Аргументами могут быть непосредственно числа, записываемые в поле «Формула» в окне, команды взять все ячейки выше или левее (ABOVE и LEFT) либо ссылки (команды взять числа из каких-то определенных ячеек таблицы). Назначение встроенных в Microsoft Word функций приведено в таблице 4.1.

Рис. 5.18 Диалоговое окно вставки формулы в таблицу
Таблица 4.1
| Функция
| Описание
|
| ABS(x)
| Возвращает абсолютное значение (модуль) числа или формулы
|
| AND(x;y)
| Возвращает значение 1, если оба логических выражения x и y не равны 0, или 0 (ноль), если хотя бы одно из них равно 0
|
| AVERAGE()
| Возвращает среднее значение величин
|
| COUNT()
| Возвращает количество величин
|
| DEFINED(x)
| Возвращает значение 1, если выражение x допустимо, или 0 (ноль), если выражение не может быть вычислено
|
| FALSE
| Возвращает значение 0 (ноль, ложь)
|
| IF(x,a,b)
| Возвращает a, если x истинно, и b, если x ложно
|
| INT(x)
| Возвращает целую часть числа или значения формулы
|
| MIN()
| Возвращает наименьшее значение величин
|
| MAX()
| Возвращает наибольшее значение величин
|
| MOD(x;y)
| Возвращает остаток от деления x на y
|
| NOT(x)
| Возвращает значение 0 (ложь), если логическое выражение x истинно (не равно 0) или 1 (истина), если оно ложно (равно 0)
|
| OR(x;y)
| Возвращает значение 1 (истина), если хотя бы одно из двух логических выражений x и y истинно (не равно 0), или 0 (ложь), если оба ложны (равны 0)
|
| PRODUCT()
| Возвращает произведение величин
|
| ROUND(x;y)
| Возвращает значение x, округленное до указанного десятичного разряда (y). x может быть числом или значением формулы
|
| SIGN(x)
| Указывает знак числа: возвращает значение 1 (если x > 0) или -1 (в противном случае)
|
| SUM()
| Возвращает сумму величин
|
| TRUE
| Возвращает значение 1 (истина)
|
Большинство функицй предполагает, что в качестве их аргумента подставляются данные из других ячеек. Такая вставка называется ссылкой на ячейку. В Microsoft Word считается, что каждый столбец имеет название от A до Z, а каждая строка – номер от 1. Таким образом, имя каждой ячейки можно записать в виде A1, A2, B2, B4 и т.д. Ткие имена ячеек и являются ссылками, их можно подставлять в формулы.
Чаще всего необходимо произвести вычисления сразу над несколькими, идущими подряд, ячейками. Такие ячейки образуют диапазон. Диапазон обозначается именами диагональных ячеек, записанными через двоеточие. Примеры диапазонов: A1:A10, A5:F5, A1:C12, B5:D15.
Иногда необходимо, чтобы диапозон охватывал всю строку или весь столбец. В этом случае можно записать его следующим образом: первую строку как 1:1, 4-ю и пятую строки как 4:5, столбец C как C:C, столбцы с A по F как A:F. В этом случае при добавлении ячеек в таблицу соответствующий диапазон автоматически растянется.
Можно записать диапазон из ячеек или других диапазонов, идущих не подряд. Такой диапазон составляется из ссылок или диапазонов, записанных через запятую. Например, можно записать такой диапазон: A1:B6,A8:B8 или 1:9,12:15.



 Свойства» в группе Таблица ленты Макет таблицы. Также окно можно вызвать кнопкой
Свойства» в группе Таблица ленты Макет таблицы. Также окно можно вызвать кнопкой  справа от названия группы Размер ячейки на той же ленте. Команда вызова окна свойств таблицы продублирована и в контекстном меню.
справа от названия группы Размер ячейки на той же ленте. Команда вызова окна свойств таблицы продублирована и в контекстном меню. автоматически включает режим обтекания). Кнопка «Размещение» открывает новое диалоговое окно (рис. 5.12), в котором можно точно задать положение и расстояние от нее до обтекающего ее текста. Кнопка «Границы и заливка» открывает окно рис. 5.6, кнопка «Параметры» – окно рис. 5.10.
автоматически включает режим обтекания). Кнопка «Размещение» открывает новое диалоговое окно (рис. 5.12), в котором можно точно задать положение и расстояние от нее до обтекающего ее текста. Кнопка «Границы и заливка» открывает окно рис. 5.6, кнопка «Параметры» – окно рис. 5.10.

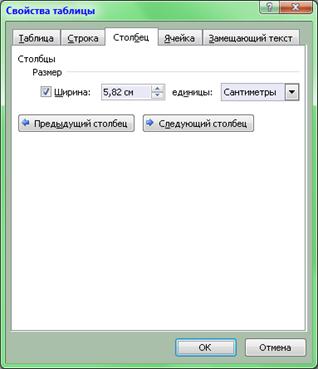
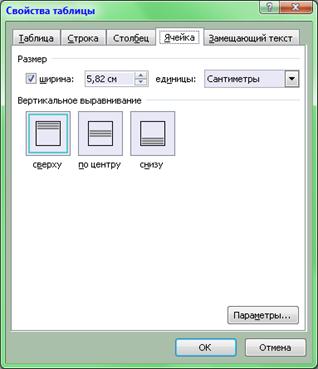


 и
и  , а кнопка
, а кнопка  разворачивает список.
разворачивает список.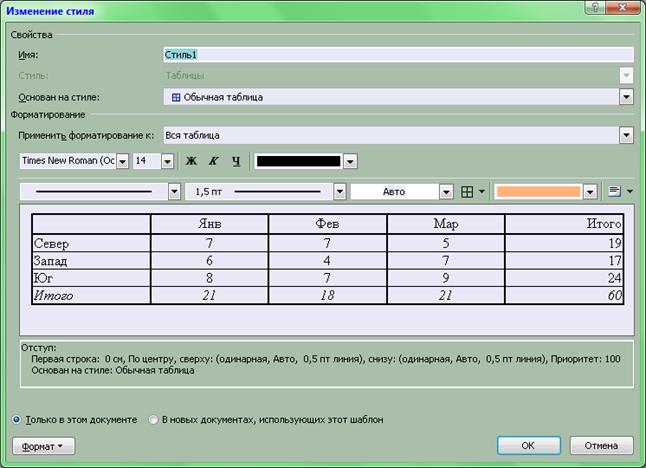

 Сортировка» в группе Данные ленты Макет таблицы. Эта же кнопка дублируется в группе Абзац Главной ленты инструментов.
Сортировка» в группе Данные ленты Макет таблицы. Эта же кнопка дублируется в группе Абзац Главной ленты инструментов. Формула» в группе Данные ленты Макета таблицы. Откроется диалоговое окно (рис. 5.18).
Формула» в группе Данные ленты Макета таблицы. Откроется диалоговое окно (рис. 5.18).