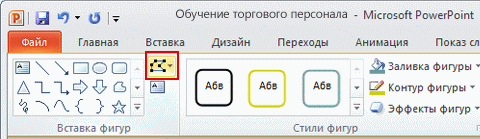Информатика как наука, ее структура. Направления информатики.
.
П онятие информатики возникло в 60-х гг. во Франции. Изначально компьютер был инструментом для автоматизации трудоемких вычислений. Получая исходную информацию в виде чисел, таблиц, изображений, текстов программное обеспечение вычислительных машин способно преобразовывать ее в другую информацию, а также сохранять и передавать в той или иной форме.
Информатика - это наука, изучающая законы и методы накопления, передачи и обработки информации с помощью ЭВМ, а также область человеческой деятельности, связанная с применением ЭВМ.
При изучении «информатика» выделяют такие части науки как
Аппаратное обеспечение (hardware)
Программное обеспечение (software)
алгоритмы (brainware).
Ее задачи:
· изучение информационных процессов;
· создание техники и технологий для обработки информации;
· эффективное внедрение вычислительных машин в различные сферы человеческого общества.
Теоретическая информатика в ыявляет и исследует общее во всех информационных системах.
Прикладная информатика разрабатывает конкретные информационные системы для различных областей деятельности.
К основным направлениям информатики относят:
· Теоретическую информатику
· Кибернетику
· Программирование
· Искусственный интеллект
· Информационные системы
· Вычислительную технику
· Информатику в природе и обществе
Теоретическая информатика изучает свойства и законы развития информации, методы кодирования.
Кибернетика- наука о создания и использования автоматических систем управления.
Программирование - создание отдельных программ и языков программирования.
Искусственный интеллект заключается в создании способности роботов овладению самообучения.
Информационные системы предназначены для поиска и выдачи информации по запросам пользователей.
Вычислительная техника разрабатывает принципы функционирования компьютера, новые операционные системы.
Информатика в природе и обществе рассматривает влияние процессов информатизации на человека и в биологические системы.
Информационное общество, его признаки.
Информационное общество — общество, в котором большинство работающих занято производством, хранением, переработкой и реализацией информации, особенно высшей ее формы — знаний.
Ученые считают, что в информационном обществе процесс компьютеризации даст людям доступ к надежным источникам информации, избавит их от рутинной работы, обеспечит высокий уровень автоматизации обработки информации в производственной и социальной сферах
ПРИЗНАКИ ИНФОРМАЦИОННОГО ОБЩЕСТВА
- Осознание обществом приоритетности информации перед другим продуктом деятельности человека.
- Первоосновой всех направлений деятельности человека (экономической, производственной, политической, образовательной, научной, творческой, культурной и т.п.) является информация.
- Информация же является продуктом деятельности современного человека.
- Информация в чистом виде (сама по себе) является предметом купли – продажи.
- Равные возможности в доступе к информации всех слоев населения.
- Безопасность информационного общества, информации.
- Защита интеллектуальной собственности.
- Взаимодействие всех структур государства и государств между собой на основе ИКТ.
- Управление информационным обществом со стороны государства, общественных организаций.
Количество информации. Измерение количества информации.
Компьютер воспринимает всю информацию через нули и единички. Бит – это минимальная единица измерения информации, соответствующая одной двоичной цифре («0» или «1»).
Байт состоит из восьми бит. Используя один байт, можно закодировать один символ из 256 возможных (256 = 28). Таким образом, один байт равен одному символу, то есть 8 битам:
1 символ = 8 битам = 1 байту.
Таблица байтов:
1 байт = 8 бит
1 Кб (1 Килобайт) = 210 байт = 2*2*2*2*2*2*2*2*2*2 байт =
= 1024 байт (примерно 1 тысяча байт – 103 байт)
количество информации можно вычислить по формуле
N=2I, N – количество возможных информационных сообщений, I –количество информации. N = 2I => 256 = 2I => 28 = 2I => I = 8 битов.
Перевод числа из восьмиричной системы в десятичную
Кодирование текстовой информации. Таблицы кодировки.
Различные кодировки знаков.
При кодировании каждому символу алфавита ставиться в соответствие уникальный двоичный код.
Таблица кодировки – таблица, в которой всем символам компьютерного алфавита поставлена в соответствие порядковые номера (коды)
Присваивание знаку конкретного двоичного кода - это вопрос соглашения, которое фиксируется в кодовой таблице.
В существующих кодовых таблицах:
· десятичные коды с 0 по 32 соответствуют не знакам, а операциям (перевод строки, ввод пробела и т. д.).
· десятичные коды с 33 по 127 являются интернациональными и соответствуют знакам латинского алфавита, цифрам, знакам арифметических операций и знакам препинания.
· десятичные коды с 128 по 255 являются национальными, т. е. в различных национальных кодировках одному и тому же коду соответствуют разные знаки.
В настоящее время существуют пять различных кодовых таблиц для русских букв (Windows, MS-DOS, КОИ-8, Mac, ISO) поэтому тексты, созданные в одной кодировке, не будут правильно отображаться в другой. Для разных типов ЭВМ используются различные таблицы кодировки. С распространением персональных компьютеров типа IBM PC международным стандартом стала таблица кодировки под назв Например, в кодировке Windows последовательность числовых кодов 221, 194, 204 образует слово "ЭВМ", тогда как в других кодировках это будет бессмысленный набор символов.
К счастью, в большинстве случаев пользователь не должен заботиться о перекодировках текстовых документов, так как это делают специальные программы-конверторы, встроенные в операционную систему и приложения.
Подведение итога
1. в компьютере используется двоичный принцип кодирования информации, используют 0 и 1, для кодирования одного символа используется 1 байт информации = 8 битам);
2. при кодировании текстовой информации в компьютере в большинстве кодировок используется 256 различных символов, хотя русский алфавит включает только 33 буквы - (Текстовая информация (прописные и строчные буквы русского и латинского алфавитов, цифры, знаки и математические символы) содержит 256 различных знаков.);
3. международная таблица кодировки символов называется ASCI);
4. С какой целью ввели кодировку Unicode, которая позволяет закодировать 65 536 различных символов? (чтобы закодировать не только русский и латинский алфавиты, цифры, знаки и математические символы, но и греческий, арабский, иврит и другие алфавиты).
Вставка таблицы
Таблицы позволяют упорядочить содержимое по строкам и столбцам. Это удобный способ представления классифицированной или сгруппированной информации, например размеров футболок для коллектива, цены и других условий для элементов в списке покупок или номеров телефонов и адресов электронной почты для списка контактов.
1. Щелкните в документе место, куда требуется вставить новую таблицу.
2. На вкладке Вставка в группе Таблицы нажмите кнопку Таблица, а затем выберите курсором необходимое число строк и столбцов.

3. Введите текст в таблицу. Если нужно добавить строки, нажмите клавишу TAB по достижении конца существующей таблицы.
Для придания таблице элегантного вида ее можно отформатировать, используя библиотеку стилей таблиц.
1. Щелкните в любом месте в таблице, а затем на вкладке «Работа с таблицами» на вкладке «Конструктор» наведите курсор (но не нажимайте) на разные стили таблиц в библиотеке.
Приложение Word Starter отобразит вид таблицы, который она приобретет после применения одного из стилей таблиц.

2. Чтобы отключить форматирование строки заголовка, в группе Параметры стилей таблицы снимите флажок Строка заголовка. Поэкспериментируйте с выключением других параметров. Когда нужный стиль будет подобран, примените его.
Таблицы дают возможность упорядочивать содержимое по строкам и столбцам. Их удобно использовать для представления распределенных по категориям или сгруппированных сведений, например размеров рубашек участников группы, цен и других характеристик для элементов в списке покупок или телефонных номеров и адресов электронной почты в списке контактов. Таблицу можно добавлять в любом месте документа.
Каким образом?

| Вставка таблицы
1. Щелкните место, куда следует вставить таблицу.
2. На вкладке Вставка в группе Таблицы щелкните Таблица, затем, нажав кнопку мыши, перетащите указатель, чтобы выбрать нужное количество строк и столбцов.
 3. Введите текст в таблице. Если требуется большее количество строк, после перехода к концу существующей таблицы нажмите клавишу TAB.
3. Введите текст в таблице. Если требуется большее количество строк, после перехода к концу существующей таблицы нажмите клавишу TAB.
|

| Добавление строки сверху или снизу
1. Правой кнопкой мыши щелкните ячейку, выше или ниже которой следует добавить строку.
2. В контекстном меню выберите пункт Вставка, затем выберите команду Добавление строки сверху или Добавление строки снизу.
Добавление столбца слева или справа
1. Правой кнопкой мыши щелкните ячейку, слева или справа от которой следует добавить столбец.
2. В контекстном меню выберите пункт Вставка, затем выберите команду Вставить столбцы слева или Вставить столбцы справа.
Удаление строки или столбца
1. Правой кнопкой мыши щелкните ячейку строки или столбца, который следует удалить.
2. В контекстном меню выберите пункт Удалить ячейки, затем щелкните Удалить всю строкуили Удалить весь столбец.
|

| Придание таблице безупречного вида
1. Щелкните в любом месте таблицы, затем на вкладке «Работа с таблицами | Конструктор» выберите (но не щелкайте) из коллекции различные стили таблиц.
В приложении Word Starter можно посмотреть, как будет выглядеть таблица после применения одного из стилей.
 2. Чотключить форматирование строки заголовка, снимите флажок Строка заголовка в группе Параметры стилей таблиц. Поэкспериментируйте с выключением других параметров.
3. Выбрав понравившийся стиль таблицы, щелкните его.
2. Чотключить форматирование строки заголовка, снимите флажок Строка заголовка в группе Параметры стилей таблиц. Поэкспериментируйте с выключением других параметров.
3. Выбрав понравившийся стиль таблицы, щелкните его.
|
Microsoft Excel 
Упражнение 1. Основные операции, связанные с созданием и форматированием таблиц.
Ключ к заданию:
1. Вставка таблицы (при помощи меню Таблица и при помощи кнопки на панели инструментов). Вставьте любым из способов таблицу с произвольным числом столбцов и строк. Не забудьте, что при работе с таблицами обязательно должен быть Вид-Разметка страницы.
2. Выравнивание текста и форматирование шрифта в ячейке таблицы производится традиционным способом с использованием кнопок выравнивания абзацев на панели инструментов.
Внесите в одну из ячеек таблицы свое имя (предварительно нужно установить курсор в ячейку) и воспользоваться кнопками выравнивания абзацев  . Измените начертание своего имени. Воспользуйтесь командой Формат – Шрифт или
. Измените начертание своего имени. Воспользуйтесь командой Формат – Шрифт или 
3. Выделение строки/столбца. Пользуясь меню Таблица, можно выделить ту строку или столбец, в которых предварительно установлен курсор, а если для выделения хотите воспользоваться мышью — подведите указатель мыши левее строки или выше столбца и щелкните мышью в тот момент, когда указатель примет форму стрелки, указывающей на выделяемый участок).
4. Изменение ширины столбца. Нужно подвести указатель мыши к линии, разделяющей два столбца и в тот момент, когда указатель примет вид двойной стрелки, нажать левую клавишу мыши и перенести границу столбца в сторону. Сузьте столбец, в котором введено имя.
5. Вставка строки/столбца в имеющуюся таблицу (выделив строку или столбец, воспользуйтесь командой меню Таблица или кнопкой панели инструментов. Данная кнопка может вставлять таблицу или добавлять строки и столбцы в уже имеющуюся таблицу). Добавьте новый столбец, выделив столбец с именем и нажав кнопку  Куда вставился новый столбец? Аналогично вставьте строку.
Куда вставился новый столбец? Аналогично вставьте строку. 
6. Выделение таблицы целиком. Можно предложить несколько способов.
7. Установите курсор в любую ячейку и выполните команду Таблица-Выделить таблицу.
√ Выделите крайний столбец при помощи мыши и, не отпуская левой клавиши, протащите выделение до другого края таблицы (наиболее предпочтительный способ).
√ Выделите крайнюю строку при помощи мыши и, не отпуская левой клавиши, протащите выделение до другого края таблицы.
8. Удаление таблицы. Выделите таблицу и попробуйте нажать клавишу Delete. Что произошло? Удалилось только содержимое таблицы (то есть ваше имя). А для того, чтобы удалить таблицу, выделите ее и выполните команду Таблица-Удалить столбцы (строки).
Упражнение 2. Создание таблицы, внесение в нее текстовой информации и выполнение обрамления таблицы.

Ключ к заданию:
Вставьте таблицу с требуемым числом ячеек.
· Столбец с нумерацией уроков выровняйте влево и при помощи мыши установите необходимую ширину. Все остальные ячейки выровняйте по центру.
· Дни недели и номера уроков выделите полужирным шрифтом. Форматирование шрифта можно произвести и после набора текста.
· Заполните остальные ячейки, придерживаясь следующего требования: "длинные" названия автоматически распложаться в две строки.
· Выполните просмотр Файл – Предварительный просмотр  , используйте «лупу» (щелчок мышью) для увеличения масштаба просмотра. Закройте Просмотр (Кнопка Закрыть)
, используйте «лупу» (щелчок мышью) для увеличения масштаба просмотра. Закройте Просмотр (Кнопка Закрыть)
· Выделите таблицу и выполните обрамление Таблица-Автоформатирование таблицы-Стиль-Сетка таблицы 5. Выделяя таблицу, следите за тем, чтобы в выделение не попал маркер абзаца, следующего за таблицей, иначе тип обрамление Сетка не будет вам предложен.
· Попробуйте изменить толщину линии вокруг таблицы Таблица-Нарисовать таблицу. В данном окне выберите тип линии (двойная) и необходимы границы (внешние).
· Обязательно сохраните файл в папке своей группы и под своей фамилией, содержащий таблицу, так как мы еще продолжим работу с ним!!!
· Образец имени: Сидорова_таблица
Вставка или рисование таблицы и преобразование текста в таблицу
Наиболее быстрый способ добавить таблицу — выделить таблицу нужных размеров в сетке Таблица.

1. Откройте вкладку Вставка, нажмите кнопку Таблица и выделите нужное количество строк и столбцов таблицы.
2. Щелкните мышью, и таблица появится в документе.
При этом также появится раздел Работа с таблицами со вкладкой Макет, содержащей средства выбора разных цветов, стилей и границ таблицы.
Позднее можно добавить или удалить строки или столбцы таблицы.
Рисование таблицы
Если нужно создать таблицу со строками и столбцами разных размеров, можно нарисовать ее. Для этого выполните указанные ниже действия.
1. Щелкните в документе место, где требуется создать таблицу.
2. Откройте вкладку Вставка, нажмите кнопку Таблица и выберите пункт Нарисовать таблицу.

Указатель мыши примет вид карандаша.
3. Чтобы определить границы таблицы, нарисуйте прямоугольник. Затем внутри этого прямоугольника нарисуйте линии столбцов и строк.

4. Чтобы стереть линию, в разделе Работа с таблицами нажмите кнопку Ластик и щелкните линию, которую нужно стереть.
Отмена разбиения на колонки
Отменить разбиение документа на колонки с помощью одной команды невозможно. Чтобы сделать это, выполните указанные ниже действия.
· На вкладке Разметка страницы в группе Параметры страницы выберите команду Колонки, а затем — пункт Одна.
Создание списка с нуля
1. Поместите курсор туда, где вы хотите создать маркированный список.
2. Выберите Главная > Абзац, а затем щелкните стрелку рядом с пунктом Маркеры. Выберите стиль маркеров и начните вводить текст.
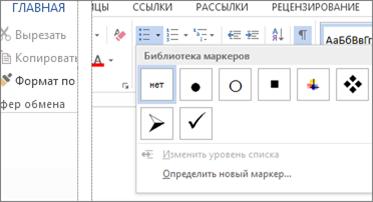
Нажимайте клавишу ВВОД каждый раз, когда хотите создать новый элемент списка. Чтобы закончить список, нажмите ВВОД два раза.
СОВЕТ. Word имеет обыкновение автоматически создавать списки по мере ввода текста. Когда вы начинаете абзац со звездочки или числа 1., Word воспринимает это так, что вы хотите начать маркированный или нумерованный список. Если вы не хотите, чтобы текст превращался в список, нажмите кнопку Параметры автозамены, которая при этом появляется, и выберите Отключить автоматическое создание маркированных списков.

Список — это набор данных, к которым членам группы предоставлен общий доступ. Например, можно создать лист подписки для события или отслеживать события группы на календаре.
Типы списков
Используемый тип списка определяется типом сведений, предоставляемых в общий доступ.
Извещения Список «Извещения» используется для предоставления в общий доступ новостей, а также для использования напоминаний. Список «Извещения» поддерживает расширенные возможности форматирования, включая рисунки, гиперссылки и форматированный текст.
Контакты Список «Контакты» используется для хранения сведений о людях или группах, с которыми ведется работа. При использовании приложения электронной почты или приложения управления контактами, совместимого с Office SharePoint Server 2007, просматривать и обновлять контакты на узле SharePoint можно из другого приложения. Например, можно обновить список всех поставщиков организации из Office Outlook 2007. Список «Контакты» не позволяет управлять пользователями узла, но он может быть использован для хранения и предоставления в общий доступ контактов для организации, например списка внешних поставщиков.
Доски обсуждений Список «Доски обсуждений» используется для записи и хранения обсуждений группы в одном месте и в формате, аналогичном группам новостей. Если администратор узла настроил функцию приема списками сообщений электронной почты, то доски обсуждений смогут хранить обсуждения, ведущиеся по электронной почте, из большинства популярных приложений электронной почты. Например, можно создать доску обсуждений для выпуска нового товара. При использовании приложений электронной почты, совместимых с Office SharePoint Server 2007, можно просматривать и обновлять доску обсуждений одновременно с работой в таком приложении.
Ссылки Список «Ссылки» применяется для хранения ссылок Интернета, ссылок на внутреннюю сеть компании и другие ресурсы. Например, можно создать список ссылок на веб-узлы заказчиков.
Календарь Список «Календарь» используется для отслеживания всех рабочих событий группы и особых ситуаций, таких как выходные дни в компании. Список «Календарь» предоставляет визуальные представления событий группы, аналогичные настольному или настенному календарю, включая собрания, неофициальные встречи и события протяженностью в полный рабочий день. Этот вид списков также позволяет отслеживать этапы работы группы, такие как сроки сдачи работ или даты выпуска продуктов, не относящиеся к определенному временному интервалу. При использовании приложения электронной почты или календаря, совместимого с Office SharePoint Server 2007, можно просматривать и обновлять календарь на узле SharePoint из другого приложения. Например, можно сравнить и обновить календарь на узле SharePoint с датами в календаре Office Outlook 2007 при помощи их одновременного просмотра или наложения друг на друга в Office Outlook 2007.
Задачи Список «Задачи» используется для отслеживания сведений о проектах и других событиях на выполнение для группы. Можно назначать задачи людям, а также отслеживать состояние и процент готовности по мере продвижения задачи к завершению. При использовании приложения электронной почты или приложения управления задачами, совместимого с Office SharePoint Server 2007, можно просматривать и обновлять контакты на узле SharePoint в другом приложении. Например, можно создать список «Задачи» для процесса распределения бюджета организации, а затем просматривать и обновлять его в Office Outlook 2007 вместе с другими задачами.
Задачи проекта Список «Задачи проекта» используется для хранения сведений о задачах в визуальном представлении или представлении Ганта с индикаторами выполнения. по Этот вид списков позволяет отслеживать состояние выполнения задач и процент готовности по мере их продвижения к завершению. При использовании приложения электронной почты или приложения управления задачами, совместимого с Office SharePoint Server 2007, можно просматривать и обновлять задачи проекта на узле SharePoint в другом приложении. Например, можно создать список задач на узле SharePoint для назначения работы по созданию учебных руководств, а затем отслеживать процесс работы с помощью Office Outlook 2007.
Отслеживание вопросов Список «Отслеживание вопросов» используется для хранения сведений об определенных вопросах, таких как вопросы поддержки, а также для отслеживания прогресса их выполнения. Можно идентифицировать вопросы, распределять их по категориям и связывать друг с другом. Например, можно создать список «Отслеживание вопросов» для управления проблемами и решениями службы поддержки. Можно также комментировать вопросы при их редактировании, создавая историю комментариев без изменения оригинального описания вопроса. Например, представитель службы поддержки может записывать каждый шаг, предпринятый для разрешения проблемы. Можно также использовать список «Отслеживание вопросов» совместно с трехэтапным рабочим процессом для упрощения управления разрешением вопросов и отслеживания состояния проектов.
Опрос Список «Опрос» используется для сбора и обработки отзывов, например опроса удовлетворенности сотрудников. Доступно несколько различных способов создания вопросов и ответов и просмотра откликов. Если на компьютере установлена приложение для работы с электронными таблицами или базами данных, совместимое с Microsoft Windows SharePoint Services (версии 3) или Microsoft Windows SharePoint Services 2.0, можно экспортировать результаты для последующего анализа.
Настраиваемый Несмотря на то, что настроить можно любой список, иногда желательно начать с создания настраиваемого списка, а затем изменить только необходимые параметры. Если на компьютере установлено приложение для работы с электронными таблицами, совместимое с Microsoft Windows SharePoint Services (версии 3) или Windows SharePoint Services 2.0, а также Microsoft Internet Explorer и Microsoft Windows, то можно также создать список, основанный на электронной таблице. Например, можно импортировать список из Microsoft Office Excel 2007, предназначенный для хранения и управления контрактами с поставщиками.
Кроме того, можно с легкостью интегрировать и использовать сведения бизнес-приложений, таких как SAP, Siebel и Microsoft SQL Server, с узлом Office SharePoint Server 2007 при помощи добавления в список Office SharePoint Server 2007 столбцов «Бизнес-данных». Это позволяет создавать списки элементов, в которых столбцы Office SharePoint Server 2007 сочетаются со столбцами других внешних бизнес-приложений.
Языки и переводчики Список «Языки и переводчики» используется совместно с рабочим процессом управления переводом в многоязыковой библиотеке. Этот рабочий процесс использует список для назначения задач по переводу для переводчика с каждого языка, указанного в списке. Можно создать этот список вручную или автоматически при добавлении рабочего процесса управления переводом в многоязыковую библиотеку.
Список ключевых индикаторов производительности (KPI) Список ключевых индикаторов производительности позволяет быстро оценивать степень достижения измеряемых целей. Список ключевых индикаторов производительности можно настроить на отслеживание производительности с помощью одного из четырех видов источников данных: данные, введенные вручную, данные из списка SharePoint, данные из книг Microsoft Office Excel или данные от служб анализа — компонента Microsoft SQL Server 2005. После создания списка ключевых индикаторов производительности любой пользователь, обладающий правами на его просмотр, может использовать его для отображения состояния индикаторов на цифровой панели.
Типы позиций табуляции
Для просмотра всех типов позиций табуляции щелкните маркер табуляции в углу между горизонтальной и вертикальной линейками. Когда нужная позиция табуляции отобразится, щелкните то место на линейке, куда ее нужно поместить.
Какой тип позиций табуляции использовать?

| ПОЗИЦИЯ ТАБУЛЯЦИИ ПО ЛЕВОМУ КРАЮ ЗАДАЕТ НАЧАЛЬНУЮ ПОЗИЦИЮ ТЕКСТА ПРИ НАПРАВЛЕНИИ ВВОДА СЛЕВА НАПРАВО.
|

| Позиция табуляции по центру задает положение середины текста. При вводе выполняется центрирование текста по этой позиции.
|

| Позиция табуляции по правому краю задает правую границу текста. При вводе текст располагается слева от этой позиции.
|

| Позиция табуляции по разделителю используется для выравнивания чисел по разделителю целой и дробной частей. Разделитель целой и дробной частей остается на одной позиции независимо от количества цифр. (Числа можно выравнивать только по разделителю целой и дробной частей. Использовать позицию табуляции по разделителю для выравнивания чисел по другому знаку, например по дефису или амперсанду, нельзя.)
|
Если дважды щелкнуть горизонтальную линейку в точке, где нужно установить позицию табуляции, откроется диалоговое окно Табуляция. В диалоговом окне Табуляция можно задать вид табуляции или добавить заполнитель перед позицией табуляции.
Дополнительные сведения о создании оглавления с заполнителями см. в разделе См. также.
Удаление позиции табуляции
1. Выделите абзацы, которые нужно изменить.
2. Выполните одно из следующих действий:
· Для удаления одной позиции табуляции из абзацев с одинаковыми параметрами табуляции перетащите маркер позиции табуляции за пределы горизонтальной линейки.
· Для удаления всех позиций табуляции в выделенных абзацах в меню Формат выберите пункт Табуляция, а затем нажмите кнопку Удалить все.
Обновление оглавления
Если заголовки или другие элементы оглавления были добавлены в документ или удалены из него, можно быстро обновить оглавление.
1. На вкладке Ссылки в группе Оглавление выберите команду Обновить таблицу.

1. Установите переключатель в положение обновить только номера страниц или обновить целиком.
Удаление оглавления
1. На вкладке Ссылки в группе Оглавление нажмите кнопку Оглавление.

2. Выберите команду Удалить оглавление.
Рисование прямоугольника
1. Откройте вкладку Вставка.

2. Нажмите в группе Иллюстрации кнопку Фигуры.

3. Выберите в разделе Прямоугольники фигуру  ("Прямоугольник").
("Прямоугольник").

4. Перетащите указатель мыши, чтобы нарисовать на слайде прямоугольник.
Чтобы изменить форму полилинии, воспользуйтесь командой Изменить фигуру.
1. Щелкните полилинию, которую нужно изменить.

2. Откройте в разделе Средства рисования вкладку Формат.

3. Нажмите в группе Вставка фигур кнопку  ("Изменить фигуру").
("Изменить фигуру").
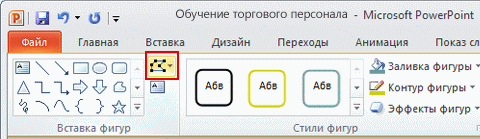
4. Выберите команду Начать изменение узлов.

В каждой вершине полилинии появится черный квадратик.
5. Перетащите черный квадратик вершины, положение которой необходимо изменить.

Работа с объектами MS Word
http://www.inf777.narod.ru/inf_posobie_popova/inf_posobie_popova.htm
http://shkolo.ru/informatika/
http://www.victoria.lviv.ua/html/informatika/lecture1.htm
http://inf1.info/
Теория
· Теория информатики
· Информация
· Системы счисления
· Кодирование информации
· Логические основы компьютера
· Теория алгоритмов
· Архитектура компьютера
· Программное обеспечение
· Компьютерное моделирование
· Компьютерные вирусы
· Программирование
· Компьютерные сети
http://solidbase.karelia.ru/edu/zonna/3_ychebnik_2.htm
Информатика как наука, ее структура. Направления информатики.
.
П онятие информатики возникло в 60-х гг. во Франции. Изначально компьютер был инструментом для автоматизации трудоемких вычислений. Получая исходную информацию в виде чисел, таблиц, изображений, текстов программное обеспечение вычислительных машин способно преобразовывать ее в другую информацию, а также сохранять и передавать в той или иной форме.
Информатика - это наука, изучающая законы и методы накопления, передачи и обработки информации с помощью ЭВМ, а также область человеческой деятельности, связанная с применением ЭВМ.
При изучении «информатика» выделяют такие части науки как









 . Измените начертание своего имени. Воспользуйтесь командой Формат – Шрифт или
. Измените начертание своего имени. Воспользуйтесь командой Формат – Шрифт или 
 Куда вставился новый столбец? Аналогично вставьте строку.
Куда вставился новый столбец? Аналогично вставьте строку. 

 , используйте «лупу» (щелчок мышью) для увеличения масштаба просмотра. Закройте Просмотр (Кнопка Закрыть)
, используйте «лупу» (щелчок мышью) для увеличения масштаба просмотра. Закройте Просмотр (Кнопка Закрыть)

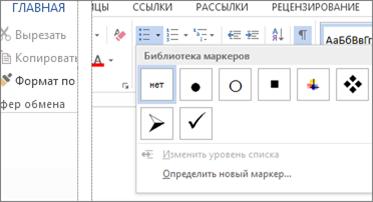








 ("Прямоугольник").
("Прямоугольник").


 ("Изменить фигуру").
("Изменить фигуру").