Основные задачи в Publisher 2010
 В этой статье приведено описание некоторых основных задач, помогающее освоить приложение Microsoft Publisher 2010. В этой статье приведено описание некоторых основных задач, помогающее освоить приложение Microsoft Publisher 2010.
|
В этой статье
Что такое Publisher?
Поиск и применение шаблонов
Создание публикации
Открытие публикации
Сохранение публикации
Вставка надписи
Вставка и обрезка изображений
Вставка рисунка
Обрезка рисунка
Вставка стандартного блока
Печать публикации
Что такое Publisher?
Приложение Microsoft Publisher 2010 помогает быстро и легко создавать профессионально оформленные публикации. С помощью Publisher можно создавать, оформлять и публиковать профессиональные маркетинговые и рекламные материалы для печати, а также для слияния и отправки по обычной или электронной почте.
Поиск и применение шаблонов
В приложении Publisher 2010 можно использовать как встроенные, так и пользовательские шаблоны, а также выполнять поиск из множества шаблонов, доступных на веб-сайте Office.com. На веб-сайте Office.com представлен широкий выбор популярных шаблонов Publisher, включая бюллетени и листовки.
Чтобы найти и применить шаблон в приложении Publisher 2010, выполните указанные ниже действия.
- На вкладке Файл нажмите кнопку Создать.
- В разделе Доступные шаблоны, выполните одно из указанных ниже действий.
- Чтобы воспользоваться уже установленным собственным шаблоном, выберите параметр Мои шаблоны, укажите необходимый шаблон и нажмите кнопку Создать.
- Чтобы воспользоваться одним из встроенных шаблонов Publisher, выберите в разделе Популярные или Другие шаблоны категорию шаблона и нужный шаблон, после чего нажмите кнопку Создать.
- Чтобы найти шаблон на сайте Office.com и применить его, выберите в разделе Популярные или Другие шаблоны категорию шаблона и нужный шаблон, после чего нажмите кнопку Загрузить.
Примечание Кроме того, поиск шаблонов на веб-сайте Office.com можно выполнить прямо из Publisher. В диалоговом окне Поиск шаблонов введите одно или несколько условий поиска, а затем нажмите кнопку со стрелкой, чтобы начать поиск.
Создание публикации
- На вкладке Файл нажмите кнопку Создать.
- В разделе Доступные шаблоны выберите шаблон пустой публикации и нажмите кнопку Создать.
Примечание Если пустой шаблон нужного размера отсутствует, нажмите кнопку Дополнительные размеры пустых страниц.
Открытие публикации
- На вкладке Файл нажмите кнопку Открыть.
- В левой области диалогового окна Открытие публикации выберите диск или папку, где хранится необходимый файл.
- В правой области диалогового окна Открытие публикации откройте папку с публикацией.
- Выберите необходимый файл и нажмите кнопку Открыть.
Сохранение публикации
По умолчанию приложение Publisher сохраняет файл в стандартной рабочей папке. При необходимости можно указать другую папку.
- На вкладке Файл нажмите кнопку Сохранить.
Примечания При первом сохранении файла выполните указанные ниже действия.
- В диалоговом окне Сохранить как введите в поле Имя файла имя публикации.
- Нажмите кнопку Сохранить.
Вставка надписи
- На вкладке Вставка нажмите кнопку Нарисовать надпись
 .
. - В публикации установите указатель мыши там, где должен находиться один из углов текстовой рамки, и перетаскивайте его по диагонали, пока рамка не примет нужный размер.
- Щелкните в поле и введите текст.
Обрезка рисунка
- Выделите рисунок, который нужно обрезать.
- В разделе Работа с рисунками на вкладке Формат в группе Обрезка нажмите кнопку Обрезать.
Примечание Если вкладка Работа с рисунками или Формат не отображается, убедитесь, что рисунок выделен. Чтобы появилась вкладка Формат, может потребоваться дважды щелкнуть рисунок.
- Установите маркер обрезки на край или угол.
- Выполните одно из указанных ниже действий.
- Чтобы обрезать одну сторону картинки, перетащите средний маркер этой стороны.
- Чтобы одинаково обрезать сразу две стороны, перетащите средний маркер при нажатой клавише CTRL.
- Чтобы одновременно и пропорционально обрезать все четыре стороны, перетащите угловой маркер при нажатых клавишах CTRL+SHIFT.
Вставка стандартного блока
Стандартные блоки — это многократно используемые элементы содержимого, например бизнес-сведения, заголовки, календари, рамки и объявления, которые хранятся в коллекциях. Приложение Publisher 2010 включает множество разнообразных встроенных стандартных блоков; стандартные блоки также можно загрузить с сайта Office.com.
Чтобы вставить встроенный стандартный блок, выполните указанные ниже действия.
- На странице Перемещение по страницам выделите страницу публикации, куда необходимо вставить стандартный блок.
- На вкладке Вставка в группе Стандартные блоки выберите необходимую коллекцию стандартных блоков.
- Выберите необходимый стандартный блок или нажмите кнопку Другая <имя_коллекции>, чтобы открыть диалоговое окно Библиотека стандартных блоков.
- Выберите стандартный блок, который необходимо вставить.
Печать публикации
- На вкладке Файл нажмите кнопку Печать.
- В разделе Печать введите количество копий в поле Число копий для задания печати.
- В разделе Принтер выберите необходимый принтер.
Примечание Автоматически откроется окно свойств принтера по умолчанию.
- В разделе Параметры выполните указанные ниже действия.
- Убедитесь, что выбран правильный диапазон страниц или разделов.
- Выберите формат расположения страниц на листе.
- Задайте размер бумаги.
- Выберите одностороннюю или двустороннюю печать.
- Если принтер поддерживает цветную печать, укажите, следует ли печатать в цвете или оттенках серого.
- Когда все будет готово, нажмите кнопку Печать.
Работа с объектами WordArt
При вставке или выделении объекта объект WordArt становится доступна новая вкладка Работа с объектами WordArt. В этой статье рассказывается о том, как вставлять и удалять объекты WordArt. В ней также кратко описаны возможности, доступные на вкладке Работа с объектами WordArt.
В этой статье
Общие сведения о WordArt
Вставка и удаление объектов WordArt
Вкладка "Работа с объектами WordArt"
Группа "Текст"
Изменить текст
Интервал
Одинаковая высота
Вертикальный текст WordArt
Выровнять текст
Группа "Стили WordArt"
Стили WordArt
Заливка фигуры
Контур фигуры
Изменить форму
Группа "Эффекты тени"
Группа "Объем"
Объем
Наклон объемной фигуры
Группа "Упорядочить"
Группа "Размер"
Общие сведения о WordArt
WordArt — это коллекция стилей текста, которые можно добавить в публикацию для создания эффектов оформления, таких как текст с тенью или отражением. WordArt можно использовать для добавления в документ специальных текстовых эффектов. Например, можно растянуть заголовок, наклонить текст, вписать текст в заранее заданную фигуру или применить градиентную заливку. Объект WordArt можно поместить в нужное место документа, чтобы украсить его или акцентировать внимание на чем-либо. Текст в существующем объекте WordArt можно в любой момент изменить или дополнить.
Изменить текст
Чтобы изменить текст объекта WordArt, нажмите кнопку Изменить текст и отредактируйте текст в поле Изменение текста WordArt.
Интервал
С помощью параметра Интервал можно настроить интервалы между символами в объекте WordArt, используя пять готовых форматов или кернинг пар.
- Очень узкий: увеличение ширины текста для удаления интервалов между символами в каждом слове.
- Узкий: увеличение ширины текста для уменьшения интервалов между символами в каждом слове.
- Обычный: значение по умолчанию, соответствующее обычному размеру интервалов между символами при обычной ширине текста для шрифта.
- Широкий: уменьшение ширины текста для увеличения интервалов между символами.
- Очень широкий: уменьшение ширины текста для максимального увеличения интервалов между символами.
- Кернинг пар знаков: кернинг относится к парам знаков, которые находятся дальше друг друга, чем знаки в других парах. Чтобы понять, что это такое, создайте объект WordArt с текстом "Тест WordArt", а затем включите и отключите кернинг, чтобы увидеть разницу.
Одинаковая высота
При выборе этого параметра все буквы (прописные и строчные) будут иметь одинаковую высоту.
Вертикальный текст WordArt
Это средство позволяет переключаться между вертикальным и горизонтальным форматом WordArt.
Выровнять текст
С помощью этого параметра можно изменять выравнивание текста в объекте WordArt.
- Выровнять по левому краю: выравнивание текста по левому краю объекта WordArt.
- Выровнять по центру: выравнивание текста по центру объекта WordArt.
- Выровнять по правому краю: выравнивание текста по правому краю объекта WordArt.
- Выровнять по обоим краям: выравнивание текста по правому и левому краям объекта WordArt путем перемещения слов в тексте.
- Выровнять за счет интервалов: выравнивание текста по правому и левому краям объекта WordArt путем перемещения букв в тексте.
- Выровнять за счет ширины: выравнивание текста по правому и левому краям объекта WordArt за счет растяжения символов.
Группа "Стили WordArt"
В группе "Стили WordArt" можно изменить стиль объекта WordArt, цвет заливки и линий, а также форму объекта. При наведении указателя на тот или иной эффект можно предварительно просмотреть, как он будет выглядеть в публикации.
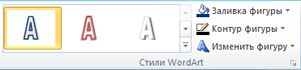
Стили WordArt
Выберите нужный стиль из коллекции. Чтобы просмотреть все доступные стили, нажмите кнопку Дополнительно. 
Заливка фигуры
Можно изменить цвет заливки текста WordArt. Кроме того, можно использовать вместо заливки рисунок, а также настроить градиент, текстуру и узор для заливки.

В группе Стили фигур выберите команду Заливка фигуры и выполните одно из указанных ниже действий.
- Чтобы выбрать недавно использовавшийся цвет, щелкните один из отображаемых цветов.
- Чтобы вывести другие цвета, нажмите кнопку Другие цвета заливки и выберите нужный цвет.
- Чтобы использовать цвет любой точки рабочей области, нажмите кнопку "Образец цвета заливки" и щелкните нужный цвет.
- Выберите один из следующих пунктов меню: Рисунок, Градиент, Текстура или Узор.
Контур фигуры
Можно изменить цвет контура текста WordArt, а также настроить его толщину, использовать пунктирную линию или узор.
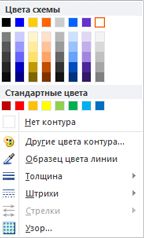
В группе Стили фигур выберите команду Контур фигуры и выполните одно из указанных ниже действий.
- Чтобы выбрать недавно использовавшийся цвет, щелкните один из отображаемых цветов.
- Чтобы вывести другие цвета, нажмите кнопку Другие цвета контура и выберите нужный цвет.
- Выберите пункт меню Толщина, Штрихи или Узор, чтобы настроить соответствующий параметр.
Изменить форму
Текст WordArt располагается по форме определенной фигуры.
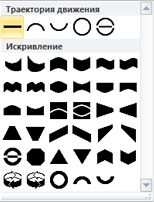
Например, можно сделать так, чтобы текст не располагался по прямой, как задано по умолчанию, а загибался вверх, выбрав из коллекции параметр Искривление:


Примечание У некоторых фигур есть желтые маркеры в виде ромбов, которые можно перетаскивать для изменения формы.
Группа "Эффекты тени"
С помощью команд группы Эффекты тени к объектам WordArt можно применить тень.

- Нажмите кнопку Эффекты тени и выберите нужный эффект в коллекции.
- Чтобы изменить цвет тени, выберите пункт Цвет тени и задайте нужные параметры.
- Настройте положение тени с помощью соответствующих кнопок, задающих направление.
 .
. - Чтобы включить или отключить эффект тени, нажмите кнопку в центре.
Группа "Объем"
С помощью параметров в группе "Объем" можно сделать объект WordArt трехмерным.

Объем
Можно применить эффект объема из коллекции, а также настроить для него цвет, глубину, направление, освещение и поверхность. При наведении указателя мыши на эффект объема WordArt можно предварительно просмотреть его.
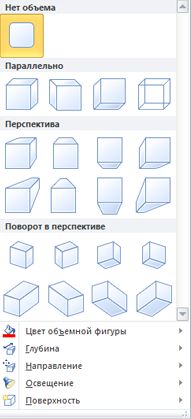
Коллекция "Объем"
Наведите указатель на эффект в коллекции, чтобы просмотреть, как он отразится на объекте WordArt. Чтобы выбрать эффект, щелкните его. Чтобы удалить все эффекты объема, выберите пункт Нет объема.
Цвет объемной фигуры
- Чтобы выбрать недавно использовавшийся цвет, щелкните один из отображаемых цветов.
- Чтобы вывести другие цвета, нажмите кнопку Другие цвета для объема и выберите нужный цвет.
- Чтобы выбрать один из цветов в публикации, например из изображения на странице, нажмите кнопку Образец цвета объема, наведите указатель
 на нужный цвет и щелкните кнопку мыши.
на нужный цвет и щелкните кнопку мыши.
Глубина
Выберите значение глубины эффекта объема от Бесконечность до 0.
Направление
У каждого эффекта в коллекции есть направление по умолчанию, но с помощью этого средства можно настроить направление эффекта для имитации трехмерности.
Освещение
Аналогично средству Направление можно использовать средство Освещение, чтобы изменить направление источника света для объемного объекта WordArt.
Поверхность
Можно изменить поверхность объекта WordArt, выбрав значение Матовый, Пластик, Метал или Каркас.
Наклон объемной фигуры
Средство "Наклон объемной фигуры" позволяет точно управлять направлением эффекта объема за счет поворота объекта WordArt влево, вправо, вверх или вниз. При нажатии центральной кнопки эффекты объема включаются или отключаются.

Группа "Упорядочить"
С помощью команд группы Упорядочить можно настроить параметры обтекания объекта WordArt текстом, переместить объект WordArt вперед или назад относительно других объектов на странице, выровнять его относительно страницы, сгруппировать его с другими объектами или отменить группировку, а также повернуть. Дополнительные сведения об упорядочении объектов см. в статьях:
- Перемещение объекта вперед или назад
- Выравнивание объектов
- Группирование и разгруппирование объектов

Группа "Размер"
С помощью команд группы ''Размер'' можно управлять параметрами Высота фигуры и Ширина фигуры объекта WordArt. Чтобы изменить размер объекта WordArt, можно также вручную перетащить его маркеры.
 .
.
Источники рисунков
При наличии хороших идей, вкуса и оборудования вы можете создавать рисунки самостоятельно или же нанять для этой цели кого-нибудь другого.
Если же вы не можете создавать фотографии или иллюстрации профессионального качества, воспользуйтесь такими интернет-источниками:
- Служба Bing, которую можно использовать, не выходя из Office. В Office 2013 или 2016 выберите Вставка > Изображения из Интернета. В более ранних версиях Office выберите Вставка > Картинки.
- Фотобанки, например Corbis и Getty (платные ресурсы).
- Другие поисковые системы, например MSN, Yahoo и Google (права на использование могут различаться).
- Библиотеки и другие общественные заведения, например библиотека РАН (права на использование могут различаться).
Обрезка
С помощью обрезки можно удалить ненужные части изображения. В этом примере, чтобы привлечь внимание к маскам, обрезано все, за исключением нижней правой части.
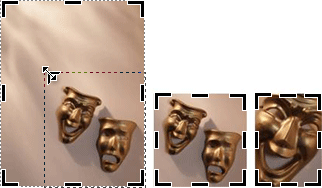
- Выберите картинку в вашем документе.
- Щелкните Рисунок > Обрезка
 .
. - Наведите указатель мыши на один из маркеров обрезки по краям изображения. Щелкните мышью и перетащите маркер, чтобы обрезать необходимую часть изображения.
Изменение размера
Когда вы найдете идеальную картинку для своего документа, ее размер может оказаться неподходящим. Поскольку обрезка подходит не всегда, можно увеличить или уменьшить рисунок, чтобы он соответствовал отведенному ему месту. Например, второй рисунок ниже — уменьшенная копия первого.
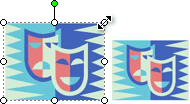
- Выберите картинку.
- Наведите указатель мыши на незакрашенный круг в углу изображения.
- Перетаскивайте его, пока изображение не станет нужного размера.
Примечание Перетаскивание незакрашенного круга в углу изображения изменяет его размеры пропорционально. А вот при перетаскивании одного из боковых кругов, пропорции искажаются, как показано ниже.
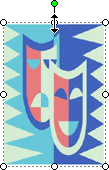
Поворот и отражение
Поворачивая изображение, можно внести динамическую асимметрию, тем самым улучшив дизайн страницы. Например, маска в вертикальной ориентации статична и предсказуема. Если же ее немного повернуть, появится впечатление движения (без отвлекающего эффекта анимации).
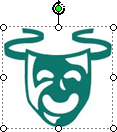
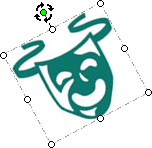
Отражение картинки может придать странице симметричности. Например, правое изображение получено путем копирования и последующего отражения левого изображения. Их можно использовать как обрамление важного заголовка.
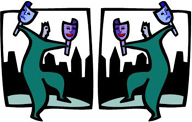
Поворот изображения
- Выберите картинку.
- Щелкните Упорядочить > Повернуть/отразить, а затем выполните одно из следующих действий:
- Выберите Повернуть влево на 90° или Повернуть вправо на 90°. С каждым нажатием картинка поворачивается на 90°. Нажимайте соответствующую кнопку до тех пор, пока она не окажется в нужной позиции.
- Выберите пункт Свободное вращение, затем наведите указатель мыши на круглый зеленый маркер вверху объекта. Когда вокруг него отобразится кружок, перетаскивайте его, пока не повернете объект под нужным углом.
Отражение картинки
- Выберите картинку.
- Щелкните Упорядочить > Повернуть/отразить, а затем выберите команду Отразить слева направо или Отразить сверху вниз.
Добавление тени
Добавив картинке тень, вы придадите публикации объем, глубину и профессиональный вид.
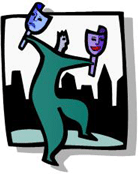
- Выберите картинку.
- Щелкните Форматирование > Стиль тени
 и выберите нужный стиль.
и выберите нужный стиль.
Примечание Чтобы удалить тень, нажмите кнопку Стиль тени и выберите пункт Нет тени.
Обтекание картинки текстом
Вы можете придать публикации профессиональный вид, применив эффект обтекания изображения текстом, который позволяет располагать картинки внутри блоков текста.

- Вставьте картинку в блок текста.
- Выбрав картинку, щелкните Рисунок > Обтекание текстом
 , а затем выберите нужный стиль обтекания.
, а затем выберите нужный стиль обтекания.
Текст может располагаться вокруг рисунка, над или под ним или проходить через рисунок. Кроме того, вы можете установить точки обтекания, которые могут пригодиться при работе с фигурам неправильной формы.
Совет Графические объекты можно вносить в документ как до, так и после добавления текста. Но при использовании эффекта обтекания текстом проще сначала добавить текст, а затем графику.
Вкладка "Работа с рисунками"
При вставке или выборе рисунка в приложении Microsoft Publisher 2010 на ленте становится доступной контекстная вкладка Работа с рисунками. С помощью команд этой вкладки можно быстро задать формат рисунка: настроить его, выбрать стиль из коллекции, применить эффекты, выравнивание, группировку и обрезку.

В этой статье
Вставка
Изменение
Яркость
Контрастность
Перекрашивание
Быстрое преобразование рисунка в оттенки одного цвета
Другие варианты
Установка прозрачного цвета
Восстановление исходных цветов рисунка
Сжатие рисунка
Изменение рисунка
Сброс параметров рисунка
Переключение
Переключение положений
Переключение форматирования
Стили рисунков
Коллекция стилей рисунков
Применение стиля
Очистка стиля
Граница рисунка
Форма рисунка
Подпись
Эффекты тени
Упорядочение
Обрезка
Размер
Вставка
Чтобы вставить рисунок, нажмите кнопку Рисунок, а затем в диалоговом окне Вставка рисунка перейдите к нужному изображению.

Изменение
С помощью команд группы ''Изменить'' можно управлять яркостью, контрастностью и цветом рисунка. Кроме того, можно сжать его, чтобы освободить место на диске, заменить текущий рисунок другим или полностью удалить его. Наконец, можно удалить все примененные к рисунку настройки.

Яркость
Яркость выделенного рисунка можно увеличивать и уменьшать на 10, 20, 30 или 40 процентов. Наведите указатель мыши на соответствующий пункт, чтобы увидеть влияние изменений на рисунок в режиме предварительного просмотра.
Контрастность
Контрастность выделенного рисунка можно увеличивать и уменьшать на 10, 20, 30 или 40 процентов. Наведите указатель мыши на соответствующий пункт, чтобы увидеть влияние изменений на рисунок в режиме предварительного просмотра.
Перекрашивание
Цветной рисунок в приложении Microsoft Publisher 2010 можно упростить, сократив количество используемых цветов. Это позволяет уменьшить размер файла рисунка и снизить стоимость печати. Применение одного цвета и стиля ко всем рисункам публикации также позволяет придать ей единообразный вид.
Быстрое преобразование рисунка в оттенки одного цвета
- Выделите рисунок, в который требуется внести изменения, откройте вкладку Работа с рисунками и выберите команду Перекрасить.
- Выберите один из готовых вариантов перекрашивания, таких как сепия, оттенки серого либо одно из светлых или темных цветовых сочетаний. При наведении указателя мыши на соответствующий пункт в приложении Publisher можно просмотреть влияние изменения на выбранный рисунок.
Другие варианты
- Выделите рисунок, в который требуется внести изменения, откройте вкладку Работа с рисунками и выберите команду Перекрасить.
- Выберите пункт Другие варианты.
- В диалоговом окне Перекрашивание картинки щелкните стрелку списка Цвет и выберите необходимый цвет; чтобы отобразить дополнительные цвета, нажмите кнопку Другие цвета, выберите нужные варианты и нажмите кнопку ОК.
Примечание Если в публикации используются плашечные цвета, пункт Другие цвета будет недоступен.
- Выполните одно из указанных ниже действий.
- Установите переключатель Перекрасить всю картинку, чтобы применить оттенки выбранного цвета ко всему рисунку.
- Установите переключатель Оставить черное черным, чтобы применить выбранный цвет только к тем частям рисунка, которые не являются черными или белыми.
Установка прозрачного цвета
Чтобы сделать один из цветов рисунка прозрачным, выполните указанные ниже действия.
- Выделите рисунок, в который требуется внести изменения, откройте вкладку Работа с рисунками и выберите команду Перекрасить.
- Выберите команду Установить прозрачный цвет, и курсор примет вид курсора прозрачности.

- С помощью курсора прозрачности выберите на рисунке цвет, который требуется сделать прозрачным.
Примечания
- Чтобы восстановить исходные параметры рисунка, нажмите кнопку Вернуть исходные цвета в диалоговом окне Перекрашивание картинки.
- При обновлении цветовой схемы результат изменений, внесенных в цвета рисунка, также может оказаться другим.
Сжатие рисунка
С помощью этого инструмента можно сжать выделенные рисунки и уменьшить место, занимаемое публикацией на диске.
- Выделите рисунки, которые нужно изменить, правой кнопкой мыши Формат рисунка и нажмите кнопку Сжать рисунки.
- Появится диалоговое окно Сжатие рисунков со сведениями о выделенных рисунках и параметрами их сжатия, указанными ниже.
- Параметры сжатия.
Текущий итоговый размер рисунков: представляет текущий общий размер всех изображений в публикации.
Оценка итогового размера рисунков после сжатия: представляет ожидаемый общий размер всех изображений после сжатия (зависит от значений других параметров). - Параметры сжатия.
Удалить обрезанные области рисунков: установите этот флажок, чтобы удалить данные о пикселях из обрезанных участков изображений, которые обычно сохраняются (сведения, относящиеся к обрезанным участкам рисунков, не будут ни отображаться, ни использоваться).
Удалить данные OLE: установите этот флажок, чтобы удалить 24-разрядный несжатый точечный рисунок, который является частью потока OLE рисунка. При этом удаляется небольшое видимое изображение, являющееся частью потока OLE, а само изображение остается неизменным. (После удаления из рисунка данных OLE его больше нельзя будет открыть с помощью приложения, в котором он был создан.)
Повторить обработку рисунков: установите этот флажок, чтобы уменьшить размер рисунка, габаритные размеры которого были изменены, путем удаления из него остаточных данных. (Если после такой обработки снова увеличить габаритные размеры рисунка, его качество будет снижено.)
По возможности преобразовать в формат JPEG: установите этот флажок, чтобы преобразовать рисунок в JPEG-файл.
Примечание
В зависимости от особенностей рисунка (например, от того, является ли данное изображение фотографией, много ли "шума" и "грязи" в его гистограмме и т. п.) уровень сжатия может быть разным. Уровень сжатия PNG-рисунков изменить невозможно.
Рисунки объемом 100 КБ и менее сжать невозможно.
- Конечный результат.
Профессиональная печать: выберите этот параметр, чтобы сжать рисунки до разрешения 300 пикселей на дюйм. При этом не выполняется сжатие JPEG.
Настольная печать: выберите этот параметр, чтобы сжать рисунки до разрешения 220 пикселей на дюйм с качеством JPEG 95.
Веб: выберите этот параметр, чтобы сжать рисунки до разрешения 96 точек на дюйм с качеством JPEG 75. - Применение параметров сжатия.
Применить ко всем рисункам публикации: выберите этот вариант, чтобы применить параметры сжатия ко всем рисункам в публикации.
Применить только к выбранным рисункам: выберите этот вариант, чтобы применить параметры сжатия только к выбранным рисункам.
Изменение рисунка
Чтобы заменить выделенные рисунки другими, выполните указанные ниже действия.
- Выделите рисунки, которые требуется заменить.
- Нажмите кнопку Изменить рисунок и выберите пункт Изменить рисунок.
- В диалоговом окне Вставка рисунка перейдите к рисунку, который нужно вставить.
- Чтобы удалить выделенные рисунки, нажмите кнопку Изменить рисунок и выберите пункт Удалить рисунок. В результате рисунки будут заменены пустыми рамками.
Сброс параметров рисунка
Чтобы удалить все форматирование, примененное к выделенному рисунку, нажмите кнопку Сброс параметров рисунка.
Переключение
С помощью этого инструмента можно поменять местами положение или форматирование двух выделенных рисунков.

Переключение положений
- Щелкните первый рисунок, нажмите клавишу CTRL или SHIFT и, удерживая ее нажатой, щелкните второй рисунок, чтобы выделить их оба.
- Нажмите кнопку Переключить и выберите пункт Переключить.
Переключение форматирования
- Щелкните первый рисунок, нажмите клавишу CTRL и, удерживая ее нажатой, щелкните второй рисунок, чтобы выделить их оба.
- Нажмите кнопку Переключить и выберите пункт Переключить только форматирование.
Стили рисунков
С помощью команд группы Стили рисунков можно настроить параметры формы, границы и подписей рисунка. Можно применить готовые стили рисунков из соответствующей коллекции либо вручную задать форму и границу рисунка.

Коллекция стилей рисунков
Коллекция стилей содержит четыре различные формы (с шестью вариантами границы для каждой), которые можно применить к рисункам. При наведении указателя мыши на элемент коллекции соответствующий стиль отображается на выделенных рисунках для предварительного просмотра.
Применение стиля
- Выделите рисунки, к которым требуется применить стиль.
- Откройте вкладку Работа с рисунками.
- В коллекции стилей рисунков выберите нужный вариант.
Примечание Чтобы просмотреть одновременно все 24 доступных стиля, нажмите кнопку Дополнительно  .
.
Очистка стиля
- Выделите рисунки, к которым требуется применить стиль.
- Откройте вкладку Работа с рисунками.
- В коллекции стилей рисунков нажмите кнопку Дополнительно
 .
. - Выберите пункт Очистить стиль рисунка.
Граница рисунка
Для выделенного рисунка можно вручную выбрать цвет, толщину линии и узор границы.
- Выделите рисунки, к которым требуется применить стиль.
- Откройте вкладку Работа с рисунками.
- Нажмите кнопку Граница рисунка и выберите нужные параметры.
Цвета: выберите цвет линии из палитры. Чтобы получить доступ к дополнительным цветам, выберите команду Другие цвета контура, после чего откроется диалоговое окно Цвета. Можно выбрать новый цвет из стандартной цветовой палитры Microsoft Windows или создать собственный, определив его с помощью цветовой модели RGB или CMYK. Кроме того, можно выбрать цвет Pantone.
Примечание Отображаемые здесь цвета PANTONE® могут не соответствовать стандартам PANTONE. Точные цвета можно найти в последних редакциях публикаций компании PANTONE. PANTONE® и другие товарные знаки Pantone, Inc. являются собственностью компании Pantone, Inc. © Pantone, Inc., 2007.
Толщина: выберите толщину линии или выберите команду Другие линии и укажите нужное значение в поле Толщина. Штрихи: выберите штриховой стиль линии. Узор: эта команда открывает диалоговое окно Узорные линии. На вкладке "Оттенок" можно выбрать основной цвет и применить его оттенок. На вкладке Узор можно применить к границе узор.
Форма рисунка
К выделенным рисункам можно применить фигуру. Дополнительные сведения о применении фигур к рисункам см. в статье Применение автофигуры к рисунку.
Примечание Если выделить больше одного рисунка, команда "Форма рисунка" будет недоступна.
Подпись
Для рисунков можно добавить подпись, выбрав ее из коллекции стилей подписей.
- Выделите рисунки, к которым требуется применить стиль.
- Откройте вкладку Работа с рисунками.
- Нажмите кнопку Заголовок и выберите из коллекции подписей подходящий вариант. При наведении указателя мыши на элемент коллекции соответствующий стиль отображается на выделенных рисунках для предварительного просмотра.
- В приложении Publisher будет вставлено текстовое поле с готовым форматированием, в которое можно ввести текст подписи к рисункам.
Эффекты тени
С помощью команд группы Эффекты тени к рисункам можно применить тень. В первом ряду коллекции стилей рисунков представлены тени.

- Выделите рисунки, к которым требуется применить тень.
- Откройте вкладку Работа с рисунками.
- Нажмите кнопку Эффекты тени и выберите нужный эффект в коллекции.
- Чтобы изменить цвет тени, выберите пункт Цвет тени и задайте нужные параметры.
- Настройте положение тени с помощью соответствующих кнопок, задающих направление
 .
. - Чтобы включить или отключить эффект тени, нажмите кнопку в центре.
Упорядочение
С помощью команд группы Упорядочить можно настроить параметры обтекания рисунка текстом, переместить рисунок вперед или назад относительно других объектов на странице, выровнять его относительно страницы, сгруппировать его с другими объектами или отменить группировку, а также повернуть. Дополнительные сведения об упорядочении объектов см. в статьях:
- Перемещение объекта вперед или назад
Выравнивание объектов
- Группирование и разгруппирование объектов

Обрезка
С помощью обрезки можно скрыть или отсечь фрагмент рисунка, чтобы выделить нужные или удалить его нежелательные части. Дополнительные сведения об обрезке см. в статье Обрезка изображений.

Размер
С помощью команд группы ''Размер'' можно управлять параметрами Высота фигуры и Ширина фигуры рисунка.

Обрезка изображений
Существует два способа изменения размеров изображения: собственно изменение размеров



 В этой статье приведено описание некоторых основных задач, помогающее освоить приложение Microsoft Publisher 2010.
В этой статье приведено описание некоторых основных задач, помогающее освоить приложение Microsoft Publisher 2010.
 .
.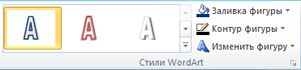


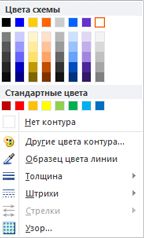
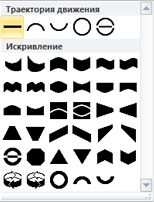



 .
.
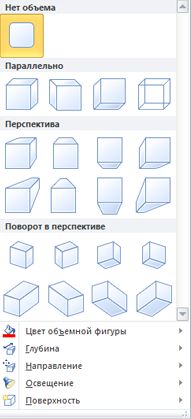
 на нужный цвет и щелкните кнопку мыши.
на нужный цвет и щелкните кнопку мыши.

 .
.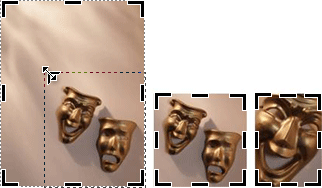
 .
.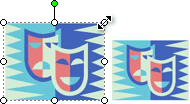
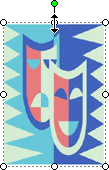
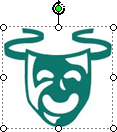
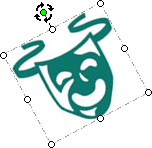
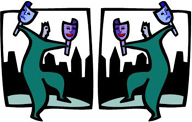
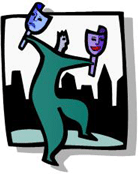
 и выберите нужный стиль.
и выберите нужный стиль.
 , а затем выберите нужный стиль обтекания.
, а затем выберите нужный стиль обтекания.





 .
.



