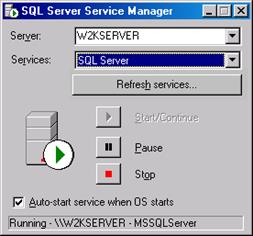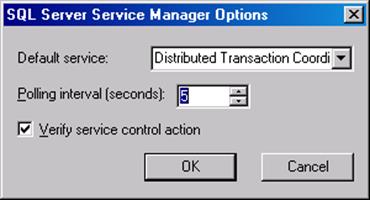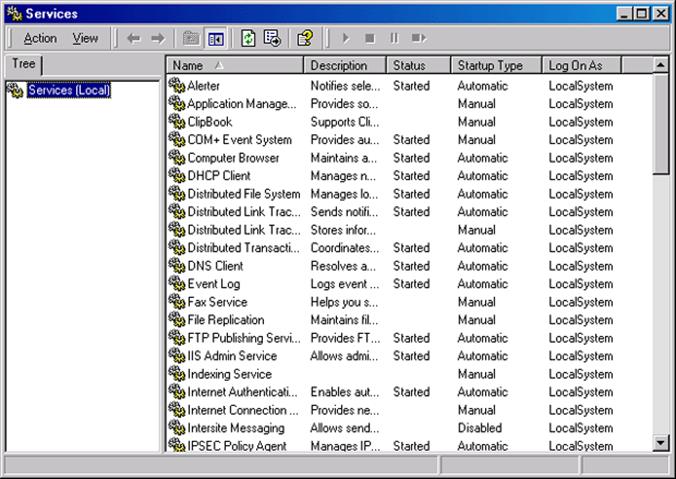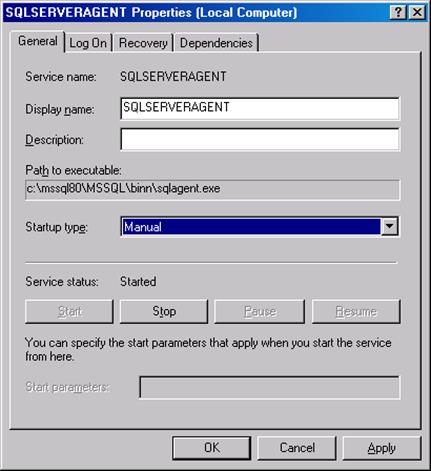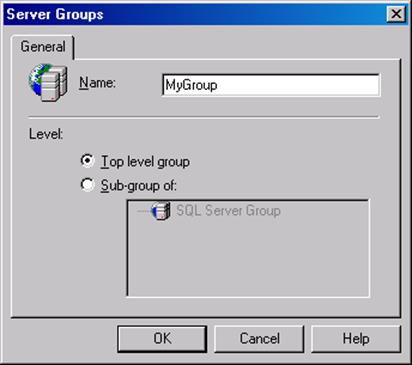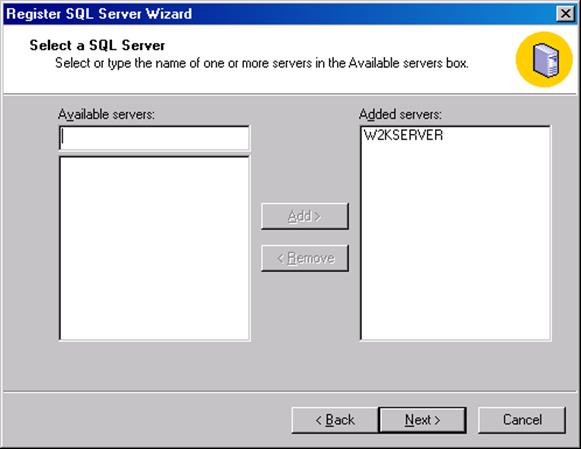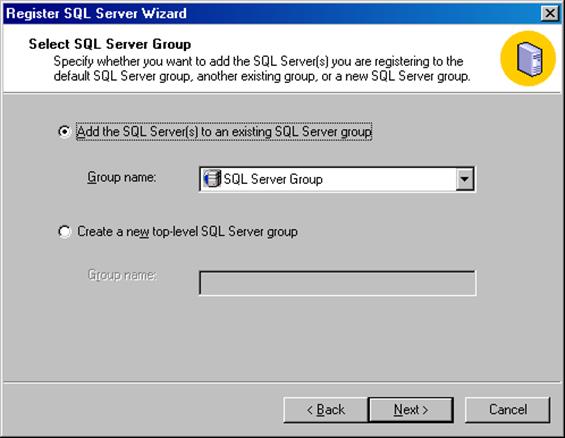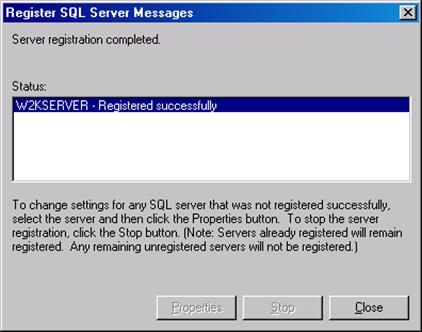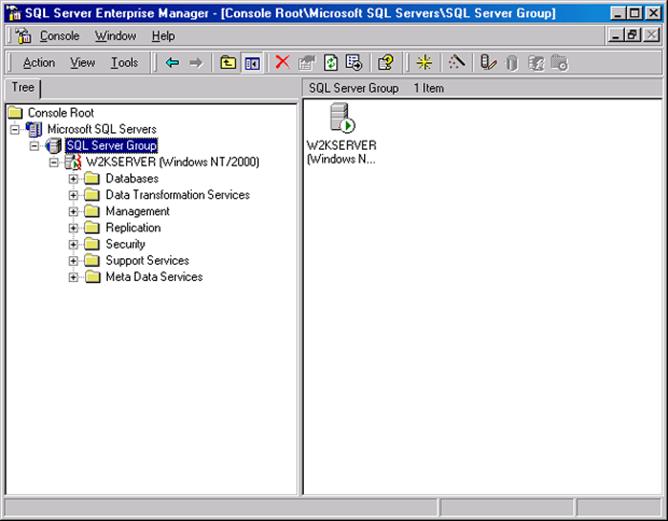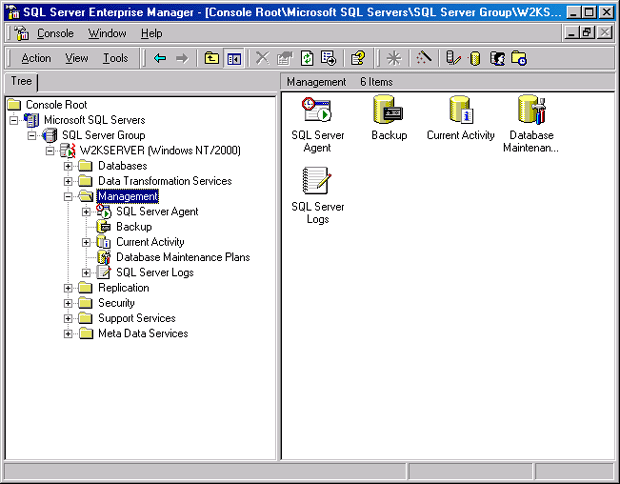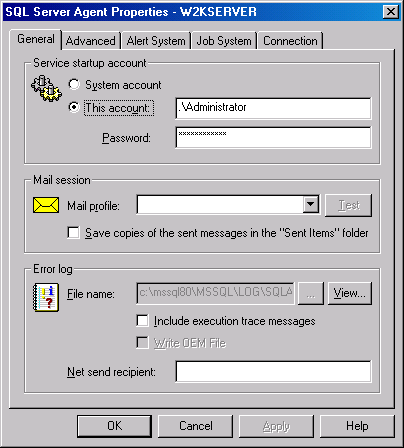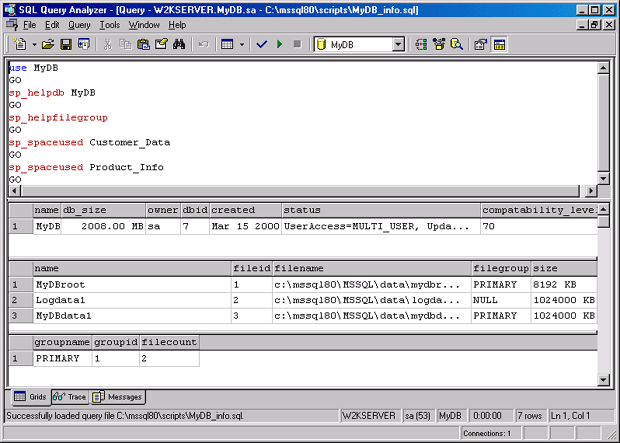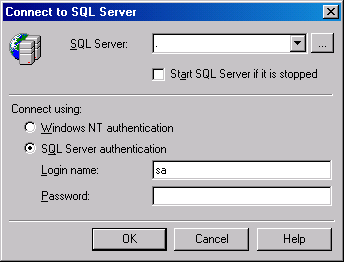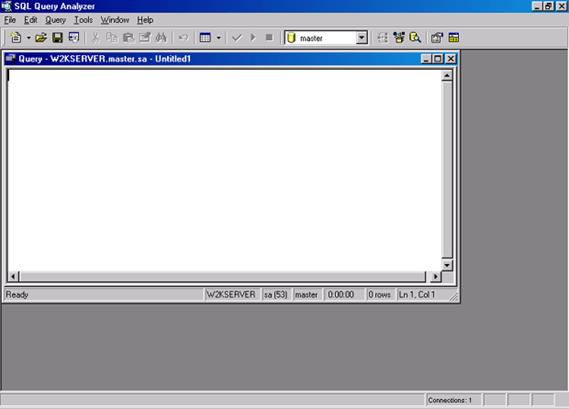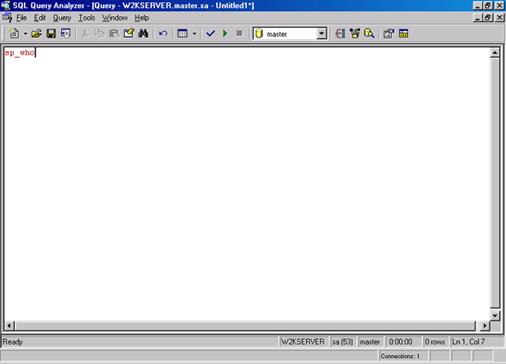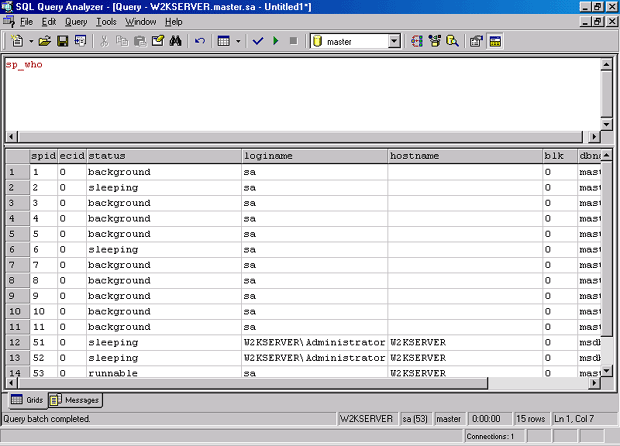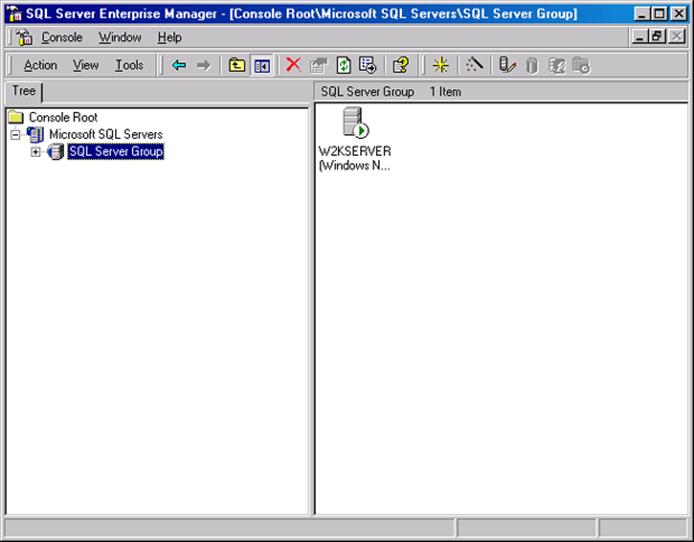Службы SQL Server
Установив Microsoft SQL Server, нужно научиться запускать службу SQL Server и ее компоненты – SQL Server Agent, Microsoft Distributed Transaction Coordinator и Microsoft Search.
Служба – это программа или процесс, выполняющие специфические функции поддержки других программ. Когда вы запускаете SQL Server, в операционной системе запускается служба SQL Server. Эта служба управляет файлами баз данных, исполняет операторы Transact-SQL (T-SQL), распределяет ресурсы среди пользовательских соединений, исполняющихся одновременно, проверяет непротиворечивость данных и выполняет еще много других задач.
Имеется несколько инструментальных средств для остановки и запуска служб SQL Server: SQL Server Service Manager, SQL Server Enterprise Manager и Windows 2000 Service Control Manager.
Для запуска или остановки служб SQL Server при помощи SQL Server Service Manager, выполните следующие действия.
1. Нажмите на экранную кнопку Start, наведите курсор на Programs, затем наведите курсор на Microsoft SQL Server, а затем выберите Service Manager, чтобы открылось приложение Service Manager.
2. В выпадающих списках Server и Services будут показаны локальное имя сервера и название службы SQL Server. В ниспадающем списке Server нужно выбрать имя сервера, службами которого вы хотите управлять. (Обратите внимание, что вы можете применять Service Manager для управления серверами через сеть.) В ниспадающем списке Services выберите службу, которой вы хотите управлять: SQL Server (MSSQLSERVER), Microsoft Distributed Transaction Coordinator (Distributed Transaction Coordinator), Microsoft Search (Microsoft Search) или SQL Server Agent (SQLSERVERAGENT).
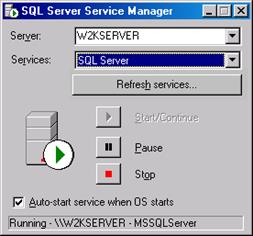
Рис. 1. SQL Server Service Manager
3. Теперь, нажимая на соответствующие экранные кнопки, вы можете запустить или остановить выбранную службу. А если вы выбрали службу SQL Server, то вы сможете еще и приостанавливать ее (pause). Приостановка (pausing) SQL Server запрещает пользователям входить в систему, и вы можете попросить пользователей завершить свои работы и выйти из системы в течение некоторого времени, пока вы не остановите SQL Server. Если остановить SQL Server без приостановки, то все процессы SQL Server будут завершены немедленно. Остановка (stopping) запрещает новые соединения и отсоединяет пользователей, которые соединены в данный момент.
4. Когда Service Manager запущен, его окно обновляется через каждые 5 секунд. Чтобы изменить интервал обновления, нажмите на маленький значок-иконку в левом верхнем углу диалогового окна, тогда появится меню System, в котором нужно выбрать Options, в результате чего появится диалоговое окно SQL Server Service Manager Options (рис. 2).
5.
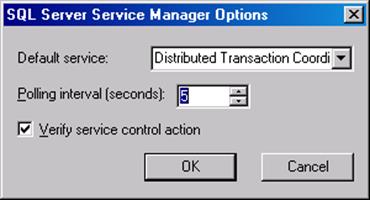
Рис. 2. Диалоговое окно SQL Server Service Manager Options
Если службы SQL Server и SQL Server Agent не сконфигурированы на автоматический запуск, то вы должны запускать их вручную.
Службы SQL Server можно запускать и останавливать также при помощи Windows 2000 Service Control Manager, как локально, так и через сеть. Вы можете даже сконфигурировать службы SQL Server на автоматический запуск при каждом запуске вашего компьютера. Чтобы службы SQL Server запускались автоматически из Windows 2000 Service Control Manager, выполните следующие действия.
1. Нажмите на экранную кнопку Start, наведите курсор на Programs, затем наведите курсор на Administrative Tools, а затем выберите Services, чтобы запустить Service Control Manager (рис. 3).
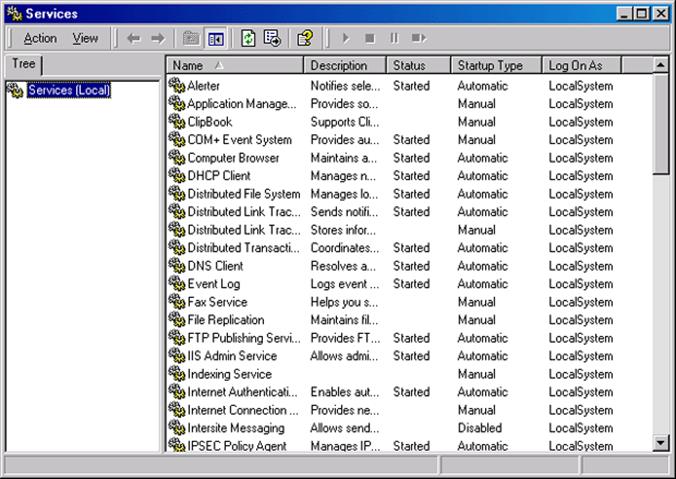
Рис. 3. Windows 2000 Service Control Manager
2. Прокрутите список служб и найдите в нем Distributed Transaction Coordinator, Microsoft Search, MSSQLSERVER и SQLSERVERAGENT. Нажмите правой кнопкой мыши на ту службу, настройки запуска которой вы хотите конфигурировать, а затем выберите Properties в контекстном меню, в результате чего появится окно Properties (Свойства) (рис. 4).
3. В ниспадающем списке Startup type (Тип запуска) выберите Automatic, Manual (Вручную) или Disabled (Выключена). Если выбрать Automatic, то служба будет запускаться автоматически всякий раз при включении компьютера. При выборе Manual потребуется запускать эту службу вручную всякий раз, когда вы хотите ее использовать. Выбор Disabled служить для предотвращения запуска службы (как автоматического, так и ручного). Для сохранения выбранной конфигурации нажмите на OK.
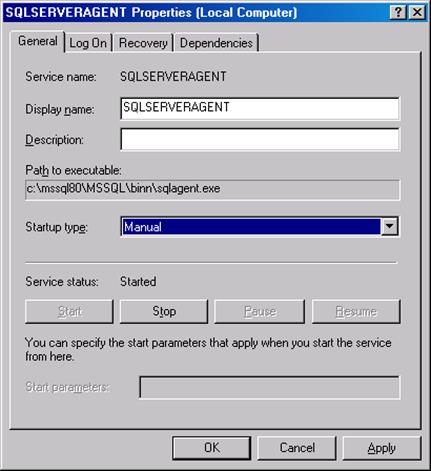
Рис. 4. Окно свойств SQL Server Agent
4. В окне Properties имеются еще три вкладки. Вкладка Log On позволяет задать учетную запись, под которой данная служба будет входить в систему. Вкладка Recovery позволяет задать настройки на случай отказа выбранной службы. При помощи вкладки Dependencies (Зависимости) можно посмотреть, от каких служб зависит выбранная служба и какие службы зависят от нее (если таковые имеются). Например, служба SQL Server Agent зависит от службы SQL Server. Служба SQL Server Agent не может быть запущена, если служба SQL Server остановлена.
Создание групп сервера
При помощи Enterprise Manager вы можете создавать группы серверов, которые окажутся полезными для решения ваших административных задач. Группы серверов позволяют организовать наборы взаимосвязанных серверов для удобного доступа, подобно тому, как папки позволяют организовывать наборы взаимосвязанных файлов. После этого вы сможете одной командой выполнять действия, которые будут оказывать влияние на все серверы группы, а не повторять одну и ту же команду для каждого сервера*. По умолчанию, при инсталляции SQL Server, создается группа с названием SQL Server Group.
Чтобы создать группу серверов, выполните следующие действия.
1. Нажмите на экранную кнопку Start, наведите курсор на Programs, наведите курсор на Microsoft SQL Server 2000, а затем выберите Enterprise Manager, чтобы запустить приложение Enterprise Manager.
2. В левой части окна Enterprise Manager будут показаны папки групп серверов (как подпапки Microsoft SQL Server), а в правой части окна будут показаны значки-иконки групп серверов. Чтобы создать группу серверов SQL Server, нажмите правой кнопкой мыши на папку Microsoft SQL Server, а затем выберите New SQL Server Group в появившемся контекстном меню.
3. Появится диалоговое окно Server Groups, введите в него с клавиатуры имя новой группы серверов (рис. 6). Если вы нажмете на селективную экранную кнопку Sub-group of (Подгруппа в...), то сможете выбрать группу, для которой новая группа серверов будет подгруппой. Если вы нажмете на Top level group (Группа высшего уровня), то ваша новая группа серверов будет группой SQL Server самого высшего уровня, того же уровня, что и группа SQL Server Group. Чтобы сохранить свою новую группу, нажмите на OK.
Регистрация сервера
После того как вы создадите группу SQL Server, вам надо будет зарегистрировать свои локальные или удаленные серверы в качестве членов этой группы. Чтобы зарегистрировать сервер, выполните следующие действия.
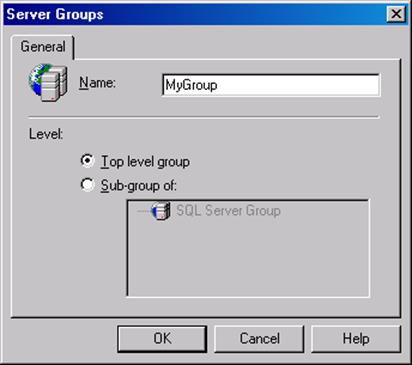
Рис. 6. Диалоговое окно Server Groups
1. Нажмите правой кнопкой мыши на значок-иконку группы серверов в правой панели окна Enterprise Manager. (Если заголовок Microsoft SQL Server раскрыт, то вы можете также нажать правой кнопкой мыши на имя папки группы в левой панели окна.) В появившемся контекстном меню выберите New SQL Server Registration.
2. Появится стартовый экран мастера Register SQL Server Wizard (Мастер регистрации SQL Server). Этот мастер поможет вам в прохождении процесса выполнения многих рутинных административных задач, решаемых с помощью Enterprise Manager. Для продолжения регистрации сервера нажмите на Next.
3. Появится экран Select а SQL Server (Выберите SQL Server) (рис. 7). В списковом поле Available Servers (Доступные серверы) будут показаны инсталляции SQL Server, доступные через сеть. Выберите серверы, которые вы хотите зарегистрировать (или наберите с клавиатуры имя сервера в текстовом поле), а затем нажмите на Add, чтобы переместить имя сервера в списковое поле Added Servers (Добавленные серверы). Завершив действия по выбору, нажмите на Next.
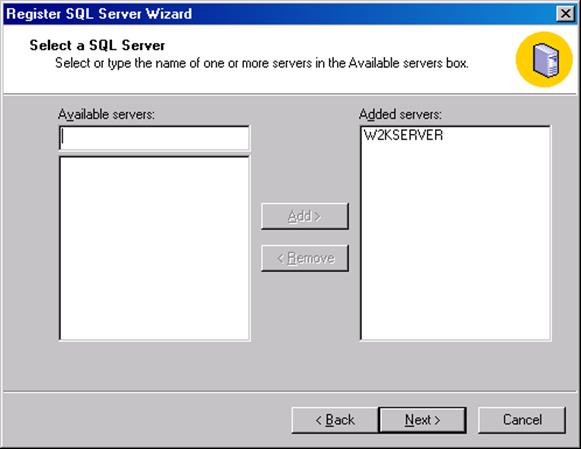
Рис. 7. Экран Select а SQL Server (Выберите SQL Server)
4. Появится экран Select An Authentication Mode (Выберите режим аутентификации). Выберите тип защиты, которую вы хотите применять при соединении с вашей инсталляцией SQL Server. (Если вы выполнили "типичную" инсталляцию, то SQL Server уже сконфигурирован на применение режима аутентификации Windows NT.) Для продолжения нажмите на Next.
5. Появится экран Select SQL Server Group (Выберите группу SQL Server) (рис. 8). Вы можете выбрать уже существующую группу, в которую добавите свой сервер, а можете создать для своего сервера группу высшего уровня. Если вы хотите добавить свой сервер в существующую группу, то нажмите на первую селективную кнопку экрана, а затем выберите имя группы в выпадающем списке. А если вы хотите создать группу, то нажмите на вторую, а затем введите с клавиатуры имя группы в текстовое поле. Для продолжения нажмите на Next.
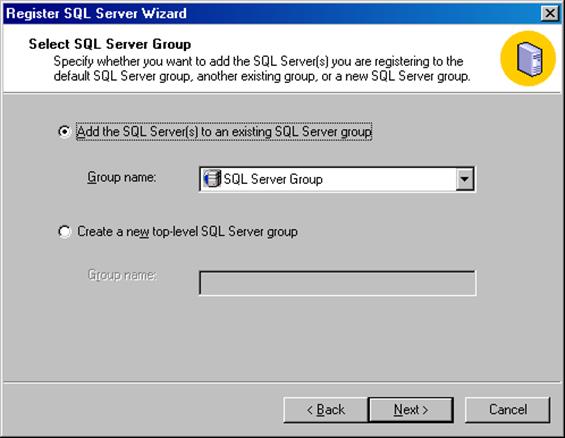
Рис. 8. Экран Select SQL Server Group (Выберите группу SQL Server)
6. Появится экран Completing The Register SQL Server Wizard (Завершение мастера регистрации SQL Server). Серверы, показанные в списке, будут зарегистрированы. Если вы хотите внести какие-либо изменения, то нажмите на Back, а если изменения не нужны, то нажмите на Finish, и тогда запустится процесс регистрации.
7. Появится диалоговое окно Register SQL Server Messages (Сообщения регистрации SQL Server) (рис. 8.9), являющееся подтверждением успешности вашей регистрации. Чтобы закрыть это окно, нажмите на Close.
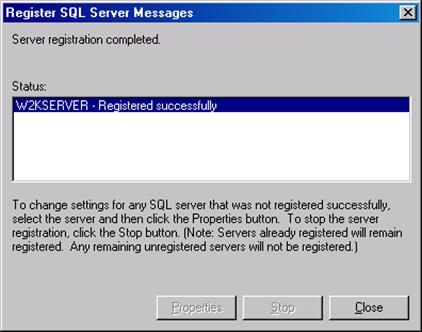
Рис. 9. Диалоговое окно Register SQL Server Messages (Сообщения регистрации SQL Server)
Доступ к свойствам сервера
После успешной регистрации вашего сервера с помощью Enterprise Manager вы получаете доступ ко всем его свойствам, базам данных и объектам. Чтобы посмотреть свойства и объекты только что зарегистрированного сервера, сначала раскройте имя группы сервера в левой панели окна Enterprise Manager. Появится список всех серверов из этой группы. Затем раскройте имя сервера, чтобы стали видны его свойства (рис. 10). (В последующих лекциях будет подробно объяснено, как управлять этими свойствами и как их конфигурировать.)
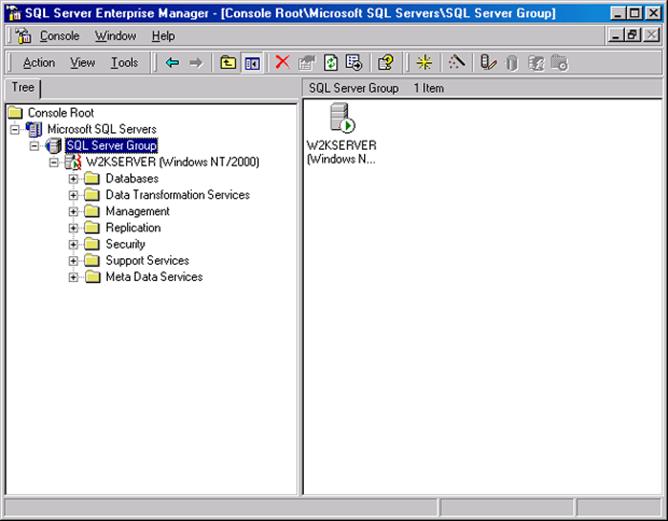
Рис. 10. Свойства и объекты сервера
Управление другими службами
Enterprise Manager можно также применять для управления другими службами-компонентами SQL Server: SQL Server Agent, Microsoft Distributed Transaction Coordinator и Microsoft Search. Как мы уже говорили раньше, он является единственным инструментальным средством, при помощи которого можно управлять этими службами, так как при помощи Service Control Manager и SQL Server Service Manager службы-компоненты можно только запускать и останавливать.
SQL Server Agent
Enterprise Manager имеет удобный пользовательский интерфейс для управления службой SQL Server Agent. Для доступа к свойствам службы SQL Server Agent выполните следующие действия.
1. Находясь внутри Enterprise Manager, раскройте обозначение сервера, доступ к которому вы осуществляете, а затем раскройте папку Management (рис. 13).
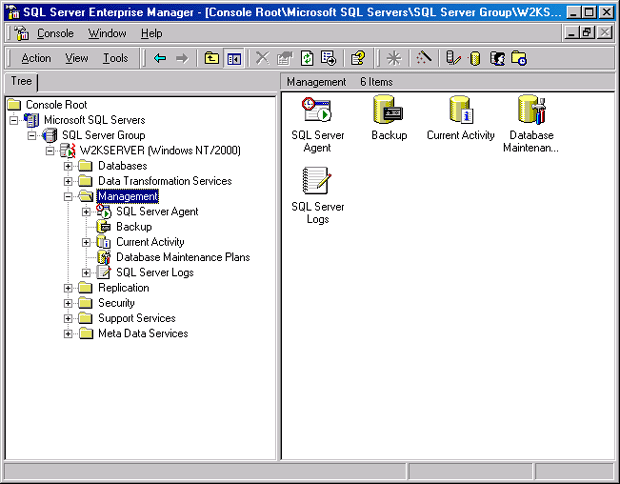
Рис. 13. Папка Management в Enterprise Manager
2. Нажмите правой кнопкой мыши на SQL Server Agent в левой панели или на значок-иконку SQL Server Agent в правой панели, в результате чего появится контекстное меню. При помощи этого меню вы можете: останавливать или запускать службу SQL Server Agent; просматривать журнал ошибок; запускать мастеры, чтобы данный сервер был основным (master) либо целевым (target) для выполнения заданий; создавать задания, оповещения и операторы; просматривать окно свойств.
3. В этом контекстном меню выберите Properties (Свойства). Появится окно свойств SQL Server Agent, показанное на рис. 14.
4. В этом окне вы можете сконфигурировать различные настройки для службы SQL Server Agent, имеющиеся на многочисленных вкладках – General (Общие), Advanced (Дополнительно), Alert System (Система оповещений), Job System (Система заданий) и Connection (Соединение). В нижней части окна имеется кнопка Help, с помощью которой можно получить подробные объяснения обо всех настройках, имеющихся на открытой вкладке.
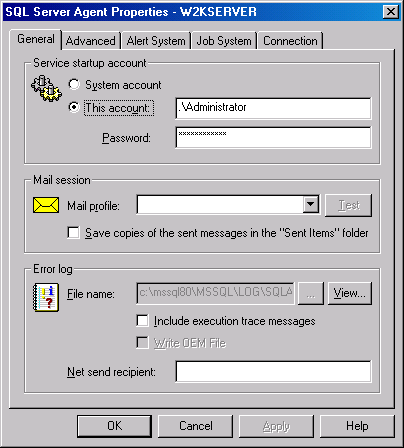
Рис. 14. Окно свойств для SQL Server Agent
Microsoft Search
Чтобы получить доступ к меню с настройками для службы Microsoft Search, раскройте папку Support Services, как было рассказано в предыдущем разделе, а затем нажмите правой кнопкой мыши на Full-Text Search (Полнотекстный поиск) в левой или в правой панели. Из этого меню вы можете запускать и останавливать службу Microsoft Search, очищать каталоги полнотекстного поиска, а также просматривать свойства службы.
Сетевые библиотеки
Уровень сетевых библиотек SQL Server преобразует вызовы API в вызовы, специфичные для протоколов, а затем передает их ниже, на уровень сетевого протокола. На клиентских компьютерах администрирование уровня сетевого протокола производится при помощи утилиты Client Network Utility, а на сервере – при помощи утилиты Server Network Utility. Благодаря этим утилитам вы можете добавлять или удалять сетевые библиотеки как на сервере, так и на любом из компьютеров-клиентов.
Чтобы взаимодействие с SQL Server было возможным, сетевые библиотеки, имеющиеся на компьютерах-клиентах, должны быть доступны и на сервере. В одной сети могут работать одновременно сразу несколько протоколов. Например, некоторые из компьютеров-клиентов могут взаимодействовать с SQL Server при помощи именованных каналов (named pipes), а другие клиенты в той же сети могут взаимодействовать с SQL Server при помощи TCP/IP.
Протоколы SQL Server
Как мы уже говорили, SQL Server поддерживает множество сетевых библиотек: именованные каналы (named pipes), TCP/IP, multiprotocol, NWLink IPX/SPX, AppleTalk, Banyan VINES, VIA (Giganet) и VIA (ServerNet II).
Каждая сетевая библиотека соответствует своему сетевому протоколу или набору протоколов. В этом разделе мы дадим краткий обзор каждой из сетевых библиотек.
Все команды и функции SQL Server могут передаваться через все сетевые протоколы, однако некоторые протоколы работают быстрее других. Кроме того, некоторые протоколы поддерживают маршрутизацию и службы имен, а некоторые – не поддерживают.
TCP/IP
Протокол TCP/IP является одним из наиболее популярных сетевых протоколов, из-за очень большого количества компьютеров, на которых он работает, из-за того, что его применение принято в качестве стандарта, и из-за его высокой скорости. Он также является сетевым протоколом, применяемым в Интернете. Сетевая библиотека TCP/IP является одной из наиболее высокопроизводительных сетевых библиотек SQL Server. Благодаря высокой скорости и богатым возможностям TCP/IP станет хорошим выбором.
Multiprotocol
Сетевая библиотека multiprotocol – является совокупностью нескольких сетевых библиотек. Поэтому она не так эффективна, как одиночные сетевые библиотеки, но зато обеспечивает большую гибкость. Сетевая библиотека multiprotocol поддерживает протоколы TCP/IP, NWLink IPX/SPX и именованные каналы (named pipes). При использовании сетевой библиотеки multiprotocol обычно используется первый из протоколов, имеющихся на клиенте и на сервере. Так как клиент может соединяться с разными серверами при помощи разных протоколов, то multiprotocol является идеальным выбором.
NWLink IPX/SPX
Протокол NWLink IPX/SPX идеально подходит для интеграции (встраивания) систем SQL Server 2000 в сети Novell NetWare, потому что интеграция в нем реализована гладко, "без швов". Протокол IPX/SPX известен уже долгое время и обладает высокой производительностью и надежностью.
AppleTalk
AppleTalk – это сетевой протокол, разработанный фирмой Apple Computer и применяемый в компьютерах Apple. Windows NT и Windows 2000 поддерживают AppleTalk, благодаря чему серверы и клиенты Windows NT и Windows 2000 могут гладко, "без швов", интегрироваться в окружение AppleTalk.
Banyan VINES
Сетевая библиотека Banyan VINES служит для поддержки компьютеров, работающих в сети VINES. С помощью этой сетевой библиотеки можно интегрировать клиенты и серверы Windows в окружение VINES.
T-SQL
T-SQL можно применять, пользуясь какой-нибудь из трех утилит – ISQL, OSQL или Query Analyzer; кроме того, вы можете создавать и исполнять сценарии SQL.
Утилита ISQL
Утилита ISQL взаимодействует с SQL Server через API-интерфейс DB-LIB; с ее помощью можно исполнять интерактивные операторы T-SQL, хранимые процедуры и файлы сценариев. API-интерфейс DB-LIB остался на уровне функциональности SQL Server 6.5, поэтому приложение ISQL не поддерживает некоторые возможности SQL Server 2000. Например, ISQL не может извлекать данные из типа данных ntext (в кодировке Unicode).
Утилита OSQL
Утилита OSQL появилась в SQL Server 7 и осталась в SQL Server 2000 в качестве замены для ISQL. Утилиты ISQL и OSQL очень во многом сходны, но OSQL для коммуникации с SQL Server применяет API-интерфейс ODBC (Open Database Connectivity), а не DB-LIB, и OSQL поддерживает все возможности SQL Server 2000. Во всем остальном OSQL и ISQL функционируют одинаково. SQL Server 2000 поддерживает обе этих утилиты, однако, чтобы не столкнуться с проблемами, о которых мы упомянули, следует пользоваться OSQL, а не ISQL.
Чтобы исполнять OSQL из окна с приглашением командной строки (из окна MS-DOS), нужно просто запустить программу OSQL.exe с соответствующими параметрами, например, так:
osql –U имя_пользователя –P пароль –S имя_сервера Когда OSQL установит соединение с SQL Server, появится такое приглашение с номером:
1>
После этого приглашения можно вводить операторы T-SQL, например, такой оператор:
1> sp_helpdb master 2> go
В результате его выполнения будет выдана информация о базе данных master. Ключевое слово go не является оператором T-SQL, это – команда, распознаваемая ISQL, OSQL и Query Analyzer и обозначающая завершение пакета операторов T-SQL. Вывод от исполнения таких интерактивных запросов будет выдаваться в окне с приглашением командной строки.
Чтобы удалить базу данных при помощи команды T-SQL:
DROP DATABASE
Помните, что удаление базы данных является неотменяемым действием. Для удаления баз данных применяется T-SQL-команда DROP DATABASE.
Ниже показаны команды, которые удалят базу данных MyDB и все ее файлы:
USE master--Для запуска команды DROP DATABASE вы должны GO --применять базу данных master DROP DATABASE MyDB --Единственным параметром этой команды является имя удаляемой базы данных. GO
После удаления базы данных следует обновить резервную копию базы данных master, чтобы в ней содержалась свежая информация о пользовательских базах данных и не содержалась информация о только что удаленной базе данных. Также обратите внимание, что база данных не может быть удалена, когда к ней имеют доступ пользователи. Перед удалением базы данных нужно отсоединить от нее всех пользователей.
Если при наборе командных строк OSQL вы допустили опечатку, то, воспользовавшись командой RESET, можно снова вернуться к приглашению первой строки:
1> sp_helpbd 2> reset 1> sp_helpdb 2> go
Для завершения работы с утилитой OSQL введите команду QUIT или EXIT. Команду или запрос, исполняющуюся в текущий момент времени, можно завершить, нажав Ctrl+C (выход из утилиты OSQL при этом не произойдет).
Утилита OSQL имеет и другие параметры кроме -U, -P и -S. Полное описание всех параметров и дополнительную информацию об утилите OSQL вы найдете в Books Online, в теме "osql Utility".
Создав свои собственные сценарии, вы получите замечательную возможность для многократного запуска операторов и хранимых процедур T-SQL. Сценарий (script) – это просто файл, в котором содержатся операторы T-SQL, которые нужно запускать. В скрипте может быть как один оператор, так и последовательность операторов. Мы сразу дадим одну рекомендацию: создавая сценарии T-SQL, давайте именам их файлов расширение.sql, тогда вам будет легче находить эти файлы.
Ниже дан пример кода простого сценария:
use MyDB go sp_helpdb MyDB go sp_helpfilegroup go sp_spaceused Customer_Data go sp_spaceused Product_Info go
Этот сценарий вызывает несколько системных хранимых процедур, собирающих разнообразную информацию о базе данных MyDB и ее файлах, группах файлов и таблицах (Customer_Data и Product_Info).
Предположим, что этот сценарий был сохранен в файле MyDB_info.sql. Тогда, чтобы запустить его из командной строки, вы можете воспользоваться опциями -i и -o утилиты OSQL.
Опция -i вызывает запуск сценария, находящегося во входном файле
(input), имя которого указано после опции.
Опция -o задает выходной файл (output), имя которого указано после опции, в него будут помещены результаты. Пусть выходной файл у нас будет иметь имя MyDB_info.out. Давайте также применим опцию -e, тогда операторы T-SQL из входного файла будут отображаться (echo) также и в выходном файле, что облегчит понимание выходного файла.
Например, чтобы исполнить наш сценарий, будучи системным администратором, надо дать следующую команду в командной строке:
osql –U sa –P –i MyDB_info.sql –o MyDB_info.out –e Есть и другой способ запуска сценариев, при котором вам не понадобится каждый раз набирать с клавиатуры команду osql -u....Надо создать.cmd-файл и поместить в него эту команду. Так, можно назвать этот файл MyDB_info.cmd и поместить в него вышеприведенную команду osql -u.... Теперь вы можете не только запустить команду MYDB_INFO из командной строки, но и дважды щелкнуть мышью на имени файла MyDB_info.cmd в Проводнике Microsoft Windows.
Сценарии можно запускать и в Query Analyzer. Чтобы запустить наш сценарий MyDB_info.sql, откройте этот файл, выбрав в Query Analyzer команду Open в меню File, после этого в верхней панели появится код сценария. Нажмите на кнопку Execute Query или нажмите клавиши Ctrl+E, и операторы сценария исполнятся. Вывод от операторов сценария будет выдаваться в соответствии с порядком исполнения операторов (рис. 19). Обратите внимание, что на рис. 19 две верхние таблицы результатов выданы хранимой процедурой sp_helpdb.
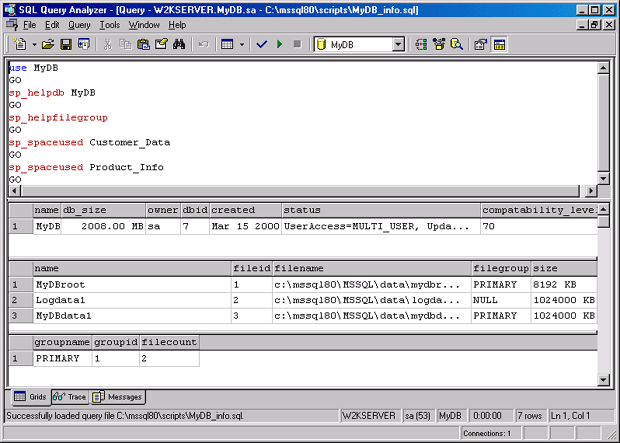
Рис. 19 Результаты исполнения сценария Query Analyzer
Query Analyzer
Query Analyzer применяется для исполнения операторов или сценариев T-SQL из графического пользовательского интерфейса и для получения результатов в форматированном виде. Query Analyzer обладает также некоторыми средствами для анализа индексов запросов. Некоторые люди предпочитают применять Query Analyzer, а не запускать операторы в окне "приглашения MS-DOS". Для работы с Query Analyzer выполните следующие действия:
1. Запустите Query Analyzer каким-либо из следующих трех способов.
o введите isqlw в командной строке;
o откройте Enterprise Manager и выберите SQL Query Analyzer в меню Tools;
o в меню кнопки Start наведите указатель мыши сначала на Programs, затем на Microsoft SQL Server, а затем выберите Query Analyzer.
Если вы не соединены с сервером, то появится диалоговое окно Connect to SQL Server (Соединиться с SQL Server) (рис. 15).
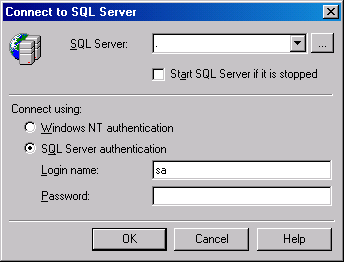
Рис. 15. Диалоговое окно Connect to SQL Server
2. В ниспадающем списке SQL Server выберите сервер, с которым вы хотите соединяться. Точка, стоящая в этом поле, означает соединение с локальным сервером. Введите информацию для входа в систему и, если вы желаете, чтобы в случаях, когда SQL Server не запущен, он запускался бы автоматически, установите флажок Start SQL Server if it is stopped. Затем нажмите на экранную кнопку OK. Появится стартовое окно Query Analyzer (рис. 16).
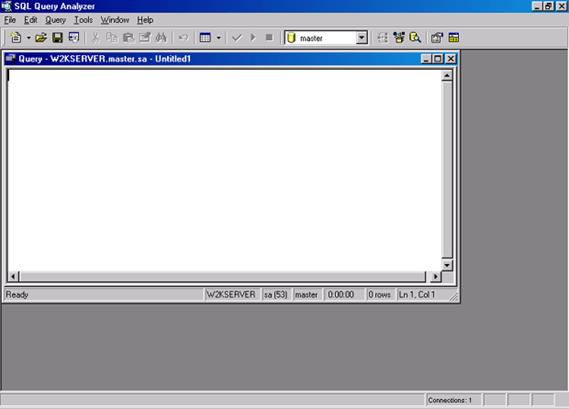
Рис. 16 SQL Query Analyzer
3. В окне запросов введите с клавиатуры любой оператор T-SQL или вызов хранимой процедуры (рис. 17). Заметьте, что окно запросов на приведенном рисунке развернуто и занимает все окно Query Analyzer.
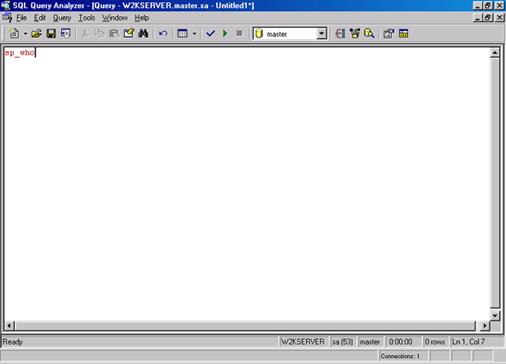
Рис. 17. Вызов хранимой процедуры в окне запросов
4. Чтобы выполнить введенный оператор, нажмите на кнопку Execute Query (Исполнить запрос), находящуюся на панели инструментов и выглядящую как зеленый треугольник, указывающий острием вправо, либо нажмите Ctrl+E*. Результаты исполнения запроса появятся в панели результатов (рис. 18).
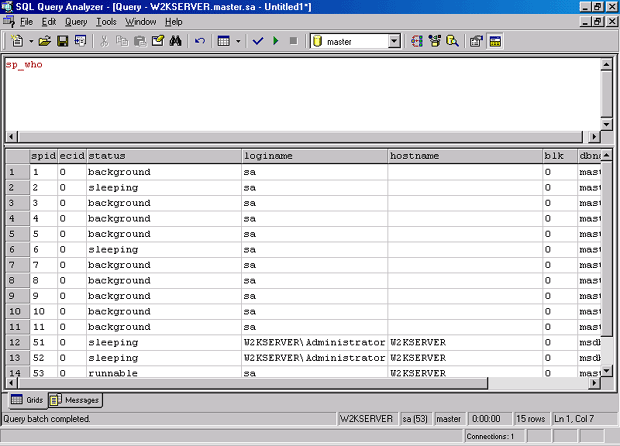
Рис. 18. Query Analyzer показывает результаты исполнения запроса
5. Если нужно, чтобы Query Analyzer загрузил и исполнил созданный вами ранее T-SQL-сценарий, то нажмите на кнопку Load SQL Script в панели инструментов, выглядящую как желтая папка, или выберите команду Open в меню File, а затем найдите и укажите нужный файл со сценарием. Весь сценарий появится в верхней панели окна запросов. Для запуска сценария нажмите на кнопку Execute Query.
Службы SQL Server
Установив Microsoft SQL Server, нужно научиться запускать службу SQL Server и ее компоненты – SQL Server Agent, Microsoft Distributed Transaction Coordinator и Microsoft Search.
Служба – это программа или процесс, выполняющие специфические функции поддержки других программ. Когда вы запускаете SQL Server, в операционной системе запускается служба SQL Server. Эта служба управляет файлами баз данных, исполняет операторы Transact-SQL (T-SQL), распределяет ресурсы среди пользовательских соединений, исполняющихся одновременно, проверяет непротиворечивость данных и выполняет еще много других задач.
Имеется несколько инструментальных средств для остановки и запуска служб SQL Server: SQL Server Service Manager, SQL Server Enterprise Manager и Windows 2000 Service Control Manager.
Для запуска или остановки служб SQL Server при помощи SQL Server Service Manager, выполните следующие действия.
1. Нажмите на экранную кнопку Start, наведите курсор на Programs, затем наведите курсор на Microsoft SQL Server, а затем выберите Service Manager, чтобы открылось приложение Service Manager.
2. В выпадающих списках Server и Services будут показаны локальное имя сервера и название службы SQL Server. В ниспадающем списке Server нужно выбрать имя сервера, службами которого вы хотите управлять. (Обратите внимание, что вы можете применять Service Manager для управления серверами через сеть.) В ниспадающем списке Services выберите службу, которой вы хотите управлять: SQL Server (MSSQLSERVER), Microsoft Distributed Transaction Coordinator (Distributed Transaction Coordinator), Microsoft Search (Microsoft Search) или SQL Server Agent (SQLSERVERAGENT).
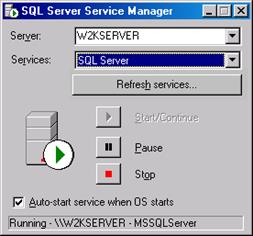
Рис. 1. SQL Server Service Manager
3. Теперь, нажимая на соответствующие экранные кнопки, вы можете запустить или остановить выбранную службу. А если вы выбрали службу SQL Server, то вы сможете еще и приостанавливать ее (pause). Приостановка (pausing) SQL Server запрещает пользователям входить в систему, и вы можете попросить пользователей завершить свои работы и выйти из системы в течение некоторого времени, пока вы не остановите SQL Server. Если остановить SQL Server без приостановки, то все процессы SQL Server будут завершены немедленно. Остановка (stopping) запрещает новые соединения и отсоединяет пользователей, которые соединены в данный момент.
4. Когда Service Manager запущен, его окно обновляется через каждые 5 секунд. Чтобы изменить интервал обновления, нажмите на маленький значок-иконку в левом верхнем углу диалогового окна, тогда появится меню System, в котором нужно выбрать Options, в результате чего появится диалоговое окно SQL Server Service Manager Options (рис. 2).
5.
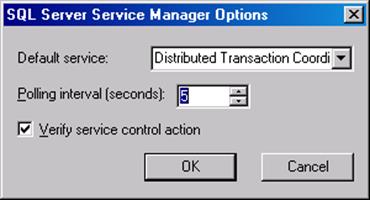
Рис. 2. Диалоговое окно SQL Server Service Manager Options
Если службы SQL Server и SQL Server Agent не сконфигурированы на автоматический запуск, то вы должны запускать их вручную.
Службы SQL Server можно запускать и останавливать также при помощи Windows 2000 Service Control Manager, как локально, так и через сеть. Вы можете даже сконфигурировать службы SQL Server на автоматический запуск при каждом запуске вашего компьютера. Чтобы службы SQL Server запускались автоматически из Windows 2000 Service Control Manager, выполните следующие действия.
1. Нажмите на экранную кнопку Start, наведите курсор на Programs, затем наведите курсор на Administrative Tools, а затем выберите Services, чтобы запустить Service Control Manager (рис. 3).
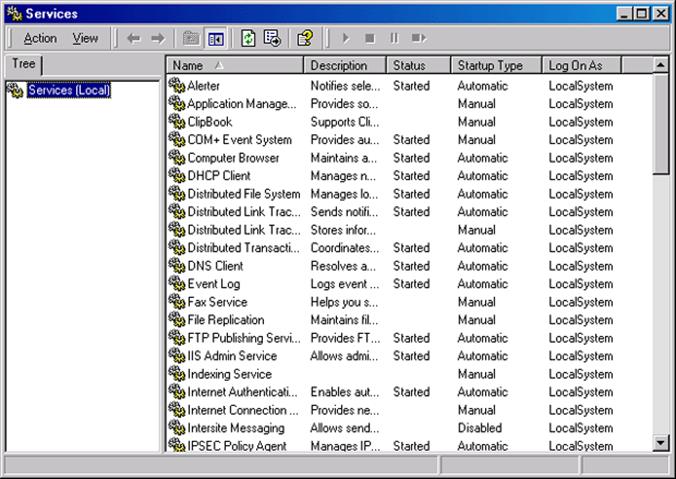
Рис. 3. Windows 2000 Service Control Manager
2. Прокрутите список служб и найдите в нем Distributed Transaction Coordinator, Microsoft Search, MSSQLSERVER и SQLSERVERAGENT. Нажмите правой кнопкой мыши на ту службу, настройки запуска которой вы хотите конфигурировать, а затем выберите Properties в контекстном меню, в результате чего появится окно Properties (Свойства) (рис. 4).
3. В ниспадающем списке Startup type (Тип запуска) выберите Automatic, Manual (Вручную) или Disabled (Выключена). Если выбрать Automatic, то служба будет запускаться автоматически всякий раз при включении компьютера. При выборе Manual потребуется запускать эту службу вручную всякий раз, когда вы хотите ее использовать. Выбор Disabled служить для предотвращения запуска службы (как автоматического, так и ручного). Для сохранения выбранной конфигурации нажмите на OK.
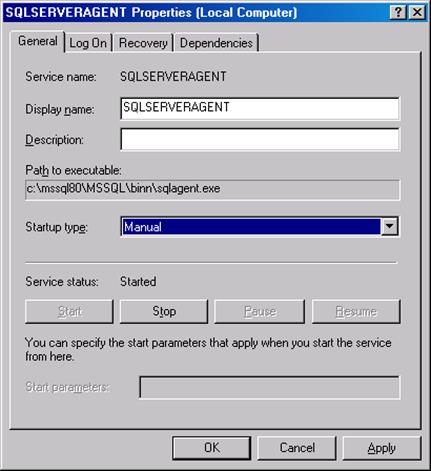
Рис. 4. Окно свойств SQL Server Agent
4. В окне Properties имеются еще три вкладки. Вкладка Log On позволяет задать учетную запись, под которой данная служба будет входить в систему. Вкладка Recovery позволяет задать настройки на случай отказа выбранной службы. При помощи вкладки Dependencies (Зависимости) можно посмотреть, от каких служб зависит выбранная служба и какие службы зависят от нее (если таковые имеются). Например, служба SQL Server Agent зависит от службы SQL Server. Служба SQL Server Agent не может быть запущена, если служба SQL Server остановлена.
Применение SQL Server Enterprise Manager
В то время как Service Manager позволяет только запускать, приостанавливать и останавливать службы, Enterprise Manager может останавливать и запускать сервер, а также выполнять следующие действия.
· Регистрировать сервер.
· Конфигурировать локальные и удаленные серверы.
· Конфигурировать многосерверные инсталляции и управлять ими.
· Выполнять настройку входа в систему и добавлять новых пользователей, системных администраторов и операторов.
· Назначать пароль системного администратора (sa).
· Создавать и планировать задания.
· Создавать оповещения и конфигурировать SQL Server для общения с системными администраторами через электронную почту.
· Устанавливать базы данных, таблицы, индексы, представления, хранимые процедуры, правила, триггеры, настройки по умолчанию, устройства для резервного копирования, журналы ошибок и управлять ими.
· Управлять другими службами SQL Server.
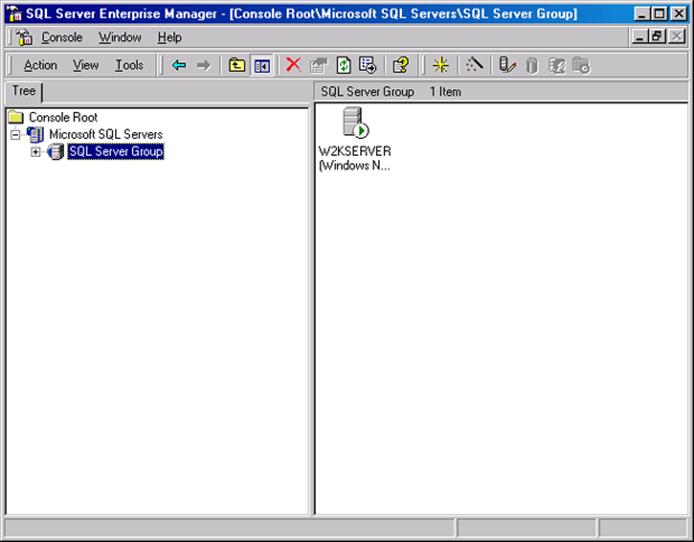
Рис. 5. SQL Server Enterprise Manager
Ниже перечислены четыре задачи, которые можно выполнять при помощи Enterprise Manager.
Создание группы серверов. Создав группу серверов, вы сможете ограничить доступ так, что информация будет доступна только для этой группы. Администрирование учетных записей становится проще, когда учетные записи с одинаковыми потребностями доступа к ресурсам объединяются в группы.
Регистрация вашего сервера. Прежде чем начать управлять сервером, вы должны зарегистрировать его c MMC.
Доступ к свойствам вашего сервера. Как только вы зарегистрируете свой сервер, можно будет просматривать и конфигурировать множество свойств. Если вы работаете в многосерверном окружении, то вы можете применять Enterprise Manager для управления всеми серверами и конфигурирования всех серверов из одного места.
Изменение стандартного пароля администратора. При инсталляции SQL Server он конфигурируется как не имеющий пароля для учетной записи системного администратора, применяемой по умолчанию. Прежде чем начать пользоваться SQL Server, вам следует задать этот пароль.
Создание групп сервера
При помощи Enterprise Manager вы можете создавать группы серверов, которые окажутся полезными для решения ваших административных задач. Группы серверов позволяют организовать наборы взаимосвязанных серверов для удобного доступа, подобно тому, как папки позволяют организовывать наборы взаимосвязанных файлов. После этого вы сможете одной командой выполнять действия, которые будут оказывать влияние на все серверы группы, а не повторять одну и ту же команду для каждого сервера*. По умолчанию, при инсталляции SQL Server, создается группа с названием SQL Server Group.
Чтобы создать группу серверов, выполните следующие действия.
1. Нажмите на экранную кнопку Start, наведите курсор на Programs, наведите курсор на Microsoft SQL Server 2000, а затем выберите Enterprise Manager, чтобы запустить приложение Enterprise Manager.
2. В левой части окна Enterprise Manager будут показаны папки групп серверов (как подпапки Microsoft SQL Server), а в правой части окна будут показаны значки-иконки групп серверов. Чтобы создать группу серверов SQL Server, нажмите правой кнопкой мыши на папку Microsoft SQL Server, а затем выберите New SQL Server Group в появившемся контекстном меню.
3. Появится диалоговое окно Server Groups, введите в него с клавиатуры имя новой группы серверов (рис. 6). Если вы нажмете на селективную экранную кнопку Sub-group of (Подгруппа в...), то сможете выбрать группу, для которой новая группа серверов будет подгруппой. Если вы нажмете на Top level group (Группа высшего уровня), то ваша новая группа серверов будет группой SQL Server самого высшего уровня, того же уровня, что и группа SQL Server Group. Чтобы сохранить свою новую группу, нажмите на OK.
Регистрация сервера
После того как вы создадите группу SQL Server, вам надо будет зарегистрировать свои локальные или удаленные серверы в качестве членов этой группы. Чтобы зарегистрировать сервер, выполните следующие действия.
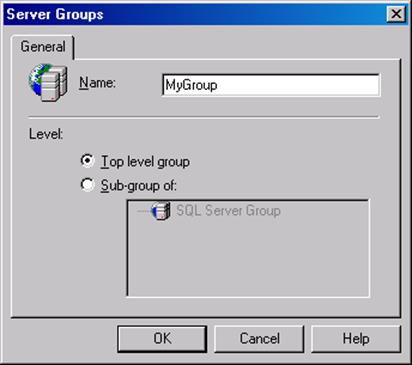
Рис. 6. Диалоговое окно Server Groups
1. Нажмите правой кнопкой мыши на значок-иконку группы серверов в правой панели окна Enterprise Manager. (Если заголовок Microsoft SQL Server раскрыт, то вы можете также нажать правой кнопкой мыши на имя папки группы в левой панели окна.) В появившемся контекстном меню выберите New SQL Server Registration.
2. Появится стартовый экран мастера Register SQL Server Wizard (Мастер регистрации SQL Server). Этот мастер поможет вам в прохождении процесса выполнения многих рутинных административных задач, решаемых с помощью Enterprise Manager. Для продолжения регистрации сервера нажмите на Next.
3. Появится экран Select а SQL Server (Выберите SQL Server) (рис. 7). В списковом поле Available Servers (Доступные серверы) будут показаны инсталляции SQL Server, доступные через сеть. Выберите серверы, которые вы хотите зарегистрировать (или наберите с клавиатуры имя сервера в текстовом поле), а затем нажмите на Add, чтобы переместить имя сервера в списковое поле Added Servers (Добавленные серверы). Завершив действия по выбору, нажмите на Next.
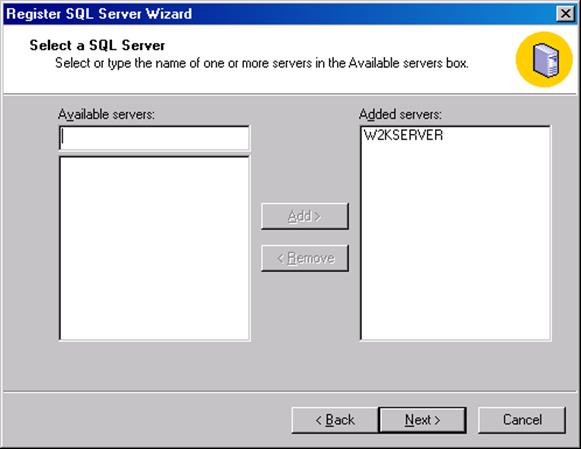
Рис. 7. Экран Select а SQL Server (Выберите SQL Server)
4. Появится экран Select An Authentication Mode (Выберите режим аутентификации). Выберите тип защиты, которую вы хотите применять при соединении с вашей инсталляцией SQL Server. (Если вы выполнили "типичную" инсталляцию, то SQL Server уже сконфигурирован на применение режима аутентификации Windows NT.) Для продолжения нажмите на Next.
5. Появится экран Select SQL Server Group (Выберите группу SQL Server) (рис. 8). Вы можете выбрать уже существующую группу, в которую добавите свой сервер, а можете создать для своего сервера группу высшего уровня. Если вы хотите добавить свой сервер в существующую группу, то нажмите на первую селективную кнопку экрана, а затем выберите имя группы в выпадающем списке. А если вы хотите создать группу, то нажмите на вторую, а затем введите с клавиатуры имя группы в текстовое поле. Для продолжения нажмите на Next.
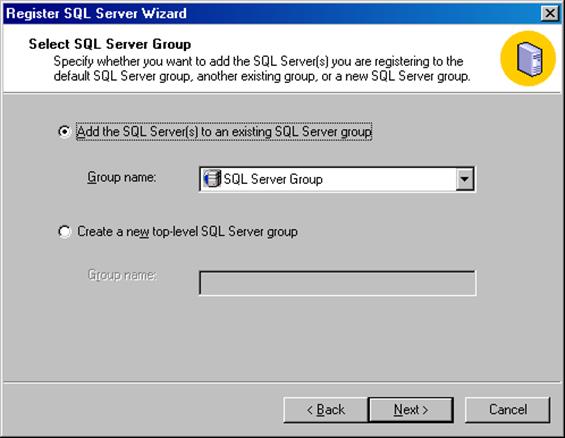
Рис. 8. Экран Select SQL Server Group (Выберите группу SQL Server)
6. Появится экран Completing The Register SQL Server Wizard (Завершение мастера регистрации SQL Server). Серверы, показанные в списке, будут зарегистрированы. Если вы хотите внести какие-либо изменения, то нажмите на Back
|
|
|