

Индивидуальные очистные сооружения: К классу индивидуальных очистных сооружений относят сооружения, пропускная способность которых...

Кормораздатчик мобильный электрифицированный: схема и процесс работы устройства...

Индивидуальные очистные сооружения: К классу индивидуальных очистных сооружений относят сооружения, пропускная способность которых...

Кормораздатчик мобильный электрифицированный: схема и процесс работы устройства...
Топ:
Особенности труда и отдыха в условиях низких температур: К работам при низких температурах на открытом воздухе и в не отапливаемых помещениях допускаются лица не моложе 18 лет, прошедшие...
Марксистская теория происхождения государства: По мнению Маркса и Энгельса, в основе развития общества, происходящих в нем изменений лежит...
Методика измерений сопротивления растеканию тока анодного заземления: Анодный заземлитель (анод) – проводник, погруженный в электролитическую среду (грунт, раствор электролита) и подключенный к положительному...
Интересное:
Распространение рака на другие отдаленные от желудка органы: Характерных симптомов рака желудка не существует. Выраженные симптомы появляются, когда опухоль...
Национальное богатство страны и его составляющие: для оценки элементов национального богатства используются...
Инженерная защита территорий, зданий и сооружений от опасных геологических процессов: Изучение оползневых явлений, оценка устойчивости склонов и проектирование противооползневых сооружений — актуальнейшие задачи, стоящие перед отечественными...
Дисциплины:
|
из
5.00
|
Заказать работу |
|
|
|
|
Условно ПО для ПК можно разделить на три категории:
I. Системные программы. Осуществляют организацию вычислительного процесса и управление ресурсами ЭВМ.
В их число входят:
Ø операционные системы – управление компьютером и его ресурсами, запуск программ, организация диалога с пользователем.
Ø утилиты – программы для выполнения часто повторяющихся операций, диагностики, разметки дисков, архивации, драйвера, антивирус и т. д.
II. Прикладные программы. Обеспечивают выполнение необходимых пользователю работ: редактирование текстов, обработка баз данных, создание рисунков и т. д.
III. Инструментальные системы. Языки и системы программирования являются по своему назначению инструментами для создания ПО. С их помощью создается как прикладное, так и системное программное обеспечение, а также новые средства разработки.
Операционные системы (ОС) и их классификация
ОС – совокупность системных программ для создания интерфейса и обеспечения связи между аппаратными средствами ПК.
ОС классифицируют:
- по количеству одновременно работающих пользователей;
- по числу одновременно выполняемых задач;
- по количеству используемых процессоров;
- по разрядности процессора;
- по типу пользовательского интерфейса;
- по типу использования общих аппаратных и программных ресурсов.
На компьютерах типа IBM PC используются такие ОС: МS-DOS, PC DOS, Windows, Unix и др. Выбор ОС зависит от возможностей аппаратной части компьютера и требований задач, решаемых на нем.
Файловые системы (ФС)
Файловая система – основной компонент ОС. ФС – это порядок, определяющий способ организации хранения, именования данных на носителях информации. ФС определяет, где и каким образом на носителе будут записаны файлы, и предоставляет операционной системе доступ к ним.
|
|
Понятие "файловая система" включает:
Порядок хранения файлов на диске определяется используемой ФС. Для жестких дисков в ПК наиболее распространены две файловые системы: FAT или NTFS.
FAT – это аббревиатура от File Allocation Table (в переводе – Таблица Размещения Файлов). Структура использовалась в качестве основной файловой системы в операционных системах DOS и Microsoft Windows (до версии Windows ME). Разные версии FAT — FAT12, FAT16, FAT32 и exFAT отличаются количеством бит, отведенных для хранения номера кластера.
NTFS (аббревиатура New Technology File System — Файловая Система Новой Технологии) — стандартная файловая система для семейства операционных систем Microsoft Windows NT. NTFS основная особенность – это встроенные возможности по разграничению доступа к данным для различных пользователей и групп пользователей. NTFS позволяет оптимально использовать жесткий диск при наличии большого количества мелких файлов в системе.
Любая файловая система решает две задачи:
- управление размещением файлов;
- управление свободным пространством на диске.
Для решения этих задач существуют различные механизмы, зависящие от используемой ОС.
Требования к именам файлов. Понятие маски. Командная строка. Основные команды работы с файлами в командной строке
Организация долговременной памяти
Логическая схема размещения файлов имеет древовидную (иерархическую) структуру.
Физический диск – это реально существующий диск. Логический диск (раздел, том ) – это виртуальный диск на физическом диске или части физического диска, работа с которым возможна как с отдельным диском. Имя логического диска – буквы латинского алфавита А: С: D: и т. д.
|
|
Каталог (папка, директория) – область на носителе, имеющая имя, содержащая информацию о файлах, объединенных в группу по какому-либо признаку. На каждом логическом диске имеется корневой каталог.
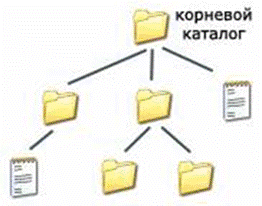 |
Он создан автоматически, не имеет имени, не имеет родительского каталога, не может быть удален.
Родительский каталог – каталог, на уровень старше данного.
Интерфейс командной строки – разновидность текстового интерфейса, где команды пользователь осуществляет путем ввода с клавиатуры текстовых строк (команд, запросов).
Пример такого интерфейса – ОС MS-DОS, командная строка в ОС Windows.
Запуск сеанса при помощи комбинации клавиш Win + R

Требования к именам файлов
Имя файла состоит из двух частей, разделенных точкой: собственно имя файла и расширение, определяющее его тип. Тип файла обычно задается программой автоматически при его создании.
В различных операционных системах существуют различные форматы имен файлов. В операционной системе MS-DOS имя файла должно содержать не более восьми букв латинского алфавита и цифр, а расширение состоит из трех букв. Например: laba2.txt
При записи имени файла разрешается использовать только буквы английского алфавита и цифры. Имя должно начинаться с буквы. Пробелы и знаки препинания не допускаются, за исключением восклицательного знака (!), тильды (~) и символа подчеркивания (_).
В операционной системе Windows в имени файла разрешается использовать до 255 символов национальных алфавитов, в частности русского. Разрешается использовать пробелы и другие, ранее запрещенные символы, за исключением следующих девяти: /\:*?"<>|.
В имени файла можно использовать несколько точек. Расширением имени считаются все символы, стоящие за последней точкой.
Например: Лабораторная работа №2.docх
Основные команды работы с файлами в командной строке
Диалог с пользователем происходит через приглашение MS-DOS –
С: > или С: \>. Оно содержит информацию о текущем диске.
| Команда | Назначение |
| cmd | Запускает программу командной строки Windows |
| cd имя[путь] | Смена текущего каталога |
| D: | Переход на диск D |
| Dir | Вывод всего содержимого папки |
| Cls | Очистить экран командной строки |
| md имя каталога[путь] | Создание каталога |
| rd имя каталога[путь] | Удаление каталога |
| Выводит на печать содержимое текстового файла | |
| Ping | Проверка IP-уровня подключения к другому TCP/IP компьютера, запрос (ICMP) сообщения с эхо-запросом |
| copy con имя файла | Создание текстового файла (после набора текста нажать F6) |
| Type имя файла | Просмотр файла (/More постраничный вывод) |
| del имя файла | Удаление файла |
| copy имя файла имя каталога[путь] copy имя файла имя файла | Копирование Копирование в текущий каталог |
| ren старое имя[путь] новое имя[путь] | Переименование |
Командная строка запоминает команды, которые вы вводите. Листать их можно клавишами ⇑ и ⇓. Можно просматривать содержимое папки при помощи клавиши Tab (Shiftn + Tab листает в обратном порядке).
|
|
Файловые менеджеры
Файловый менеджер (англ. file manager) — программа, предоставляющая удобный интерфейс для пользователя при работе с файловой системой. ФМ позволяет выполнять часто используемые операции над файлами (каталогами, дисками). Например, создание, переименование, копирование, удаление, изменение атрибутов и свойств, поиск файлов и назначение прав и т.д.
Far Manager — консольный файловый менеджер для операционных систем семейства Windows. Программа предоставляет удобный интерфейс пользователю для работы с файловыми системами (реальными и эмулированными) и файлами:
· редактировать, копировать и переименовывать файлы и т. д.
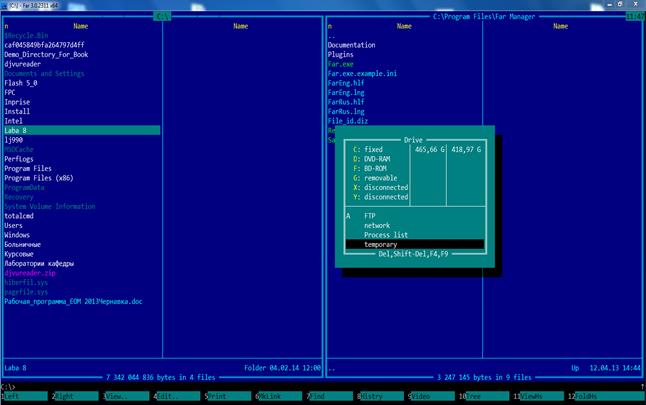
Работа с панелями
| TAB | Смена активной панели |
| Ctrl – U | Поменять панели местами |
| Ctrl – L | Вызов информационной панели |
| Ctrl – Q | Вызов панели быстрого просмотра файла |
| Ctrl – T | Показ дерева папок |
| Ctrl – O | Показ обеих панелей |
| Ctrl – P | Показ неактивной панели |
| Ctrl – F1 | Показ левой панели |
| Ctrl – F2 | Показ правой панели |
Характеристика основных функциональных клавиш и их комбинаций
| F1 | Помощь |
| F2 | Пользовательское меню |
| F3 | Просмотр файла |
| F4 | Редактирование файла |
| F5 | Копирование |
| F6 | Переименование / перемещение |
| F7 | Создание папки |
| F8 | Удаление |
| F9 | Вызов главного функционального меню |
| F10 | Завершение работы FAR |
| Ins (Insert) | Выделение / отмена выделения файлов и папок |
| * (на цифровой зоне клавиатуры) | Выделение / отмена выделения всех файлов и папок |
| Alt – F1 | Смена диска в левой панели |
| Alt – F2 | Смена диска в правой панели |
| Alt – F5 | Печать |
| Alt – F7 | Поиск файлов |
| Alt – F8 | История команд |
| Alt – Del | Полное удаление фалов и папок |
| Shift – F4 | Создание текстового файла |
|
|
Главное функциональное меню в Far Manager расположено в верхней горизонтальной панели. Изначально она скрыта. Чтобы получить к ней доступ, нажмите F9, выберите любую из вкладок и опций, находящихся в них.

Total Commander — файловый менеджер, которыйпозволяет удобным для пользователя способом сортировать, удалять, копировать и просматривать информацию о файлах, находящихся на вашем компьютере или же на сетевых дисках. В Total Commander встроены очень удобные просмотрщики для мультимедиа и графических файлов, распаковщики ZIP, ARJ и т. д.
Total Commander по умолчанию имеет большое количество клавиатурных сочетаний для работы. Список «горячих» клавиш можно посмотреть, кликнув по кнопке Help в правом верхнем углу Total Commander. Функциональность Total Commander можно расширять с помощью плагинов.
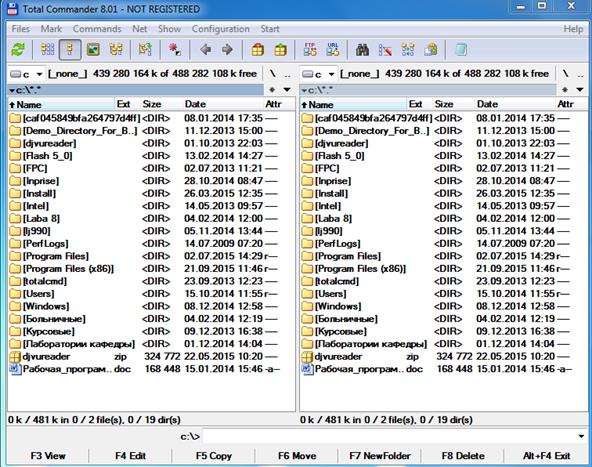
Некоторые возможности Total Commander
1. Поиск по Alt + F7.
2. FTP- клиент CTRL + F. Для выбора подключения нажать CTRL + F, а если ни одно соединение не было настроено, то в открывшемся окне нужно нажать Добавить.
3. Показать все файлы без подкаталогов Ctlr + B на одной из панелей Total Commander.
4. Групповое переименование Ctlr + M — выделите на любой панели нужное количество файлов, которые нужно будет переименовать по определенной маске.
5. «Внутренние ассоциации» — доступно из меню Файлы. Все файлы, которые вы открываете из Total Commander с помощью двойного клика, можно ассоциировать (настроить их открытие) с любыми программами на вашем компьютере.
6. Упаковывать. Alt + F5, распаковывать Alt + F9, проверить Alt + Shift + F9 архивы с помощью архивных плагинов, установленных в файловом менеджере. Входить в архивы можно, как в обычные папки.
7. В меню Вид можно настроить различные способы отображения файлов и папок.
8. В пункте Configuration можно по своему усмотрению переопределить горячие клавиши в менеджере.
9. Расширение функциональности программы с помощью подключаемых модулей (плагинов).
Автоматическая установка: открыть в панели Total Commander скачанный архив с плагином и менеджер сам предложит установить обнаруженный модуль.
Ручная установка: распаковать содержимое архива в отдельную папку в каталоге с менеджером Total Commander, создать подкаталог Plugins, где уже и создавать отдельные папки для каждого плагина в отдельности. Открыть в настройках Total Commander функцию Конфигурация - Настройка, где в разделе Плагины кнопка Настройка с нужным типом плагина. В выпадающем окне нажать Добавить и выбрать файл с расширением .wfx (wdx, wcx или wlx) – собственно файл устанавливаемого плагина из созданной вами папки.
|
|
ЛАБОРАТОРНАЯ РАБОТА № 2
«Файловая система. Понятие операционной системы. MS - DOS. Командная строка Windows. Файловые менеджеры»
Цель работы
Формирование базовых знаний по данной теме. Отработка практических навыков применения команд DOS. Изучение и использование файловых менеджеров FAR Manager и Total Commander в повседневной работе на ПК.
Темы для предварительной проработки
Программное обеспечение IBM PC. ОС и их классификация. Характеристика файловой системы ОС MS-DOS. Команды MS-DOS. Командная строка в Windows. Файловые менеджеры FAR Manager и Total Commander.
Подготовка к работе
Изучить теоретический материал.
Содержание отчета
Отчет должен содержать титульный лист, ответы на контрольные вопросы и выводы.
Контрольные вопросы:
1. Классификация ПО ЭВМ.
2. Назначение и классификация современных ОС.
3. Понятие файловой системы и ее назначение.
4. Назначение файловой системы. Организация иерархической структуры.
5. Командная строка в Windows. Команды работы с дисками и каталогами, файлами.
6. Требования к именам. Маски имен, их запись в параметрах команд.
7. FAR Manager. Способы запуска, назначение, особенности.
8. Команды управления файлового менеджера FAR Manager.
9. Опишите возможности Total Commander. Основные отличия от FAR Manager.
Практические задания
Работа в командной строке:
1. В каталоге КН на любом диске, кроме С:, создайте дерево каталогов, как в приложении 1, с использованием команд DOS.
2. В каталоге А2 создайте подкаталоги В4 и В5 и удалите каталог В2.
3. В каталоге Personal создайте файл Name.txt, содержащий информацию о фамилии, имени и отчестве студента. Здесь же создайте файл Date.txt, содержащий информацию о дате рождения студента. В этом же каталоге создайте файл School.tx», содержащий информацию о школе, которую закончил студент.
4. В каталоге University создайте файл Name.txt, содержащий информацию о названии вуза и специальности, по которой студент обучается.
5. В каталоге Hobby создайте файл hobby.txt с информацией об увлечениях студента.
6. Скопируйте файл hobby.txt в каталог А2 и переименуйте его в файл Lab_2.txt.
7. Сделайте копию файла Lab_2.txt (например, copy_Labа2.txt) в этом же каталоге и удалите его.
8. Очистите экран от служебных записей.
9. Выведите на экран поочередно информацию, хранящуюся во всех файлах каталога Personal.
10. Скопируйте файл Laba2.txt в директорию А1.
11. Удалите все директории, в названии которых есть буква A или цифра 2.
12. Измените строку приглашения MS-DOS по желанию. Например, выведите системное время, дату и т. д.
Работа в FAR Manager:
13. Создайте структуру папок файловым менеджером FAR Manager (Total Commander) в соответствии со структурой папок и файлов, представленной в приложении 2.
14. Текстовые файлы laba.txt и lesson.txt создайте путем ввода текста.
15. Файлы test.txt и test1.txt создайте методом копирования файлов laba.txt и lesson.txt.
16. Файлы article1.txt и article2.txt создайте методом копирования группы файлов и переименования их после копирования в папке D:\LIBRARY\ARTICLE.
17. Файлы book1.txt и book2.txt переместите в папку D:\LIBRARY\BOOK из папки D:\FAVORITE, где создайте их методом копирования и вставки текста из других файлов.
Работа в Total Commander:
1. Создайте на рабочем столе папку Учеба с подкаталогами Информатика и Программирование.
2. Скопируйте в каталог Программирование три текстовых файла.
3. Сохраните один из этих документов в каталоге Учеба под именем Prog.doc.
4. Переместите файл Prog.doc в каталог Информатика.
5. Переименуйте файлы в student1, student2, student3.
6. В каталоге Программирование создайте каталог Student.
7. Переместите в него файлы из каталога Программирование.
8. Каталог Student переместите в каталог Учеба.
9. Удалите пустой каталог.
10. Создайте маску для выделения только текстовых файлов.
11. Создайте маску для выделения файлов с именем, начинающимся с символа Pro.
12. Заархивируйте исходный файл, содержащий только текст, с помощью встроенных архиваторов ZIP и RAR.
13. Найдите файлы с расширением .doc на диске С:
14. Осуществите собственные настройки Total Commander.
15. Измените настройки «горячих» клавиш. Восстановите их значения.
Краткие выводы. Составляются по изученному материалу.
Введение в ОС Windows
Windows – это объектно-ориентированная среда. Все элементы интерфейса (окна, кнопки, пиктограммы и др.) – это объекты, каждый со своими свойствами и способами поведения. Все действия, выполняемые в операционной системе Windows, – это обмен сообщениями между объектами.
Особенности ОС Windows:
ü вытесняющая многозадачность;
ü единый программный интерфейс;
ü единый интерфейс пользователя, интерфейс приложений стандартизован;
ü единый аппаратно-программный интерфейс. Стандарт самоустанавливающихся устройств plug and play.
Основными объектами Windows являются файлы, папки, ярлыки и окна.

Файл – поименованная совокупность данных на внешнем носителе. Имя файла состоит из собственно имени и расширения. Имя может содержать до 255 символов и включать цифры, пробел и специальные обозначения (! @ # $ % ^ & () { } _ -). Расширение уточняет вид информации, находящейся в файле и определяет приложение, открывающее данный файл. С каждым из файлов связана пиктограмма, соответствующая типу файла, обусловленному расширением.
Ярлык представляет собой пиктограмму со стрелкой в нижнем левом углу. Он служит для быстрого запуска приложений и открытия документов, расположенных в любом месте жесткого диска. Ярлык – это путь к объекту. Создание ярлыка – это создание файла, содержащего информацию об объекте, на который он указывает. Стандартное расширение файла ярлыка – .lnk.
Папки условно можно разделить:
1. Системные (служебные). Создаются и обслуживаются самой Windows. Их нельзя удалить или переместить в другое окно.
2. Рабочие. Создаются пользователем. К ним можно применять все допустимые в Windows операции.
Контекстное меню вызывается нажатием правой кнопки мыши (ПКМ) и предназначено для различных операций с любым объектом.
Окно – область экрана, предназначенная для отображения объектов, элементов управления и информации.
Виды окон:
1. Окно-проводник. Используется для поиска папок, выбора и загрузки приложений и документов;
2. Окно приложений. Используют для работы с документами;
3. Диалоговые окна. Применяют для настройки ОС и приложений;
4. Окна справочной системы. Служат для получения дополнительной информации.
|
|
|

Организация стока поверхностных вод: Наибольшее количество влаги на земном шаре испаряется с поверхности морей и океанов (88‰)...

Семя – орган полового размножения и расселения растений: наружи у семян имеется плотный покров – кожура...

Общие условия выбора системы дренажа: Система дренажа выбирается в зависимости от характера защищаемого...

Таксономические единицы (категории) растений: Каждая система классификации состоит из определённых соподчиненных друг другу...
© cyberpedia.su 2017-2024 - Не является автором материалов. Исключительное право сохранено за автором текста.
Если вы не хотите, чтобы данный материал был у нас на сайте, перейдите по ссылке: Нарушение авторских прав. Мы поможем в написании вашей работы!