

Механическое удерживание земляных масс: Механическое удерживание земляных масс на склоне обеспечивают контрфорсными сооружениями различных конструкций...

Кормораздатчик мобильный электрифицированный: схема и процесс работы устройства...

Механическое удерживание земляных масс: Механическое удерживание земляных масс на склоне обеспечивают контрфорсными сооружениями различных конструкций...

Кормораздатчик мобильный электрифицированный: схема и процесс работы устройства...
Топ:
Когда производится ограждение поезда, остановившегося на перегоне: Во всех случаях немедленно должно быть ограждено место препятствия для движения поездов на смежном пути двухпутного...
Марксистская теория происхождения государства: По мнению Маркса и Энгельса, в основе развития общества, происходящих в нем изменений лежит...
Основы обеспечения единства измерений: Обеспечение единства измерений - деятельность метрологических служб, направленная на достижение...
Интересное:
Берегоукрепление оползневых склонов: На прибрежных склонах основной причиной развития оползневых процессов является подмыв водами рек естественных склонов...
Наиболее распространенные виды рака: Раковая опухоль — это самостоятельное новообразование, которое может возникнуть и от повышенного давления...
Подходы к решению темы фильма: Существует три основных типа исторического фильма, имеющих между собой много общего...
Дисциплины:
|
из
5.00
|
Заказать работу |
|
|
|
|
Могут ли графики автоматически обновляться при изменении файла данных?
Да, могут. Все графики сохраняют связи с таблицей исходных данных, по которым они построены. При этом, если обновление не происходит вручную и связи не отменены, график автоматически обновляется при изменении исходных данных. Для управления связями имеется специальное диалоговое окно Связи данных и графика. Оно вызывается из выпадающего меню Графика.

Здесь можно установить автоматический режим связи, когда график автоматически обновляется при изменении данных, по которым он построен. Можно также задать режим Вручную или временно заблокировать связь. Кроме того, можно установить режим Связь с текущим файлом данных и построить такой же график или серию графиков для других файлов данных. Способ связи можно глобально изменить с помощью команды выпадающего меню Сервис.
STATISTICA поддерживает и «вложенные» связи с другими приложениями. Например, можно установить связь графика с данными электронной таблицы Excel 5 путем динамического обмена данными (DDE). При нажатии клавиши F9 для пересчета таблицы Excel произойдет автоматическое обновление как данных этой таблицы, так и соответствующего им графика в системе STATISTICA. См. также два следующих пункта.
Графический формат STATISTICA. Графики и рисунки могут быть сохранены в графическом формате STATISTICA в файле с расширением *.stg. Для этого используются команды Сохранить и Сохранить как... из выпадающего меню Файл. Именно этот формат рекомендуется для записи графического файла, если предполагается в дальнейшем снова открывать его в системе STATISTICA или присоединять к другим приложениям методами OLE. В отличие от других графических форматов формат STATISTICA хранит не только саму картинку, но и Редактор данных графика со всеми представленными на графике данными, все аналитические параметры (уравнения подгонки, эллипсы и пр.), а также другие параметры, позволяющие впоследствии продолжить анализ графических данных. Этот формат наиболее удобен при связывании или внедрении графика в другой график STATISTICA. Сохраненные в данном графическом формате файлы можно распечатать в пакетном режиме с помощью команды Печать файлов из выпадающего меню Файл.
|
|
Взгляд в будущее
STATISTICA постоянно развивается, открывая новые возможности для пользователей. Если говорить кратко, то развитие системы происходит в духе развития современных Windows-технологий. Гибкая настраиваемость для задач конкретного проекта, широкий набор статистических опций, доступных пользователю из других приложений, глобальная интеграция с другими приложениями, например, с помощью VB, C++, Java, оптимизация для Web и мультимедийных приложений — ближайшие перспективы STATISTICA. В таблицы с данными (мультимедийные электронные таблицы) можно будет встраивать различные объекты: звук, фото и т. д.
Первые шаги в системе STATISTICA
Наше знакомство с системой STATISTICA, конечно, следует начать с ввода данных. Вы увидите, как легко вводятся в STATISTICA самые разнообразные данные. Предполагается, что система STATISTICA установлена на вашем компьютере и вы последовательно повторяете описываемые действия.
В качестве конкретной области выберем медицинский пример.
Как вы уже знаете, исходные данные в системе STATISTICA организованы в виде таблиц. Если у вас имеется опыт работы с электронными таблицами (типа MS Excel), то вы быстро привыкнете к таблицам STATISTICA. Заметим, что табличная структура данных STATISTICA позволяет естественно отобразить большинство реальных данных.
Электронная таблица состоит из строк и столбцов. Столбцы таблицы STATISTICA называются Variables — Переменные, а строки Cases — Наблюдения.
Например, в медицине наблюдения — это пациенты, переменные — пол, возраст, дата поступления в больницу, дата диагноза, дата операции, перевода в другую больницу, выписки и т. д. Вы можете представить такую таблицу как страницу записной книжки врача, где строки — это, например, имена пациентов, столбцы — характеристики (переменные, описывающие течение болезни).
|
|
Для того чтобы создать таблицу с данными, проделайте следующее:
1. Запустите программу STATISTICA.
2. Откроется меню Статистических модулей (STATISTICA Module Switcher).
3. Выберите из меню модуль Основные статистики и таблицы и щелкните по нему мышью.
4. Теперь вы находитесь в модуле Основные статистики и таблицы, в котором можете выбрать любую статистическую процедуру, входящую в этот модуль. Но поскольку у вас другая цель, просто щелкните мышью по кнопке Выход (Cancel).
Итак, вы находитесь в рабочем окне модуля Основные статистики и таблицы системы STATISTICA. В основном рабочем окне системы подведите курсор мыши к строке меню Файл и щелкните левой кнопкой. В выпадающем меню выберите команду Создать данные. На экране компьютера сразу же появляется окно Создание данных (см. рисунок ниже).
В этом окне можно ввести имя файла, например, medicine 1.sta (файл может быть назван и по-русски, однако по ряду причин целесообразнее использовать английские имена).
Теперь поместите курсор мыши в поле File name — Имя файла и наберите с клавиатуры нужное имя.

После нажатия клавиши Enter на клавиатуре или кнопки Save программа создаст пустую таблицу, содержащую 10 строк и 10 столбцов.

Вы легко можете увеличить или уменьшить как количество строк, так и количество столбцов этой таблицы. Создайте в таблице столько строк и столбцов, сколько нужно. Для этого используйте кнопки  на панели инструментов.
на панели инструментов.
Нажмите, например, кнопку Наблюдения. После нажатия кнопки на экране возникнет меню, предлагающее следующий выбор для наблюдений таблицы: Д обавить, Переместить, Копировать, Удалить, Ввести имена наблюдений. Выберите, например, пункт Добавить, дважды щелкнув левой кнопкой мыши. Откроется окно, в котором можно задать число наблюдений, добавляемых в таблицу:
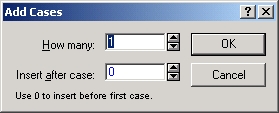
Нажмите ОК, и количество строк (наблюдений) в таблице увеличится на 2, то есть станет равным 12. Аналогичным образом измените число переменных в таблице. В данном случае понадобятся 11 переменных. Нажмите кнопку Переменные на панели инструментов. С помощью курсора мыши в выпадающем меню выберите пункт Добавить. На экране появится окно, где выполните установки, как показано ниже.
|
|

Нажмите еще раз кнопку Наблюдения и выберите пункт меню Имена. На экране появится диалоговое окно, в котором можно определить, сколько символов в таблице будет зарезервировано для имен наблюдений. Раздвинуть поле для имен наблюдений можно также с помощью мыши.

Итак, вы сделали первый шаг к достижению цели — создали электронную таблицу, которая имеет 11 столбцов и 12 строк, а также место для ввода имен наблюдений (см. рисунок).

Теперь необходимо ввести название таблицы (ее заголовок) и имена переменных. Вы работаете, используя мышь и клавиатуру. Запомните основной принцип: дважды щелкая мышью по полям заголовков, вы открываете диалоговые окна, позволяющие вводить заголовки, описывать переменные и т. д. Введите заголовок таблицы. Для этого дважды щелкните мышью на верхней строке таблицы, пустой строке, которая находится над переменными. В появившемся окне введите заголовок таблицы.

Наберите с клавиатуры заголовок, нажмите ОК. Введенный текст отобразится в заголовке таблицы. В поле Информация о файле и примечания можно записать дополнительную информацию, которая будет полезна при работе с файлом.
Аналогично редактируются имена переменных и наблюдений. Например, чтобы ввести имена, необходимо дважды щелкнуть мышью в поле Имя наблюдения и в появившемся окне ввести имена пациентов:

Для того чтобы описать переменную, необходимо дважды щелкнуть мышью по ее имени — например, после щелчка по заголовку переменной1 (VAR1) откроется окно, в котором можно задать ее имя (или переименовать ее), формат переменной, метку, связь и т. д.

Теперь заполните созданную таблицу данными. Данные вводятся непосредственно с клавиатуры. Возможности экспорта, например в MS Word, мы обсудим позднее. Если нужно ввести числовые данные, используйте клавиатуру и стрелки перемещения курсора. Поставьте курсор на нужную ячейку таблицы и введите числовые данные. Текстовые значения вводятся иначе. Подведите курсор к ячейке переменной с текстовыми значениями и дважды щелкните мышью. В ячейке появится код 9999 — это код пропущенных значений. Сотрите код, используя кнопку DEL на клавиатуре. Затем введите нужное текстовое значение. В итоге можно получить следующую таблицу:
|
|

Таким образом, вы научились создавать таблицы и вводить в них данные. Повторив несколько раз описанные действия с другими данными, вы прочно закрепите полученные навыки.
Поскольку система STATISTICA является обычным Windows-приложением, можно легко и быстро импортировать данные, полученные в системе STATISTICA, в другое Windows-приложение, например в MS Word.
Лучше всего проделать это следующим образом: нажмите одновременно кнопки ALT и F3. На экране вместо курсора мыши появится значок «прицел». Используя мышь, поместите прицел в верхний левый угол таблицы. Затем нажмите левую кнопку мыши, зафиксируйте прицел и, удерживая кнопку мыши, переместите прицел в новое место таблицы. Выделенная часть таблицы будет отмечена прямоугольной рамкой. После того как вы отпустите кнопку мыши, отмеченная часть таблицы будет помещена в буфер обмена. Если теперь открыть нужный документ Word и набрать на клавиатуре комбинацию кнопок CTRL и V, то выбранный сегмент таблицы будет скопирован в документ.
Замечания. Вы работали в модуле Основные статистики и таблицы, подобным же способом можно ввести данные в любом модуле системы STATISTICA. С точки зрения общих возможностей по управлению данными, модули системы одинаковы.
В системе STATISTICA имеется специальный модуль Управление данными (Data management), который содержит расширенные возможности, позволяющие быстро создать электронную таблицу, объединить две таблицы, вырезать часть таблицы, отсортировать наблюдения по какому-либо признаку: например, расположить имена пациентов в алфавитном порядке или упорядочить их по возрасту и т. д. (см. рис. ниже).
Упражнение. Проведите сортировку данных файла medicinel.sta по возрасту пациентов и по городам. Используйте модуль Управление данными и опцию Сортировка наблюдений.

Еще один пример
Из переключателя модулей системы STATISTICA запустите модуль Основные статистики и таблицы. Для этого выберите в меню модуль Основные статистики и таблицы и щелкните по нему мышью. Модуль будет выбран из списка модулей. Затем подведите курсор мыши к кнопке Переключиться в и нажмите ее. Произойдет запуск системы STATISTICA, и на экране появится рабочее окно модуля Основные статистики и таблицы. Именно в этом модуле мы будем работать.


В модуле Основные статистики и таблицы создайте файл данных, как показано на рисунке.
В файле содержатся результаты опроса 10 женщин (данные являются модельными) относительно их семейного положения и состояния уровня тревожности. Первая переменная СЕМ_ПОЛ описывает семейное положение женщин. Эта переменная принимает два значения: П_семья — полная семья, Н_семья — неполная семья. Вторая переменная, ТРЕВОГА, описывает самооценку личностной тревожности женщины. Она принимает два значения: низкая, высокая. Известно, что личностная тревожность характеризуется устойчивой склонностью воспринимать жизненную ситуацию как угрожающую (содержащую в себе тайную угрозу). Вы видите, что первая опрошенная женщина — наблюдение номер 1 (первая строка в таблице) — имеет полную семью и характеризует свое душевное состояние как тревожное. Вторая опрошенная женщина — наблюдение номер 2 (вторая строка таблицы) — имеет неполную семью и оценивает уровень своей тревожности как низкий и т. д.
|
|
Назовите этот файл women1sta.
Заметьте, переменные в этом файле принимают текстовые значения, что типично для социологических опросов.
Примите совет, позволяющий эффективнее организовать ввод текстовых данных. Переменные принимают текстовые значения, и если каждый раз вводить текст в таблицу, то это займет слишком много времени. Для удобства лучше численные значения, а затем перейти в текстовый режим, нажав кнопку на панели инструментов. Удобно закодировать значения переменных. Покажем, как это делается. Начнем с переменной СЕМ_ПОЛ. Дважды щелкните по ее заголовку левой кнопкой мыши, и на экране отобразится окно Диспетчер текстовых значений — СЕМ_ПОЛ.
В этом окне в колонке Текст наберите в первой строке П_семья, а в колонке Число наберите 1. Это приведет к тому, что текстовому значению П_семья будет присвоен код 1. Во второй строке Диспетчера текстовых значений наберите Н_семья, а в колонке Число наберите 2 — текстовому значению Н_семья будет присвоен код 2. Далее нажмите кнопку ОК.

Теперь введите значения 1 в те ячейки переменной СЕМ_ПОЛ, в которых должно стоять текстовое значение П_семья.
Введите значения 2 в те ячейки переменной СЕМ_ПОЛ, в которых должно стоять текстовое значение Н_семья.

Теперь достаточно нажать кнопку  на панели инструментов STATISTICA, чтобы получить нужные текстовые значения.
на панели инструментов STATISTICA, чтобы получить нужные текстовые значения.
Точно таким же образом введите текстовые значения в ячейку переменной ТРЕВОГА
Итак, вы создали файл women1.sta. Теперь построим, исходя из этого файла исходных данных, таблицу сопряженности. Это очень легко сделать в STATISTICA.
Шаг 1. Подведите курсор мыши к пункту Анализ. Щелкните по нему мышью. В появившемся меню сделайте выбор: Стартовая панель.
Вы увидите различные виды анализа, которые доступны в модуле. Выберите анализ: Таблицы и заголовки и нажмите кнопку ОК.

На экране появится окно Задайте таблицы.
Шаг 2. Сначала в строке Анализ выберите Т аблицы сопряженности (возможен вариант Таблицы флагов и заголовков).

Шаг 3. Далее нажмите кнопку Задать таблицы. В появившемся окне выберите переменные, которые будут табулированы в таблице. Эти переменные задают разбиение исходных данных на группы, поэтому часто их называют также группирующими переменными. В данном случае нужно табулировать значения переменных СЕМ_ПОЛ и ТРЕВОГА.
Поэтому выберите их, как это показано на рисунке ниже.

Заметьте, что вообще можно выбрать до 6 списков группирующих переменных, что позволяет построить чрезвычайно сложные таблицы, содержащие гораздо большее число переменных, чем в описываемом примере. Именно такие таблицы часто возникают при массовых обследованиях, и их нужно уметь строить.
После выбора переменных нажмите кнопку ОК. Вы вновь вернетесь в диалоговое окно, показанное на рисунке. Обратите внимание, что окно немного изменилось: около надписи Число таблиц появилась цифра 1, потому что вы выбрали переменные и попросили систему построить одну таблицу.
Шаг 4. Нажмите Enter на клавиатуре или кнопку ОК в верхнем правом углу диалогового окна.
Система произведет вычисления и предложит посмотреть результат в окне Результаты кросстабуляции.

Шаг 5. В окне Результаты кросстабуляции нажмите кнопку Просмотреть итоговые таблицы. На экране появится следующая таблица сопряженности:

Вы видите, что в этой таблице табулированы переменные СЕМ_ПОЛ и ТРЕВОГА. На пересечении строк и столбцов стоят абсолютные значения, вычисленные из исходного файла данных womenl.sta.
Мы табулировали совместно значения двух переменных, СЕМ_ПОЛ и ТРЕВОГА, и такое действие часто называется кросстабуляцией (от английского cross — пересекать).
Из построенной таблицы, называемой на сленге таблицей сопряженности, видно, что три женщины имеют полную семью и низкий уровень тревоги, две женщины имеют неполную семью и низкий уровень тревоги и т. д. Если вас интересует раздельная табуляция каждой переменной, посмотрите на крайний правый столбец и нижнюю строку таблицы. Вы увидите, что всего среди опрошенных женщин пять имели полную семью и пять — неполную семью; пять женщин имели высокий уровень тревожности (см. крайний правый столбец), пять — низкий уровень тревожности (см. нижнюю строку).
Часто возникает необходимость вместе с абсолютными значениями привести в таблице проценты. Система STATISTICA позволяет выбрать те проценты, которые требуются: например, только проценты по строке, или проценты по столбцу, или проценты от общего количества, или же и те и другие.
Проценты по столбцу — это проценты, вычисленные относительно суммарного значения частот по столбцу. Проценты по строке — это проценты, вычисленные относительно суммарного значения частот по строке. Проценты от общего числа вычисляются относительно суммы частот в таблице. Рассмотрим, как это делается.
Шаг 6. Нажмите кнопку Далее в верхнем левом углу таблицы (см. рисунок).
Вы вновь вернетесь в окно Результаты кросстабуляции.
Шаг 7. В окне Результаты кросстабуляции обратите внимание на опции в правой части, объединенные в группу Таблицы.
Выберите, например, опцию Проценты от общего числа. Подведите курсор мыши к соответствующему квадрату и щелкните мышью. В окне Результаты кросстабуляции нажмите кнопку Просмотреть итоговые таблицы. На экране появится следующая таблица:

Здесь рядом с абсолютными значениями появились относительные величины — проценты, вычисленные от общего числа женщин, то есть от 10.
Итак, из таблицы видно (пожалуйста, проверьте!), что:
Построенную таблицу можно отредактировать, изменить ее вид, надписи и т. д.
Пример (продолжение)
Файл данных women1.sta, с которым вы работаете, открыт в рабочем окне. Напомним, что в этом файле приведены результаты опроса 10 женщин (данные являются модельными) относительно их семейного положения и уровня тревожности.

Первая переменная CEM_ПOJI — семейное положение женщин. Эта переменная принимает два значения: П_семья — полная семья, Н_семья — неполная семья.
Вторая переменная ТРЕВОГА — самооценка личностной тревожности женщины. Она принимает два значения: низкая, высокая. Известно, что личностная тревожность характеризуется устойчивой склонностью личности воспринимать жизненную ситуацию как угрожающую. В данном упрощенном примере мы использовали две степени тревожности: низкая и высокая.
Вы видите, что первая опрошенная женщина — наблюдение номер 1 (первая строка в таблице) — имеет полную семью и характеризует свое состояние как тревожное. Вторая опрошенная женщина — наблюдение номер 2 (вторая строка таблицы) — имеет неполную семью и оценивает уровень тревожности как низкий и т. д.

Шаг 1. Подведите курсор мыши к пункту Анализ. Щелкните по нему мышью. В появившемся меню сделайте выбор: Стартовая панель.
Выберите анализ: Таблицы и заголовки и нажмите кнопку ОК.
С помощью опций окна задания таблицы произведите табулировку переменных СЕМ_ПОЛ и ТРЕВОГА.

Шаг 2. После того как система построит таблицу, посмотрите внимательно на окно Результаты кросстабуляции.
Обратите внимание на кнопки в правом нижнем углу диалогового окна Результаты кросстабуляции.

Шаг 3. В диалоговом окне Результаты кросстабуляции нажмите кнопку Категоризованные гистограммы:
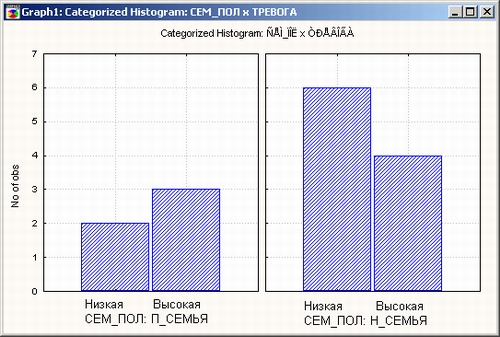
Смысл этих гистограмм следующий: опрошенные женщины разбиты на две группы (категории): женщины из полной семьи и женщины из неполной семьи. Обычная гистограмма для этих переменных выглядит следующим образом:

Здесь ясно видно, в чем состоит отличие категоризованных гистограмм от обычных. На обычной гистограмме количество женщин с высокой и низкой тревожностью одинаково. На категоризованной гистограмме количество женщин с высоким уровнем тревожности в неполных семьях выше, чем в полных. Уровень тревожности женщин в полных семьях ниже, чем уровень тревожности в неполных семьях.
Продолжение примера
Рассмотрим файл данных women2.sta. Для градации значений переменных мы использовали более реалистичные шкалы: одинокая женщина, неполная семья, полная семья. Шкала тревожности женщины: низкая, умеренная, высокая.

Шаг 1. Подведите курсор мыши к пункту Анализ. Щелкните по нему мышью. В появившемся меню сделайте выбор: Стартовая панель.
Выберите Таблицы и заголовки и нажмите кнопку ОК.
Шаг 2. В строке Анализ выберите Таблицы сопряженности (возможен вариант Таблицы флагов и заголовков).

Далее нажмите кнопку Задать таблицы. В появившемся окне выберите переменные, которые будут табулированы в таблице (подробности см. выше). В данном случае необходимо табулировать значения переменных СЕМ_ПОЛ и ТРЕВОГА.
Нажмите кнопку Коды и выберите коды (значения) табулируемых качественных признаков. В этом примере количество значений переменных увеличилось, т. к. используется более точная шкала измерения.
Если вы хотите, чтобы табулировались все значения переменных, нажмите кнопку Выбрать все в правом нижнем углу.

Заметьте, что вообще можно выбрать любой набор кодов. Коды переменных можно просмотреть, нажав кнопку Инф.
Например, переменная СЕМ_ПОЛ принимает следующие значения:

Шаг 3. Нажмите Enter на клавиатуре или кнопку ОК в верхнем правом углу • диалогового окна.
STATISTICA произведет вычисления, табулирует данные и предложит результат в окне Результаты кросстабуляции (см. рисунок).

Шаг 4. В окне Результаты кросстабуляции нажмите кнопку Просмотреть итоговые таблицы. На экране появится таблица:

Шаг 5. Нажмите кнопку Далее в верхнем углу таблицы, и вы вернетесь в окно результатов. В диалоговом окне Результаты кросстабуляции нажмите кнопку Категоризованные гистограммы.

Смысл гистограмм заключается в следующем: женщины разбиты на 3 группы или категории: женщины из полной семьи, женщины из неполной семьи, одинокие женщины (ср. с предыдущим примером). Для каждой группы построена отдельная гистограмма, и все эти гистограммы собраны вместе на одном графике, что позволяет визуально сравнить группы.
Шаг 6. В диалоговом окне Результаты кросстабуляции нажмите кнопку ЗМ гистограммы.
На экране появится трехмерная гистограмма.

Смысл этой гистограммы следующий: составляются всевозможные комбинации значений двух переменных: семейное положение и уровень тревожности, и подсчитывается, сколько раз встречалась каждая комбинация.
Трехмерная гистограмма очень наглядно воспроизводит таблицу кросстабуляции. Вы положили таблицу на плоскость и в каждую клетку поставили по столбцу, высота которого равна количеству наблюдений в клетке таблицы.
Если вас не устраивает ракурс построенной трехмерной гистограммы, можно его изменить, воспользовавшись средствами системы. STATISTICA предлагает удивительный инструмент работы с графиками. Например, их можно повернуть.
Нажмите кнопку Вращение, расположенную на панели инструментов.
На экране появится окно, в котором можно провести вращение и подобрать нужную перспективу.

Для вращения графика используйте линейку прокрутки. Немного поэкспериментируйте с ней. Сначала, например, с помощью мыши сдвиньте курсор прокрутки в крайне левое положение. Вы увидите следующую картинку:

Сдвиньте теперь курсор прокрутки правее:

Каждый раз, когда сдвигается курсор, происходит поворот графика. Выберите тот вариант, который вас устраивает. Нажмите кнопку ОК. Нужный график появится на экране.
Шаг 7. Построение графиков взаимодействий частот. В окне Результаты кросстабуляции нажмите кнопку Трафики взаимодействий частот. На экране появится график взаимодействий:
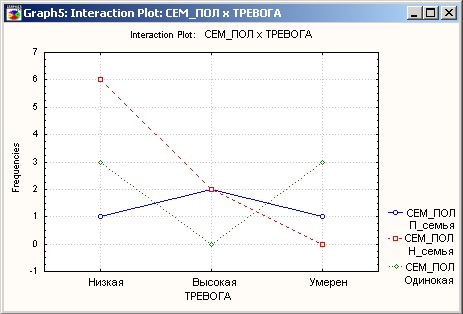
Смысл этого графика простой: он показывает, как взаимодействуют или как связаны между собой частоты наблюдений из разных групп.
Все построенные графики показывают, что женщины из разных семей различаются по уровню тревожности. Является ли это различие значимым, показывают статистические тесты.
ГЛАВА 1 Краткая экскурсия по системе STATISTICA
Вступление
STATISTICA — это интегрированная система анализа и управления данными. STATISTICA — это инструмент разработки пользовательских приложений в бизнесе, экономике, финансах, промышленности, медицине, страховании и других областях. STATISTICA легка в освоении и использовании.
Все аналитические инструменты, имеющиеся в системе, доступны пользователю и могут быть выбраны с помощью альтернативного пользовательского интерфейса. Пользователь может всесторонне автоматизировать свою работу, начиная с применения простых макросов для автоматизации рутинных действий вплоть до углубленных проектов, включающих в том числе интеграцию системы с другими приложениями или Интернет. Технология автоматизации позволяет даже неопытному пользователю настроить систему на свой проект.
Процедуры системы STATISTICA имеют высокую скорость и точность вычислений.
Гибкая и мощная технология доступа к данным позволяет эффективно работать как с таблицами данных на локальном диске, так и с удаленными хранилищами данных.
Система обладает следующими общепризнанными достоинствами:
STATISTICA состоит из набора модулей, в каждом из которых собраны тематически связные группы процедур. При переключении модулей можно либо оставлять открытым только одно окно приложения STATISTICA, либо все вызванные ранее модули, поскольку каждый из них может выполняться в отдельном окне (как самостоятельное приложение Windows).
При исполнении модулей STATISTICA как самостоятельных приложений в любой момент времени в любом модуле имеется прямой доступ к «общим» ресурсам (таблицам данных, языкам BASIC и SCL, графическим процедурам).

При инсталляции системы программа установки (Setup) создает на рабочем столе группу приложений под названием STATISTICA и помещает туда значки окна Переключатель модулей (пиктограмма STATISTICA — первая в группе, см. рис.), модуля Основные статистики и таблицы и некоторых других программ (Help, Setup). Пользователю может показаться более удобным запускать модули, щелкая по их значкам на рабочем столе (вместо того чтобы пользоваться окном Переключатель модулей); поэтому он, вероятно, захочет создать дополнительные пиктограммы для модулей помимо тех, которые будут автоматически созданы программой установки (Setup). Для того чтобы создать еще один значок в данной группе, следуйте стандартной процедуре Windows (выберите пункт Новый в меню Файл в окне Диспетчер программ (Program Manage r) и создайте новый программный элемент).
Настройка системы STATISTICA. В системе предусмотрена возможность настройки множества характеристик и интерфейса программы в соответствии с предпочтениями пользователя. Можно изменить, например, процесс запуска, а именно — отменить установленный по умолчанию полноэкранный режим, изменить вид стартовой панели, панели инструментов, таблиц с данными и другие параметры.
Настройка общих параметров системы. Настройку общих параметров системы изменить в любой момент работы с программой. Эти параметры определяют:
Каждый из этих параметров можно настроить в соответствующем окне, доступ к которому осуществляется через меню Сервис. На следующих рисунках показаны два примера таких окон.


Все общие параметры могут быть настроены независимо от типа окна документа (например, таблица или график), которое активно в данный момент.
Настройка пользовательского интерфейса. При работе с системой STATISTICA имеется возможность настройки пользовательского интерфейса программы таким образом, чтобы он стал более «продуманным» с точки зрения потребностей конкретного пользователя.

В зависимости от требований задачи и личных предпочтений (а также эстетических соображений) можно использовать разнообразные «режимы» и условия работы программы.

Поддержка нескольких различных конфигураций системы STATISTICA. До внесения специальных изменений STATISTICA будет хранить все текущие настройки и параметры по умолчанию.
То обстоятельство, что сведения о конфигурации системы хранятся в той же папке, из которой вызывается программа STATISTICA, позволяет иметь в своем распоряжении различные варианты конфигурации программы для разных проектов или видов работ. Например, можно вызывать программу из разных папок на диске, каждая из которых содержит определенный связный набор документов, и для каждой из этих папок система может быть сконфигурирована со своими настройками вывода, параметрами графиков по умолчанию и т. д. Можно создать несколько значков STATISTICA в разных группах приложений на рабочем столе Windows (каждая из которых соответствует определенному проекту или виду работ) и задать для них различные значения в поле Рабочая директория (Working Directory) (с помощью диалогового окна системы Windows Свойства программного элемента (Program Item Properties)).
Многозадачность. STATISTICA поддерживает режим многозадачности (между своими модулями или другими приложениями).
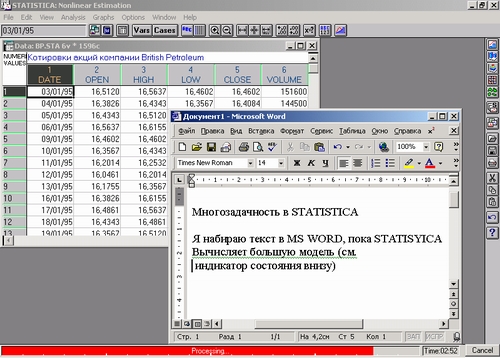
При обработке очень больших объемов информации или выполнении сложных процедур анализа можно переключиться в другой модуль STATISTICA (или другое приложение Windows), используя возможность вести процесс обработки данных в фоновом режиме.
Работа в одном окне приложения STATISTICA (вместо многооконного режима). Один из вариантов глобальной системной настройки пакета STATISTICA позволяет пользователю задать режим, в котором по умолчанию будет работать программа — в одном окне приложения или же как набор приложений (каждое в своем окне). Одним из непосредственных следствий этого выбора будет то, в каком режиме будет работать окно Переключатель модулей: при двойном щелчке на имени модуля в этом окне выбранный модуль будет открываться либо вместо уже открытого, либо для него будет открываться новое окно приложения, причем предыдущее окно останется открытым.
Выбор того или другого режима работы производится в поле Переключение модулей: режим одного приложения в диалоговом окне Параметры по умолчанию: общие настройки (вызывается из меню Сервис). Если это поле отмечено, STATISTICA будет работать в режиме одного приложения.

Реж

Таксономические единицы (категории) растений: Каждая система классификации состоит из определённых соподчиненных друг другу...

Организация стока поверхностных вод: Наибольшее количество влаги на земном шаре испаряется с поверхности морей и океанов (88‰)...

Эмиссия газов от очистных сооружений канализации: В последние годы внимание мирового сообщества сосредоточено на экологических проблемах...

Общие условия выбора системы дренажа: Система дренажа выбирается в зависимости от характера защищаемого...
© cyberpedia.su 2017-2024 - Не является автором материалов. Исключительное право сохранено за автором текста.
Если вы не хотите, чтобы данный материал был у нас на сайте, перейдите по ссылке: Нарушение авторских прав. Мы поможем в написании вашей работы!