Выбрали операционную систему Windows для всех категорий, так как я считаю эту ОС наиболее оптимальной для работы как профессионалов, так и обычных пользователей.
Плюсы:
· Система достаточно проста в использовании
· Привлекательный внешний вид с различными темами оформления. Так же можно очень сильно изменить внешний вид с помощью разных сторонних программ.
· Большинство программ как платных, так и бесплатных поддерживают именно эту операционную систему.
· При возникающих вопросах наиболее вероятно найти ответы в сети, опять же из-за ее большой распространенности.
· Поддержка различного оборудования (веб-камеры, принтеры и т.д.). Если нет дисков с драйверами, то можно воспользоваться каким-либо из предложенных системой.
· Легко восстанавливаемая удаленная информация, как с компьютера, так и с носителей.
· Сделать из одного компьютера два, подключить вторую клавиатуру, или телевизор? Легко и просто с помощью wmprogram.
· Функция запоминания открытых окон. То есть можно настроить такие параметры, где все открытые окна восстанавливаются при загрузке системы.
| Офисный компьютер
|
| Прикладное ПО
| Программа
| Примечание (для чего
предназначена программа)
|
| Kaspersky Internet Security/ Eset Smart Security
| Kaspersky Internet Security/ Eset Smart Security
| Антивирус
|
| Microsoft Ofiice
| Word
| Графический редактор
|
| Microsoft Ofiice
| Power Point
| Графический редактор
|
| Microsoft Ofiice
| Excel
| Создание таблиц
|
| Adobe
| Photoshop
| Графический редактор
|
| Lingvo
| Lingvo
| Электронный словарь
|
| Finereader
| Finereader
| Обработка изображений
|
| Домашний компьютер
|
| Прикладное ПО
| Программа
| Примечание (для чего
предназначена программа)
|
| Adobe
| Photoshop
| Графический редактор
|
| Skype
| Skype
| обеспечивающее текстовую, голосовую и видеосвязь через Интернет
|
| Kaspersky Internet Security/ Eset Smart Security
| Kaspersky Internet Security/ Eset Smart Security
| Антивирус
|
| Microsoft Ofiice
| Word
| Графический редактор
|
| Kinoplay
| Kinoplay
| Онлайн-кинотеатр
|
| Игровой компьютер
|
| Прикладное ПО
| Программа
| Примечание (для чего
предназначена программа)
|
| CCleaner
| CCleaner
| Очиститель памяти
|
| Fraps
| Fraps
| Позволяет снимать скриншоты с экрана, записывать видео со звуком внутри полноэкранных приложений или игр.
|
| Steam
| Steam
| Игровая площадка
|
| Tunngle
| Tunngle
| Позволяет имитировать локальную сеть
|
| Xpadder
| Xpadder
| Позволяющего назначить выполнение тех или иных “клавиатурных” действий на клавиши геймпада
|
| Специализированный компьютер
|
| Прикладное ПО
| Программа
| Примечание (для чего
предназначена программа)
|
| MathCad
| MathCad
| Выполнения сложных математических вычислений
|
| 1С бухгалтерия
| 1С бухгалтерия
| Предназначена для ведения бухгалтерского учета
|
| Adobe
| PageMaker
| Предназначена для подготовки в тиражированию печатной продукции
|
| AutoCad
| AutoCad
| Используется для промышленного конструирования различных механизмов, деталей и систем
|
Рисунок 5.1.
Инсталляция ПО:
Для начала работы вам понадобится USB-накопитель (флешка, съёмный HDD) или диск с образом Windows. Образ чаще всего представлен в формате ISO. Скачайте для инсталляции ОС нужной разрядности и запишите её на устройство. Для компьютеров с оперативной памятью менее 4 Гб подойдёт ОС x86, более 4 Гб — x64. Копируйте образ с помощью специального приложения: Rufus, UltraISO или другой программы. Когда носитель будет записан, приступайте к следующему шагу — настройке BIOS.
Оформление BIOS или продвинутого варианта, UEFI, различается в зависимости от производителя и версии прошивки. Дать универсальную руководство для всех моделей ПК и ноутбуков невозможно — поэтому, отвечая, как установить Windows на ПК, приведём общий способ действий:
Выключите компьютер или ноутбук.
При новом включении нажмите несколько раз клавишу для входа в BIOS. В зависимости от производителя это может быть Delete, F2, F8, F12 или другая кнопка.
Когда увидите на мониторе окно BIOS, перейдите на вкладку Boot.
Откройте, нажав Enter, раздел Boot Device Priority. Он может называться и по-другому — а заголовке должно присутствовать слово Boot или «Загрузка».

Рисунок 5.1.
Откройте подраздел 1st Boot Device. Это первый носитель, к которому во время загрузки обращается ПК. По умолчанию это системный жёсткий диск — но вам нужно сделать так, чтобы на время приоритетным накопителем стала только что созданная загрузочная флешка. Выберите в списке нужный вариант — и нажмите Enter.

Рисунок 5.2.
Чтобы перейти к процессу установки, нажмите клавишу F10 и подтвердите желание выйти из BIOS с сохранением внесённых изменений. Чтобы поменять порядок устройств в UEFI, достаточно просто перетащить флеш-карту на первое место в списке при помощи мыши.

Рисунок 5.3.
Порядок переустановки или установки операционной системы с нуля определяется версией «Windows» и особенностями разметки HDD. Общая пошаговая инструкция по установке Windows включает такие шаги:
После нового включения и появления на экране надписи Press any key быстро нажмите на любую кнопку — например, на пробел. Это позволит запустить инсталляцию именно с подготовленного носителя. Если никакой надписи «нет» и загрузка идёт в обычном порядке, установочная флешка записана неправильно.

Рисунок 5.4.
Подождите, пока временные файлы будут распакованы на жёсткий диск.

Рисунок 5.5.
Выберите язык интерфейса ОС, формат времени, раскладку клавиатуры, а затем нажмите «Далее».

Рисунок 5.6.
Щёлкните по расположенной в центре новой страницы кнопке «Установить».

Рисунок 5.7.
Если образ включает несколько версий ОС, выберите подходящую. За один раз можно инсталлировать только один вариант.

Рисунок 5.8.
Примите условия лицензионного соглашения и выберите вариант «Полная установка» вместо «Обновления».

Рисунок 5.9.
Определите, в какой из разделов HDD будет установлена операционная система.

Рисунок 5.10.
Если ни одного раздела нет, предварительно создайте новый.

Рисунок 5.11.
Подождите, пока система будет распаковывать файлы, настраивать компоненты и обновления. Процесс займёт довольно много времени.
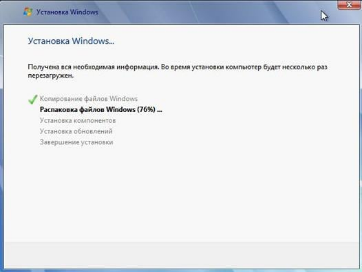
Рисунок 5.12.
После нескольких перезагрузок «Windows» предложит вам придумать имя пользователя и пароль. На этом процесс установки будет завершён.

Рисунок 5.13.
Установка Windows с флешки или диска заканчивается инсталляцией драйверов — служебных программ, необходимых для корректной работы сетевой и звуковой карты, дисплея, периферийных устройств. Вы можете скачать драйверы по отдельности из интернета, использовать любую из авторских сборок — или установить утилиты с диска, прилагаемого производителем к вашему ПК или ноутбуку.
После активации ваша Windows будет готова к полноценной работе. Как видите, процесс ОС не представляет особой сложности. Остались вопросы или что-то не получается? Обратитесь за консультацией и помощью в «Службу добрых дел» — мы поможем установить любую версию «Виндовс» быстро и без нервов!
Деинсталляции ПО:
Для удаления программ и компонентов программного обеспечения с жесткого диска компьютера выполните следующие действия.
1. В Windows выполните поиск и откройте Панель управления. На Панели управления найдите раздел Программы и выберите Удаление программы. Удаление программы:
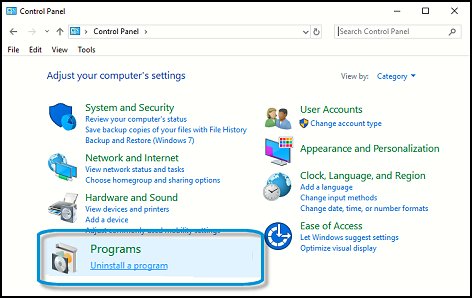
Рисунок 5.14.
2. В окне Удаление или изменение программы выберите программу, которую требуется удалить из списка, и нажмите кнопку «Удалить» или «Удалить/Изменить» в верхней части списка программ. Пример удаления программы:

Рисунок 5.15.
3. Прочтите и дайте ответ на сообщения, которые появятся в ходе удаления программного обеспечения.
Некоторые программы Windows не отображаются в списке "Удалить программу". Если программа, которую требуется удалить, не отображается в окне "Удаление программы", используйте переключатель Включение и выключение компонента Windows в левом углу окна "Программы".
1. В ОС Windows найдите и откройте раздел Панель управления. На Панели управления выполните поиск и откройте раздел Программы и компоненты.
2. Выберите раздел Включение или отключение компонентов Windows в левой части окна. Открытие окна "Компоненты Windows":

Рисунок 5.16.
3. Для включения компонента Windows поставьте флажок рядом в соответствующем поле и нажмите ОК.
Для отключения компонента Windows снимите флажок в соответствующем поле и нажмите ОК. Компоненты Windows:

Рисунок 5.17.
Следующие действия рекомендуется выполнять только при невозможности найти программу, отображаемую в списке "Удалить программу" или в окне "Функции Windows".
ВНИМАНИЕ! Следующая процедура включает редактирование реестра Windows. Ошибка при изменении реестра может привести к тому, что Windows перестанет запускаться. Создайте резервную копию реестра, а затем тщательно выполните указанные действия.
1. Выполните резервное копирование реестра. Дополнительную информацию см. в разделе Архивирование, редактирование и восстановление Реестра Windows (Windows 10, 8) (на английском языке).
2. В ОС Windows выполните поиск и откройте Regedit.
3. При появлении приглашения системы указать пароль администратора или подтвердить изменения, введите пароль или подтвердите.
Редактор реестра:

Рисунок 5.18.
4. После создания резервной копии реестра нажмите значки  рядом с названиями следующих разделов на левой панели окна "Редактор реестра":
рядом с названиями следующих разделов на левой панели окна "Редактор реестра":
· HKEY LOCAL MACHINE
· SOFTWARE
· MICROSOFT
· WINDOWS
· CURRENT VERSION
· UNINSTALL
Выберите первый ключ в разделе Uninstall и проверьте различные значения в правой панели. Найдите значения, соответствующие названию программы, которую требуется удалить.
Выполните следующие действия в зависимости от обнаруженных значений:
· Если ключ, выбранный в разделе Uninstall, соответствует названию программы, которую требуется удалить, перейдите к следующему шагу для удаления программы.
· Если ключ, выбранный в разделе Uninstall, не соответствует названию программы, которую требуется удалить, продолжайте выбирать ключи до тех пор, пока не будет найдена требуемая программа.
Выделив ключ программного обеспечения, дважды щелкните узел UninstallString в правой панели окна. Удаление программы в Редакторе реестра (Registry Editor):

Рисунок 5.19.
В окне Edit String выделите весь текст в поле Value data.
Щелкните правой кнопкой мыши по выделенному тексту и выберите пункт Копировать.
Нажмите кнопку Отмена и закройте окно Редактора реестра.
Окно "Изменение строкового параметра":

Рисунок 5.20.
В Windows щелкните правой кнопкой мыши на кнопке "Пуск"  , чтобы открыть диалоговое окно Выполнить.
, чтобы открыть диалоговое окно Выполнить.
Щелкните правой кнопкой мыши в поле «Открыть» и выберите пункт Вставить.
Ранее скопированное значение UninstallString появится в этом поле.
Нажмите кнопку OK.
Запуск UninstallString:

Рисунок 5.21.
Удалите программное обеспечение, следуя инструкциям на экране.














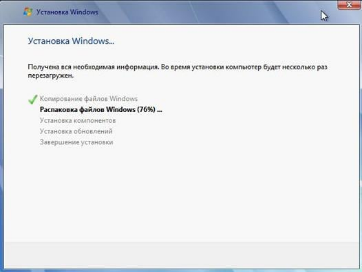

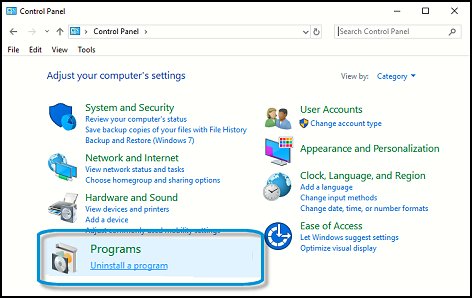




 рядом с названиями следующих разделов на левой панели окна "Редактор реестра":
рядом с названиями следующих разделов на левой панели окна "Редактор реестра":

 , чтобы открыть диалоговое окно Выполнить.
, чтобы открыть диалоговое окно Выполнить.



