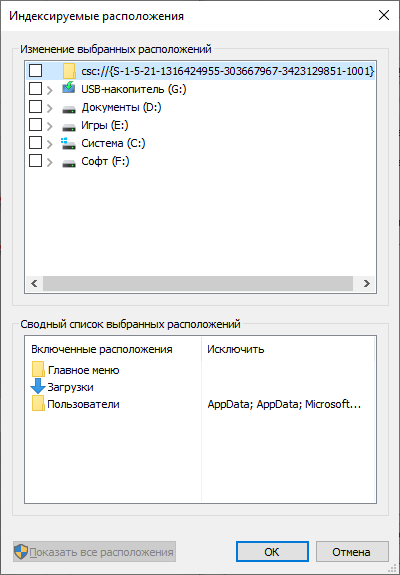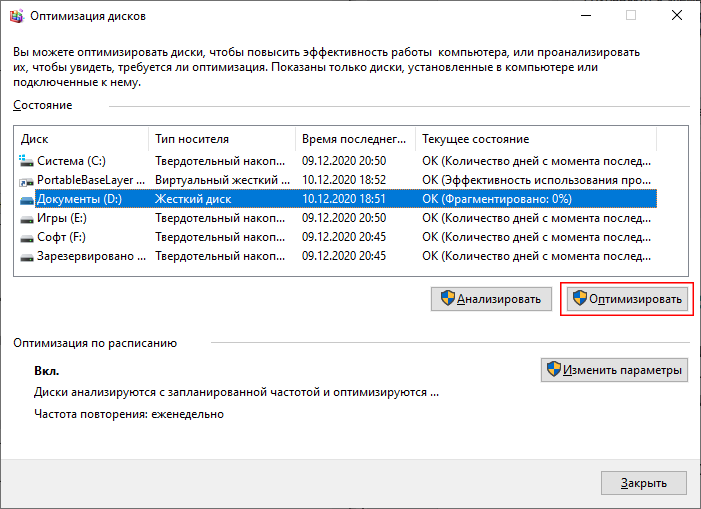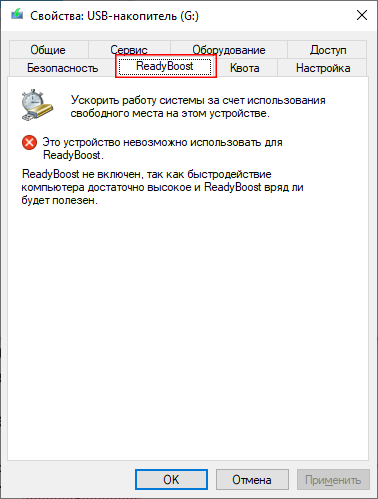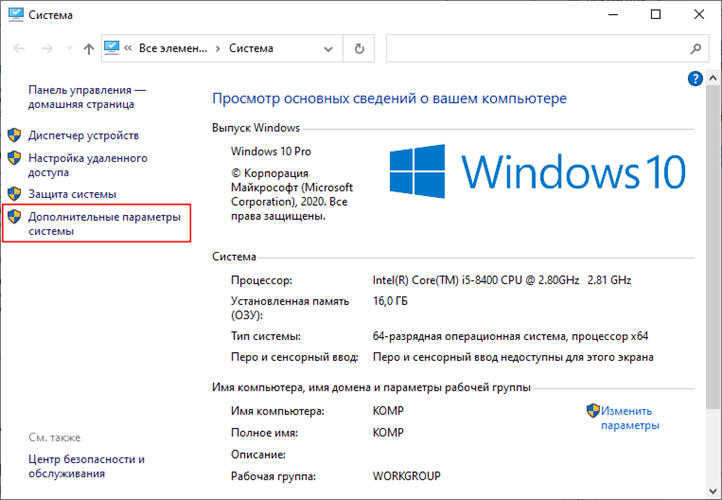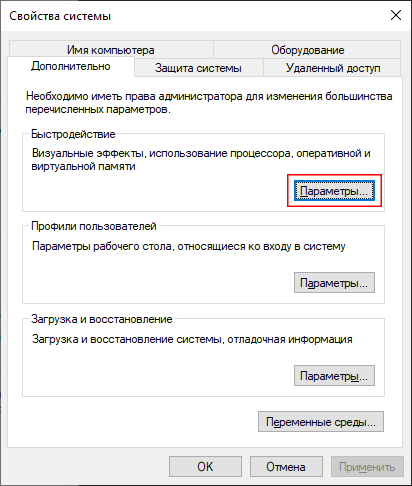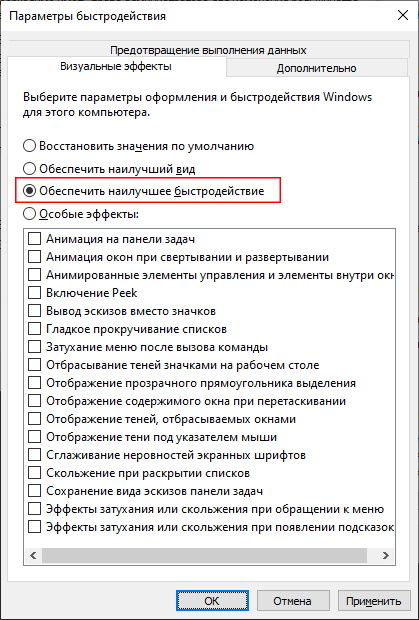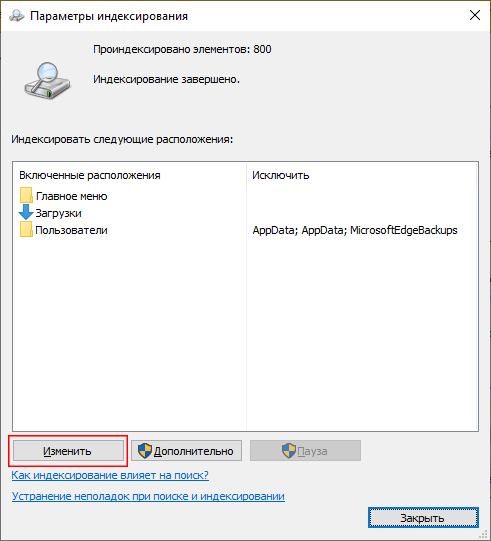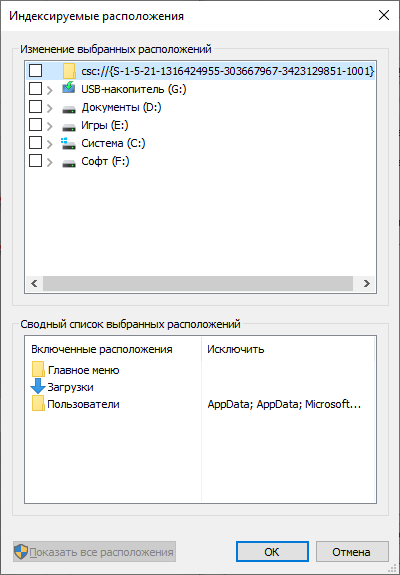Дефрагментация — процесс перераспределения фрагментов файлов и логических структур файловых систем на дисках для обеспечения непрерывной последовательности кластеров.
Если ваше устройство всё ещё использует традиционный жесткий диск HDD, использование дефрагментации может увеличить скорость отклика системы.
Запустите встроенный инструмент Дефрагментация и оптимизация ваших дисков.
Выберите жесткий диск и нажмите кнопку Оптимизировать.
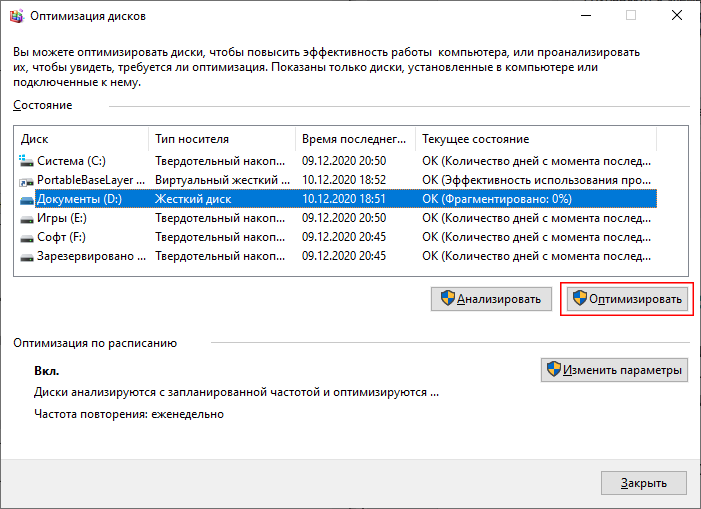
Включите ReadyBoost
ReadyBoost – функция, которая использует съемный диск, такой как флэш-накопитель или SD-карту, для кэширования файлов и повышения общей производительности без необходимости добавления дополнительной памяти.
Если вы используете SSD, вам не нужно включать ReadyBoost, так как вы не увидите никакой пользы.
Для начала подключите USB-накопитель. Откройте Проводник, нажмите ПКМ на накопитель и выберите Свойства.
Перейдите на вкладку ReadyBoost. Выберите опцию Выделить это устройство для ReadyBoost.
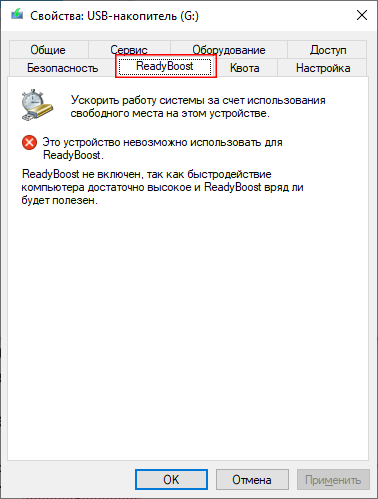
* На данной вкладке активируется опция ReadyBoost. С моей конфигурацией ПК данная опция отключена.
Измените текущий план питания
Windows 10 поставляется с тремя предварительно определенными планами электропитания, включая сбалансированное, энергосбережение и высокую производительность, чтобы оптимизировать энергопотребление вашего устройства. Если вы хотите повысить производительность, вы должны использовать опцию Высокая производительность, которая позволяет вашему компьютеру работать быстрее.
Откройте Панель управления и выберите раздел Электропитание. Выберите план питания Высокая производительность.

Отключите системные визуальные эффекты
Если вы хотите повысить производительность любым возможным способом, вы можете отключить большинство визуальных эффектов, чтобы Windows 10 работала быстрее.
Для этого откройте Этот компьютер и по свободному месту нажмите правой кнопкой мыши и выберите Свойства. Слева нажмите Дополнительные параметры системы.
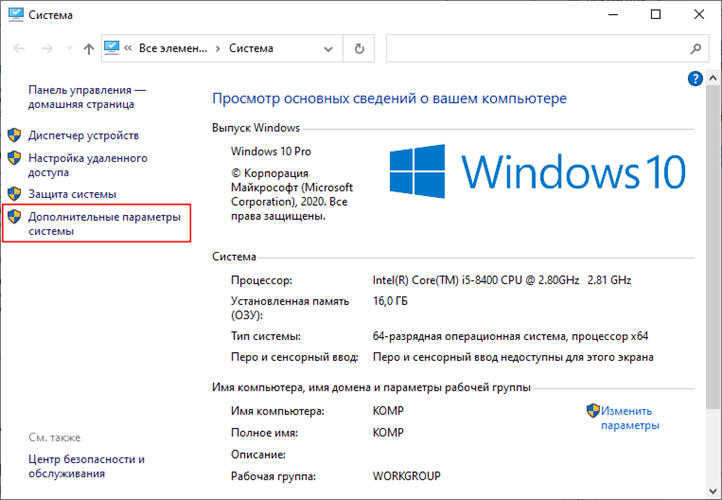
Перейдите на вкладку Дополнительно и в разделе Быстродействие нажмите кнопку Параметры.
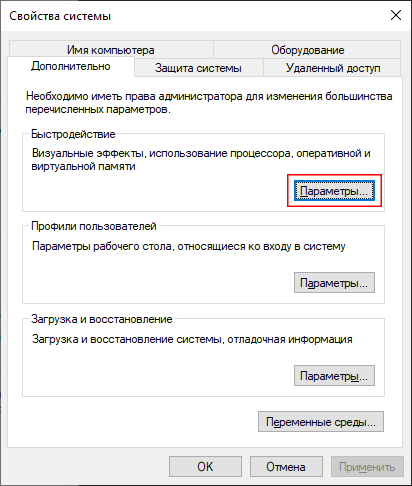
В разделе Визуальные эффекты выберите параметр Обеспечить наилучшее быстродействие, чтобы отключить все эффекты и анимацию.
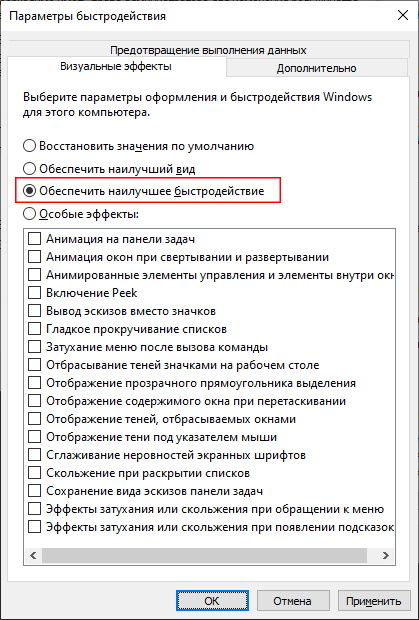
Отключите поисковую индексацию
Хотя поиск является важной функцией в Windows 10, индексация может временно занимать много системных ресурсов, что может вызывать проблемы с производительностью на слабых устройствах.
Если вы редко пользуетесь поиском, вы можете отключить индексирование в Windows 10.
В поиске меню Пуск найдите и запустите Параметры индексирования. Нажмите кнопку Изменить.
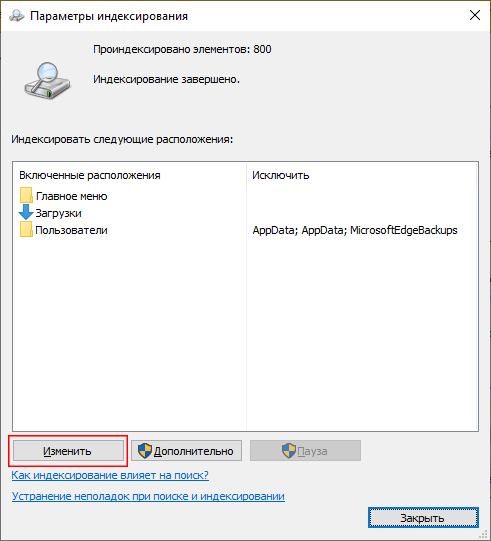
Нажмите кнопку Показать все местоположения.

Очистите все выбранные места.