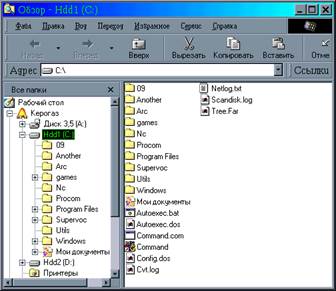ЭПВ 80108 Суворов Сергей Владимирович
Serg (Wanderer)
ПРОГРАМНОЕ
ОБЕСПЕЧЕНИЕ ЭВМ
Часть 1
(Windows 95)
ЗАДАНИЕ 1
ВВЕДЕНИЕ
Давным-давно когда на земле еще господствовала DOS и единственным оружием в руках неискушенных пользователей была командная строка, которая то и дело норовила послать нас куда подальше (bad command of file name и т.д.), люди и не мечтали о том удобном интерфейсе который сейчас есть у нас, благодаря “дяде Билу”,и его новой ОС под названием Windows 95.
1. Предварительные сведения о Windows.
ЗАДАНИЕ 2
…………………………………………………………………………………………………………………………………………………….
ЗАДАНИЕ 3
ГЛАВА 2. Рабочий стол Windows 95.
Значит так, то что Windows использует это объектно-ориентированная ОС, тут у вас написано, верно, т.е. использует метафору рабочего кабинета.

А вот то что любо Раб. Стол содержит такие компоненты как Network Neighborhood или Info Center я готов поспорить в отличие от элементов «мой компьютер» (который у меня называется «керогаз») и «корзина».
Значок на рабочем столе это объект, который может содержать в себе различные
Действия, активируется двойным щелчком мыши.
(Мой компьютер) содержит значки представляющие все объекты, которые пренад-лежат компьютеру.
(Сетевое окружение) содержит зн. Представляющие компьютеры, присоединенные к вам по сети, и папки содержащие инструменты удаленного доступа Windows 95.
(корзина) предназначена для временного хранения удаленных файлов.
Р.С. сам является в действительности скрытым каталогом под названием C\WINDOWS\РАБОЧИЙ СТОЛ.
ПАНЕЛЬ ЗАДАЧЬ
П. З. Обеспечивает другой способ открытия программ и документов, а также доступ к объектам, уже которые были открыты. Меню ПУСК на панели задач содержит пункты, которые позволяют получить доступ к программам, документам и другим объектам. Оно содержит также команды для запуска программ из командной строки, установки системных параметров и завершения работы Windows 95.
Программы. Это каскадное меню дает быстрый доступ ко всем стандартным прог-раммам. Меню програмы включает также пункты для открытия проводника и запуска сеанса MS-DOS.
Документы. Это меню содержит 15 документов и папок, с которыми вы работали последними, включая те, с которыми вы работали в текущем сеансе.
Настройка. Это каскадное меню дает доступ к панели управления, папке принтеры
, а также свойствам панели задач.
Поиск. Это меню позволяет найти на компьютере или в сети файл или папку, а также найти в сети определенный компьютер.
Справка. Открывает справочную систему Windows 95.
Выполнить. Обеспечивает быстрый запуск программ.
Завершение работы. Без комментариев.
Помимо меню пуск на панели задач располагаются кнопки всех папок и программ
, открытых на данный момент.
Ярлыки обьетов и связи.
Помимо программ, документов, папок рабочий стол и папки может содержать ярлыки объектов. Ярлык объектов есть не что иное, как путь объекта, который храниться где ни будь в другом месте. Ярлык объекта не является самим объектом, а представляет собой объект, на который он ссылается.
Ярлыки объектов позволяют сделать объект доступным из разных мест без того,
чтобы иметь копию программы,документа или другого объекта для каждого из этих мест и позволяют наиболее простым способом избежать появления различных версий этого документа или объекта.
ЗАДАНИЕ 4
ГЛАВА 3. Использование рабочего стола.
Открытие и использование папок.
Открыть папку очень просто – достаточно дважды щелкнуть на значке, соответствующей данной папке. Тем же способом открываются объекты в папках.
Можно открыть папку как окно проводника или открыть диалоговое окно найти.
Проводник создает двух панельное окно, отображая содержимое папки на правой панели и ресурсы данного
Персонального компьютера в виде иерархического дерева на левой.
Управление папками.
Лист свойств папка позволяет способом отображения на экране новых окон. Использование отдельных окон является полезным, если вы хотите сравнить содержимое двух папок,
При копировании или перемещении объектов. Использование единственного окна устраняет беспорядок на рабочем столе.
Лист свойств просмотр позволяет управлять содержимым, которое появляется в папке при ее открытии.
Отображать все файлы. Папка выводит на экран все файлы которые она содержит.
Отображать в заголовке полный путь MS DOS. В заголовке отображается полный путь к выбранному объекту, включая имя диска.
Не отображать файлы следующих типов. Скрывает определенные типы файлов.
Не отображать расширения MS DOS для определенных типов файлов. Без комментариев.
Лист свойств типы файлов позволяет просмотреть список зарезервированных расширений, зарезервировать новое расширение, удалить расширение из списка или изменить параметры регистрации.
Создание новых папок.
Можно создавать папку на рабочем столе или внутри дугой папки. Папка, является ни чем иным как каталогом, – создавая папку, создается каталог.
Создание ярлыков.
Ярлык подобен указателю на программу или документ. Файл ярлыка содержит информацию об объекте, на который он указывает. Однако сам ярлык объектом не является.
Создать объект можно несколькими способами.
1. Перетаскивание объекта правой кнопкой.
2. Щелчок правой кнопкой на объекте.
3. Щелчок п. Кнопкой на панели или в папке.
ЗАДАНИЕ 5
ГЛАВА 4 Управление файлами и папками на дисках.
Я запускаю проводник намного проще - вывел его значок на рабочий стол.
По умолчанию окно проводника включает две панели. Левая панель показывает все ресурсы, а правая выводит содержимое выбранной папки. То, в каком виде объект появляется на панели содержимого, зависит от выбранного способа просмотра.
Открытие объектов в окне проводника.
Если объекты содержат вложенные папки, то в дереве они помечаются знаком (+).
Для отображения структуры папок нужно щелкнуть на этом знаке.
Для свертывания нужно щелкнуть на знаке минус.
Для того чтобы просмотреть содержимое папки, на имени или значке папки в дереве. В правом окне будет введено содержимое папки.

Для того чтобы открыть объект находящийся внутри папки нужно дважды щелкнуть на нем, либо файл открыть. Если документ является программой то Винда запускает эту программу. Если Объект является документом, то Винда запускает прогу в которой, этот документ был создан.
Можно также открыть объект с помощью его контекстного меню – оно откры-ваеться нажатием правой клавиши на объекте, также можно предварительно выделив объект нажать комбинацию клавиш Shift-F10 либо клавишу вызова меню
(на 105 клавишной клаве). После чего кликнуть пункт открыть, либо открыть с помощью.
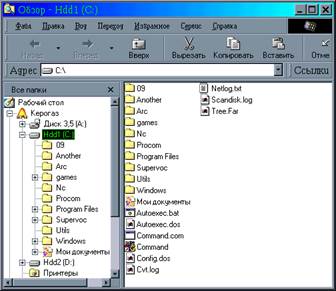
ЗАДАНИЕ 6
Установка метки диска.
Каждый диск может иметь произвольную метку из одиннадцати символов, которая является описанием диска. Можно задать имя метки в процессе форматирования или же добавить его в любое время. Если диск уже имеет метку можно ее изме-нить.
Метка диска является одной из его характеристик. Поэтому установки метки диска
Производятся также как и любого другого свойства объекта, т.е. щелчком правой кнопки мыши на объекте и последующим выбором команды свойства. Затем все более чем просто (берешь и меняешь).
ЗАДАНИЕ 7
Выделение объектов.
Честно говоря, на мой взгляд выделение в проводнике, а также вся работа с фай-лами и папками организованна крайне не удобно (хотя я уже привык), я все же
Предпочитаю работать с оболочками типа старого доброго нортона, сделанных под винду.
Может не надо это писать? ладно перетащу из справки J!!!
![]() Нажмите клавишу CTRL и, удерживая ее, щелкните все нужные объекты.
Нажмите клавишу CTRL и, удерживая ее, щелкните все нужные объекты.
· Для выделения всех файлов и папок в окне выберите в меню Правка команду Выделить все.
· Чтобы выделить группу файлов, расположенных в окне проводника рядом, щелкните пустое место рядом с первым или последним файлом в группе. Затем перетащите указатель по выделяемым файлам.
Копирование объектов.
Как это все-таки надоедает учить то что ты давно знаешь.
Копирование файла или папки
1. В окне Мой компьютер или в проводнике Windows выберите файл или папку, которую требуется скопировать.
2. В меню Правка выберите команду Копировать.
3. Откройте папку или диск, куда требуется вставить копию.
4. В меню Правка выберите команду Вставить.
Примечания
· Чтобы выделить сразу несколько файлов или папок, выбирайте объекты, удерживая клавишу CTRL.
· Чтобы выделить папку в левой области окна проводника, щелкните значок папки.
Примечания
· Чтобы выделить папку в левой области окна проводника, щелкните значок папки.
· По команде отправки на диск отправляется копия файла или папки. Оригинал объекта остается в исходном расположении.
Перемещение объектов.
Перемещение файла или папки
8. В окне Мой компьютер или в проводнике Windows выберите файл или папку, которую требуется переместить.
9. В меню Правка выберите команду Вырезать.
10. Откройте папку или диск, куда требуется поместить файл или папку.
11. В меню Правка выберите команду Вставить.
· Кроме того, можно просто перетащить файл или папку в новое расположение.
При этом объект, копируется на новое место, а исходный файл уничтожается.
Переименование объекта.
Примечания
· Предельная длина имени файла составляет 255 символов, включая пробелы. Имена не должны содержать следующих символов: \ /: *? " < > |
Печать документа
· Если данный документ открыт, выберите в меню Файл команду Печать.
· Если документ не открыт, перетащите его из папки Мой компьютер или окна проводника Windows на соответствующий принтер в папке Принтеры.
Примечания
· На время печати документа в нижнем правом углу панели задач появится значок принтера. Его исчезновение означает, что печать документа завершена.
· Чтобы упростить доступ к принтеру, можно создать для него ярлык на рабочем столе.
ЗАДАНИЕ 8
Переименование папки.
То же что и для имени файла.
Ярлыки для этой папки придется отредактировать.
Создание папки.
Создание папки
1. В окне проводника выберите диск, на котором требуется создать новую папку.
2. В меню Файл выберите команду Создать, а затем выберите Папка.
В окне появляется новая папка с именем, которое присвоено ей по умолчанию.
3. Введите имя новой папки и нажмите клавишу ENTER.
· Если новую папку требуется создать внутри другой папки, выберите эту папку и выполните шаги 2 и 3.
Удаление папок.
17. В окне Мой компьютер или в проводнике Windows выберите файл или папку, которую требуется удалить.
18. В меню Файл выберите команду Удалить.
Можно также напрямую перетащить значок файла или папки на значок Корзина. Если при перетаскивании удерживать клавишу SHIFT, объект будет удален без помещения в папку Корзина
Очистка корзины
21. На рабочем столе дважды щелкните значок.
22. В меню Файл выберите команду Очистить корзину.
ЗАДАНИЕ 9
Выполнение сложного поиска.
Вкладка дополнительно диалогового окна найти позволяет еще более сузить критерии поиска. Тип позволяет точно определить, файлы какого типа вы хотите найти.
Текстовое окно, помеченное как искать текст, позволяет найти строку текста и найти все файлы содержащие данный текст.
Для поиска файлов и папок определенного размера, воспользуйтесь окном размер.
ЗАДАНИЕ 10
ГЛАВА 5. “ Печать из программ для Windows”
Независимо оттого, что вы печатаете, процесс печати почти одинаков.
Каждая программа для Windows, которая позволяет выполнять печать, содержит
Содержит команду печать в своем меню файл. При запуске которой, либо сразу начинается печать, либо выводиться диалоговое окно для установки параметров печати.
Управление принтерами.
Очень часто можно запустить работу по печати и не беспокоиться о ней до ее завершения. Для управления принтером откройте папку принтеры и активируйте значок принтера. Появится окно принтера, которое можно использовать для приостановки его работы, прекращения печати задания, проверки состояния задания на печать или удаления всех заданий.
ЗАДАНИЕ 11
ГЛАВА 6. “ Работа со справочной системой ”
Windows95 содержит справочную систему, которая позволяет получить информацию о ней и установленных на ней прикладных программах.
Справочная система выполнена в виде тематических разделов, каждый из которых содержит информацию на определенную тему. Она является гипертекстовой.
Для запуска справки нужно нажать ПУСК= > Справка или F1.
При просмотре разделов, общий раздел развертывается, и на экране появляется список подразделов и страниц справки. Для просмотра раздела его нужно просто запустить.
ЗАДАНИЕ 12
Использование папки шрифты.
В Windows 95/98 все установленные шрифты находятся в папке шрифты. Эта папка
Эта папка позволяет устанавливать новые шрифты, просматривать установленные
Шрифты и удалять их. Чтобы открыть эту папку нужно щелкнуть на ее значке, находящемся в панели управления.
Папка Шрифты показывает все шрифты установленные в Windows 95 и может сделать это несколькими способами.
· Скрыть варианты начертания. В этом режиме показывается только список семейств шрифтов, а не все шрифты входящие в эти семейства.
· Крупные значки. Без комментариев.
· Список. Аналогично.
· Сгруппировать схожие шрифты. Шрифты расставляются в соответствии с их внешней похожестью на шрифт, выбранный из раскрывающегося списка.
· Таблица. Думаю, что это уже все знают.
Я все-таки думаю, что для того чтобы просмотреть шрифт не нужно извращятся,
а просто щелкнуть на нем два раза.
Кстати мне всегда было интересно, почему в примере русских шрифтов пишут
«Съешь еще этих мягких французских булочек», откуда это пошло???
Удаление шрифтов.
Нет ничего проще, берешь и удаляешь.
ЗАДАНИЕ 13
ГЛАВА 7. “Некоторые стандартные программы для Windows” до раздела, «использование текстового редактора WordPad”
ЗАДАНИЕ 14
Запуск и настройка WordPad.
WordPad запускаеться из меню пуск => программы = > стандартные = > WordPad.
WordPad может открывать файлы записанные в разных форматах, для каждого из них можно установить режим переноса слов.
Не производится. В этом режиме WordPad не переносит текст на новую строчку.
В границах окна. Этот режим осуществляет перенос текста на следующею строку,
при достижении края окна.
В границах полей. Этот режим WordPad заставляет переносить текст на новую строку по достижении им правого поля.
Четыре переключателя в группе панели управляют, тем видна, или нет в окне WordPad соответствующая панель или строка, когда редактируется файл в соответствующем формате.
Форматирование текста.
Существуют два способа форматирования текста. Можно установить параметры форматирования, а затем набирать текст. Другой способ выделение текста с помощью указателя мыши, а затем его форматирование.
Можно использовать I указатель для определения места вставки текста и для выделения текста.
Сохранение документа.
Все прикладные программы для виндоус работают одинаково. Меню Файл => сохранить. Еслидокумент ранее не сохранялся, то появиться диалоговое окно
Сохранение файла. Где вам нужно будет указать имя и тип файла.
Меню файл.
Меню файл содержит команды открытия и сохранения документов. Обычно оно содержит также программы для печати документа, закрытия прикладной прог-раммы и прочие стандартные команды.
Правка.
Меню правка, как правило, содержит команды, которая позволяет копировать данные внутри документа и между документами в одной или разных прикладных
программах, а также удалять данные.
Создание открытие и сохранение документов.
Безотносительно к тому, работает ли данная прикладная программа с текстом, и электронной таблицей, графической информацией, базой данных или другим типом файлов. Она использует одни и те же пункты меню.
При всем моем старание, уважаемые преподаватели я не буду подробно описы-вать как осуществлять элементарные команды, я конечно считаю что это нужно,
но только для полных профанов (я надеюсь, вы понимаете, что если я вам пере-слал это письмо, то я просто обязан знать как это делается).
ЗАДАНИЕ 15
Изучаем панель управления.
Панель управления содержит программы, позволяющие управлять внешним видом экранного интерфейса и функционированием Windows.
П.у. открывается через Пуск = > настройка = > п.у. или мой компьютер => п.у.
· Дата/время. Устанавливает системную дату и время.
· Звук. Используется для выбора звуковых схем.
· Клавиатура. Настройка клавы.
· Модемы. Используется для установки и конфигурации модемов.
· Мультимедиа. Управляет широким спектром параметров устройств мультимедиа.
· Мышь. Устанавливает различные параметры мыши.
· Пароли. Используется для управления доступом к сети и установками паролей.
· Питание. используется для управлением питания ПК.
· Принтеры. используется для установки и конфигурирования принтеров.
· Сеть. Используется сетевого имени данного ПК и рабочей группы, а также для ограничения доступа.
· Система. Используется для получения информации о ресурсах данного ПК, установки параметров виртуальной памяти, управления устройствами и установки драйверов устройств, а также для создания системных конфигураций.
· Установка и удаление программ. Без комментариев.
· Установка оборудования. Запускает программу-мастера установки новых устройств.
· Шрифты. Уже описывал.......
· Экран. Позволяет установить вид рабочего стола, цветовую гамму и другие параметры экрана. Также используется для управления настройками монитора.
· Языки и стандарты. Для установки даты, времени, числового формата, знака валюты и других и других национальных стандартов.
Установка времени и даты.
Все очень просто и не требует дополнительных разъяснений.
Изменение установок экрана.
Поскольку Widows 95 (Widows как самолет, тошнит, а выйти некуда) является графической ОС, она имеет некоторые средства управления своим экранным интерфейсом. Значок на панели управления (также можно войти, щелкнув правой кнопкой мыши на рабочем столе и выбрав пункт свойства) позволяет изменять расширение экрана и количество цветов, менять рисунок, выбирать готовую, создавать собственную цветовую гамму, устанавливать заставку, менять тип монитора (видеоадаптера), а также изменять другие настройки влияющие на внешний вид.
Установка рисунка. Какой у меня рисунок на Р.С., вы можете посмотреть выше.
Заставка. Мне очень нравиться «Метаморфозы» из стандартного набора Windows.
Устанока цветовой гаммы и шрифтов. Мне не нравиться не одна из предложенных Windows схем и поэтому я сам всегда их устанавливаю.
Изменение параметров дисплея. Обычно я использую разрешение 800 X 600 и количество цветов High Color (16 разрядов). Я считаю, что этого вполне достаточно для работы с любыми приложениями, которые я использую.
Установки размеров шрифта. У меня раньше возникали затруднения такого рода, но сейчас таких проблем уже нет.
Указание типа дисплея и монитора. В настоящее время у меня на компьютере
установлены: монитор OPTIQUEST V655-3, адаптер S3 ViRGE-DX-GX (PCI с двумя метрами VRAM) и я не собираюсь нечего менять, разве, что видео карточке пару метров не помешает.
Установки параметров мыши.
Я не левша, скорость нажатия максимальная.
ЗАДАНИЕ 16
ГЛАВА 9. «Обмен данными»
После создания документа его можно использовать целиком или по частям в другом документе, экономя время и уменьшая количество потенциальных ошибок.
Возможность обмена данными между прикладными программами в Windows 95 помогают быстро копировать и передавать части одного документа в другой. В большинстве прикладных программ для Винды можно копировать и перемещать данные различных типов между документами, даже если они были созданы различными программами.
95я Винда поддерживает два типа обмена данными статистический и динами-ческий
ЗАДАНИЕ 17
Имена ресурсов.
Общие ресурсы также имеют свои имена. Если вы предоставляете, какой либо ресурс своего компьютера, то нужно дать ему сетевое имя. Это позволяет другим пользователям подсоединяться и использовать данный ресурс.
Доступ к общему диску.
То, что нужно знать для подключения к общему диску, это имя ПК, или хотя бы имя ресурса.
Доступ к совместным ресурсам происходит через папку сетевое окружение. В которой появляется список всех компьютеров текущей рабочей группы. Папка С.О.
Всегда выводит список всех доступных принтеров и серверов. Для использования ресурсов определенного компьютера нужно выбрать значок. Чтобы открыть соот-ветствующую папку. Содержимое папки появляется в окне также, как если бы оно было бы расположено на локальном жестком диске.
Если ресурс защищен паролем, то для его использования нужно ввести пароль, после чего можно использовать ресурс постоянно, если установить соответ-ствующий флажок. Папка вся сеть из сетевого окружения, делает доступными все компьютеры, серверы, принтеры сети, даже за пределами текущей рабочей группы.
ЗАДАНИЕ 20
ЭПВ 80108 Суворов Сергей Владимирович
Serg (Wanderer)
ПРОГРАМНОЕ
ОБЕСПЕЧЕНИЕ ЭВМ
Часть 1
(Windows 95)
ЗАДАНИЕ 1
ВВЕДЕНИЕ
Давным-давно когда на земле еще господствовала DOS и единственным оружием в руках неискушенных пользователей была командная строка, которая то и дело норовила послать нас куда подальше (bad command of file name и т.д.), люди и не мечтали о том удобном интерфейсе который сейчас есть у нас, благодаря “дяде Билу”,и его новой ОС под названием Windows 95.
1. Предварительные сведения о Windows.