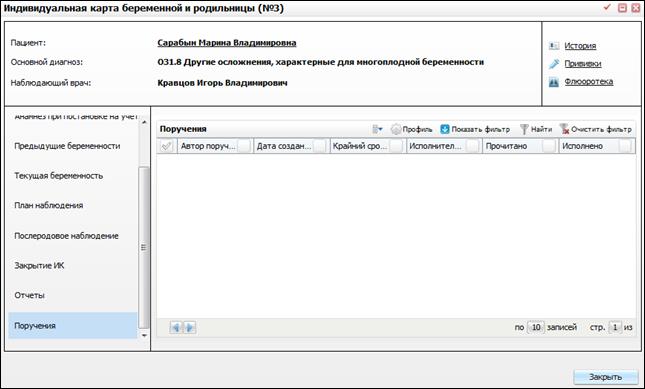На данной вкладке отображаются данные об амбулаторном наблюдении и послеродовых мероприятиях.
Амбулаторное наблюдение
Данная вкладка (Рис. 38) содержит информацию об амбулаторном наблюдении.
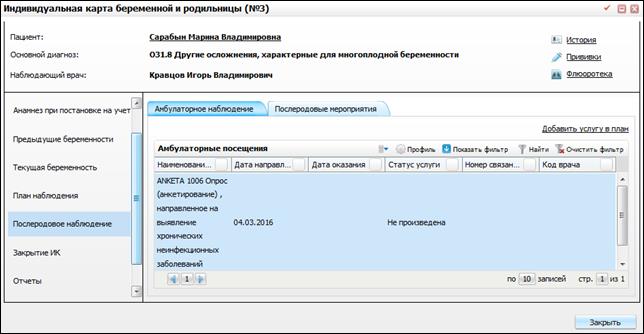
Рис. 38
Окно содержит следующие столбцы:
· «Наименование услуги» - Выводится наименование услуги;
· «Дата направления» - Выводится дата направления на услугу;
· «Дата оказания» – Выводится дата оказания услуги;
· «Статус услуги» - Выводится статус услуги;
· «Номер связанного направления» - Выводится номер связанного направления;
· «Код врача» - Выводится код врача.
Послеродовые мероприятия
Данная вкладка (Рис. 39) содержит информацию о послеродовых мероприятиях.
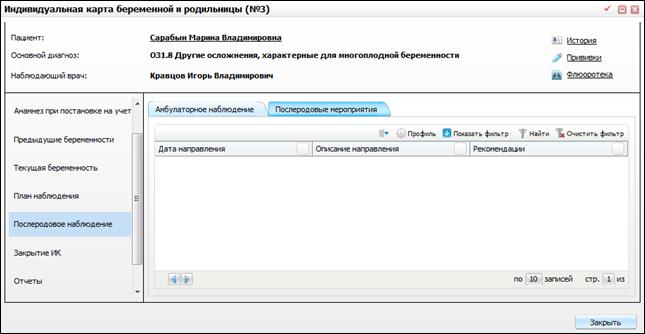
Рис. 39
Окно содержит следующие столбцы:
· «Дата направления» - Выводится дата направления на мероприятие;
· «Описание направления» – Выводится описание направления;
· «Рекомендации» - Выводятся рекомендации.
Вкладка доступна для редактирования/добавления, для этого следует нажать кнопку «Добавить». Откроется окно «Послеродовые мероприятия. Добавление» (Рис. 40).
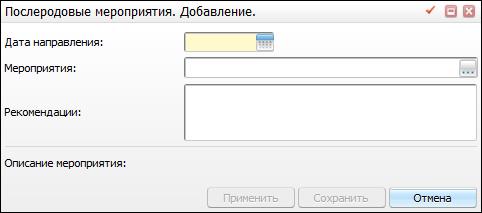
Рис. 40
В открывшемся окне следует заполнить поля:
· «Дата направления» - Указать дату направления на послеродовое мероприятие с помощью календаря  или вручную;
или вручную;
· «Мероприятия» - Выбрать мероприятие, нажав на кнопку  ;
;
· «Рекомендации» - Ввести рекомендации вручную;
· «Описание мероприятия» - Ввести описание мероприятия вручную.
После заполнения полей следует нажать кнопку «Ок».
Вкладка «Закрытие ИК»
Закрытие индивидуальной карты
Данная вкладка содержит информацию о закрытии индивидуальной карты
(Рис. 41).

Рис. 41
В открывшемся окне следует нажать кнопку «Редактировать» и заполнить поля:
· «Дата окончания беременности (родов)» - Указать дату окончания беременности с помощью календаря  или вручную;
или вручную;
· «Место окончания беременности (родов)» - Выбрать место окончания беременности (родов), нажав на кнопку  ;
;
· «Исход беременности» - Выбрать исход беременности, нажав на кнопку  ;
;
· «Дата закрытия инд. карты» - Указать дату закрытия индивидуальной карты с помощью календаря  или вручную;
или вручную;
· «Причина закрытия инд. карты» - Выбрать значение из окна «Причины закрытия индивидуальной карты», которое вызывается нажатием кнопки  ;
;
· «ЛПУ закрытия инд. карты» - Выбрать ЛПУ закрытия инд. карты из окна «Список ЛПУ», которое вызывается нажатием кнопки  ;
;
· «Заведующий ЖК» - Указать заведующего ЖК вручную.
После заполнения полей следует нажать кнопку «Сохранить». Данные также отобразятся и в карте пациента на записи о беременности.
Дополнительно
Данная вкладка (Рис. 42) содержит дополнительную информацию по закрытию индивидуальной карты.
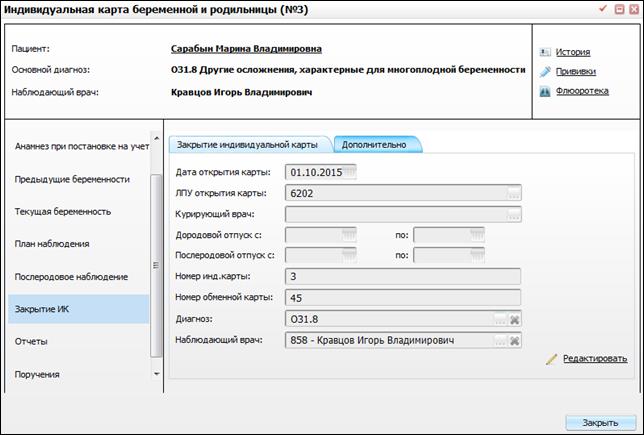
Рис. 42
В открывшемся окне следует нажать кнопку «Редактировать» и заполнить поля:
· «Дата открытия карты» - Указать дату открытия индивидуальной карты с помощью календаря  или вручную;
или вручную;
· «ЛПУ открытия карты» - Выбрать наименование ЛПУ открытия индивидуальной карты из окна «Список ЛПУ», которое вызывается нажатием кнопки  ;
;
· «Курирующий врач» - Выбрать ФИО курирующего врача из окна «Пользователи системы», которое вызывается нажатием кнопки  ;
;
· «Дородовой отпуск с…по» - Указать дату начала и дату окончания дородового отпуска с помощью календаря  или вручную;
или вручную;
· «Послеродовой отпуск с…по» - Указать дату начала и дату окончания послеродового отпуска с помощью календаря  или вручную;
или вручную;
· «Номер инд.карты» - Указать номер инд.карты вручную;
· «Номер обменной карты» - Указать номер обменной карты вручную;
· «Диагноз» - Выбрать диагноз из справочника МКБ-10, который вызывается нажатием кнопки  ;
;
· «Наблюдающий врач» - Выбрать ФИО курирующего врача из окна «Персонал», которое вызывается нажатием кнопки  .
.
После заполнения полей следует нажать кнопку «Сохранить».
Вкладка «Новорожденные»
Данная вкладка (Рис. 43) содержит информацию о новорожденных.
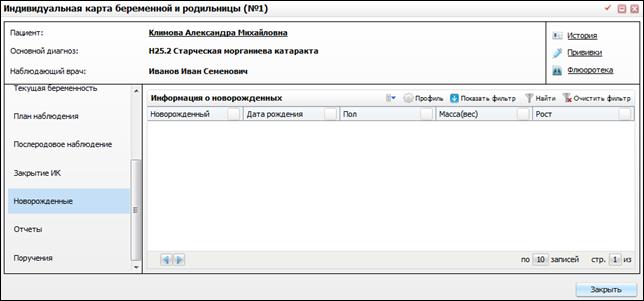
Рис. 43
Окно содержит следующие столбцы:
· «Новорожденный» - Выводится ФИО новорожденного;
· «Дата рождения» - Выводится дата рождения новорожденного;
· «Пол» - Выводится пол новорожденного;
· «Масса (вес)» - Выводится масса (вес) новорожденного;
· «Рост» - Выводится рост новорожденного.
Вкладка доступна для редактирования/добавления, для этого следует нажать кнопку «Добавить». Откроется окно «Сведения о ребенке» (Рис. 44).

Рис. 44
В открывшемся окне следует заполнить поля:
· «Пациент(ребенок)» - Выбрать пациента из окна «Контрагенты», которое открывается с помощью кнопки  ;
;
· «Пол» - Выбрать пол новорожденного из списка с помощью кнопки  ;
;
· «Ребенок(живой/нет)» - Выбрать значение из списка с помощью кнопки  ;
;
· «Вес» - Ввести вес новорожденного вручную;
· «Рост» - Ввести рост новорожденного вручную;
· «Диагноз» - Выбрать диагноз из справочника МКБ, который открывается с помощью кнопки  ;
;
· «Смерть наступила» - Выбрать значение из списка с помощью кнопки  ;
;
· «Аномалии развития» - Поставить галочку, если имели место быть аномалии развития;
· «Неврол.нарушения» - Поставить галочку, если имели место быть неврологические нарушения.
После заполнения полей следует нажать кнопку «Ок».
Вкладка «Отчеты»
Данная вкладка (Рис. 45) предназначена для формирования отчетности по индивидуальной карте.

Рис. 45
На данной вкладке можно сформировать следующие отчеты:
· «Индивидуальная карта(111/у)»;
· «Обменная карта (113/у)»;
· «Послеродовый патронаж на 3 сутки»;
· «Послеродовый патронаж на 7 сутки»;
· «Лист маршрутизации беременной»;
· «Дородовый эпикриз».
Для формирования отчета следует выбрать необходимый отчет из списка нажатием правой кнопки мыши.
Вкладка «Поручения»
Данная вкладка (Рис. 46) содержит информацию о поручениях закрытию.
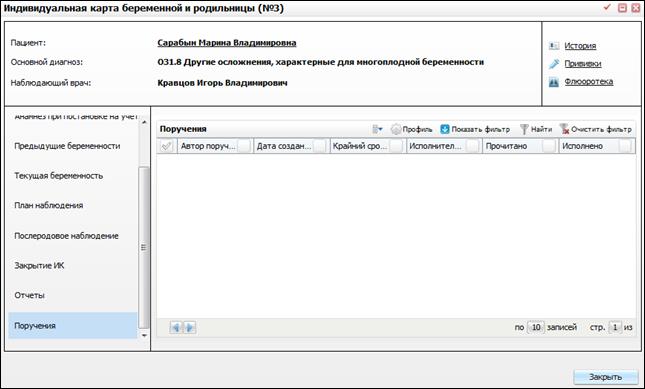
Рис. 46
Окно содержит следующие столбцы:
· «Автор поручения» - Выводится автор поручения;
· «Дата создания» - Выводится дата создания поручения;
· «Крайний срок выполнения» - Выводится крайний срок выполнения поручения;
· «Исполнитель поручения» - Выводится исполнитель поручения;
· «Прочитано» - Выводится статус поручения;
· «Исполнено» - Выводится статус поручения.
Вкладка доступна для редактирования/добавления, для этого следует нажать кнопку «Добавить поручение». Откроется окно «Новое сообщение» (Рис. 47).

Рис. 47
В открывшемся окне следует заполнить поля:
· «Тема» - Ввести тему поручения вручную;
· «Сообщение» - Ввести текст поручения вручную;
· «Срок выполнения» - Указать срок выполнения поручения с помощью календаря  или вручную;
или вручную;
· «Кому отправить» - Выбрать получателя поручения из окна «Пользователи системы», которое открывается с помощью кнопки  ;
;
· «Сообщить о прочтении» - Поставить галочку, если необходимо сообщить о прочтении.
После заполнения полей следует нажать кнопку «Ок».
Лист регистрации изменений
|
| Изм.
| Версия Системы
| Версия документа
| Дата внесения изменений
| Автор изменений
| Краткое описание изменений
|
| 1
| 16.03
| 1.01
| 11.05.2016
| Долишняк К.А.
| Первоначальная версия
|
|
|
|
|
|
|
|
|
|
|
|
|
|
|
|
|
|
|
|
|
|
|
|
|
|
|
|
|
|
|
|
|
|
|
|
|
|
|
|
|
|
|
|
|
|
|
|
|
|
|
|
|
|
|
|
|
|
|
|
|
|
|
|
|
|
|
|
|
|
|
|
|
|
|
|
|
|
|
|
|
|
|
|
|
|
|
|
|
|
|
|
|
|
|
|
|
|
|
|
|
|
|
|
|
|
|
|
|
|
|
|
|
|
|
|
|
|
|
|
|
|
|
|
|
|
|
|
|
|
|
|
|
|
|
|
|
|
|
|
|
|
|
|
|
|
|
|
|
|
|
|
|
|
|
|
|
|
|
|
|
|
|
|
|
|
|
|
|
|
|
|
|
|
|
|
|
|
|
|
|
|
|
|
|
|
|
|
|
|
|
|
|
|
|
|
|
|
|
|
|
|
|
|
|
|
|
|
|
|
|



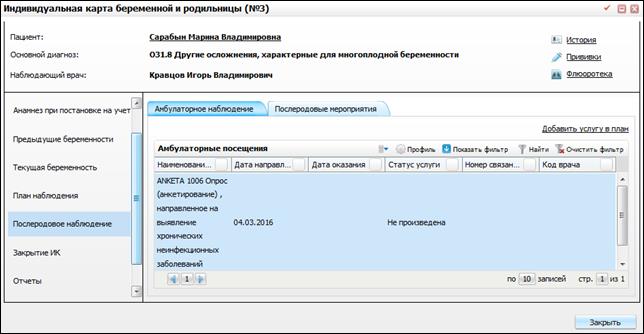
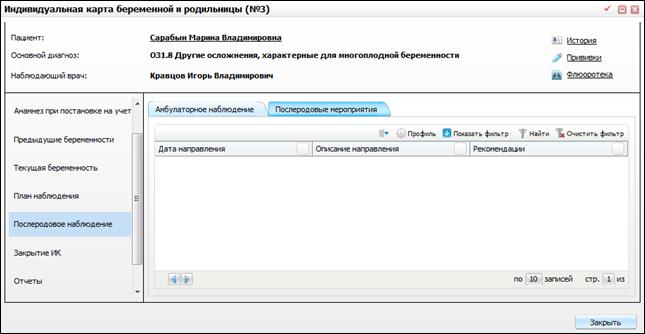
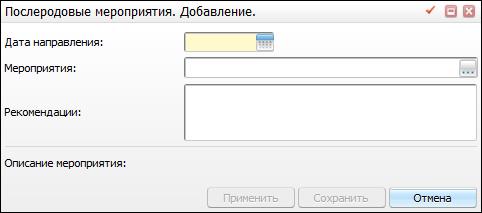
 или вручную;
или вручную; ;
;
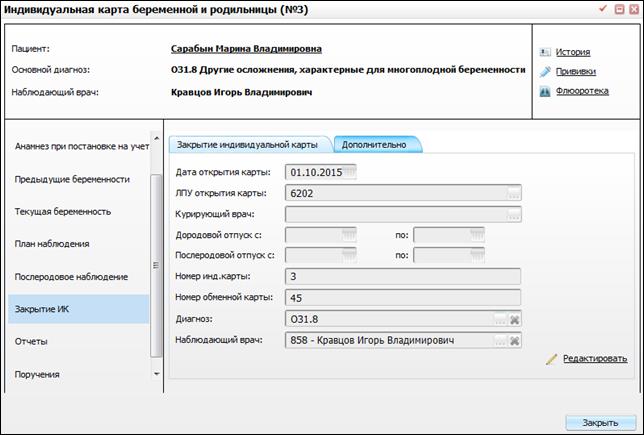
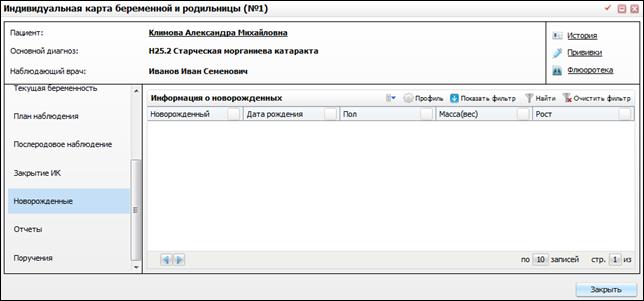

 ;
;