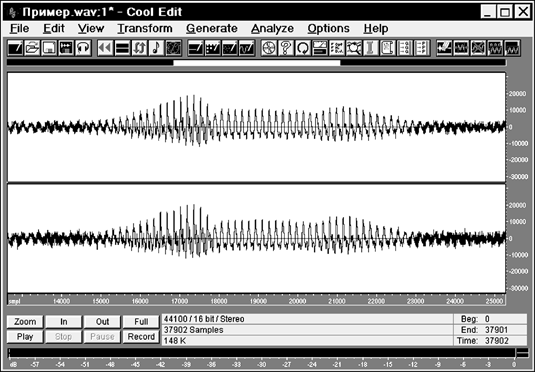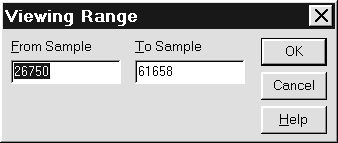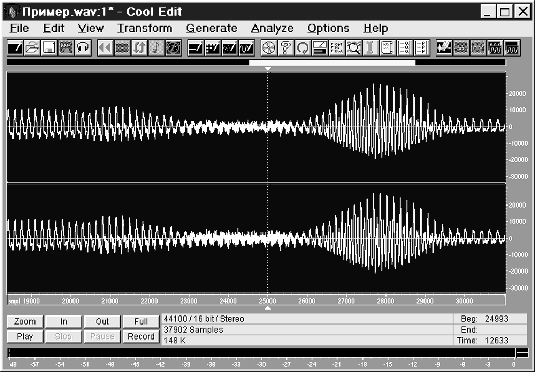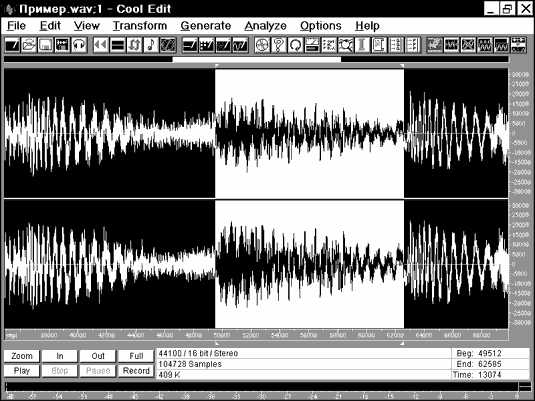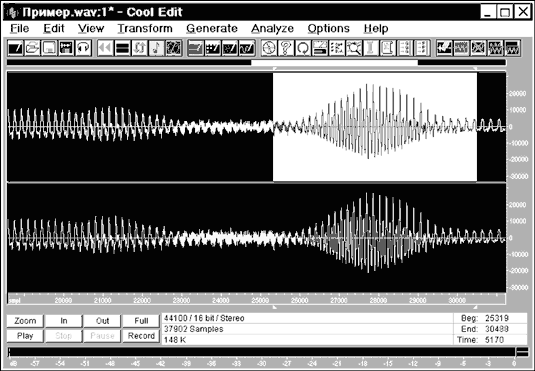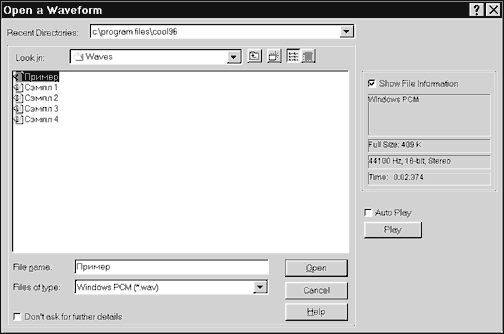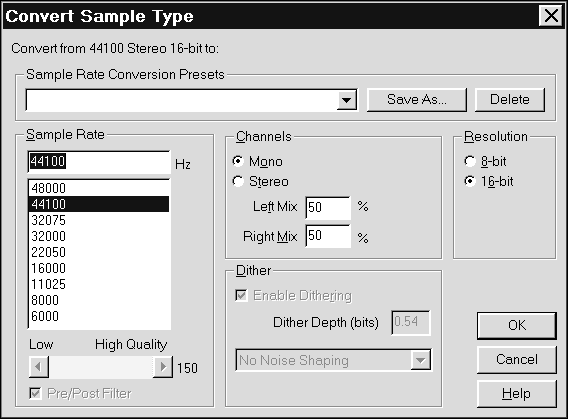Итак, вы записали собственный сэмпл. При этом вид главного окна программы изменится. На рабочем окне появится графическое изображение (осциллограмма) сэмпла. Возможный вид стереофонического сэмпла показан на рис. 2.6.
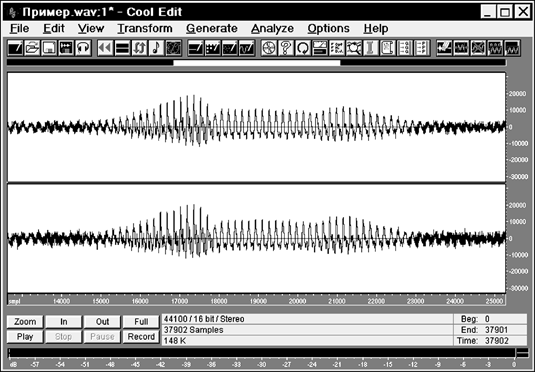
Рис. 2.6. Осциллограмма стереофонического сэмпла
Обратите внимание на то, что сразу по окончании записи записанный фрагмент выделен. Для отображения сэмплов используется координатная плоскость. По горизонтальной оси откладываются единицы времени. Выбор единиц измерения времени предоставляется пользователю, но об этом поговорим позже. На рис. 2.6 временная позиция характеризуется номером отсчета (поэтому так много нулей в числах на горизонтальной оси). Оцифровка вертикальной оси соответствует диапазону значений сигнала. Для 16-битного сигнала этот диапазон ограничен значениями — 32768 и 32767, а для 8-битного — 0 и 255. Часто бывает так, что изображение всего сэмпла не умещается на экране монитора. В окне программы видна только его часть. Для того чтобы ориентироваться в том, какая именно часть сэмпла видна, над его изображением расположена диаграмма, светлый прямоугольник которой обозначает отображаемую область. Ухватившись мышью за этот прямоугольник и перемещая его, можно “перематывать” сэмпл. Если вся диаграмма имеет светлый цвет, значит, что в окне отображается весь сэмпл. Размер прямоугольника относится к размеру всей диаграммы так же, как и длительность отображаемого фрагмента к длительности всего сэмпла. Щелкните два раза мышью по этой диаграмме. Появится диалоговое окно, c помощью которого можно точно задать начало и конец отображаемого фрагмента сэмпла (рис. 2.7).
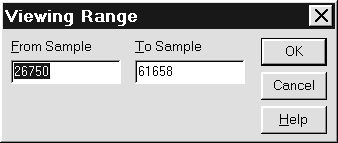
Рис. 2.7. Начало и конец диапазона отображения сэмпла
Отображаемый фрагмент сэмпла начинается с номера отсчета, заданного в поле From Sample, и заканчивается отсчетом, заданным в поле To Sample.
Существует еще один способ “перемотки” сэмпла. Возьмитесь мышью за горизонтальную линейку с отметками времени. Указатель мыши при этом примет форму руки. Удерживая нажатой левую кнопку мыши, “проматывайте” сэмпл влево или вправо. При помощи кнопок: Zoom (масштаб), In (увеличить), Out (уменьшить), Full (отображать весь сэмпл) — задается масштаб отображения сэмпла.
В последующей работе вы не сможете обойтись без инструментария для выделения фрагментов сэмпла. Начнем с простого. Допустим, вам понадобилось прослушать фрагмент не с начала, а с какого-то определенного момента. Подведите указатель мыши мыши к этому месту и щелкните по нему один раз. Если сэмпл стереофонический, старайтесь, чтобы по высоте указатель мыши находился около линии, разделяющей левый и правый каналы (не обязательно точно на ней). В этом месте появится вертикальная пунктирная линия (маркер), “прикрепленная” за верхний и нижний концы к главному окну. На примере, который показан на рис. 2.8, эта вертикальная линия находится в позиции 40000 отсчета.
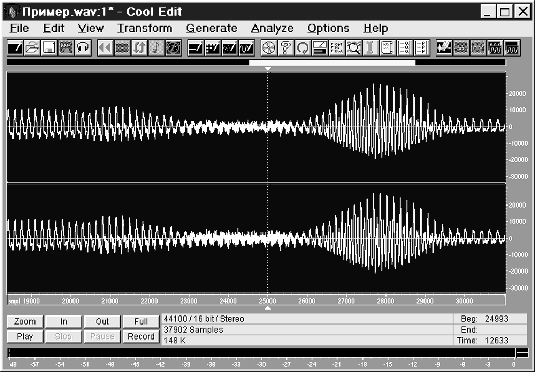
Рис. 2.8. Маркер установлен в позицию 35000 отсчета
Теперь, если вы нажмете кнопку Play (или клавишу <Space >), то воспроизведение начнется с той позиции, в которой находится маркер. Как мы уже отметили, для установки маркера нужно щелкнуть мышью только один раз. Если же щелкнуть два раза, то выделится фрагмент сэмпла, который отображается в окне программы. Если вы хотите выделить часть этого фрагмента (еще более короткий участок фонограммы), то воспользуйтесь следующей рекомендацией.
Подведите указатель мыши мыши к позиции, соответствующей началу (или концу) фрагмента и нажмите ее левую кнопку. Не отпуская кнопки, подведите указатель мыши к концу (или началу) фрагмента. Отпустите кнопку. Результат проделанной вами работы будет напоминать картинку, представленную на рис. 2.9. Если потребуется изменить границы выделенной области сэмпла, то совсем не обязательно повторять описанную выше последовательность действий. Как только вы щелкните левой кнопкой мыши по сэмплу, весь труд по выделению звукового фрагмента пропадет. Чтобы этого не произошло, для уточнения границ выделенной области воспользуйтесь правой кнопкой мыши.
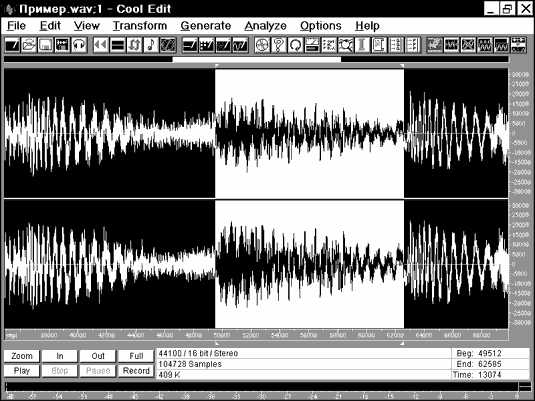
Рис. 2.9. Выделенный фрагмент сэмпла
Итак, вы выделили фрагмент сэмпла. Если теперь нажать кнопку Play, то воспроизведется только этот выделенный фрагмент. Но выделение фрагмента необходимо не только для того, чтобы его воспроизвести. Программа организованна таким образом, что все операции производятся только над выделенным фрагментом. Обо всех исключениях из этого правила мы вас предупредим.
Содержание информационного поля, расположенного в правой нижней части главного окна, в режиме редактирования будет отличаться от содержания в режиме записи. В поле содержится следующая информация:
- формат файла: частота сэмплирования/разрешающая способность/моно или стерео (в нашем примере — это 44100/16 bit/Stereo);
- общее количество звуковых отсчетов;
- длина файла в килобайтах;
- начало выделенного фрагмента или позиция маркера (если фрагмент не выделен);
- конец выделенного фрагмента;
- время звучания выделенного фрагмента или всего сэмпла (если фрагмент не выделен) в единицах, которые пользователь может задавать по своему усмотрению.
Cool Edit позволяет работать отдельно с каждым из стереоканалов. Для этого нужно выделять фрагменты определенным образом. Делается это просто. Подведите указатель мыши мыши не к линии, разделяющей каналы, а к верхней или нижней частям сэмпла (для работы с левым или правым каналами соответственно). Как только вы поместили указатель мыши на нужной высоте, он изменит свой вид: кроме обычной стрелочки появится буква L (Left — левый) или R (Right — правый). После этого вы можете работать со звуковой информацией отдельных каналов точно также, как и с целым сэмплом. На рис. 2.10 показан выделенный фрагмент сэмпла левого канала.
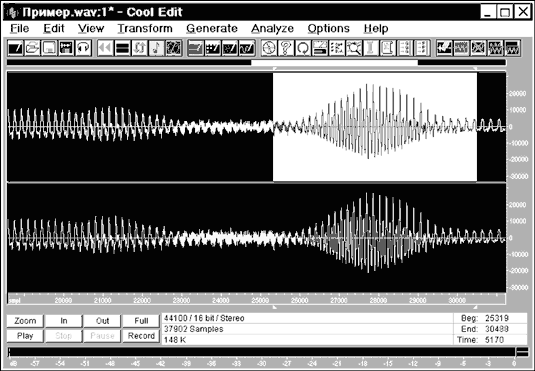
Рис. 2.10. Выделенный фрагмент левого канала
Возможно, вы уже заметили, что при воспроизведении по изображению сэмпла пробегает сплошная вертикальная линия. Эта линия показывает на фонограмме место, воспроизводящееся в данный момент. При определенных условиях (когда отображаемый в окне фрагмент значительно меньше всего сэмпла) отображение воспроизводимого места фонограммы происходит довольно интересным способом. Вертикальная линия стоит посередине окна, а перемещается само изображение сэмпла.
В главном окне программы можно редактировать сэмпл на уровне отдельных звуковых отсчетов (микроуровне). В некоторых случаях это может быть очень полезно, например, если нужно удалить короткую импульсную помеху (щелчок). Это позволяет вручную нарисовать форму звуковой волны и использовать ее в будущем для создания собственного музыкального инструмента, обладающего уникальным тембром.
Познакомимся с этим режимом редактирования на практике. Чтобы редактировать сэмпл на микроуровне, нужно установить соответствующий масштаб. Нажимая кнопку In, добейтесь того, чтобы отдельные отсчеты были не только видны, но и можно было бы ухватиться за них мышью (указатель мыши примет форму руки, у которой согнуты все пальцы кроме указательного).

Рис. 2.11. Режим редактирования отдельных звуковых отсчетов
В этом режиме звуковые отсчеты отображаются в виде маленьких квадратиков, которые соединены тонкими линиями (рис. 2.7). Эти линии помогают ориентироваться в том, какую форму будет иметь сигнал, прошедший ЦАП, включая фильтр нижних частот. Вы наверное уже догадались, что за эти квадратики можно ухватить мышью и перетащить их в вертикальном направлении. Именно так и осуществляется редактирование формы сигнала на микроуровне. Вернуться к нормальному масштабу (редактирование на уровне огибающей амплитуды, а не на уровне отдельных отсчетов) можно, неоднократно нажимая кнопку Out или один раз нажав кнопку Full.
Теперь, когда вы освоили основные приемы работы с главным окном программы, можно переходить к изучению работы с главным меню.
2.2. Меню File — работа с файлами
Самой первый командой меню File является команда New. Она предназначена для создания новой волновой формы (предыдущий сэмпл пропадает). Выбор этой команды приводит к появлению окна диалога New Waveform, с которым вы уже успели познакомиться при записи собственного сэмпла. Если выбрать команду New перед записью и задать формат будущего сэмпла, то при нажатии в главном окне кнопки Record программа не станет повторно вызывать окно New Waveform, а сразу приступит к звукозаписи.
Следующая команда — New Instance запускает экземпляры программы Cool Edit. Дело в том, что программа не может одновременно работать с несколькими сэмплами. А запустив несколько экземпляров программы, можно обойти эту проблему. При помощи команд работы с буфером обмена вы можете переносить фрагменты разных сэмплов из одного экземпляра программы в другой.
Открытие и закрытие файлов
Команда Open открывает звуковой файл. При этом открывается диалоговое окно Open a Waveform, изображенное на рис. 2.12.
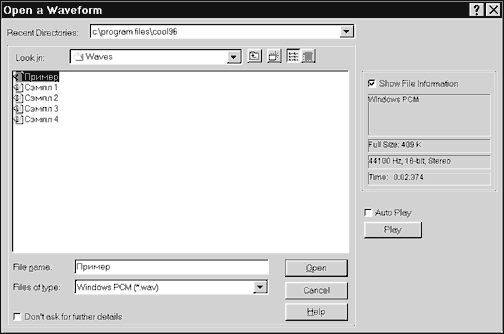
Рис. 2.12. Окно диалога Open a Waveform
Кроме традиционных элементов, это окно содержит дополнительные поля, о которых следует упомянуть. Это список Recent Directories (текущие каталоги (или папки)), переключатель Show File Information (показать информацию о формате звукового файла).
Если установить переключатель Auto Play в активное состояние, то при выделении доступных звуковых файлов они будут воспроизводиться. Прослушать доступный файл можно, нажав кнопку Play, которая при воспроизведении изменяется на кнопку Stop.
Если включить переключатель Don ' t ask for further details, то вы будете избавлены от лишних вопросов о формате файла, которые могут последовать после нажатия кнопки Open (открыть). Но это только в том случае, если вы хотите загрузить звуковой файл какого-либо экзотического формата (самый привычный формат — *.WAV). Возможные вопросы будут касаться частоты дискретизации, разрешаюшей способности, способах звуковой компрессии и т. п. Дело в том, что звуковые файлы, хранимые в некоторых форматах, не содержат информации, например, о том, c какой частотой дискретизации был записан звук.
В поле Files of type задается тип звукового файла (по умолчанию *.WAV). Cool Edit умеет работать с различными форматами звукового файла (всего около десятка), в том числе и с теми, которые используются на других платформах (например, на компьютерах Amiga, Mac). Но мы с вами работаем на платформе, называемой PC (IBM-совместимый компьютер), поэтому не будем углубляться в особенности “чужих” для нас форматов звуковых данных. Приведем пример лишь самого экзотического, на наш взгляд, формата, с которым может работать Cool Edit.
Звуковые данные можно хранить в обыкновенном текстовом файле с расширением *.TXT. Каждый отсчет представляется десятичным числом. Данные разных звуковых каналов отделяются друг от друга табуляцией. Каждый последующий отсчет (пара стереоотсчетов) отделяется от предыдущего отсчета (или пары) невидимым символом возврата каретки, то есть при помощи нажатия на клавишу <Enter>. В начале файла записывается служебная информация. В начале каждой строки следуют: ключевое слово, двоеточие, символ табуляции. После них — значение параметра (число или слово). Примером такого файла может служить следующая запись:
SAMPLES: 31
BITSPERSAMPLE: 16
CHANNELS: 2
SAMPLERATE: 44100
NORMALIZED: FALSE
246 246
-242 -242
-725 -725
-1180 -1180
-1617 -1617
-2057 -2057
-2495 -2495
-2901 -2901
...
Запись в первой строке (ключевое слово SAMPLES) означает, что файл содержит 31 отсчет, во второй строке (BITSPERSAMPLE) содержится информация о разрядности звуковых отсчетов, в третьей строке (CHANNELS) — количество каналов, в четвертой (SAMPLERATE) — частота сэмплирования. В последней служебной строке храниться информация о том, применена ли к звуковым данным нормализация в диапазоне значений от –1,0 до 1,0 (TRUE — да, FALSE — нет). Приведем пример текстового файла, хранящего уже описанный сэмпл, но на этот раз с включенной нормализацией.
SAMPLES: 31
BITSPERSAMPLE: 16
CHANNELS: 2
SAMPLERATE: 44100
NORMALIZED: TRUE
0.00750732 0.00750732
-0.00738525 -0.00738525
-0.0221252 -0.0221252
-0.0360107 -0.0360107
-0.0493469 -0.0493469
-0.0627747 -0.0627747
-0.0761414 -0.0761414
-0.0885315 -0.0885315
-0.0993958 -0.0993958
...
Как видно из примера, значения звуковых отсчетов действительно не выходят за границы диапазона -1,0...1,0. Опция нормализации в данном случае не влияет на качество звучания, она нужна только для различного представления звуковых данных.
Имейте в виду, что описанный формат представления звуковых данных очень некомпактен. Текстовый файл со звуковыми данными будет занимать на диске примерно в десять раз больше места, чем традиционный WAV-файл. Для чего же нужна такая форма представления звуковой информации? Один из возможных примеров использования текстового формата — перенос звуковых данных между звуковым редактором и программами, не умеющими работать со звуком. Возникает вопрос: а зачем тогда загружать в такие программы звуковые сэмплы? Например, для того, чтобы произвести анализ звука при помощи математических программ, большинство из которых умеют считывать массивы чисел из текстовых файлов.
Заметим, что программа Cool Edit умеет загружать один за другим сразу несколько звуковых файлов, превращая их в один большой сэмпл. Для этого в окне Open File нужно пометить все интересующие вас файлы и нажать кнопку Open.
Наверное, теперь следует рассказать о том, как можно пометить сразу несколько файлов. Это делается очень просто. Выделите мышью файл из числа тех, которые вы собираетесь загружать. Теперь нажмите клавишу <Ctrl> и удерживайте ее нажатой. Перемещаясь по списку доступных файлов при помощи клавиш управления курсором, подведите маркер к следующему файлу, который нужно загрузить, и нажмите клавишу <Space>. Теперь выделенными окажутся уже два файла. Подведите маркер к очередному файлу и пометьте его. Повторяйте процедуру столько раз, сколько посчитаете нужным. Только после того, как помеченными окажутся все необходимые файлы, клавишу <Ctrl> можно отпустить. Теперь смело нажимайте <Enter> или кнопку Open. Все выделенные файлы сольются в один сэмпл.
Следующая команда — Open As (открыть как) аналогична предыдущей, за исключением того, что звуковые данные, хранящиеся в выбранном файле, можно конвертировать в другой формат (задать новую частоту сэмплирования, разрядность и количество каналов) непосредственно перед загрузкой сэмпла в программу. После выбора одного или нескольких файлов в окне Open As появится диалоговое окно, аналогичное изображенному на рис. 2.4, только называться оно будет не New Waveform, а Open File (s) As. С его помощью вы можете задать новый формат загружаемого сэмпла (или сэмплов).
Команда Open Append аналогична команде Open за исключением того, что при загрузке одного или нескольких сэмплов с диска она не уничтожает звуковые данные, которые уже хранятся в памяти программы, а новые сэмплы добавляются к уже загруженным или записанным.
Команда Revert to Saved ( вернуться к сохраненному) бывает полезной в том случае, если вы решили сразу отказаться от всех изменений, внесенных после последнего сохранения звука на диске или после последнего выполнения команд загрузки. Проще говоря, команда Revert to Saved производит загрузку файла с именем, которое отображается в заголовке главного окна.
Команда Close закрывает редактируемый файл. Вернее, она освобождает память программы от редактируемого сэмпла. Программа возвращается в исходное состояние.
Сохранение файлов
Команда Save сохраняет редактируемый файл на диске с тем же именем, с которым он был загружен с диска. Если файл был создан командой New, то вместо команды Save выполнится следующая команда из меню File — Save As (сохранить как).
Команда Save As сохраняет файл с именем, определенным пользователем. После вызова этой команды появляется окно диалога Save Waveform As, который содержит стандартные элементы управления, но имеет две особенности. Кнопка Options вызывает окно, которое имеет различный вид для различных форматов звуковых файлов. Для некоторых форматов кнопка Options недоступна. Опции также бывают различными. Это могут быть, например, различные способы сжатия звуковой информации. Например, для рассмотренного текстового формата в окне опций можно включить или выключить режим нормализованного представления звуковых данных.
Вторая особенность — переключатель Save extra non - audio information (сохранять дополнительную незвуковую информацию). Если переключатель установлен в активное состояние, то в звуковом файле кроме спецификации формата и самого сэмпла будет записана такая информация, как, например, название сэмпла, авторские права и многое другое. О том, какая дополнительная информация может сопровождать звук, нам еще предстоит поговорить в разделе, посвященном описанию команды View > Info.
Следующая команда меню File — Save Selection, которая аналогична предыдущей (Save As …) за исключением того, что сохраняется только выделенный фрагмент сэмпла.
Меню Edit — редактирование
Первая команда этого меню — Undo. Данная команда отменяет последнее совершенное действие. Если повторить отмену, то отменится еще один шаг редактирования и т. д., до тех пор, пока возможность отмены не исчезнет. Если отмену произвести невозможно, то вместо названия Undo вы увидете бледную надпись Can ' t Undo (не могу отменить).
Команда Enable Undo позволяет включать (для этого надо установить галочку в меню напротив этого пункта) или выключать режим отмены. Для предоставления возможности использования команды Undo, результаты каждого шага при работе с программой записываются в специальные временные файлы, которые могут занимать достаточно много места на диске. Если на вашем диске не так уж и много свободного места, то можно отключить режим отмены. При этом временные файлы создаваться не будут. В этом случае вам придется как следует обдумывать каждое свое действие, так как возможности отмены неудачного решения не будет. Ниже мы расскажем, как ограничить максимальное число отмен.
Команда Repeat Lust Command (<F2>) — повтор последней выполненной команды.
Выбор пункта Windows Clipboard (буфер обмена Windows) вызывает подменю, состоящее всего из двух команд Copy (копировать выделенный фрагмент) и Paste (вставить звуковой материал из буфера обмена в позицию отмеченную маркером). Эти две команды работают со стандартным буфером обмена, через который можно передавать звуковую информацию другим приложениям (программам).
Следующие четыре команды, используемые при редактировании, тоже работают с буфером обмена, но не с общесистемным, а с собственным буфером обмена программы Cool Edit. Если вы выключите компьютер, а на следующий день решите продолжить работу с Cool Edit, то обнаружите, что информация, помещенная во внутренний буфер обмена, остается без изменения. Никуда она не пропадет и через неделю, и через год. Секрет прост внутренний буфер обмена организован в виде файла. Перечислим команды для работы с этим буфером: Copy (<Ctrl>+<C>) — копировать, Cut (<Ctrl>+<X>) вырезать, Paste (<Ctrl>+<V>) вставить, Mix Paste (вставка с “перемешиванием” или микшированием). Последняя команда заслуживает большего внимания. Она предназначена для наложения звука, хранящегося в буфере обмена, на редактируемый сэмпл. Вызов команды Mix Paste приводит к появлению диалогового окна, показанного на рис. 2.13.

Рис. 2.13. Окно диалога Mix Paste
В группе Volume (громкость) расположены органы управления громкостью вставляемого материала для левого L и правого R каналов. Уровень громкости задается в процентах (по умолчанию 100 %). Установить его можно при помощи движков или численно. Если активизировать выключатель Lock Left / Right, то изменять громкость можно будет для обоих стереоканалов одновременно. Выключатели Invert позволяют произвести инверсию перед вставкой. У слова “инверсия” очень много значений. В данном случае оно означает умножение каждого из отсчетов на —1.
В левой нижней части окна вы можете выбрать способ вставки:
- Insert вставка, при которой редактируемый сэмпл будет “раздвинут”, и содержимое буфера разместится в освободившемся месте.
- Overlap (Mix) вставка с микшированием, при которой материал из буфера “перемешается” с редактируемым сэмплом.
- Modulate вставка с модуляцией по амплитуде. Каждый отсчет звукового сигнала из буфера умножается на соответствующий отсчет сэмпла.
Выключатель Crossfade предназначен для установки режима сглаживания, который часто бывает очень полезен. Речь идет вот о чем. Когда вы помечаете блок звуковых данных, то значения сигнала на концах этого блока не обязательно будут равны нулю, что в дальнейшем может вызывать неприятные щелчки при воспроизведении материала, вставленного из буфера обмена. От этих щелчков нужно как-то избавляться, что и делается при помощи рассматриваемого режима. Если более детально углубиться в его сущность, то окажется, что при сглаживании программа не просто вставляет звуковой блок в сэмпл, а делает это “разумно". Она управляет его громкостью: в начале блока громкость плавно возрастает от 0 до 100 %, а за некоторое время до окончания блока громкость начинает плавно убывать снова до 0. Время изменения громкости, задаваемое в расположенном справа от выключателя поле, очень мало (порядка десятка миллисекунд), поэтому слушатель не заметит никакого подвоха. Такими свойствами обладает не только рассматриваемая программа, но и профессианальная студийная аппаратура. В противном случае, в аудиозаписях, и теле- и радиопередачах постоянно прослушивались бы щелчки, сопровождающие коммутацию сигнала.
Другая группа переключателей позволяет выбирать источник вставляемого блока.
- From Clipboard из внутреннего буфера обмена.
- From Windows Clipboard из общесистемного буфера обмена.
- From File из файла.
Если вы решили вставить данные из файла (и выбрали соответствующий переключатель), то далее нужно выбрать интересующий вас файл, нажав на кнопку Select File. Если этого не сделать, то вставка будет осуществляться из буфера обмена, несмотря на то, что выбран переключатель From File.
Выключатель Loop Paste позволяет осуществлять вставку несколько раз подряд (количество раз задается в поле, расположенном справа от кнопки).
После того как все параметры будут заданы, нажмите кнопку OK или клавишу <Enter>.
Следующая команда Delete Selection (<Del>) предназначена для удаления выделенного звукового блока.
Команда Trim (<Ctrl>+<T>), наоборот, удаляет всю звуковую информацию, кроме той, которая была выделена.
Командой Select Entire Wave (<Ctrl>+<A>) можно выделить весь сэмпл.
Команда Zero Cross Adjust (<F4>]) передвигает начало и конец выделенного звукового блока в позиции тех отсчетов, значения которых ближе всего подходят к нулевой отметке для 16-битного формата или к значению 127 для 8-битного. Эта функция, а также функция Crossfade предназначены для достижения одной и той же цели предотвращения щелчков в начале и в конце вставляемого блока.
Команда Adjust Sample Rate позволяет изменить частоту дискретизации. При этом откроется окно, в котором вы можете задать новую частоту дискретизации. Например, если первоначально сэмпл был записан с частотой дискретизации 44100 Гц, и вы изменили частоту на значение 22050 Гц, то при воспроизведении тон звука будет ниже на одну октаву, а длительность фонограммы увеличится в два раза. То есть теперь сэмпл воспроизводится со скоростью в два раза ниже первоначальной. Как вы уже догадались, данная команда не производит никаких преобразований с отсчетами, а просто изменяет информацию о частоте сэмплирования, которая хранится в звуковых файлах.
Выбор команды Convert Sample Type (конвертировать (преобразовать) тип сэмпла) вызывает появление окна диалога, изображенного на рис. 2.14.
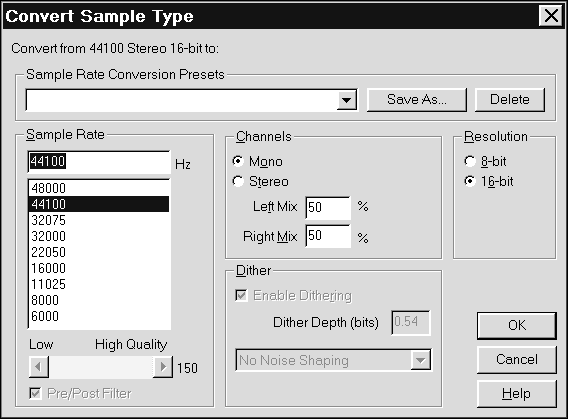
Рис. 2.14. Окно диалога Convert Sample Type (конвертирование типа сэмпла)
В отличие от предыдущей команды, эта команда никак не влияет ни на длительность звучания сэмпла, ни на высоту звука. Единственное, что может измениться (хотя и не всегда), так это качество записи, причем, если оно и изменится, то только в худшую сторону. Сейчас вы поймете почему.
В группе Sample Rate можно задать новую частоту дискретизации для звуковых данных. Если задать ее ниже, чем частота, с которой производилась запись, то сузится частотный диапазон звукового сигнала (пропадут верхние частоты). При изменении частоты дискретизации звуковые отсчеты будут определенным образом пересчитываться. Точность вычислений можно задать при помощи движка, который расположен под списком частот (Low низкая точность, High высокая). Чем выше точность, тем больше времени потребуется на преобразование сэмпла.
Положение выключателя Pre / Post Filter определяет, следует ли производить специальную фильтрацию звука перед (Pre) понижением частоты дискретизации или после (Post) ее повышения. Данная фильтрация позволяет избежать побочных эффектов при изменении частоты дискретизации.
В группе Channels можно выбрать количество каналов. Если преобразуемый сэмпл имеет формат стерео, а вам требуется моно, то программа произведет смешивание сигналов левого и правого каналов. Пропорции такого “коктейля” задаются в полях Left Mix и Right Mix. По умолчанию смешивание будет осуществляться соотношение “пятьдесят на пятьдесят”. Если вы хотите оставить звук только из одного канала (например, правого), то произведите следующие установки: Left Mix 0 %, Right Mix 100 %. При задании пропорций (громкостей), с которыми будут смешиваться каналы, нужно проявлять некоторую осторожность. Может оказаться, что новый монофонический сэмпл будет звучать значительно громче своего стереофонического “родителя”. Это может привести к нелинейным искажениям. Такая ситуация может возникнуть, например, если задать Left Mix 100 %, Right Mix 100 %. Громкость сэмпла может увеличиться в два раза, что приведет к превышению амплитуды сигнала им верхней границы динамического диапазона звуковой карты.
В группе Resolution задается разрешающая способность: 8 или 16 бит. При переходе от 16-битного формата к 8-битному становится доступной группа Dither (добавочный псевдослучайный сигнал для уменьшения нежелательных эффектов процесса квантования). Дело в том, что при низкой разрешающей способности цифрового звука (это как раз относится к 8-битному формату) и слабом уровне сигнала (значения отсчетов изменяются в пределах нескольких квантов от уровня 127) появляется неприятный эффект похрустывания. Этот эффект вызван тем, что уровень сигнала сопоставим с уровнем шума квантования, от которого невозможно избавится и практически, и теоретически. Однако существуют некоторые особенности человеческого слухового аппарата, которые позволяют замаскировать эффект похрустывания ценой сравнительно небольших потерь. А делается это так. Прежде чем производить переход от 16-битного представления к 8-битному, к полезному сигналу подмешивается слабый случайный шум. А затем от каждого отсчета 16-битного сигнала отбрасывается младший байт (это и есть переход от 16-и бит к 8-и битам). Благодаря наличию подмешанного шума, эффект похрустывания пропадает, а сам шум воспринимается значительно спокойнее, чем похрустывание. Человечек привыкает к постоянному равномерному шуму и перестает обращать на него внимание. Глубина случайного шума в битах (или его интенсивность) задается в поле Dither Depth (bits). Здесь речь идет о битах будущего восьмиразрядного цифрового звукового сигнала. Конкретное значение глубины шума подбирается на слух для конкретного сэмпла: попробуйте одно значение, не понравится отмените операцию и попробуйте другое и т. д. Но как показал наш собственный опыт, оптимальная глубина шума варьируется в пределах от 0,01 до 0,5. Это достаточно слабый уровень шума, который не будет раздражать слушателя.
Ниже поля Dither Depth (bits) расположен список, в котором можно выбрать несколько моделей шума. Какая из них подходит лучше решать вам.
Все настройки, произведенные в окне Convert Sample Type, можно сохранить в виде файла. В группе Sample Rate Conversion Presets имеется список предустановок (на нашем рис. 2.14 он пуст). Правее списка расположена кнопка Save As, с помощью которой можно сохранить все настройки в окне под любым именем, которое в последствии попадет в список предустановок. Кнопка Delete позволяет удалять элементы этого списка.