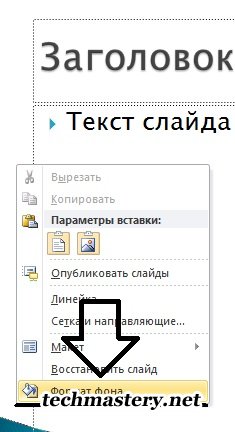Любая таблица состоит из строк и столбцов. Их пересечение образуют ячейки таблицы.
Для вставки таблицы служит кнопка "Таблицы", расположенная на панели "Таблицы" лента "Вставка". При нажатии на эту кнопку можно в интерактивном режиме выбрать необходимое количество строк и столбцов для будущей таблицы.

Если таблица очень большая и количество предлагаемых ячеек недостаточно, нужно воспользоваться опцией "Вставить таблицу" и в появившемся окне задать необходимое количество строк и столбцов.

При необходимости создания сложной таблицы, состоящей из разнообразных комбинаций ячеек, то проще и быстрее нарисовать таблицу "вручную". Для этого служит кнопка-опция "Нарисовать таблицу". В этом режиме курсор приобретает вид карандаша. Рисование таблицы происходит путем перемещения мыши с нажатой левой кнопкой.
Рисование начинается с указания одного из углов таблицы (обычно начинают с левого верхнего угла):
· курсор-карандаш устанавливается в нужное место документа;
· нажимается левая кнопка мыши;
· мышь передвигается по диагонали к тому месту, где будет расположен правый нижний угол таблицы;
· когда курсор достиг нужного места, левая кнопка отпускается;
· внешние границы таблицы нарисованы.
Теперь можно рисовать внутренние (сколь угодно сложные) ячейки таблицы.

По окончании рисования таблицы необходимо повторно нажать кнопку "Нарисовать таблицу", чтобы выйти из режима рисования.
Кроме вышеупомянутых вариантов создания таблицы Ворд 2007 предоставляет несколько вариантов уже готовых экспресс-таблиц.

Как и в предыдущих версиях Ворд позволяет вставлять документ таблицы Excel. Для этого служит кнопка "Таблица Excel".
При этом в документ вставляется "настоящая" электронная таблица Excel, а верхняя лента текстового редактора Word заменяется на ленту электронной таблицы Excel. Переключаться между программами можно путем двойного щелчка на поле документа Word или на поле таблицы Excel.

Можно превращать уже набранный текст в таблицу.
Для этого необходимо выделить нужный блок текста и выбрать пункт меню "Преобразовать в таблицу". В появившемся окне надо задать параметры будущей таблицы. Следует иметь ввиду, что, фрагмент должен быть предварительно отформатирован символами-разделителями, чтобы программа смогла различить столбцы таблицы.

После того как таблица вставлена в окне текстового редактора появляется контекстный инструмент "Работа с таблицами", содержащий две ленты: "Конструктор" и "Макет".

Практическая работа 13. Создание сложного документа. Итоговая работа.
Цель: Научиться создание сложные документы.
Инструкции:
1. Опираясь на знания из предыдущих практических работ, составьте документ сложной структуры
Практическая работа 14. Изучение окна программыMicrosoft Excel. Операции с ячейками. Создание и оформление таблицы. Основные манипуляции с таблицами. Перемещение по таблице, выделение фрагментов, удаление, перемещение, копирование и вставка фрагментов. Поиск и замена.
Цель: Научиться выполнять основные манипуляции в MS Excel.
Существует два типа данных, которые можно вводить в ячейки листа Excel - константы и формулы.
Константы в свою очередь подразделяются на: числовые значения, текстовые значения, значения даты и времени, логические значения и ошибочные значения.
Числовые значения
Числовые значения могут содержать цифры от 0 до 9, а также спецсимволы: + - Е е ()., $ % /
Для ввода числового значения в ячейку необходимо выделить нужную ячейку и ввести с клавиатуры необходимую комбинацию цифр. Вводимые цифры отображаются как в ячейке, так и в строке формул. По завершению ввода необходимо нажать клавишу Enter. После этого число будет записано в ячейку. По умолчанию после нажатия Enter активной становится ячейка, расположенная на строку ниже, но командой "Сервис"-"Параметры" можно на вкладке "Правка" установить необходимое направление перехода к следующей ячейке после ввода, либо вообще исключить переход. Если после ввода числа нажать какую-либо из клавиш перемещения по ячейкам (Tab, Shift+Tab…), то число будет зафиксировано в ячейке, а фокус ввода перейдет на соседнюю ячейку.
Рассмотрим особенности ввода числовых значений, использующих спецсимволы.
1. Если надо ввести отрицательное число, то перед числом необходимо поставить знак "-" (минус).
2. Символ Е или е используется для представления числа в экспоненциальном виде. Например, 5е3 означает 5*1000, т.е. 5000.
3. Числа, заключенные в скобки интерпретируются как отрицательные, даже если перед числом нет знака минуса. Т.е. (40) - для Excel означает -40.
4. При вводе больших чисел для удобства представления между группами разрядов можно вводить пробел (23 456,00). В этом случае в строке формул пробел отображаться не будет, а в самой ячейке число будет с пробелом.
5. Для ввода денежного формата используется знак доллара ($).
6. Для ввода процентного формата используется знак процента (%).
7. Для ввода даты и дробных значений используется знак косой черты (/). Если Excel может интерпретировать значение как дату, например 1/01, то в ячейке будет представлена дата - 1 января. Если надо представить подобное число как дробь, то надо перед дробью ввести ноль - 0 1/01. Дробью также будет представлено число, которое не может быть интерпретировано как дата, например 88/32.
Иногда возникает необходимость ввода длинных чисел. При этом для его отображения в строке формул используется экспоненциальное представление не более чем с 15 значащими цифрами. Точность значения выбирается такой, чтобы число можно было отобразить в ячейке.

В этом случае значение в ячейке называется вводимым или отображаемым значением.
Значение в строке формул называется хранимым значением.
Количество вводимых цифр зависит от ширины столбца. Если ширина недостаточна, то Excel либо округляет значение, либо выводит символы ###. В этом случае можно попробовать увеличить размер ячейки.
Текстовые значения
Ввод текста полностью аналогичен вводу числовых значений. Вводить можно практически любые символы. Если длина текста превышает ширину ячейки, то текст накладывается на соседнюю ячейку, хотя фактически он находится в одной ячейке. Если в соседней ячейке тоже присутствует текст, то он перекрывает текст в соседней ячейке.

Для настройки ширины ячейки по самому длинному тексту, надо щелкнуть на границе столбца в его заголовке. Так если щелкнуть на линии между заголовками столбцов А и В, то ширина ячейки будет автоматически настроена по самому длинному значению в этом столбце.

Если возникает необходимость ввода числа как текстового значения, то перед числом надо поставить знак апострофа, либо заключить число в кавычки - '123 "123".
Различить какое значение (числовое или текстовое) введено в ячейку можно по признаку выравнивания. По умолчанию текст выравнивается по левому краю, в то время как числа - по правому.
При вводе значений в диапазон ячеек ввод будет происходить слева-направо и сверху-вниз. Т.е. вводя значения и завершая ввод нажатием Enter, курсор будет переходить к соседней ячейке, находящейся справа, а по достижении конца блока ячеек в строке, перейдет на строку ниже в крайнюю левую ячейку.
Изменение значений в ячейке
Для изменения значений в ячейке до фиксации ввода надо пользоваться, как и в любом текстовом редакторе, клавишами Del и Backspace. Если надо изменить уже зафиксированную ячейку, то надо дважды щелкнуть на нужной ячейке, при этом в ячейке появится курсор. После этого можно производить редактирование данных в ячейке. Можно просто выделить нужную ячейку, а затем установить курсор в строке формул, где отображается содержимое ячейки и затем отредактировать данные. После окончания редакции надо нажать Enter для фиксации изменений. В случае ошибочного редактирования ситуацию можно "отмотать" назад при помощи кнопки "Отменить" (Ctrl+Z).
Защита данных в ячейках
Для защиты отдельных ячеек надо воспользоваться командой "Сервис"-"Защита"-"Защитить лист". После включения защиты изменить заблокированную ячейку невозможно. Однако, не всегда необходимо блокировать все ячейки листа. Прежде чем защищать лист, выделите ячейки, которые надо оставить незаблокированными, а затем в меню "Формат" выберите команду "Ячейки". В открывшемся окне диалога "Формат ячеек" на вкладке "Защита" снимите флажок "Защищаемая ячейка". Следует иметь ввиду, что Excel не обеспечивает индикации режима защиты для отдельных ячеек. Если необходимо отличать заблокированные ячейки, можно выделить их цветом. В защищенном листе можно свободно перемещаться по незаблокированным ячейкам при помощи клавиши Tab.
Скрытие ячеек и листов
Чтобы включить режим скрытия формул, надо:
· выделить нужные ячейки;
· выбрать "Формат"-"Ячейки" (Ctrl+1);
· на вкладке "Защита" установить флажок "Скрыть формулы";
· выбрать "Сервис"-"Защита"-"Защитить лист";
· в окне диалога "Защитить лист" установить флажок "Содержимого".
После этого при активизации ячеек, содержащих скрытые формулы, эти самые формулы не выводятся в строке формул, хотя результаты вычислений видны.
При желании можно скрыть весь лист. При этом все данные листа сохраняются, но они не доступны для просмотра.
Чтобы скрыть лист книги надо щелкнуть на ярлычке листа и выбрать команду "Формат"-"Лист"-"Скрыть". После скрытия листа в подменю "Лист" появится команда "Отобразить", с помощью которой можно сделать лист опять видимым.
Для удаления защиты листа или книги надо выбрать команду "Сервис"-"Защитить"-"Снять защиту листа/книги".
Теперь переходим к самому интересному - созданию формул. Собственно это то, ради чего и разрабатывались электронные таблицы
Практическая работа 15. Расчетные операции в Microsoft Excel. Работа с формулами и функциями. Использование основных статистических и математических функций Microsoft Excel. Логические операции в MS Excel.
Цель: Научиться работать с формулами и функциями в MS Excel, пользоваться расчетными и логическими операциями.
Инструкции:
Существует два типа данных, которые можно вводить в ячейки листа Excel - константы и формулы.
Константы в свою очередь подразделяются на: числовые значения, текстовые значения, значения даты и времени, логические значения и ошибочные значения.
Числовые значения
Числовые значения могут содержать цифры от 0 до 9, а также спецсимволы: + - Е е ()., $ % /
Для ввода числового значения в ячейку необходимо выделить нужную ячейку и ввести с клавиатуры необходимую комбинацию цифр. Вводимые цифры отображаются как в ячейке, так и в строке формул. По завершению ввода необходимо нажать клавишу Enter. После этого число будет записано в ячейку. По умолчанию после нажатия Enter активной становится ячейка, расположенная на строку ниже, но командой "Сервис"-"Параметры" можно на вкладке "Правка" установить необходимое направление перехода к следующей ячейке после ввода, либо вообще исключить переход. Если после ввода числа нажать какую-либо из клавиш перемещения по ячейкам (Tab, Shift+Tab…), то число будет зафиксировано в ячейке, а фокус ввода перейдет на соседнюю ячейку.
Рассмотрим особенности ввода числовых значений, использующих спецсимволы.
8. Если надо ввести отрицательное число, то перед числом необходимо поставить знак "-" (минус).
9. Символ Е или е используется для представления числа в экспоненциальном виде. Например, 5е3 означает 5*1000, т.е. 5000.
10. Числа, заключенные в скобки интерпретируются как отрицательные, даже если перед числом нет знака минуса. Т.е. (40) - для Excel означает -40.
11. При вводе больших чисел для удобства представления между группами разрядов можно вводить пробел (23 456,00). В этом случае в строке формул пробел отображаться не будет, а в самой ячейке число будет с пробелом.
12. Для ввода денежного формата используется знак доллара ($).
13. Для ввода процентного формата используется знак процента (%).
14. Для ввода даты и дробных значений используется знак косой черты (/). Если Excel может интерпретировать значение как дату, например 1/01, то в ячейке будет представлена дата - 1 января. Если надо представить подобное число как дробь, то надо перед дробью ввести ноль - 0 1/01. Дробью также будет представлено число, которое не может быть интерпретировано как дата, например 88/32.
Иногда возникает необходимость ввода длинных чисел. При этом для его отображения в строке формул используется экспоненциальное представление не более чем с 15 значащими цифрами. Точность значения выбирается такой, чтобы число можно было отобразить в ячейке.

В этом случае значение в ячейке называется вводимым или отображаемым значением.
Значение в строке формул называется хранимым значением.
Количество вводимых цифр зависит от ширины столбца. Если ширина недостаточна, то Excel либо округляет значение, либо выводит символы ###. В этом случае можно попробовать увеличить размер ячейки.
Текстовые значения
Ввод текста полностью аналогичен вводу числовых значений. Вводить можно практически любые символы. Если длина текста превышает ширину ячейки, то текст накладывается на соседнюю ячейку, хотя фактически он находится в одной ячейке. Если в соседней ячейке тоже присутствует текст, то он перекрывает текст в соседней ячейке.

Для настройки ширины ячейки по самому длинному тексту, надо щелкнуть на границе столбца в его заголовке. Так если щелкнуть на линии между заголовками столбцов А и В, то ширина ячейки будет автоматически настроена по самому длинному значению в этом столбце.

Если возникает необходимость ввода числа как текстового значения, то перед числом надо поставить знак апострофа, либо заключить число в кавычки - '123 "123".
Различить какое значение (числовое или текстовое) введено в ячейку можно по признаку выравнивания. По умолчанию текст выравнивается по левому краю, в то время как числа - по правому.
При вводе значений в диапазон ячеек ввод будет происходить слева-направо и сверху-вниз. Т.е. вводя значения и завершая ввод нажатием Enter, курсор будет переходить к соседней ячейке, находящейся справа, а по достижении конца блока ячеек в строке, перейдет на строку ниже в крайнюю левую ячейку.
Изменение значений в ячейке
Для изменения значений в ячейке до фиксации ввода надо пользоваться, как и в любом текстовом редакторе, клавишами Del и Backspace. Если надо изменить уже зафиксированную ячейку, то надо дважды щелкнуть на нужной ячейке, при этом в ячейке появится курсор. После этого можно производить редактирование данных в ячейке. Можно просто выделить нужную ячейку, а затем установить курсор в строке формул, где отображается содержимое ячейки и затем отредактировать данные. После окончания редакции надо нажать Enter для фиксации изменений. В случае ошибочного редактирования ситуацию можно "отмотать" назад при помощи кнопки "Отменить" (Ctrl+Z).
Защита данных в ячейках
Для защиты отдельных ячеек надо воспользоваться командой "Сервис"-"Защита"-"Защитить лист". После включения защиты изменить заблокированную ячейку невозможно. Однако, не всегда необходимо блокировать все ячейки листа. Прежде чем защищать лист, выделите ячейки, которые надо оставить незаблокированными, а затем в меню "Формат" выберите команду "Ячейки". В открывшемся окне диалога "Формат ячеек" на вкладке "Защита" снимите флажок "Защищаемая ячейка". Следует иметь ввиду, что Excel не обеспечивает индикации режима защиты для отдельных ячеек. Если необходимо отличать заблокированные ячейки, можно выделить их цветом. В защищенном листе можно свободно перемещаться по незаблокированным ячейкам при помощи клавиши Tab.
Скрытие ячеек и листов
Чтобы включить режим скрытия формул, надо:
· выделить нужные ячейки;
· выбрать "Формат"-"Ячейки" (Ctrl+1);
· на вкладке "Защита" установить флажок "Скрыть формулы";
· выбрать "Сервис"-"Защита"-"Защитить лист";
· в окне диалога "Защитить лист" установить флажок "Содержимого".
После этого при активизации ячеек, содержащих скрытые формулы, эти самые формулы не выводятся в строке формул, хотя результаты вычислений видны.
При желании можно скрыть весь лист. При этом все данные листа сохраняются, но они не доступны для просмотра.
Чтобы скрыть лист книги надо щелкнуть на ярлычке листа и выбрать команду "Формат"-"Лист"-"Скрыть". После скрытия листа в подменю "Лист" появится команда "Отобразить", с помощью которой можно сделать лист опять видимым.
Для удаления защиты листа или книги надо выбрать команду "Сервис"-"Защитить"-"Снять защиту листа/книги".
Теперь переходим к самому интересному - созданию формул. Собственно это то, ради чего и разрабатывались электронные таблицы.
Практическая работа 16. Создание всевозможных графиков и диаграмм в Microsoft Excel с помощью программы Мастер диаграмм. Оформление получившихся графиков и диаграмм.
Цель: Научиться создавать и оформлять всевозможные графики в MS Excel.
Инструкции:
Для создания диаграммы необходимо воспользоваться инструментами панели "Диаграммы" ленты "Вставка".

Если не устраивает ни один из предложенных вариантов диаграмм, то необходимо воспользоваться кнопкой вызова окна панели "Диаграммы".

После этого надо указать диапазон данных для построения диаграммы. Если данные берутся из всей таблицы, то достаточно указать любую ячейку таблицы. Если надо выбрать лишь определенные данные из таблицы, то надо выделить этот диапазон. Во время выделения можно пользоваться кнопками Shift, Ctrl.

Для взаимной замены данных на осях надо воспользоваться кнопкой "Строка/Столбец".

После вставки диаграммы в окне Excel 2007 появляется контекстный инструмент "Работа с диаграммами", содержащий три ленты "Конструктор", "Макет", "Формат". Если вы уже работали с диаграммами в текстовом редакторе Word 2007, то для вас станет приятным сюрпризом тот факт, что многие инструменты для работы с диаграммами в этих программах идентичны. В любом случае, инструменты работы с диаграммами в Excel 2007 настолько просты и понятны, что разобраться в них не составит труда даже начинающему пользователю.
Практическая работа 17. Создание итоговых таблиц. Консолидация данных в документе Excel.
Цель: Научиться создавать итоговые таблицы, консолидировать данные в документе MS Excel.
Инструкции:
В новой книге, которая будет содержать консолидированные данные устанавливаем курсор в ячейку А1 и на вкладке Данные в группе Работа с данными выбираем команду Консолидация.

В открывшемся диалоговом окне Консолидация из выпадающего списка Функции выбираем вид вычислений, которые должны проводиться с данными (например, суммирование).

Установив курсор в поле Ссылка на вкладке Вид с помощью кнопки Перейти в другое окно открываем поочередно необходимые файлы и выделяем в них диапазон данных (вместе с шапкой), которые будем консолидировать.

В поле Ссылка появится ссылка на файл и диапазон ячеек. Нажмите кнопку Добавить, для добавления данного диапазона ячеек в Список диапазонов.

После добавления всех необходимых данных установите флажок подписи верхней строки и значение левого столбца. Первый флажок автоматически создаст шапку для консолидированной таблицы, а второй обеспечит выполнение выбранной вами функции по каждому уникальному значению крайнего левого столбца.

Установление флажка в поле Создавать связи с исходными данными позволит обновляться данным автоматически при внесении изменений в исходный документ. Но обновляются данные только в рамках выбранного диапазона, т.е. если вы дополните таблицу новыми значениями, которые не входят в диапазон, выбранный во время консолидации, то в консолидированной таблице они не будут отображаться.
После указания всех данных нажимаем кнопку ОК.
В консолидированной таблице данные группируются по уникальным значениям крайнего левого столбца выбранных вами диапазонов в разрезе выбранных файлов (листов), что дает возможность просмотреть, как итоговую сумму (в нашем примере) так и значения по каждой категории в разрезе магазинов.

Практическая работа 18. Создание сложного итогового документа.
Цель: Научиться создавать сложный документ в MS Excel.
Инструкции:
1. Опираясь на полученные навыки и знания из предыдущих практических работ создайте сложный документ в Excel
Практическая работа 19. Работа с темами презентации, создание своей цветовой схемы.
Цель: Научиться работать с темами презентации, создавать своей цветовую схему.
Инструкции:
Для начала запустите Microsoft Power Point. Перейдя в раздел "Дизайн", выберите базовую стандартную тему\шаблон. Он будет основой для нашей будущей темы.
Теперь щелкните правой кнопкой мыши по заднему фону слайда и выберите "Формат фона":
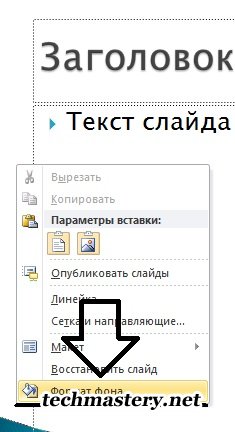
Теперь, в открывшемся окне выберите тип "Заливки заднего фона": это будет градиент, сплошной цвет или какое-нибудь изображение с Вашего компьютера. Мы сделаем уникальную текстуру из изображения.
Для этого выберите тип заливки "Рисунок или текстура" и далее - "Вставить из файла":

Выберите понравившееся изображение. Я выберу это:

Теперь отметьте галочкой "Преобразовать изображение в текстуру" и определите уровень прозрачности с помощью ползунка:

Обязательно нажмите "Применить ко всем":

Теперь можно посмотреть на результат нашей работы. Получилось довольно неплохо, а главное - уникально!

Причем на всех слайдах мы получили идентичный результат:

Думаю, Вам пригодится такой способ создания уникальных тем\шаблонов для Power Point.
P.S. Если же Вы хотите научиться создавать профессиональные презентации с нуля и за короткое время, Вас наверняка заинтересует мое персональное предложение!
Практическая работа 20. Работа с основными возможностями PowerPoint: вставка различных объектов и художественное оформление слайдов.
Цель: Научиться работать с основными возможностями PowerPoint.
Инструкции: