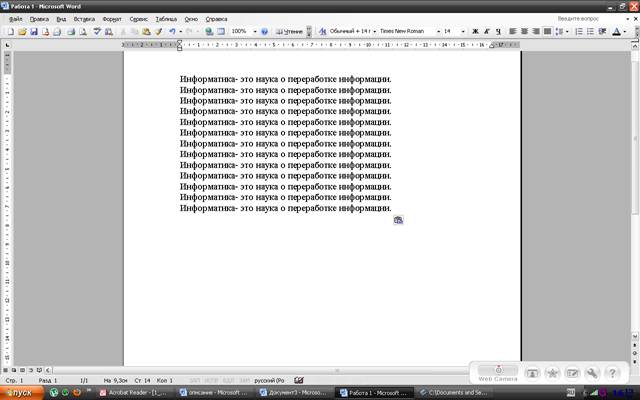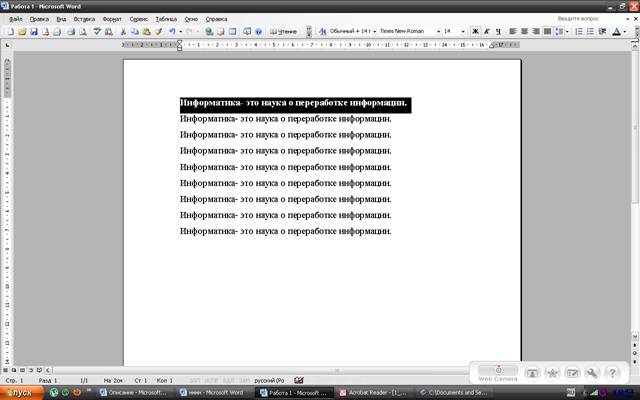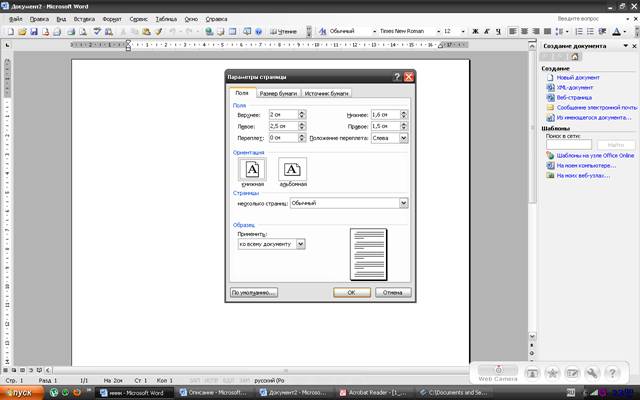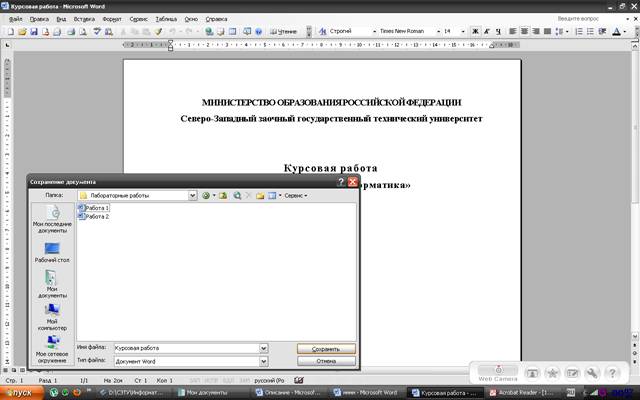МИНИСТЕРСТВО ОБРАЗОВАНИЯ РОССИЙСКОЙ ФЕДЕРАЦИИ
Северо-Западный заочный государственный технический университет
Кафедра информатики и прикладной математики
Лабораторные работы
по теме: « Текстовый редактор MS Word».
Выполнил студент: Попова Ольга Валерьевна
Факультет: ИУП и ИП
Курс: 1
Специальность: 080100.ЗС
Шифр: 117 002 10 98
Руководитель: Юмаева Антонина Васильевна
Дата защиты: 08.12.2011
Оценка:
Подпись преподавателя:
Кронштадт
Содержание:
Лабораторная работа № 1 ….....…………………………………………………. 3
Лабораторная работа № 2 ………………………………………………………..15
Лабораторная работа № 3……...…………………………………………………34
Лабораторная работа № 4…………………………………………...……………37
Лабораторная работа № 5………………………………………………………...42
Лабораторная работа № 6 ………………………………………………………..49
Лабораторная работа № 7………………………………………………………...51
Лабораторная работа № 8…………………………………………………….......52
Лабораторная работа № 9…………………………………………………...........54
Список Литературы…………………………………………………………….....58
Лабораторная работа №1
Создание и редактирование документа
Цель работы: Получение навыков создания, сохранения и редактирования документов.
Задание 1.
Щелчком левой кнопки мыши открываем «Пуск» указателем мыши навожу на ярлык текстового редактора «MS Word», двойным щелчком левой кнопкой мыши открываем ярлык.
В открывшемся окне в правом верхнем углу нажимаю левой кнопкой мыши на строку «Файл», далее нажимаю на строку «Создать». В окне «Создание документа» нажимаю «Новый документ» (при этом для файла отводиться место в оперативной памяти).
Ввожу текст «Информатика- это наука о переработки информации» шрифтом который был установлен автоматически.

Задание 2
Для того чтобы сохранить документ, нажимаю в левом верхнем углу строку «Файл», выбираем «Сохранить как…».
В открывшемся «Диалоговом окне» выбираю папку «Лабораторные работы», в строку «Имя файла» ввожу «Работа 1» и нажимаю левой кнопкой мыши «Сохранить», документ сохраняется на винчестере.

Задание 3
Открываю папку «Лабораторные работы», двойным щелчком левой кнопки мыши открываю файл «Работа 1».
В правом верхнем углу нахожу строку «Файл» и нажимаю левую клавишу, в меню нажимаю на строку «Печать».
Откроется диалоговое окно «Печать» в нём я устанавливаю параметры:
Напечатать: Документ; Число копий: 1; Страницы: Все;
Вывести на печать: Все страницы диапазона.
Далее нажимаю «Ок».

Задание 4
Двойным щелчком левой кнопки мыши открываю файл «Работа 1».
Курсор мыши навожу перед текстом, зажимаю левую клавишу и провожу по тексту и он выделяется.
Далее в верхнем меню нажимаю «Правка», выбираем строку «Копировать». Ставлю курсор на строчку ниже текста, либо нажимаю клавишу «Enter» для перехода на следующую строку.
В верхнем левом углу выбираем строку «Правка» в меню нажимаю на строку «Вставить».Копирую 3 раза.

Я выделяю последнюю копию текста, зажимая левую клавишу мыши от начала до конца строки. Щёлкаю левой клавишей на строку «Правка». В открывшемся меню щёлкаю левой клавишей на строку «Вырезать». 
Задание 5
Выделяю две нижние строки документа, зажав левую кнопку мыши перемещаю указатель по всем строкам.
На панели «Стандартная» щёлкаю левой клавишей мыши по пиктограмме «Копировать».
Ставлю курсор после текста документа, щёлкнув левой клавишей мыши. Затем нажимаю клавишу «Enter». Курсор перешёл на следующую строку.
Щёлкаю левой клавишей мыши на пиктограмму «Вставка».
Повторяем ещё раз чтобы получилось 7 строк.

Выделяю три нижних строки документа, зажав левую клавишу мыши, перемещаю указатель по всем трём строкам.
Далее на панели «Стандартная» щёлкаю левой клавишей по пиктограмме «Вырезать».
Теперь в документе осталось четыре строки.

Задание 6
Выделяю три нижних строки документа, зажав левую клавишу мыши перемещаю указатель по трём строкам. Затем, не убирая указателя мыши с выделенного фрагмента, щёлкаю правой клавишей мыши.
Теперь появилось меню. Выбираю пункт «Копировать», щёлкнув левой клавишей мыши.
Ставлю курсор ниже текста, затем нажимаю правую клавишу мыши. В появившемся меню выбираю пункт «Вставить», щёлкнув левой клавишей.
Теперь в документе семь строк.

Повторяю действия 2 раза.
Устанавливаю курсор ниже текста документа, нажимаю правую клавишу мыши, в появившемся меню выбираю пункт «Вставить», щёлкнув левой клавишей. В документе должно получиться тринадцать строк.
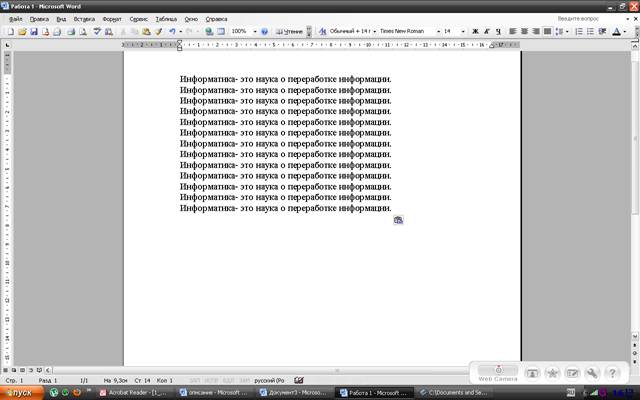
Я удаляю четыре нижние строки текста. Зажав левую клавишу, перемещаю указатель, выделяю четыре нижние строки.
Далее щёлкаю правой клавишей по выделенному фрагменту, в меню выбираю «Вырезать», щёлкнув левой клавишей мыши, осталось 9 строк.

В верхнем левом углу строка «Файл» щёлкаю по ней левой клавишей.
В меню выбираю пункт «Сохранить» и щёлкаю левой клавишей мыши.

Задание 7
Я удаляю восемь строк текста из документа «Работа 1». Зажав левую клавишу мыши перемещаю указатель, выделяя восемь строк.
Затем щёлкаю правой клавишей по выделенному фрагменту. Появилось меню. Выбираю пункт «Вырезать», щёлкнув левой клавишей, осталась одна строка.

Вводим текст аннотации
АННОТАЦИЯ
Информатика- это наука о всех аспектах получения, преобразования, передачи и хранения информации.
Она включает в себя целый ряд дисциплин:
- теоретическая информатика;
- кибернетика;
- программирование;
- вычислительная техника;
- искусственный интеллект;
- прикладная информатика.
В процессе выполнения лабораторных работ изучаются операционная система Windows, операционная оболочка Norton Commander, текстовый редактор Word, пакеты прикладных программ Excel, Access.

Сохраняю файл под именем «Работа 2». Для этого щёлкаю левой клавишей мыши на «Файл». В меню нажимаю на пункт «Сохранить как…».
В окне «Имя файла» стоит «Работа 1». Щёлкаю левой клавишей мыши правее 1, клавишей на клавиатуре «←» стираю 1 и ставлю 2, щёлкаю по строке «Сохранить».
Чтобы закрыть файл, выбираю строку «Файл» нажимаю левую клавишу. В меню выбираю «Закрыть» нажимая левую клавишу мыши.

Лабораторная работа №2
Форматирование документа
Цель работы: Научится изменять параметры и начертание шрифта, проводить его обрамление, правильно размещать на странице.
Задание 1
Щелчком левой клавишей мыши открываем «Пуск», затем нахожу «MS Word» и открываю его двойным щелчком левой клавиши. В левом верхнем углу нажимаю строку «Файл», в меню нажимаю строку «Открыть…».
В диалоговом окне ищу папку «Лабораторные работы» открываю её двойным щелчком левой клавиши мыши, ищу файл «Работа 1» открываю так же двойным щелчком левой клавиши.
Устанавливаю начертание шрифта «Полужирный». Для этого, я зажав левую клавишу, перемещаю указатель по всей строке, далее нажимаю левой клавишей мыши по пиктограмме «Полужирный» обозначена буквой «Ж» на панели форматирования.
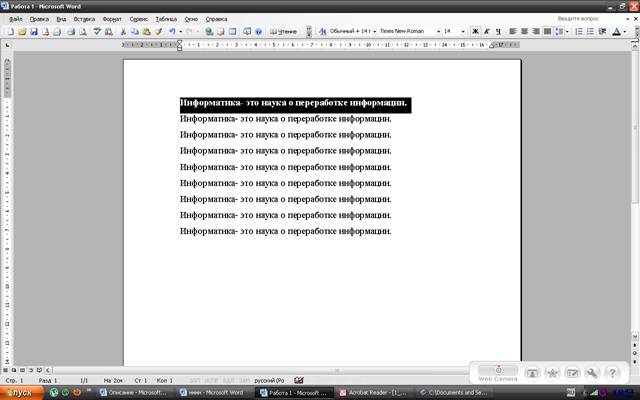
Для второй строки устанавливаю начертание шрифта «Курсив». Зажав левую клавишу, перемещаю указатель по всей строке, далее нажимаю левую клавишу мыши на букву «К».

Для третьей строки документа устанавливаю начертание шрифта «Подчёркнутый». Зажав левую клавишу мыши, перемещаю указатель по всей строке, потом нажимаю левую клавишу мыши на букву «Ч» в меню.

Для четвёртой строки документа устанавливаю начертание шрифта «Полужирный», «Курсив». Зажав левую клавишу, перемещаю указатель мыши по всей строке, нажимаю левой клавишей мыши «Ж» и «К» в верхней строке меню.

Для пятой строки я устанавливаю начертание шрифта «Подчёркнутый», «Полужирный», «Курсив». Я зажав левую клавишу, перемещаю указатель по всей строке, затем на буквы «Ж», «К» и «Ч» нажимаю левой клавишей мыши поочерёдно.

Для шестой строки я устанавливаю выравнивание «По левому краю». Зажав левую клавишу мыши, перемещаю указатель по всей строке, далее нажимаю левой клавишей мыши на пиктограмму выравнивание «По левому краю» на панели «Форматирование».

Для седьмой строки устанавливаю выравнивание «По правому краю». Зажав левую клавишу мыши, перемещаю указатель по всей строке, далее нажимаю левую клавишу мыши «По правому краю» в верхней строке меню.

Для восьмой строки я устанавливаю выравнивание «По центру». Зажав левую клавишу, перемещаю указатель по всей строке. Нажимаем левой клавиши мыши на пиктограмму выравнивание «По центру» в верхнем меню.

Для девятой строки я устанавливаю выравнивание «По ширине». Зажав левую клавишу, перемещаю указатель по всей строке, далее нажимаю левой клавишей мыши на пиктограмму выравнивание «По ширине».

В итоге получила:

Для всего текста устанавливаю выравнивание «По центру» и режим начертания «Обычный». Зажав левую клавишу, перемещаю указатель по всем строкам, далее щелчком левой кнопки мыши выбираю выравнивание «По центру»,так же щелчком убираю «Полужирный», «Курсив», «Подчёркнутый».

Задание 2
Я устанавливаю свой размер шрифта для каждой строки. Зажав левую клавишу, перемещаю указатель по всей строке, далее нажимаю левую клавишу мыши на пиктограмму «Размер». Выбираю размер (10, 12, 14, 16, 18, 20, 22, 24, 26) щёлкаю по нему левой клавишей мыши.

Для каждой строки устанавливаю свой цвет шрифта. Зажав левую клавишу, перемещаю указатель по всей строке. Далее нажимаю левой клавишей мыши на пиктограмму «Цвет шрифта». Выбираю нужный цвет (синий, оранжевый, бирюзовый, фиолетовый, ярко- зелёный, красный, лиловый, жёлтый, светло- коричневый) нажимая левую кнопку мыши.

Всем строкам задаю размер «14» и цвет «Чёрный». Зажав левую клавишу, перемещаю указатель по всей строке, далее навожу указатель мыши на пиктограммы: размер шрифта «14» и цвет шрифта «Чёрный» щёлкаю левой клавишей мыши.

Задание 3
Я задаю разным строкам шрифт «Разряженный» с разными интервалами между буквами. Зажав левую клавишу, перемещаю указатель по всей строке, далее я щёлкаю левой клавишей мыши на «Формат» в левом верхнем углу. В меню выбираю «Шрифт», щёлкаю левой клавишей, в открывшемся окне нахожу вставку «Интервал» и щёлкаю левой клавишей мыши. В строке «Интервал» щёлкаю левой клавишей на кнопку раскрытия списка «▼».
В списке выбираю «Разреженный» и щёлкаю левой клавишей мыши. Затем в строке «на:» навожу указатель мыши на кнопку «▲», щелкаю левой клавишей мыши до «1,5». Нажимаем левой клавишей мыши «Ок».
Я выделяю каждую строку и выбираю для неё шрифт «Разреженный» и новый интервал между буквами («1,5», «1,6», «1,7», «1,8», «1,9», «2,0», «2,1», «2,2», «2,3»).

Задаю строкам шрифт «Уплотнённый» и различные интервалы между буквами. Зажав левую клавишу, перемещаю указатель по всей строке, далее я щёлкаю левой клавишей на «Формат» в левом углу окна. В меню выбираю строку «Шрифт» щёлкаю левой клавишей мыши.
В открывшемся окне нахожу вставку «Интервал» и щёлкаю левой клавишей мыши. В строке «Интервал» щёлкаю левой клавишей на кнопку раскрытия списка «▼».
В списке я выбираю «Уплотнённый», щёлкаю левой клавишей. Затем в строке «на:» на кнопку «▲» щелкаю левой клавишей до тех пока не появится «0,6»,затем щёлкаю левой клавишей «Ок».
Выделяю каждую следующую строку, выбирая для неё шрифт:«Уплотнённый» и каждый раз новый интервал между буквами («0,6», «0,7», «0,8», «0,9», «1,0», «1,1», «1,2», «1,3», «1,4»).

Задание 4.
Заменяю строчные буквы прописными. Зажав левую клавишу, перемещаю указатель по всем строкам и выделяю текст, далее щёлкаю левой клавишей «Формат», и в появившемся меню выбираю команду «Регистр», щёлкаю левой клавишей, в открывшемся окне «Регистр» щёлкаю левой клавишей на строку «ВСЕ ПРОПИСНЫЕ».

Задание 5
Я заключаю текст в рамку. Зажав левую клавишу мыши, перемещаю указатель по всем девяти строкам, потом щёлкаю левой клавишей «Формат», в появившемся меню выбираю «Границы и заливка…» и щёлкаю левой клавишей мыши.
В открывшемся окне «Границы и заливка» щёлкаю левой клавишей на вставку «Граница», далее я щёлкаю левой клавишей мыши на пункт «рамка». В окне «Цвет» по умолчанию стоит «Авто». В окне «Ширина» щёлкаю левой клавишей на кнопку раскрытия списка «▼», в появившемся списке выбираю «1,5 пт», и щёлкаю левой клавишей. Далее щёлкаю левой клавишей на кнопку «▼» в окне «Тип», пока не появится двойная линия, щёлкаю левой клавишей, затем навожу указатель мыши на вставку «Заливка» и щёлкаю левой клавишей. Потом в окне «Узор» щёлкаю левой клавишей на кнопку раскрытия списка «▼»,, выбираю 30%, и щёлкаю левой клавишей мыши. «Ок» -так же левая клавиша.

Делаю оформление всей страницы. Щёлкаю левой клавишей мыши на вставку «Формат» и в появившемся меню я выбираю «Границы и заливка…», щёлкаю левой клавишей, в открывшемся диалоговом окне «Границы и заливка» щёлкаю левой клавишей на вставку «Страница».
В окне «Рисунок» щёлкаю левой клавишей на кнопку раскрытия списка «▼», в появившемся списке выбираю рисунок (звёздочки), и щёлкаю по нему левой клавишей мыши.
Далее я нажимаю левую клавишу мыши на «Файл», в появившемся меню выбираю пункт «Сохранить» и щёлкаю по нему левой клавишей мыши.
Задание 6
Создаю файл «Титульный лист курсовой работы по информатике». Нажимаю левую клавишу мыши на вкладку «Файл». В появившемся меню выбираю пункт «Создать», щёлкая левой клавишей мыши.
В диалоговом окне «Создание документа» под надписью «Создание с помощью шаблона» выбираю «Общие шаблоны» и щёлкаю левой клавишей. В окне «Шаблоны» щёлкаю левой клавишей на вкладку «Общие»/«Новый документ» и щёлкаю левой клавишей.
Далее щёлкаю левой клавишей «Ок».
Теперь устанавливаю «Параметры страницы». Для этого навожу указатель мыши на «Файл» нажимаю левую клавишу мыши и в меню выбираю пункт «Параметры страницы».
В открывшемся диалоговом окне устанавливаю параметры: «Верхнее» 2см, «Нижнее» 1,6, «Левое» 2,5, «Правое» 1,5. Щёлкаю левой клавишей мыши- «Ок». 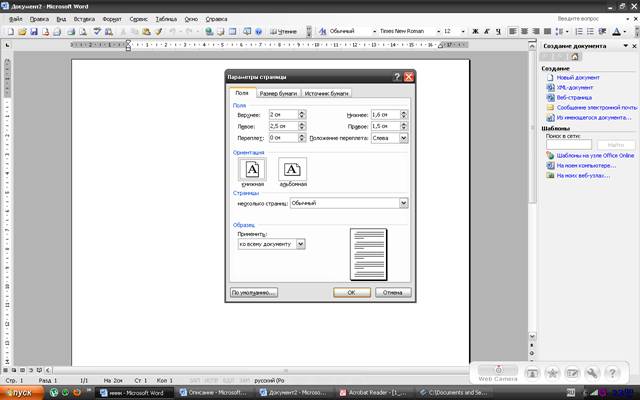
Далее я щёлкаю левой клавишей мыши на вкладку «Формат». В меню выбираю команду «Шрифт», после чего щёлкаю левой клавишей. В диалоговом окне нажимаю вставку «Интервал» и щёлкаю левой клавишей мыши. В строке «Интервал» навожу указатель мыши на кнопку раскрытия списка «▼», щёлкаю левой клавишей, в появившемся списке выбираю «Уплотнённый», щёлкаю левой клавишей мыши, в строке «на:» навожу указатель мыши на кнопку «▼», щелкаю левой клавишей пока не появится «1,1 пт», в завершении нажимаем «Ок».

На панели «Форматирование» стоит шрифт «Times New Roman» размер «14», выравнивание «По центру» в верхнем меню и нажимаю левую клавишу. Для набора первых двух строк выбираю начертание шрифта «Полужирный», для этого щёлкаю левой клавишей «Ж» верхнем меню.
Перед тем как набрать «Кафедра информатики и вычислительной математики», трижды нажимаю клавишу Enter на клавиатуре.
Далее щёлкаю левой клавишей на вкладку «Формат», в меню выбираю команду «Шрифт», нажимаю на него левой клавишей мыши.
В открывшемся окне на вставку щёлкаю левой клавишей «Интервал», в строке «Интервал» щёлкаю левой клавишей на кнопку раскрытия списка «▼».
В появившемся списке выбираю «Разряженный», навожу указатель мыши на него, щёлкаю левой клавишей, затем в строке «на:» щелкаю левой клавишей по «▲» пока не появится «1,3 пт». Набираю строку.
Далее навожу указатель мыши на пиктограмму «Размер» на панели «Форматирование», нажимаю левую клавишу, выбираю нужный мне размер «16», щёлкаю по нему левой клавишей мыши.
Набираю: «Курсовая работа». Навожу указатель мыши на пиктограмму «Размер», на панели «Форматирование», нажимаю левую клавишу и выбрав нужный размер «14», щёлкаю по нему левой клавишей мыши.
Теперь я набираю по дисциплине «Информатика», устанавливаю размер шрифта «16 пт», «Полужирный» с обычным интервалом. Для этого последовательно навожу указатель мыши на букву «Ж» и на «Размер» на панели «Форматирование», щёлкую левую клавишу, затем щёлкаю левой клавишей «Формат». В падающем меню выбираю команду «Шрифт», навожу указатель мыши на него и щёлкаю левой клавишей. В диалоговом окне навожу указатель мыши на вставку «Интервал», щёлкаю левой клавишей и в строке «Интервал» навожу указатель мыши на кнопку раскрытия списка ▼, щёлкаю левой клавишей. В появившемся списке выбираю «Обычный», навожу указатель мыши на «Ок», щелкаю левой клавишей. Навожу указатель мыши на пиктограмму выравнивание «По левому краю» в верхнем меню и нажимаю левую клавишу.
Я набираю: Тема:.Устанавливаю размер шрифта «14 пт». При наборе Фамилии И.О., факультета, курса, специальности, шифра выбираю начертание «Курсив». Для этого перед их набором, нажимаю на букву «К» на панели «Форматирование».

Я нажимаю левую клавишу мыши на вкладку «Файл», в появившемся меню выбираю пункт «Предварительный просмотр» и щёлкаю левой клавишей.
Рассматриваю «Титульный лист курсовой работы по информатике» щёлкаю левой клавишей на вкладку «Файл» и, в открывшемся меню выбираю «Печать…» щёлкаю левой клавишей мыши.
В диалоговом окне под словом «Страницы» выбираю «все», щёлкнув левой клавишей на кружочек напротив.
Число копий 1 и напечатать документ. На «Ок» щёлкаю левой клавишей. Далее я навожу указатель мыши на «Файл» нажимаю левую клавишу мыши, в появившемся падающем меню выбираю пункт «Закрыть», щёлкаю левой клавишей мыши.
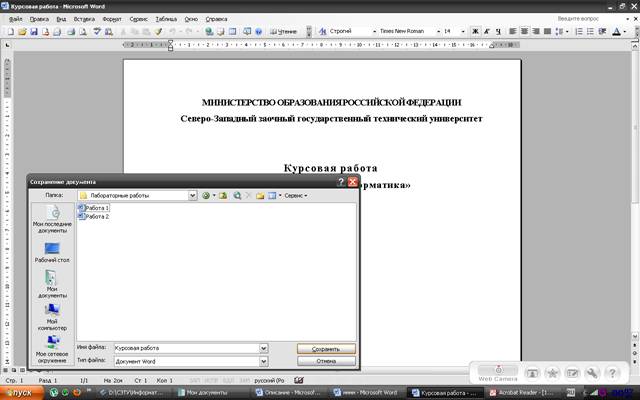
Лабораторная работа № 3.
Задание 1.
Для того чтобы копировать файл «Готовый» в свою папку вставляю
USB-накопитель в USB-порт. Надо найти через «Пуск» папку «Лабораторные работы»,а так же открыть флешку.
Зажав левую клавишу мыши перетягиваем файл «Готовый» в свою папку
«Лабораторные работы».
Вынимаю USB-накопитель.Далее двойным щелчком левой кнопкой мыши открываем файл.
Задание 2
Я устанавливаю «Параметры страницы». Нажимаю левую клавишу мыши на вкладку «Файл». В появившемся меню выбираю «Параметры страницы…», щёлкаю левой клавишей.
В открывшемся окне я устанавливаю следующие параметры: «Верхнее» 2 см, «Нижнее» 1,6, «Левое» 1,5, «Правое» 2. Нажимаю левой клавишей мыши кнопку «Ок».
Нахожу в левом верхнем углу вкладку «Правка» нажимаю левую клавишу и в меню выбираю пункт «Выделить всё», щёлкаю левой клавишей мыши. Выделится текст всего файла «Готовый».
Я устанавливаю размер шрифта «14 пт» для набора остального текста нажимаю левую клавишу мыши на «Размер», выбрав «14» размер в верхнем меню.
Выделяю заголовок. Зажав левую клавишу, перемещаю указатель по всей строке заголовка. Потом нажимаю левую клавишу на «Размер» и выбраю «16» в верхнем меню. Далее щёлкаю левой клавишей мыши на выравнивание «По центру».
Задание 3
В файле «Готовый» я выделяю абзацы (они обозначены синим цветом). Перед началом каждого абзаца я нажимаю левой клавишей мыши. И далее каждый раз нажимаю клавишу «Enter» на клавиатуре.
Задание 4
Для того чтобы проверить правописание в тексте. Щёлкаю левой клавишей мыши перед началом текста «Готовый». Далее нажимаю левой клавишей мыши «Правописание».В появившемся окне «Правописание», в поле «Варианты» правильное написание слов,а в поле правописание обозначены ошибки. Я нахожу правильное написание в окне «Варианты» и щёлкаю левой клавишей мыши кнопку «Заменить».
Если слово написано верно, а в словаре его нет и оно выделено как ошибка я щёлкаю левой клавишей мыши на кнопку «Пропустить».
Задание 5
Я нажимаю левую клавишу на вкладку «Вид». В появившемся меню выбираю пункт «Колонтитулы» и щёлкаю левой клавишей. «Верхний/нижний колонтитул», выбираю верхний колонтитул, щёлкнув по ней левой клавишей мыши. Нажимаю на левую клавишу мыши выбираю «Текущую дату», далее навожу указатель мыши на команду «Номера страниц» и щёлкаю левую клавишу. Ещё раз выбираю «Верхний/нижний колонтитул», выбираю нижний, щёлкнув по ней левой клавишей мыши. На клавиатуре ввожу свою фамилию, инициалы и номер специальности:Попова О.В ., 080100.ЗС.
Задание 6
Нажимаю левую клавишу мыши на вкладку «Правка». В открывшемся меню выбираю пункт «Выделить всё» щёлкаю левой клавишей. Далее я нажимаю левой клавишей мыши на вкладку «Формат» и в открывшемся меню выбираю пункт «Колонки» и нажимаю на него левой клавишей. В открывшемся окне «Колонки» щёлкаю левой клавишей мыши по окну «Две», далее щёлкаю левой клавишей на «Ок».
Я сохраняю документ под именем «Новый». Для этого нажимаю левую клавишу мыши на вкладку «Файл» и в падающем меню выбираю пункт «Сохранить как…» щёлкаю левой клавишей. В появившемся окне «Сохранение документа», в строке «Имя файла» ввожу название документа «Новый», щёлкаю левой клавишей на «Сохранить». Далее я нажимаю левую клавишу мыши на вкладку «Файл», а в появившемся меню выбираю пункт «Закрыть» и нажимаю левую клавишу мыши.

Лабораторная работа № 4.
Задание 1.
Я создаю новый документ. Щёлкаю левой клавишей мыши на пункт меню «Файл» и в открывшемся меню выбираю пункт «Создать», щёлкаю левой клавишей.
В диалоговом окне «Создание документа» под надписью «Создание» выбираю «Новый документ» и щёлкаю левой клавишей мыши. В открывшемся документе на панели инструментов устанавливаю размер шрифта. Щёлкаю левой клавишей по значку (▼) на пиктограмме «Размер» и выбираю «14» шрифт и щёлкаю левой клавишей. Выбираю шрифт «Полужирный», щёлкнув на букву «Ж» в верхнем меню. Далее щёлкаю левой клавишей по пиктограмме «По центру» и набираю текст: «Каталог комплектующих изделий для компьютеров».
Навожу указатель мышки на «Формат», в открывшемся меню выбираю «Табуляция» и щёлкаю левой клавишей мыши. В окне «Позиция табуляции» задаю форматы табуляторов, в строке, где мигает курсор ввода ввожу «2 см», «Выравнивание» по умолчанию стоит «по левому краю» и «Заполнитель» по умолчанию стоит «нет». Навожу указатель мышки на кнопку «Установить» и щёлкаю левой клавишей. Формат табулята «2 см» перешёл в окно ниже, а в строке ввода «2 см» выделился синим цветом. Ввожу следующий формат «9 см» «Выравнивание» по умолчанию стоит «по левому краю», а «Заполнитель» выбираю «линия (4)». Навожу указатель мыши на него и щёлкаю левой клавишей. Нажимаю левой клавишей мыши на кнопку «Установить»формат табулята «9 см» тоже перешёл в окно ниже, а в строке ввода «9 см» выделился синим цветом. Ввожу формат «14 см». «Выравнивание» по умолчанию стоит «по левому краю», а «Заполнитель» выбираю «линия (2)», щёлкаю по нему левой клавишей. Щёлкаю левой клавишей кнопку «Установить». Затем щёлкаю левой клавишей кнопку «Ок». Вверху документа появляются значки табуляторов. Ввожу текст: «Процессоры».
Задаю маркировку каждой строки каталога. Навожу указатель мыши на «Формат». В открывшемся падающем меню выбираю пункт «Список», щёлкаю по нему левой клавишей, в окне «Список» щёлкаю по вкладке «Маркированный», затем навожу указатель мышки на нужный тип маркера и щёлкаю левой клавишей. Потом навожу указатель мыши на кнопку «Ок» и щёлкаю левой клавишей.
Набираю первую строку списка, переходя от одной позиции к другой с помощью клавиши Tab на клавиатуре. Для перехода к следующей строке списка нажимаю клавишу «Enter» и она автоматически помечается нужным маркером. Так же набирая каждую последующую строку списка, перехожу от одной позиции к другой с помощью клавиши Tab на клавиатуре.
Для перехода к следующей строке списка каждый раз нажимаю клавишу Enter. Снимаю маркеры с промежуточных заголовков, поставив курсор на эту строку, нажимаю клавишу Backspace (←) на клавиатуре. Затем навожу указатель мыши на пиктограмму «По центру», щёлкаю левой клавишей. Делаю начертание «Полужирный», щёлкнув левой клавишей «Ж» в верхнем меню.
Нажимаю левую клавишу мыши на вкладку «Файл», в появившемся меню выбираю пункт «Сохранить как…», навожу указатель мыши на него и щёлкаю левой клавишей. В появившемся диалоговом окне «Сохранение документа» щёлкаю левой клавишей мыши «Мои документы». В окне «Папка» появилась папка «Мои документы», а в поле список всех документов, которые в ней находятся. Навожу указатель мыши на кнопку раскрытия списка и, щёлкаю левой клавишей. В появившемся списке выбираю папку «Практические работы»дважды щёлкнув левой клавишей открываю её. В окне «Имя файла» «Каталог» выделено синим цветом, далее «Сохранить» и щёлкаю левой клавишей мыши.
На последнюю строку, щёлкаю левой клавишей, потом навожу указатель мыши поочерёдно на каждый табулятор в позициях 2см, 9см, 14см. Зажав левую клавишу мыши протаскиваю указатель в сторону начала текста на рабочем поле.
Я изменяю тип маркера. Для этого выделяю весь список, кроме заголовка, ставлю указатель мыши справа от самой нижней строки и, нажав левую клавишу, перемещаю указатель по всем строкам. Навожу указатель мыши на «Формат».
В открывшемся меню выбираю строку «Список» и открываю его двойным щелчком левой клавиши. В окне «Список» щёлкаю по вкладке «Нумерованный», затем щёлкаю левой клавишей на нужный тип маркера и после чего левой клавишей щёлкаю «Ок».

Задание 2
Создаю новый документ «Каталог». Левой клавишей нажимаю на строку «Создать» в верхнем меню. В документе в верхнем меню устанавливаю размер шрифта «14», начертание я устанавливаю «Полужирное», наведя указатель и нажав левую клавишу мыши на букву «Ж». Щёлкаю левой клавишей мыши по пиктограмме «По центру» и ввожу заголовок документа: «Счёт».
Левой кнопкой мыши нажимаю на вкладку «Файл». В появившемся падающем меню выбираю пункт «Сохранить как…». Навожу указатель мыши на него и щёлкаю левой клавишей. В появившемся диалоговом окне «Сохранение документа» слева под словом «Папка» ставлю указатель мыши на папку «Мои документы» и щёлкаю левой клавишей. В окне «Папка» появилась папка «Мои документы», а в поле список всех документов, которые в ней находятся. Навожу указатель мыши на кнопку раскрытия списка, щёлкаю левой клавишей, в появившемся списке выбираю папку «Практические работы» и щёлкаю дважды левой клавишей, в окне «Имя файла» «Счёт» выделено синим цветом. Набираю на клавиатуре новое название документа «Заказ» и щёлкаю левой клавишей мыши по строке «Сохранить».
Задание 3
Нажимаю левой клавишей мыши пункт «Окно», в открывшемся списке название документов щёлкаю левой клавишей на «Каталог», документ открылся.
Я выделяю седьмую строку, зажав левую клавишу, перемещаю указатель по всей строке. Щёлкаю левой клавишей на вкладку «Правка» и в открывшемся меню навожу указатель мыши и щёлкаю левой клавишей по строке «Копировать». Навожу и щёлкаю пункт «Окно», а потом «Заказ».
Устанавливаю курсор в нужном мне месте, щёлкнув там левой клавишей, щёлкаю левой клавишей строку «Правка», в открывшемся падающем меню навожу указатель мыши на «Вставить» и щёлкаю левой клавишей». Так копирую и вставляю 11, 18 и 22 строки. Допечатываю текст. Для последней строчки «Итого»выбираю начертание «Полужирное», щёлкнув по букве «Ж» в верхнем меню. Для сохранения документа «Заказ» щёлкаю строку «Сохранить».
Задание 4
Не закрывая документа «Заказ» на рабочем столе Windows нажимаю «Пуск» (в нижнем левом углу), в появившемся меню нахожу «Все программы», ставлю на него указатель мыши, открылось меню, в котором нахожу «Стандартные» и навожу указатель мышки.
У меня открылось меню, в котором нахожу папку «Калькулятор» и щёлкаю левой клавишей. Пользуясь калькулятором подсчитываю общую сумму 14482. Ставлю сумму в документ.

Лабораторная работа №5.
Таблицы в Word.
Цель работы: Получение навыков работы с таблицами.
Задание 1.
Я нажимаю левой клавишей мыши по пиктограмме «Создать» на панели «Форматирование». Щёлкаю левой клавишей на место размещения таблицы, потом щёлкаю левой клавишей по пункту «Таблица» в меню навожу указатель мыши на «Вставить». Открылось ещё одно меню, в нём я щёлкаю левой клавишей мыши на вкладку «Таблица».
Открылось окно «Вставка таблицы». В строке «Число столбцов» щёлкаю левой клавишей по значку ▼, пока не появится число «4», а в строке «Строки» щёлкаю по значку ▲, пока не появится число «3». В поле «Ширина столбца» стоит «Авто». Далее я щёлкаю левой клавишей «Ок». Получилась таблица.

Далее я нажимаю левой клавишей по пиктограмме «Добавить таблицу». Появилось окно, в котором я нажимаю левую клавишу мыши, выделяю 4 ячейки по вертикали и 3 по горизонтали. Отпускаю левую клавишу мыши, появилась таблица с заданными параметрами.

Задание 2
Навожу указатель мыши на пиктограмму «Добавить таблицу» на панели «Форматирования», нажимаю левую клавишу мыши, в появившемся окне, ставлю указатель мыши в верхнюю, левую ячейку и нажав левую клавишу мыши, выделяю 4 ячейки по вертикали и 3 по горизонтали, отпускаю клавишу. Появилась таблица с заданными параметрами. Для изменения размеров второго, третьего и четвёртого столбцов «вручную», устанавливаю указатель мыши на разделительную линию между вторым и третьим столбцом. Указатель мыши принял вид стрелки (↔).
Далее я перемещаю линию между столбцами влево до достижения нужного размера и отпускаю клавишу. Так же двигаю разделительную линию влево между третьим и четвёртым столбцами до достижения нужных размеров.
Для увеличения размера нижней строки устанавливаю указатель мыши на нижнюю линию строки. Указатель мыши принял вид стрелки (↕). Теперь перемещаю линию вниз до достижения нужного размера и отпускаю клавишу.
Для объединения всех ячеек первой строки, выделяю её, поставив указатель мыши слева и, нажав левую клавишу, перемещаю указатель по всей строке. Навожу указатель мыши на «Таблица» и щёлкаю левой клавишей. В открывшемся падающем меню навожу указатель мыши на «Объединить ячейки» и щёлкаю левой клавишей» Затем навожу указатель на другую ячейку и снимаю выделение.
Далее я объединяю ячейки последнего столбца. Выделяю их, поставив указатель мыши во вторую строку четвёртого столбца, и протягиваю его вниз.
Щёлкаю левой клавишей на вкладку «Таблица». В открывшемся меню навожу указатель мыши на «Объединить ячейки» и щёлкаю левой клавишей» Далее я навожу указатель на другую ячейку и снимаю выделение.

Задание 3
Я щёлкаю левой клавишей на созданную таблицу. Далее навожу указатель мыши на пункт «Таблица»» и щёлкаю левой клавишей мыши.
В открывшемся меню щёлкаю левой клавишей на строку «Автоформат таблицы» и» Появилось окно «Автоформат таблицы».
В диалоговом окне «Стили таблиц», щёлкаю левой клавишей на кнопку «▼», пока не появится нужный вариант «Сетка 5» и опять щёлкаю левой клавишей мыши.

Задание 4
Я создаю таблицу «Сведения об успеваемости студентов». Создаю новый документ. Щёлкаю левой клавишей на пункт меню «Файл», в открывшемся меню выбираю пункт «Создать» и щёлкаю по нему левой клавишей.
В открывшемся окне выбираю «Общие шаблоны» и щёлкаю левой клавишей мыши.
В диалоговом окне «Шаблоны» и щёлкаю левой клавишей на «Общие», и щёлкаю левой клавишей «Новый документ». Далее я щёлкаю левой клавишей по кнопке «Ок». Затем щёлкаю левой клавишей мыши на пункт «Таблица», в падающем меню навожу указатель мыши на «Вставить», открылось ещё одно меню, в нём ставлю указатель мыши на «Таблица» и щёлкаю левой клавишей.
Открылось окно «Вставка таблицы». В строке «Число столбцов» щёлкаю левой клавишей по значку «▲» до числа «10», а в строке «Строки» по значку «▲» числа «8». В поле «Ширина столбца» по умолчанию стоит «Авто», оставляю. Щёлкаю левой клавишей по кнопке «Ок». Объединяю ячейки первой строки, выделяю её, поставив указатель мыши слева и, нажав левую клавишу, перемещаю указатель по всей строке. Щёлкаю левой клавишей по строке «Таблица», в падающем меню щёлкаю левой клавишей по «Объединить ячейки». Затем навожу указатель на другую ячейку и снимаю выделение. Меняю ширину 1-5 столбцов, устанавливаю указатель мыши на разделительную линию между этими столбцами и когда указатель мыши принял вид стрелки (↔) перемещаю линию между столбцами влево до нужного размера, отпускаю клавишу. Затем выделяю столбцы с 6 - 10 и строки со 2 - 9.
Ставлю указатель мыши слева от 6 столбца и 2 строки и, нажав левую клавишу, перемещаю указатель по нужным столбцам и строкам, потом навожу указатель на «Таблица» и щёлкаю левой клавишей. В открывшемся меню навожу указатель мыши на «Автоподбор».
Открылось окно. В нём навожу указатель мыши на «Выровнять ширину столбцов. Затем на свободном месте, щёлкаю левой клавишей. Ввожу текст в ячейки таблицы.

Задание 5
Я должна залить таблицу. Для начала заливаю первую строку зелёным цветом для этого я щёлкаю левой клавишей. Далее я щёлкаю левой клавишей мыши на