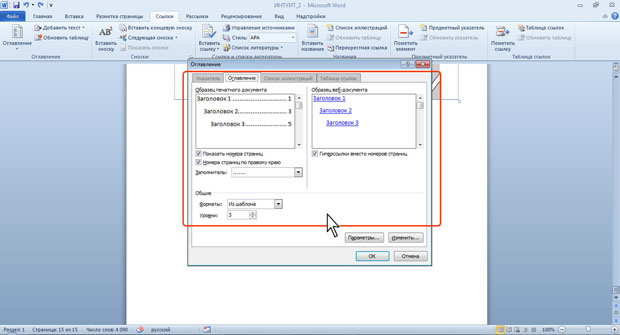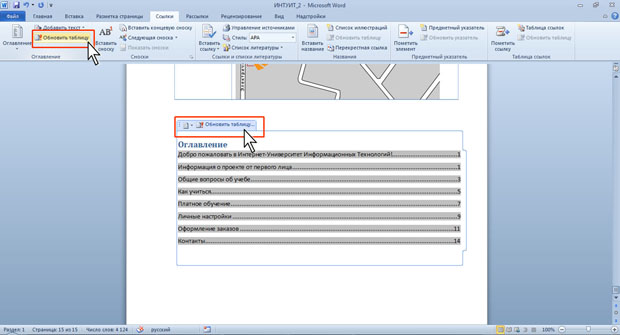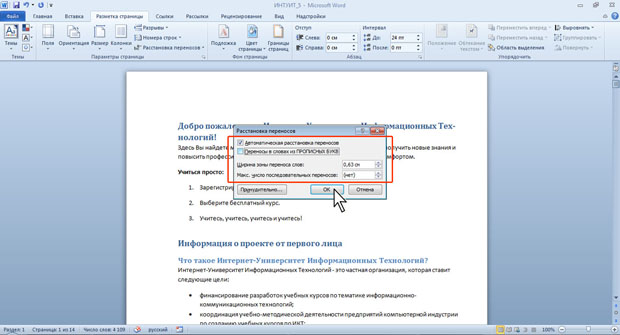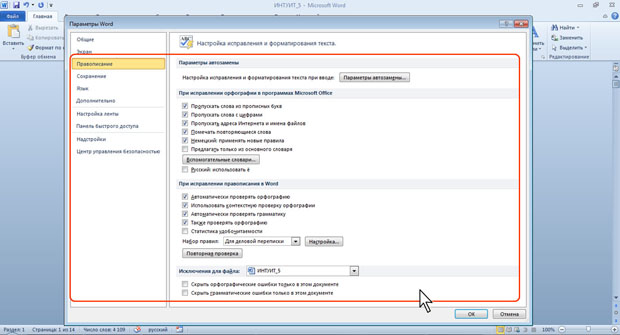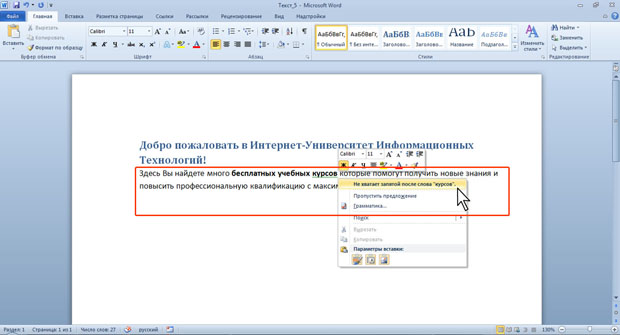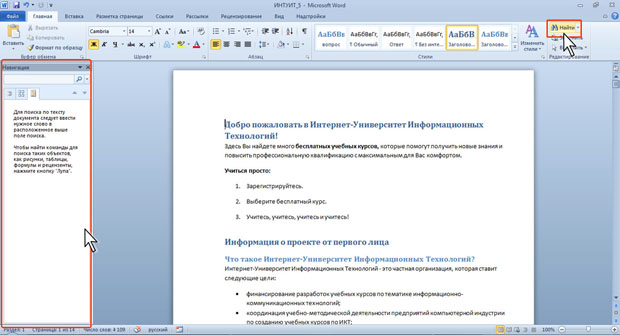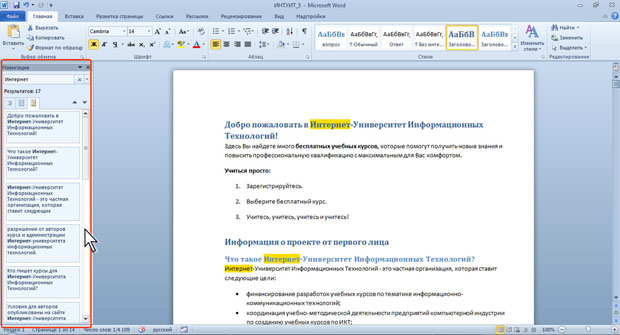К документу можно добавить специально оформленную титульную (первую) страницу.
3. Во вкладке Вставка в группе Страницы щелкните по кнопке Титульная страница и в появившемся списке выберите один из предлагаемых вариантов (рис. 11).

Рис. 11. Выбор титульной страницы
4. Добавляемая страница может иметь рисунки и другие графические объекты, а также подсказки с указанием вводимой информации (рис. 12).

Рис. 12. Титульная страница
Некоторые поля титульной страницы заполняются автоматически, при этом информация берется, например, из свойств файла. Некоторые поля надо заполнять самостоятельно.
При заполнении полей не обязательно следовать имеющимся в них подсказкам. Можно изменять содержимое автоматически заполненных полей. Незаполненные поля оставлять нельзя; их следует удалить.
Содержимое полей можно оформлять как обычный текст. На титульную страницу можно добавлять текст, таблицы, графические объекты.
Для удаления титульной страницы во вкладке Вставка в группе Страницы щелкните по кнопке Титульная страница и в появившемся меню выберите команду Удалить текущую титульную страницу (см. рис. 12).
Добавление оглавления
Для создания оглавления заголовки в тексте документа должны быть должным образом помечены. Проще всего для этого при оформлении заголовков использовать стили типа Заголовок 1, Заголовок 2, Заголовок 3 и т.д.
1. Во вкладке Ссылки в группе Оглавление щелкните по кнопке Оглавление и в появившемся списке выберите один из предлагаемых вариантов автособираемого оглавления (рис. 13). По умолчанию в оглавление включаются заголовки, оформленные стилями Заголовок 1-3.

Рис. 13. Выбор типа оглавления
2. Оглавление вставляется как специальное поле. При наведении указателя мыши оглавление затеняется бледным фоном (рис. 14). При печати документа этот фон не отображается.

Рис. 14. Оглавление в документе
3. При фиксации курсора в созданном оглавлении появляется рамка элемента управления текстом, а сам текст оглавления затеняется серым фоном (рис. 15). При печати документа этот фон не отображается.
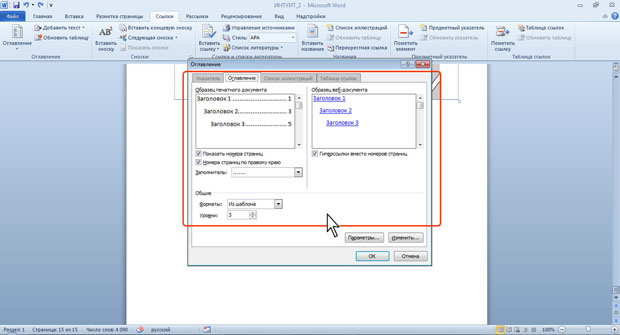
Рис. 15. Оглавление в документе
Можно настроить параметры создаваемого оглавления. Во вкладке Ссылки в группе Оглавление щелкните по кнопке Оглавление и в появившемся меню выберите команду Оглавление (см. рис. 13). В диалоговом окне Оглавление (рис. 16) выберите и установите требуемые параметры. Можно, например, выбрать другой заполнитель или уровни заголовков, включаемых в оглавление.
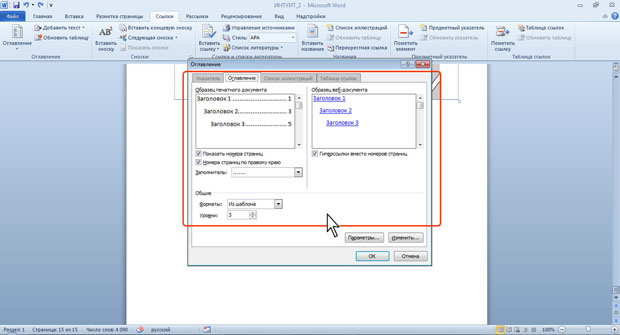
Рис. 16. Настройка параметров оглавления
Если в документе произведены изменения, оглавление следует обновить.
1. Во вкладке Ссылки в группе Оглавление нажмите кнопку Обновить таблицу. Если курсор находится в оглавлении и отображается рамка оглавления, можно нажать кнопку Обновить таблицу расположенную в верхней части рамки (рис. 17).
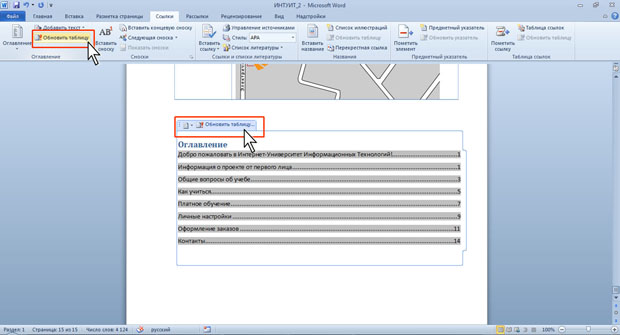
Рис. 17. Обновление оглавления
2. В окне запроса на обновление оглавления (рис. 18) выберите требуемый режим.

Рис. 18. Обновление оглавления
Для удаления оглавления во вкладке Ссылки в группе Оглавление щелкните по кнопке Оглавление и в появившемся меню выберите команду Удалить оглавление (см. рис. 13).
Работа с текстом
Выбор языка
Выбор языка текста определяет возможность автоматической проверки правописания и расстановку переносов.
В Word 2010 выбор языка обычно производится автоматически в зависимости от используемой раскладки клавиатуры. При вводе текста в русской раскладке устанавливается русский язык, при вводе текста в английской раскладке - английский (США).
При необходимости язык текста можно установить самостоятельно.
1. Выделите весь документ или его фрагмент.
2. Во вкладке Рецензирование в группе Правописание нажмите кнопку Язык и в появившемся меню выберите команду Язык проверки правописания (рис. 19).

Рис. 19. Выбор языка проверки правописания
3. В диалоговом окне Язык (рис. 20) выберите нужный язык.

Рис. 20. Выбор языка проверки правописания
Языки, для которых подключены соответствующие словари проверки правописания и расстановки переносов, в списке (см. рис. 19) отображены со значком проверки правописания.
Для перехода к диалоговому окну Язык можно также дважды щелкнуть по ярлыку языка в строке состояния.
Расстановка переносов
Переносы в словах категорически недопустимо расставлять с использованием клавиши клавиатуры - (дефис).
Переносы расставляются сразу во всем документе. Выделять какой-либо отдельный фрагмент бесполезно.
Во вкладке Разметка страницы в группе Параметры страницы щелкните по кнопке Расстановка переносов и в появившемся меню выберите режим Авто (рис. 21).

Рис. 21. Автоматическая расстановка переносов
Для настройки параметров переносов выберите команду Параметры расстановкипереносов (см. рис. 21). В диалоговом окне Расстановка переносов можно, например, отказаться от переносов в словах из прописных букв (рис. 22).
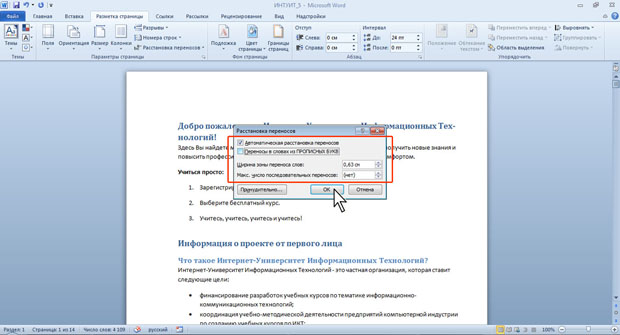
Рис. 22. Настройка параметров расстановки переносов
Можно запретить расстановку в некоторых фрагментах документа, например, в заголовках.
1. Выделите фрагмент документа, в котором запрещаются переносы.
2. Во вкладке Главная или Разметка страницы щелкните по значку группы Абзац.
3. Во вкладке Положение на странице диалогового окна Абзац установите флажок запретить автоматический перенос слов (рис. 23).

Рис. 23. Запрет переносов во фрагменте документа
Проверка правописания
О проверке правописания
При вводе текста Word 2010 обычно автоматически проводит проверку правописания (орфографию и грамматику).
Можно настроить основные параметры такой проверки.
1. Перейдите во вкладку Файл и выберите команду Параметры.
2. В диалоговом окне Параметры Word перейдите в категорию Правописание.
3. Установите параметры проверки орфографии и грамматики. На рис. 24 показаны рекомендуемые для большинства случаев параметры.
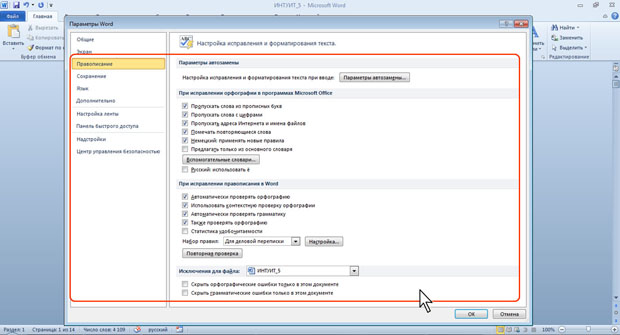
Рис. 24. Настройка проверки правописания
Проверку правописания можно производить как при вводе текста, так и после ввода текста сразу во всем документе.
Правописание можно проверять для всех языков, для которых установлена такая возможность. По умолчанию в Word 2010 - это русский, английский и немецкий, украинский. Можно добавить и другие языки.
Проверка орфографии ведется путем сравнения слов в документе со словами, имеющимися в основном и вспомогательных словарях Microsoft Office 2010. Таким образом, фактическая опечатка или ошибка могут быть пропущены, если такое слово имеется в словарях. Например, если вместо слова "страница" будет написано "станица" или "странница", Word не определит это как ошибку. С другой стороны, правильно написанные слова, отсутствующие в словарях, будут определены как ошибочные. Обычно это касается специальных терминов и собственных имен.
Проверка грамматики и стилистики производится на основе правил, заложенных в Word 2010. Выбрать набор правил можно в окне настройки параметров проверки правописания (см. рис. 24) в раскрывающемся списке Набор правил. Нажав кнопку Настроить, можно просмотреть и изменить набор правил.
Необходимо отметить, что проверка правописания средствами Word 2010 не исключает необходимости тщательной проверки правописания документа самим пользователем.
Проверка правописания при вводе текста
При вводе текста в документе красной волнистой линией подчеркиваются слова, в которых есть орфографические ошибки, а также повтор одного и того же слова. Зеленой волнистой линией подчеркнуты слова, знаки препинания, фрагменты предложений и целые предложения, в которых есть грамматические и стилистические ошибки, а также ошибки в расстановке знаков препинания.
Для исправления орфографической ошибки щелкните правой кнопкой мыши по подчеркнутому слову и в контекстном меню выберите правильный вариант написания слова (рис. 25).

Рис. 25. Исправление орфографической ошибки в документе
Варианты написания слов предлагаются только тогда, когда в словаре есть похожие по написанию слова. В противном случае в контекстном меню будет указано - нет вариантов. Тогда внесите исправление самостоятельно.
Для исправления грамматической ошибки щелкните правой кнопкой мыши по подчеркнутому тексту. В контекстном меню будет описана выявленная ошибка (рис. 26) или может быть предложен вариант ее исправления (рис. 27).

Рис. 26. Описание грамматической ошибки в документе
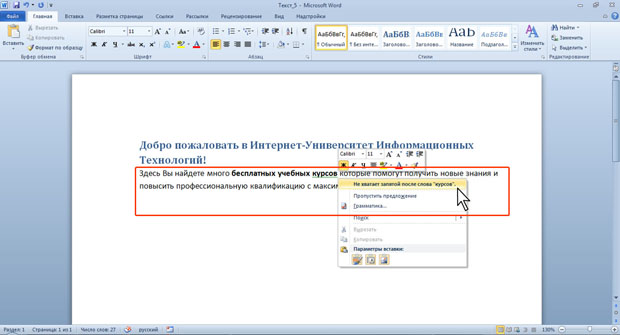
Рис. 27. Вариант исправления грамматической ошибки в документе
В первом случае внесите исправления самостоятельно, во втором - щелкните по предложенном варианту исправления ошибки.
Проверка правописания во всем документе
Документ может содержать ранее не исправленные или не замеченные ошибки. Это может быть текст, скопированный из какого-либо внешнего источника. Для того чтобы не искать фрагменты текста, подчеркнутые красными и зелеными волнистыми линиями, следует запустить проверку правописания во всем документе.
1. Во вкладке Рецензирование в группе Правописание нажмите кнопку Правописание.
2. При обнаружении орфографической или грамматической ошибки появится диалоговое окно Правописание. В заголовке окна будет указан также язык проверки (рис. 28).

Рис. 28. Выявленная орфографическая ошибка
3. Для орфографических ошибок в верхней части диалогового окна Правописание выводится фрагмент текста с ошибочным словом, выделенным красным цветом. В нижней части окна могут быть приведены правильные варианты написания слова (см. рис. 28). Для грамматических и стилистических ошибок в верхней части диалогового окна Правописание выводится предложение с ошибкой. В нижней части окна могут быть приведены грамматические замечания или рекомендации по исправлению ошибки.
4. Для исправления орфографической ошибки нужно выбрать правильный вариант написания и нажать кнопку Заменить или Заменить все. Для исправления грамматической ошибки - нажать кнопку Изменить.
5. Если в нижней части окна нет правильных вариантов написания слова или конкретной грамматической рекомендации, то ошибку следует исправлять самостоятельно. Это можно сделать в верхней части окна, после чего, в зависимости от вида ошибки, необходимо нажать кнопку Заменить, Заменить все или Изменить.
Добавление слов в словарь
Слово в тексте может быть написано правильно, но отсутствовать в словарях Word 2010 и потому выделяться как ошибочное. Чтобы это не повторялось, слово следует добавить во вспомогательный словарь.
При проверке правописания при вводе текста в контекстном меню выберите команду Добавить в словарь.
При проверке правописания во всем документе, для добавления слова в словарь нажмите кнопку Добавить.
Поиск текста
В документе может потребоваться найти какое-либо слово или текст.
1. Во вкладке Главная в группе Редактирование нажмите кнопку Найти, после чего в окне появится Область навигации (рис. 29).
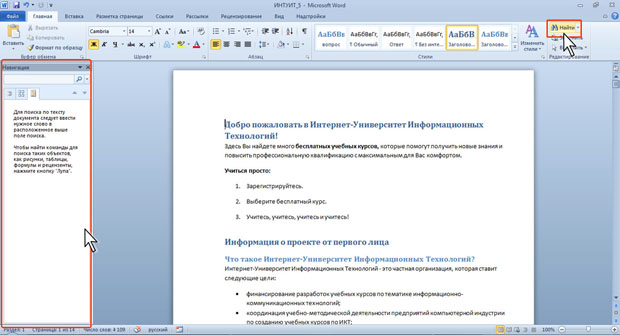
Рис. 29. Область навигации
2. Щелкните мышью в поле поиска в верхней части Области навигации и начинайте вводить текст для поиска. Поиск производится в режиме реального времени, то есть по мере ввода текста. Например, достаточно ввести одну букву и в документе эта буква будет и выделена желтым фоном. После ввода следующей буквы искомого текста в документе будут найдены и выделены эти две буквы, и так далее. После ввода слова в документе будет найдено и выделено это слово. Фрагменты документа с найденным текстом отображаются в Области навигации, найденный текст выделен в документе желтым фоном (рис. 30).
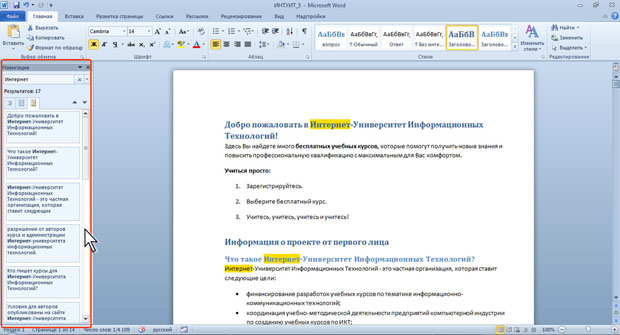
Рис. 30. Поиск текста в документе
3. Для перехода к нужному фрагменту документа щелкните по нему в Области навигации. Для последовательного перехода по результатам поиска можно использовать кнопки Предыдущий и Следующий в Области навигации (рис. 31).

Рис. 31. Переход по результатам поиска текста в документе
Можно настроить параметры поиска.
1. Щелкните по стрелке поля поиска в Области навигации и выберите команду Параметры.
2. Установите нужные параметры в окне Параметры поиска.
Можно установить флажок Учитывать регистр, и тогда Word при поиске будет различать прописные и строчные буквы.
Установка флажка Только слово целиком, обеспечивает поиск именно указанного слова, а не всех слов, в которые искомое слово входит как составная часть. Например, при поиске слова град установка указанных флажков позволит избежать нахождения таких слов как: ограда, награда, Градосельский, градостроительство, градирня и др.
Похожее значение имеют флажки Учитывать префикс и Учитывать суффикс. В первом случае при поиске начало слова. Например, при поиске слова град установка флажка позволит избежать нахождения таких слов как: оград, наград и др. Во втором случае при поиске не учитывается не окончание слова. Например, при поиске слова град установка флажка позволит избежать нахождения таких слов как: градостроительство, градирня и др.
Флажок Не учитывать знаки препинания позволяет при поиске не учитывать наличие знаков препинания (точка, запятая, точка с запятой, двоеточие, восклицательный знак, вопросительный знак) в тексте документа.
Флажок Не учитывать пробелы позволяет при поиске не учитывать количество пробелов в тексте документа.
Флажок Подстановочные знаки позволяет использовать при поиске подстановочные знаки.
При работе с английским языком установка флажка Произносится как позволяет искать похожие по звучанию слова. Например, если указать red, то найдутся red, reed, read, ride, ret, rate и т. п. Также при работе с английским языком установка флажка Все словоформы позволяет искать все формы английского слова, введенного в поле поиска.
Следует иметь ввиду, что установленные параметры поиска действуют во всех открытых документах, запоминаются после завершения работы с Word и будут действовать при новом сеансе работы.
Для очистки поля поиска в Области навигации нажмите кнопку с крестиком в правой части поля поиска.
Выделение найденного текста в документе автоматически снимается при очистке поля поиска или закрытии Области навигации. В любом случае, данное выделение не выводится при печати документа.
Замена текста
В документе может потребоваться заменить какой-либо текст.
1. Во вкладке Главная в группе Редактирование нажмите кнопку Заменить.
2. Во вкладке Заменить диалогового окна Найти и заменить в поле Найти введите искомый текст, в поле Заменить на - заменяющий текст.
3. Чтобы найти следующее вхождение текста в документе, нажмите кнопку Найти далее.
4. Чтобы заменить вхождение текста в документе, нажмите кнопку Заменить. После нажатия кнопки Заменить будет выделено следующее вхождение указанной фразы.
5. Чтобы заменить все вхождения текста в документе, нажмите кнопку Заменить все.
Использование синонимов
Язык документа должен быть ярким и выразительным. Нельзя допускать многочисленных повторов одних и тех же слов, тавтологий, речевых штампов. Решить эту задачу можно, используя словарь синонимов и синонимических оборотов речи, имеющийся в Word 2010.
Замену синонимом можно произвести непосредственно в тексте.
Щелкните по слову правой кнопкой мыши, в контекстном меню выберите команду Синонимы и выберите синоним (рис. 32).

Рис. 32. Выбор синонима
В контекстном меню приводится список не более чем из восьми синонимов. Чтобы посмотреть полный список, выберите команду контекстного меню Тезаурус или во вкладке Рецензирование в группе Правописание нажмите кнопку Тезаурус.
В области задач Справочные материалы (рис. 33) будет приведен полный список синонимов. Кроме того, может быть дан перечень разных значений слова, если таковые имеются, а также антонимов и связанных слов.

Рис. 33. Поиск синонимов в области задач Справочные материалы