

Типы сооружений для обработки осадков: Септиками называются сооружения, в которых одновременно происходят осветление сточной жидкости...

Кормораздатчик мобильный электрифицированный: схема и процесс работы устройства...

Типы сооружений для обработки осадков: Септиками называются сооружения, в которых одновременно происходят осветление сточной жидкости...

Кормораздатчик мобильный электрифицированный: схема и процесс работы устройства...
Топ:
Установка замедленного коксования: Чем выше температура и ниже давление, тем место разрыва углеродной цепи всё больше смещается к её концу и значительно возрастает...
Особенности труда и отдыха в условиях низких температур: К работам при низких температурах на открытом воздухе и в не отапливаемых помещениях допускаются лица не моложе 18 лет, прошедшие...
Генеалогическое древо Султанов Османской империи: Османские правители, вначале, будучи еще бейлербеями Анатолии, женились на дочерях византийских императоров...
Интересное:
Инженерная защита территорий, зданий и сооружений от опасных геологических процессов: Изучение оползневых явлений, оценка устойчивости склонов и проектирование противооползневых сооружений — актуальнейшие задачи, стоящие перед отечественными...
Средства для ингаляционного наркоза: Наркоз наступает в результате вдыхания (ингаляции) средств, которое осуществляют или с помощью маски...
Наиболее распространенные виды рака: Раковая опухоль — это самостоятельное новообразование, которое может возникнуть и от повышенного давления...
Дисциплины:
|
из
5.00
|
Заказать работу |
|
|
|
|
Чтобы добавить обычную нумерацию в документ Word, используйте кнопку Номер страницы на вкладке Вставка.
Дополнительные сведения о более сложной нумерации, например о нумерации в документах, которые разбиты на разделы, добавлении номеров страниц в заголовки с помощью полей и начале нумерации не с первой страницы, можно найти по ссылкам ниже.
Примечание: Если вы редактируете документ через браузер (в Word Online), см. раздел Добавление номеров страниц в Word Online ниже.
Выберите Вставка > Номер страницы.

Выберите расположение, например Вверху страницы или Внизу страницы, и подберите стиль из коллекции. Word автоматически пронумерует каждую страницу.
Совет: Хотите настроить внешний вид номера страницы в документе Word? На вкладке Главная в группе Шрифт измените начертание, семейство, размер и цвет шрифта.
После этого нажмите кнопку Закрыть окно колонтитулов или дважды щелкните в любом месте за пределами области колонтитулов.

Совет: Все страницы документов Word автоматически нумеруются, но при желании от этой функции можно отказаться. Например, если вы не хотите, чтобы на первой странице документа отображался ее номер, дважды щелкните (или дважды коснитесь) вверху или внизу страницы, чтобы открыть вкладку Конструктор для работы с колонтитулами, и установите флажок Особый колонтитул для первой страницы. Чтобы настроить другие параметры, на вкладке Вставка откройте меню Номер страницы > Формат номеров страниц.
ПР 7Сноски
Инструкция созданию сносок
Добавление сноски
Word вставит знак сноски в текст и добавит ее в нижней части страницы.
Щелкните в том месте, где нужно добавить сноску.
|
|
Выберите Ссылки > Вставить сноску.

Совет: Также можно нажать клавиши CTRL+ALT+F.
Введите текст сноски.
Совет: Чтобы вернуться на свое место в документе, дважды щелкните знак сноски.
Добавление концевой сноски
Word вставит знак концевой сноски в текст и добавит ее в конце документа.
Щелкните в том месте, где нужно добавить концевую сноску.
Выберите Ссылки > Вставить концевую сноску.

Совет: Также можно нажать клавиши CTRL+ALT+D.
Введите текст концевой сноски.
Совет: Чтобы вернуться на свое место в документе, дважды щелкните знак сноски.
Настройка обычных и концевых сносок
После добавления обычных и концевых сносок вы можете изменить способ их отображения. Например, можно изменить формат чисел или место их показа в документе.
На вкладке Ссылки нажмите кнопку вызова диалогового окна Сноски.

В окне Сноски выберите нужные параметры:
В разделе Расположение выберите Сноски или Концевые сноски и укажите, где должны выводиться сноски.
В разделе Формат выберите формат номера, укажите нужное число в поле Начать с и выберите тип нумерации: Продолжить, В каждом разделе или На каждой странице.
Выберите, где требуется применить изменения (ко всему документу или к текущему разделу), а затем нажмите кнопку Вставить.
Преобразование всех обычных или концевых сносок.
Обычные сноски можно превращать в концевые (и наоборот).
Совет: Чтобы отобразить все обычные и концевые сноски одновременно, выберите Вид > Черновик, а затем — Ссылки > Показать сноски. На панели Сноски в нижней части документа щелкните стрелку рядом с надписью Сноски, выберите пункт Все сноски или Все концевые сноски и щелкните правой кнопкой мыши ту из них, которую хотите преобразовать.
На вкладке Ссылки нажмите кнопку вызова диалогового окна Сноски.
Выберите Сноски или Концевые сноски > Преобразовать.

Выберите вариант преобразования.
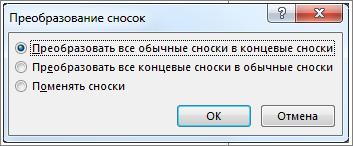
Примечание: Параметр Поменять сноски позволяет одновременно преобразовать как обычные, так и концевые сноски.
|
|
Нажмите кнопку ОК > Вставить.
Удаление обычной или концевой сноски
Не удаляйте сноску с разделителем в нижней части страницы или концевую сноску в конце документа. Нужно удалить номер ссылки или знак в тексте. При этом Word изменяет нумерацию существующих ссылок.
Откройте документ.
На вкладке Ссылки в группе Сноски выберите Следующая сноска (по умолчанию) или нажмите стрелку раскрывающегося списка и выберите Следующая концевая сноска.
Выделите обычную или концевую сноску и нажмите клавишу DELETE.
|
|
|

Кормораздатчик мобильный электрифицированный: схема и процесс работы устройства...

Опора деревянной одностоечной и способы укрепление угловых опор: Опоры ВЛ - конструкции, предназначенные для поддерживания проводов на необходимой высоте над землей, водой...

Индивидуальные очистные сооружения: К классу индивидуальных очистных сооружений относят сооружения, пропускная способность которых...

Своеобразие русской архитектуры: Основной материал – дерево – быстрота постройки, но недолговечность и необходимость деления...
© cyberpedia.su 2017-2024 - Не является автором материалов. Исключительное право сохранено за автором текста.
Если вы не хотите, чтобы данный материал был у нас на сайте, перейдите по ссылке: Нарушение авторских прав. Мы поможем в написании вашей работы!